Каких только вопросов и проблем не возникает во время эксплуатации устройств с «зеленым роботом». Один из самых распространенных: как в андроиде переключать язык клавиатуры. Бывает, выберешь один, печатаешь на нем. И вот необходимо на другой перейти язык, а не тут-то было. Не получается.
Уже закрадывается мысль, есть ли на андроиде вирус, или причина проще. И какие только волшебные комбинации не «набираются», но ничего не помогает. Тогда на помощь может прийти инструкция.
Переключаем язык на виртуальной клавиатуре андроида
Не секрет уже ни для кого, что на устройстве может быть виртуальная и физическая (юсб) клавиатура. Разберемся для начала с сенсорной.
1. Зайдите в настройки. Если же вы не можете сменить английский язык, то ищите Settings.
2. Находите «Язык и клавиатура», на английском этот раздел будет называться «Language
Android
В аппаратах от Google сменить этот параметр будет ничуть не сложней, чем в предыдущих устройствах. Итак, что же делать, если вы хотите поставить русский язык на Android?
Как в самсунге перевести клавиатуру на английский
- Также переходим в меню настроек. Сделать это можно через обычное меню или же через центр уведомлений (провести пальцем по экрану сверху вниз). В правом верхнем углу будет располагаться иконка настроек, на которую и нужно будет нажать;
- В списке будет, естественно, ничего не понятно. Ищем иконку с глобусом (для Android и выше) или же для — букву А с тремя точками в белом квадрате. Затем нажимаем на неё;
- В появившемся окне выбираем самую верхнюю строку, после чего откроется список доступных пакетов. Ищем необходимый и нажимаем на него. Возможно, потребуется перезагрузка устройства.
Языки на клавиатуре
Если с первой проблемой мы разобрались, то можем перейти ко второй — как поменять язык на клавиатуре планшета? А также постараемся решить остальные проблемы с раскладками на вашем устройстве.
iOS
Когда вы собираетесь набрать текст, то на экране появляется специальная сенсорная панель. И для того, чтобы переключить язык на клавиатуре достаточно нажать клавишу с изображением глобуса. Но что делать, если её нет? Это означает, что в набор не добавлены другие пакеты. Эта проблема легко решается следующим образом:
- Переходим в меню настроек, потом в «Основные»;
- Выбираем вкладку «Клавиатуры». Здесь можете настроить по желанию необходимые параметры;
- Для установки новых пакетов нажимаем на пункт «Клавиатуры». Как видите, у вас стоит только один. Выбираем пункт «Новые клавиатуры», с помощью которого вы и можете добавить, например, английский. Кстати, тут же вы можете включить смайлики emoji. Для этого просто выберите в списке язык «Эмодзи». На этом всё.

Также в текущем параметре вы можете управлять порядком смены языковой раскладки. Для этого просто нажмите в правом верхнем углу на слово «Изменить» и пальцем перетащите необходимые по порядку или же удалите ненужные. Это позволит ускорить набор, если вы пользуетесь несколькими языками в одном тексте.
Android
Вообще, смена раскладки тут осуществляется также при помощи иконки глобуса на буквенной панели. На некоторых моделях эта операция осуществляется путём проведения пальцем вдоль клавиши пробела. А что же делать, когда не переключается язык на ?
- Заходим во всё те же «Настройки»;
- Ищем пункт «Язык и ввод». Пролистав чуть ниже, вы увидите группу под названием «Клавиатуры и методы ввода». Здесь у вас может быть не только стандартная клавиатура Google, но и, например, Samsung. Настройки для них идентичны, поэтому рассмотрим только один пример;
- Заходим в категорию «Клавиатура Google» и нажимаем на «Язык». По умолчанию стоит использовать «системный», но раз у вас есть ошибки, то, возможно, стоит вручную выбрать нужные. Для этого убираем ползунок со стандартной позиции и сами отмечаем необходимые категории.

Теперь вы знаете, как поменять язык на клавиатуре планшета, как поставить русский язык на Android и iPad, а также нашли для себя ответы на многие другие вопросы. Теперь подобные больше не застанут вас врасплох. Приятного пользования, друзья!

Аккумулятор является важнейшим компонентом любого мобильного устройства, будь то смартфон или планшет, ведь без него просто-напросто ничего не будет работать. «Здоровье» батареи во многом определяет работу пользователя с устройством, поэтому очень важно, чтобы АКБ работала как следует. К сожалению, без проблем не обходится. Батареи со временем начинают плохо держать заряд, греться и даже вздуваться. В
Итак, несмотря на утверждение о том, что палец – лучший инструмент для сенсорного экрана, вы решили подключить внешнюю USB клавиатуру для своего планшета. Все-таки, ввод больших объемов текста реализовать таким способом и легче и быстрее.
Мне тоже пришлось недавно подключить клавиатуру к своему Huawei Mediapad для набора SEO-текстов среднего и большого объема. Для этого я использовал клавиатуру и мышь Logitech с приемником Unifying. Естественно, понадобился адаптер USB хост OTG для того, чтобы подключить устройство к планшету. Весь набор выглядит примерно так:
Шаг 1. Подключаем клавиатуру и мышь
Я не стал использовать стандартную USB-клавиатуру для того, чтобы исключить из нашей сборки длинный провод, и решил подключить клавиатуру Logitech K360 и мышь Logitech M325 через универсальный приемник Unifying. Сопряжение я выполнил на настольном компьютере, поэтому подключение прошло без проблем:

Шаг 2. Андроид и раскладка клавиатуры
USB клавиатура для планшета Android имеет смысл только при наличии возможности переключения языка. Вот здесь и таится главный вопрос. Ввод латиницы происходит в нормальном режиме, а вот как на андроиде переключить клавиатуру с английского на русский?
На помощь приходит маленькое (264КБ) приложение Russian Keyboard от разработчика Gamewarrior. Устанавливаем его через Play Market и отправляемся в Настройки / Язык и ввод. Включаем Russian Keyboard и в настройках указываем внешнюю клавиатуру как External Keyboard RU. При желании можно сменить клавишу переключения раскладки. Доступны варианты:
- ALT+SHIFT
- ALT+SPACE
- SHIFT+SPACE
Не самый удобный выбор, но, видимо, неспроста оно так.
Для удобства включим опцию «Показывать значок» для отображения значка текущей раскладки в панели оповещения.
Теперь при вводе текста кликнем по иконке клавиатуры в панели оповещения и выберем Russian Keyboard и убедимся в том, что переключатель аппаратной клавиатуры находится в положении ВКЛ:
Источник: offlink.ru
Как переключить клавиатуру на английский самсунге. Переключение клавиатуры в Android и установка альтернативной
Каждый производитель смартфона старается встроить в своё творение собственную виртуальную клавиатуру. Но требованиям пользователя она отвечает не всегда. В таком случае операционная система Android позволяет заменить клавиатуру, скачав любую другую. Но не все владельцы смартфонов понимают, как поменять клавиатуру на Андроид. Если вы тоже задаётесь таким вопросом, то сегодняшний материал написан именно для вас!
Как распространяются клавиатуры?
Любая виртуальная клавиатура для планшета или смартфона — это обычное приложение. Если производитель установил собственную клавиатуру, то удалить её без особых ухищрений невозможно. Но это не значит, что нельзя изменить клавиатуру, отображаемую по умолчанию при каждом наборе текста.
Сторонние клавиатуры распространяются посредством всем известного интернет-магазина Google Play. Друг от друга они могут отличаться расположением клавиш (раскладкой), возможностью прилипать к краям экрана, набором стикеров и смайлов, поддержкой тем и многими другими свойствами. Подробнее об этом вы можете прочитать в нашей подборке .
При установке новой клавиатуры для её активации чаще всего не нужно заходить в «Настройки », следуя нашей инструкции. Достаточно при первом запуске согласиться с предложением, ответив на него нажатием кнопки «Да ». Либо утилита вас сама перебросит в нужное окно настроек, где необходимо лишь активировать переключатель у установленной клавиатуры.
Изменение виртуальной клавиатуры
Выбрать другую клавиатуру на телефоне можно без особого труда. Для этого совершите описанные ниже действия:
Шаг 1. Проследуйте в раздел «Настройки ».
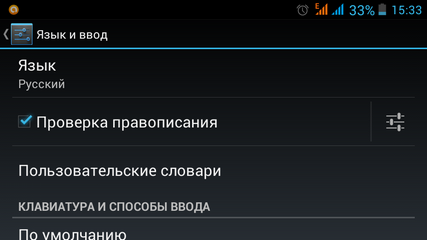
Шаг 2. Выберите пункт «Язык и ввод ».
Шаг 3. Здесь следует выбрать пункт «Текущая клавиатура ». Он может располагаться в подразделе или вкладке «Клавиатура и способы ввода ».
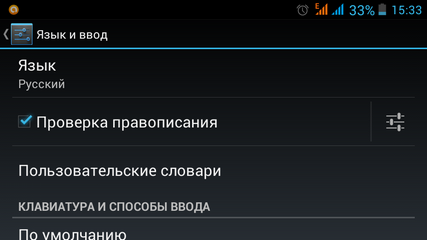
Шаг 4. Здесь поставьте кружочек около пункта «Русский », после чего нажмите на кнопку «Выбрать раскладку ».
Шаг 5. Вы попадете в раздел, описанный выше. Здесь необходимо активизировать ту виртуальную клавиатуру, которой вы желаете пользоваться. Здесь же можно включить голосовой и некоторые другие необычные методы ввода.
Шаг 6. Активизируйте таким же образом клавиатуру для англоязычной раскладки.
Вот и всё. Установить клавиатуру на Андроид очень просто — достаточно скачать её из Google Play. Ничего сложного нет и в её активации — теперь вы знаете, как это можно сделать.
Сегодня я начну серию статей на тему «Изучаем Android». Статьи будут предназначены для начинающих пользователей, для которых Android еще в диковинку. Поэтому продвинутых гуру прошу не иронизировать в комментариях, а наоборот, делиться своим опытом. А начинающих пользователей я попрошу отписаться в комментариях, нужны ли на сайте статьи такого типа.
Итак, начнем. Сегодня, как вы уже поняли, речь пойдет о клавиатуре в Android. Некоторых пользователей стоковая клавиатура очень быстро перестает устраивать, тем более что в маркете можно найти клавиатуру практически на любой вкус. И вот мы скачали клавиатуру, она установилась на телефон или планшет, но при следующем вводе текста мы опять видим старую клавиатуру.
Что же делать? Все очень просто. Для начала идем в меню настроек, и находим там пункт «Язык и клавиатура». Открыв его, мы можем увидеть список установленных на нашем устройстве клавиатур. Да, их может быть несколько – две, три и больше.
Убеждаемся, что нужные нам клавиатуры выбраны. Если нет – отмечаем их «галочкой». При необходимости заходим в настройки нашей новой клавиатуры и выставляем нужные нам параметры.
Теперь нам нужно переключиться на нужную нам клавиатуру. Это очень просто. В поле ввода текста (адресной строке браузера или тексте сообщения электронной почты), нажимаем на экран и удерживаем палец (так называемый «длинный тап»). На экране появится выпадающее меню. Выбираем в нем «Способ ввода», а затем в появившемся списке, отмечаем нужную клавиатуру.
Все. В дальнейшем весь текст будет вводиться с помощью новой клавиатуры.
Все достаточно просто, не правда ли? А теперь давайте рассмотрим вот такую ситуацию: вы подключили внешнюю USB клавиатуру, и она заработала с вашим планшетом, но радость была недолгой – переключиться на другой язык кроме языка по умолчанию у вас не получается.
В чем дело? Опять же все просто. Здесь есть два варианта.
Первый – клавиатура Android или установленная вами другая экранная клавиатура не поддерживают работу с внешними клавиатурами. Поэтому вам нужно установить клавиатуру, поддерживающую работу с аппаратной клавиатурой. Например Smart KeyboardPro или Russian Keyboard, которые вы можете скачать из Маркета.
Второй – в настройках вашей экранной клавиатуры нужно просто найти и включить возможность работы с аппаратной клавиатурой. Там же вы можете найти и комбинацию клавиш, переключающих языки ввода. Например, для Smart KeyboardPro – это Shift + пробел.
Все, теперь вы можете наслаждаться работой на «настоящей», внешней клавиатуре.
Некоторых пользователей стандартная клавиатуры Android перестает по каким-то причинам устраивать. Притом речь не идет о качественности или о неэффективности встроенной клавиатуры, просто на вкус и цвет, как известно, все фломастеры разные. Одной из самых популярных клавиатур для Android является Go Keyboard. Рассмотрим, как ее подключить на примере Android 4.1. В качестве подопытного устройства у нас будет выступать Galaxy Nexus.
Когда у нас есть текстовое поле, то мы можем выбирать: каким способом ввода воспользоваться. На нашем устройстве присутствовала английская и русская QWERTY-клавиатуры, кроме того, была возможность голосового ввода. Для того, чтобы выбрать тот или иной способ ввода, нажимаем и держим палец на поле ввода. Должно появится такое окно:
это — стандартные клавиатуры. Нам же необходимо поставить стороннее приложение Go Keyboard. Для этого нам необходимо это приложение скачать, чем мы и займемся:
После того, как мы скачали и установили клавиатуру, ее необходимо активировать . Для этого заходим в настройки, «Язык и клавиатура» и выбираем Go Keyboard. Ставим галочку в нужном месте:
и, затем, выбираем нашу новую клавиатуру в качестве основной:
Я надеюсь, наши читатели понимают, что при возникновении следующего диалогового окна необходимо нажать «ОК»: приложение Go Keyboard абсолютно безопасно:
В результате,при вводе текста нам будет показываться «родная» клавиатура, а установленная нами Go Keyboard. Все эта красота будет выглядеть следующим образом:
Вы можете также использовать несколько клавиатур. Это особенно удобно тогда, когда вамчасто приходиться ввожить много информации: для один диалоговых окон лучше использовать клавиатуру, «заточенную» под латинницу, для других — клавиатуру, удобную для набора символов. Чтобы иметь возможность переключения клавиатур, нужные клавиатуры необходимо активировать галочками в соответствующем меню (Меню — «Язык и клавиатура»).
Когда же вам необходимо начать вводить информацию, нажмите и держите пале на поле ввода. Появится окно, где мы выбираем нашу клавиатуру как «способ ввода».
Я надеюсь, что у вас все получится. Поменять клавиатуру — не самое сложное занятие. В любой момент вы можете удалить клавиатуру, которая не удовлетворяет вашим потребностям, а также установить новую клавиатуру (это может быть полезно в том случае, если язык прошивки телефона не совпадает с языком, с которым вам приходиться постоянно работать).
Вопросы модернизации операционной системы смартфона волнуют не только новичков, но и опытных пользователей Андроида, пытающихся подстроить устройство под себя. В нее входит и перепрошивка, и установка побочных приложений, и многое другое. Все обращают внимание лишь на визуальные изменения, игнорируя встроенную клавиатуру.
Можно не заниматься внешним видом главного меню, производительностью и разнообразными эффектами телефона, но «клава» нужна любому пользователю. С ее помощью можно общаться, искать важную информацию в интернете и создавать необходимые заметки в блокноте, что значительно упрощает жизнь.
В этой статье будет рассказано, как изменить клавиатуру и настроить ее на свой лад.
Как поменять «родные» настройки под себя
Возможно, вам и не потребуется установка нового приложения, если вас интересуют лишь нюансы в его работе. Некоторых, к примеру, сильно раздражает автоматическое исправление слов (функция «Т9»). Для того чтобы устранить эту незначительную проблему, необязательно бежать в Google Play за новым приложением. Можно порыться в настройках старого.
Для начала перейдите в настройки телефона. Далее найдите пункт под названием «Язык» и нажмите на символ шестеренки возле выбранного варианта. Откроется обширный список всевозможных опций, которые позволют максимально настроить все под себя и поменять параметры приложения.
- Смена языка ввода и тип. В зависимости от прошивки может быть доступно 300 языков или всего 3. Самые распространенные варианты − английский и русский с раскладкой QWERTY (компьютерный вид).
- Предугадывание слов. В этом пункте можно установить автоматическое исправление и прогнозирование, что значительно упростит использование приложения.
- Автоматическая пунктуация. Установите этот пункт в том случае, если вы забываете о точках в конце предложения: просто поставьте два пробела подряд.
- Отклики на касание. В этом меню можно установить звуковые эффекты и вибрацию при нажатии на клавиши. По умолчанию включено, но тут уж кому как нравится.
Если же настройка не помогла, приступайте к поиску приложения.
Популярные бесплатные варианты установки
- Для начала вам понадобится доступ в Сеть. Рекомендуется подключиться к ближайшему Wi-Fi, чтобы приложение загрузилось быстрее.
- Запустите Google Play (Play Market − в старых моделях Андроида), установленное по умолчанию на любой версии операционной системы.
- Чтобы получить доступ, получите новую учетную запись или войдите в уже существующую. Не пугайтесь длительных операций: регистрация в системе занимает не более 5 минут.
- Перейдите в поле поиска в самом верху экрана и впишите туда ключевое слово.
- Выберите наиболее понравившийся вариант из предложенных. Рекомендуется загружать одно из самых первых приложений в списке.
Теперь, когда все установлено, необходимо удостовериться в том, что оно будет функционировать по умолчанию. Для этого зайдите в те же настройки. В списке загруженных клавиатур будет красоваться только что установленное приложение, напротив него поставьте галочку. В этом случае также можно изменить настройки в соответствии с инструкцией из предыдущего раздела.
Лучшее приложение для Андроида: как сделать практичный выбор
Если вы не хотите выбирать случайное приложение из списка, ознакомьтесь со специальным хит-парадом клавиатур для Андроида, составленным самими пользователями. В пятерку лучших входят следующие:
- GO Keyboard.
- Ginger.
- Slide IT.
- TouchPal.
- Fleksy.
В интернете существует огромный ассортимент всевозможных приложений, настроенных под любые потребности пользователей. Изложенное выше руководство поможет выбрать и установить лучший вариант, благодаря которому вы будете чувствовать себя комфортно, печатая тексты даже на самом маленьком экране. Удачи в работе, экспериментируйте с удовольствием!
Источник: crabo.ru
Как переключить язык на клавиатуре android?
На моём Андроиде Самсунг внизу клавиатуры есть кнопка переключения языка, это кнопка «ПРОБЕЛ».

На других надо заходить в настройки (значок Шестерёнка) и там выбираем — ЯЗЫК и ВВОД, затем выбираем язык, ставим галочку напротив и готово.
У меня как-то пропала функция переключения языков из-за приложения Clear Master и опять восстановилась, как только я удалил эту программу из смартфона.

автор вопроса выбрал этот ответ лучшим
комментировать
в избранное ссылка отблагодарить
Barsk o [100K]
11 лет назад
Дело в том, что единого совета, как переключить язык на клавиатуре android нет. Все зависит от модели вашего андроида, поэтому для начала следует заглянуть в инструкцию или спросить в интернете, указав модель вашего андроида.
комментировать
в избранное ссылка отблагодарить
8 лет назад
Тут я думаю ответы у каждого будут разные так как у разного телефона по разному.
У некоторых просто «Ru» «En», а дальше не знаю.
Но вот у меня надо нажать на пробел и мотнуть в лево два раза и вы попадете на английский язык.
А лучше всего скачать приложение Go keyboard и там все само уже понятно.
комментировать
в избранное ссылка отблагодарить
Кладе зь знани й [136K]
более года назад
Многие производители делают переключение языка по разному даже на одной платформе — но вот китайцы примерно одинаково делают.
У меня 3 телефона китайских и там переключение осуществляется снизу слева — там кнопочка на которой написано какой язык в данный момент используется и если ее нажать то язык сменится.
комментировать
в избранное ссылка отблагодарить
Красн ое облак о [250K]
7 месяцев назад
На моей клавиатуре (планшет Самсунг) есть знак в виде глобуса,жмем на него и переключаемся с русского на английский.
клавиатура тоже родная, то есть Самсунг, у этой клавиатуры есть знак переключения языка и причем по умолчанию ничего не нужно настраивать, и не нужно скачивать дополнительные приложения.
комментировать
в избранное ссылка отблагодарить
11 лет назад
Наверное, зависит от марки телефона. На моём Самсунге из семейства Галакси язык можно переключить, проведя в бок по пробелу. Но даже если нет каких-либо горячих клавиш, то различные языковые функции обязательно находятся в разделе с настройками, скорее всего, на самой клавиатуре.
комментировать
в избранное ссылка отблагодарить
veron 112 [24.5K]
9 лет назад
Для того чтобы вам переключать язык на клавиатуре вам просто нужно зайти в настройки клавиатуры и отметить там галочки на тех языках которые вам нужны. Далее мы уже в самой клавиатуре переключаем язык с помощью пробела.
комментировать
в избранное ссылка отблагодарить
Матве й628 [90.2K]
9 лет назад
Переключить язык на клавиатуре android проще простого: виртуальная клавиатура на клавише пробела имеет переключатель языка. Переключение языка на клавиатуре производится движением по клавише влево-вправо. Выбрать основные языки для клавиатуры можно в настройках клавиатуры android. Для этого нужно нажать на значок настроек (шестеренка) и выбрать основной и дополнительный языки. Одновременно сменится и набор знаков на клавиатуре.
Источник: www.bolshoyvopros.ru