Рано или поздно владельцы Android-смартфонов сталкиваются с такой проблемой, как нехватка памяти на телефоне. А это значит, что устройство не позволит установить новые игры и приложения. Чтобы решить эту проблему, необходимо освободить место. Есть несколько способов, как это сделать.
Зачем переносить приложения на карту памяти
Свободное место в памяти Android необходимо для того, чтобы устройство работало без сбоев и для скачивания новых приложений и игр. Некоторые из утилит могут быть достаточно объемными и занимать много места в телефоне. В таком случае их можно перенести с памяти устройства на SD-карту (карту памяти).
Стоить помнить, что microSD работают гораздо медленнее. При снятии карты с телефона все перенесенные на нее приложения могут повредиться. И не все программы можно перезагрузить на SD. Для быстрой работы понадобится современная карта, которая работает без сбоев. Пусть объемом она будет не самая большая, но зато по производительности превосходит SD с бóльшим количеством памяти.
Как перенести приложения на КАРТУ ПАМЯТИ на ANDROID/САМСУНГЕ Приложение на SD CARD/КАРТУ ПАМЯТИ!
Как перенести приложения без root-прав
Есть два способа переноса данных на карточку. Первый – перенос внутри системы Android, второй – с помощью стороннего операционного обеспечения. На некоторых смартфонах нет возможности перенести приложения. Такая ситуация встречается с телефонами, у которых слишком старая или слишком новая прошивка. Чтобы проверить, можно ли перенести игру или утилиту на карту, достаточно зайти в настройки и проверить.
1 способ
Первый – и классический – способ, который работает на большинстве смартфонов. Алгоритм действий такой:
- Зайти в «Настройки» устройства.
- Найти пункт «Диспетчер приложений» или «Приложения».
- Выбрать программу, которую нужно перенести. Например, «Telegram» или какая-либо игра.
- В открывшемся окошке нажать на раздел «Память».
- Кликнуть на «Изменить», далее – в пункте «Изменение места хранения» выбрать «Карту памяти».
- Сразу после этого начнется процесс переноса приложения.
- После завершения в настройках утилиты будет указано, что местом ее памяти стал «Внешний носитель», т.е., microSD.

Перенос занимает не более 2-3 минут. Во время этого нельзя использовать приложение. Лучше всего не закрывать окошко перемещения данных и подождать, пока процесс закончится.
Чтобы этот способ точно сработал, карта должна быть отформатирована при первом запуске. Вставляя карту в разъем, телефон выдает оповещение об обнаружении новой micro. В этот момент необходимо согласиться с форматированием. Данные, которые до этого момента были на карте, удалятся. Поэтому о сохранности информации стоит позаботиться заранее.
Можно перенести их на персональный компьютер или в облачное хранилище.
SD карту можно также использовать, как внутренний накопитель. Это значит, что файлы приложений автоматически будут устанавливаться на новый носитель. Для этого нужно зайти в настройки памяти и поменять «хранилище по умолчанию» с внутреннего на внешний накопитель.
Как перенести приложения на карту памяти телефона Android: решение
2 способ
Второй способ переноса – с помощью специальных программных обеспечений. Многие пользователи жалуются, что сторонние приложения не помогают, но есть одно, которое точно работает. Оно проверено личной мной.
Приложение называется AppMg III от компании Sam Lu Tools. Другое его название – App 2 SD.
Источник: apkshki.com
Как перенести приложения на карту памяти Андроид через компьютер
По умолчанию все загруженные на смартфон приложения устанавливаются во внутреннюю память. У каждого устройства объем хранилища ограничен, что приводит к нехватке свободного места для скачивания новой игры или программы. По этой причине практически каждый пользователь пробовал переместить софт на карту памяти.
Как показывает практика, сделать это на современных телефонах практически невозможно. В Интернете имеется множество статей описывающих данную процедуры, но зачастую речь в них идет о способе с root-правами. Предлагаем рассмотреть, как перенести приложения на карту памяти Андроид через компьютер, причем полностью без прав суперпользователя.
Содержание показать
Что нужно для успешного переноса
Для правильного переноса приложения с внутренней памяти на SD-карту нужно знать некоторые особенности. Если проигнорировать написанные ниже требования, то есть риск превратить смартфон в «кирпич».
Версия Android 6+

На телефоне должен быть установлен Андроид версией выше 6.0. Узнать имеющуюся на смартфоне операционную систему можно через настройки:
- Перейдите в раздел «О телефоне» или «Об устройстве».
- Пролистайте вниз до пункта «ВерсияAndroid».
- Для проверки актуальности можно несколько раз кликнуть по данной строке.
На экране появится анимация, соответствующая версии операционной системы.
Приложение Activity Launcher

Перед началом процедуры желательно установить на телефон приложение «Activity Launcher». Найти софт можно в Google Play, для этого:
- Откройте Play Market.
- В поиске введите запрос «ActivityLauncher».
- Перейдите на страницу с официальной утилитой.
- Кликните по кнопке «Установить» и дождитесь окончания загрузки.
Скачанная утилита должна появиться на рабочем столе с названием «Активация приложения».
SD-карта 10 класса и выше
Для корректной работы способа рекомендуется приобрести новую карту памяти, причем она должна быть 10 класса и выше. Подойдут любые версии внешнего накопителя, будь то 8, 16, 32 или 64 гигабайта. Узнать класс SD-карты можно на ее упаковке, который зачастую обозначается как «class 10».
Архив aftiss
На компьютер необходимо загрузить архив aftiss_b2.rar. Именно с его помощью будет происходить превращения карты памяти во внутреннее хранилище устройства. Скачать архив можно на Windows XP, 7, 8, Vista и 10.
Инструкция по переносу приложений на SD-карту на телефоне Android
Разобравшись со всеми тонкостями перейдем непосредственно к самой инструкции. Рекомендуем внимательно выполнять каждый этап, чтобы избежать сбоев и непредвиденных ошибок.
Включить отладку по USB

Для включения отладки по USB нужно выполнить следующее:
- Откройте настройки смартфона.
- Перейдите во вкладку «О телефоне» или «Об устройстве».
- Несколько раз быстро кликните по пункту «Версия прошивки». Система будет оповещать сколько нажатий осталось для получения прав разработчика.
- Затем зайдите в раздел «Дополнительные функции» или «Расширенные настройки».
- Здесь перейдите во вкладку «Для разработчиков».
- Среди множества пунктов найдите строку «Откладка поUSB» и активируйте функцию переводом ползунка вправо.
Теперь откладка по USB включена, о чем свидетельствует цветовой индикатор ползунка.
Подключить телефон к компьютеру

Для подсоединения смартфона к ПК подойдет обычный USB-кабель, использующийся для зарядки аппарата. После подключения откройте шторку уведомлений и кликните по строке «Зарядка через USB». Измените данный параметр на «Передача файлов» или другой аналогичный режим.
На компьютер необходимо установить драйвера для конкретной модели устройства. Если ПК работает на Windows 10, то они загрузятся автоматически. Для более ранних версий возможно потребуется ручная установка. Найти драйвера не составляет проблем – достаточно в браузере указать точную модель смартфона.
Запустить сценарий aftiss
В загруженном архиве нужно найти, и запустить сценарий «aftiss.cmd».

После запуска на экране появится командная строка с некоторым текстом.
Выбрать какой объем карты памяти станет внутренним накопителем
Теперь нужно определиться с тем, какой объем карты памяти станет внутренним накопителем. Давайте рассмотрим все возможные варианты:
- 1 – 20% объема SD-накопителя становится памятью телефона;
- 2 – 50% объема SD становится памятью устройства;
- 3 – 85% объема SD становится памятью аппарата;
- 4 – свой процент;

Определиться с типом переноса нужно самостоятельно, но рекомендуем отталкиваться от объема карты памяти. То есть, если она будет на 32 гигабайта, то разумным будет выбрать второй вариант переноса (50:50). После этого вводим нужную команду в соответствующее поле.

Проверяем правильность введенных данных и нажимаем «Enter».

Система запустит ряд процессов, при успешном выполнении которых на дисплее появится надпись «Done».
Проверить правильность действий

После окончания процедуры желательно убедиться в правильности перераспределения памяти. Для этого откройте настройки на телефоне, затем:
- Перейдите в раздел «Память» или «Хранилище». Названия зависят от модели смартфона и установленной на нем прошивки.
- Пролистайте вниз до подпункта «SD-карта».
Смотрите также
Как управлять телевизором через телефон Андроид
В зависимости от используемого варианта доступный объем будет отличаться. Например, если флешка была на 32 гигабайта, то при использовании второго варианта доступно будет около 15 гигабайт. Также стоит отметить, что после данной процедуры все программы будут по умолчанию устанавливаться на SD.
Запустить Activity Launcher на Андроиде

Теперь открываем недавно загруженную программу «Activity Launcher». При первом запуске на экране появится окно «Отказ от ответственности», в котором нужно нажать «Ок». Далее кликаем по верхнему меню «Последние действия» и выбираем «Все действия».

После окончания загрузки выполним следующее:
- Листаем вниз до пункта «Настройки».
- Здесь кликаем по строке «Все приложения». Обратите внимание, что нужная вкладка расположена над пунктом без иконки.
После нажатия должен произойти автоматический переход на страницу со всем установленным софтом.
Выбрать приложения для переноса с внутренней памяти на SD-карту

Перенести некоторое приложение на СД-карту теперь не сложно. Для этого:
- Находим его в открывшемся списке.
- Переходим на страницу с утилитой.
- Нажимаем по строке «Хранилище».
- Далее кликаем «Изменить».
- Из открывшегося списка выбираем «SD-карта».
Как вернуть карту памяти в начальное состояние

Вернуть карту памяти в прежний вид намного проще, чем превратить ее во внутреннюю память смартфона. Первым делом перенесите приложения с флешки обратно в хранилище устройства. Если этого не сделать, то после форматирования программы не запустятся. После перезагружаем аппарат, затем:
- Перезагружаем смартфон.
- Переходим в раздел «Хранилище».
- Нажимаем по пункту «ОчиститьSD-карту» или «ОчиститьUSB-накопитель».
- Подтверждаем процедуру кнопкой «Очистить и отформатировать».
Скорость форматирования напрямую зависит от объема и класса карты памяти.
Видео-инструкция
Как видите, осуществить перенос приложения на карту памяти Андроид можно полностью без root-прав. Конечно, для этого потребуется компьютер, но он есть практически у каждого современного пользователя.
Главный автор и редактор на сайте. Пишу качественные и структурированные инструкции по настройке Андроид-устройств. Также веду YouTube-канал.

Как скрыть приложение на Андроид

Как проверить б/у телефон Андроид при покупке

Как узнать свой пароль от Wi-Fi на телефоне Андроид

Как удалить системные приложения на Андроид
8 комментария
Здравствуйте. 2 года пользовался даным методом, сделал с сд карты на пополам внутреннюю и внешнюю память, все работало. Но, на днях первый раз зависает прога(не запускается), я перезагружаю телефон Сяоми редми 7а, прога не работает, все остальные работают. Выключил тел. вставил флешку сд в ноутбук, проверил быстрой проверкой, вставил в тел. — все заработало как раньше.
Но на следующий день все проги пропали с карты памяти, но музыка, фото и все файлы на карте были. Сделал тоже самое, вставил в ноут, проверка — не помогло. Проги исчезли (перезагружжал, выключал, быстрая иполная проверки не помогли). Вытащил сд с телефона, сбросил до заводских настроек телефон — работает норм. Метод перестал работать.
А вот флешку никак форматировать ни на телефоне ни на ноуте, не могу. Пишет ошибка CRC. В управление дисками показывает, что сд-карта поделена на 3 части. 32 гб, 16 мб, 32 гб (флешка на 64 гб). Вопрос, как форматировать флешку. все способы и утилиты перепробовал, выдает ошибку (CRC).
Помогите.
Максим Распорский :
Это визуальный глюк, исправить его к сожалению нельзя.
Volodymyr :
Максим, огромное Вам спасибо, получилось на планшете Huawei Tab T10. Единственное — не совсем корректно отображается информация по объему памяти.
Arceniu :
На хайоми редми 6 а после создания сд карты памятью при переносе приложения появляются значек — недостаточно памяти хотя памяти 32 всего 16 как доп память, свободна половина 11 меуи
Максим Распорский :
Возможно причина в последних версиях MIUI, некоторые пользователи жалуются именно на MIUI 11.
Yuriy Ivanov :
Доброго времени суток! Все сделал как на видео. Модель телефона Redmi 7A. Версия MIUI Global 11.0.4 . Пишет, чо путь не найден. А на видео такой же телефон. Может это из-за отличия версий?
Или существуют какие-то подводные камни? Спасибо
Максим Распорский :
Проверьте правильность своих действий еще раз, все условия должны быть соблюдены. Если ошибка все равно появляется, значит ваша модель не сможет осуществить эту операцию даже таким способом.
Сделал всё по инструкции, но при выборе размера будущей памяти 2(50х50) пишет, что путь не найден, хотя соединение корректно. Honor 7a pro, microsd Qilive 16GB, class 10(отформатирована в смарте).
Источник: gurudroid.net
Как переместить Android-приложение на SD-карту: пошаговая инструкция и рекомендации

Ввиду того, что внутренняя память мобильных устройств по объему у разных производителей такой техники часто бывает достаточно сильно ограничена, при установке все новых и новых апплетов место на внутреннем накопителе катастрофически уменьшается. Однако все Android-системы поддерживают работу со съемными картами памяти, поэтому пользователям бывает намного целесообразнее в Android переместить приложение на SD-карту. Но в различных модификациях ОС и на устройствах от разных производителей приходится применять совершенно разнящиеся между собой методы. А в некоторых случаях сделать это невозможно вообще.
Как переместить приложение Android на SD-карту: общие принципы
Вообще, сразу стоит заметить, что все действия, касающиеся переноса файлов и каталогов установленных приложений на мобильных устройствах, выполнять можно двумя основными методами. Первый состоит в использовании системных инструментов, а второй подразумевает установку дополнительного программного обеспечения в виде универсальных утилит, которые могут функционировать во всех модификациях Android.
Действия с приложениями в Android ниже четвертой версии
В морально устаревших версиях Android переместить приложение на SD-карту можно довольно просто. Так, например, даже в уже давно не используемой модификации 2.2 для этого имеются встроенные инструменты. Для выполнения таких действий вам нужно всего лишь использовать базовые настройки смартфона, перейти к разделу приложений, выбрать нужный апплет, а затем использовать пункт перемещения на внешний накопитель (SD-карту).
Как поступить при наличии на устройстве модификации 4.4?
Модификация KitKat считается одной из самых неудачных. Неизвестно, с чем это было связано, но ее разработчики от функции переноса приложений Android на SD-карту решили избавиться напрочь. Таким образом, выполнить перемещение с помощью системных инструментов невозможно в принципе.
Зато можно воспользоваться специальными апплетами от сторонних разработчиков, которые позволяют выполнять такие манипуляции. На них остановимся отдельно. Однако даже в этом случае нужно четко понимать, что само приложение на мобильный девайс установиться может, но вот если смартфон перенос апплетов на внешний накопитель не поддерживает, толку от инсталлированного инструмента не будет абсолютно никакого. Например, на устройствах вроде Sony Xperia C2005 не помогают никакие действия. Чтобы убедиться, что ваш девайс поддерживает такую функцию, установите требуемый апплет и попробуйте выполнить перенос.
Перенос приложения на SD-карту в Android 5.1
В модификациях пятого поколения физически переместить файлы и папки нужных апплетов на внешний носитель без использования сторонних приложений не получится. Однако именно в этих модификациях появилась возможность задания хранилища, в которое при инсталляции апплетов будет производиться копирование файлов.
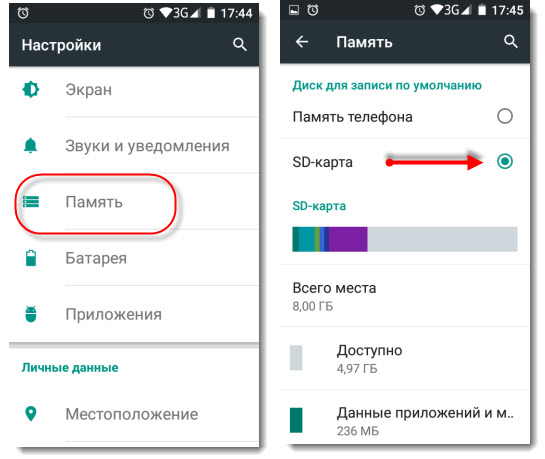
Для установки таких опций в разделе настроек вам нужно перейти к разделу памяти, а затем в блоке задания диска по умолчанию тапнуть по пункту SD-карты. Однако стоит учесть, что такая методика может поддерживаться далеко не на всех девайсах и далеко не всеми апплетами, разработанными именно под эти модификации ОС. Последнее ограничение связано с тем, что сами разработчики мобильных приложений иногда и сами защищают их от инсталляции на внешние накопители.
Вполне очевидно, что в некоторых случаях для того, чтобы перенести приложение Android на SD-карту, вам могут потребоваться права суперпользователя (root). Проще всего из получить при помощи утилит наподобие Kingo Root, которые основную часть устанавливают на стационарный компьютер или ноутбук, а при синхронизации с мобильным девайсом переносят на него клиентский апплет Kingo Link в виде дополнительного приложения и драйвера.
Принцип работы со съемными накопителями в ОС шестой версии и выше
Переместить приложение на SD-карту в Android 6.0 и выше стало намного проще благодаря тому, что принцип работы со съемными накопителями в них кардинально поменялся. Суть его состоит в объединения внутренней и внешней памяти в одно целое.
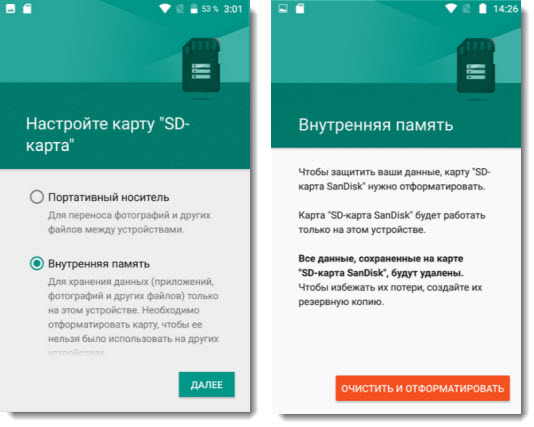
Но и в этой ситуации нужно учесть тот момент, что при попытке объединения карты с внутренним накопителем ее сначала придется отформатировать, что может быть предложено самой системой при первом подключении носителя, либо может выполняться через раздел памяти.
Основной казус в том, что приложения будут устанавливаться на съемный носитель, если можно так сказать, хаотично. То есть один апплет может быть инсталлирован во внутреннюю память, а другой – во внешнюю. Некоторые пользователи отмечают и тот момент, что каталоги одного и того же приложения могут присутствовать и на внутреннем накопителе, и на карте памяти в основном разделе Android. На съемной карте такой раздел создается автоматически. Таким образом, выбрать хранилище в момент установки апплета, как это производится, например, в тех же Windows-системах изменением путей помещения основных программных каталогов на диск, вы не сможете.
Но и тут выход есть. Лучше всего оставить путь инсталляции нетронутым, а только потом — в шестой, восьмой версиях или в Android 7.0 — переместить приложение на SD-карту с использованием специально разработанных для этого апплетов от сторонних разработчиков.
AppMgr III
Этот программный продукт, ранее известный под названием App 2 SD, можно назвать безусловным лидером среди всех программных продуктов такого направления.
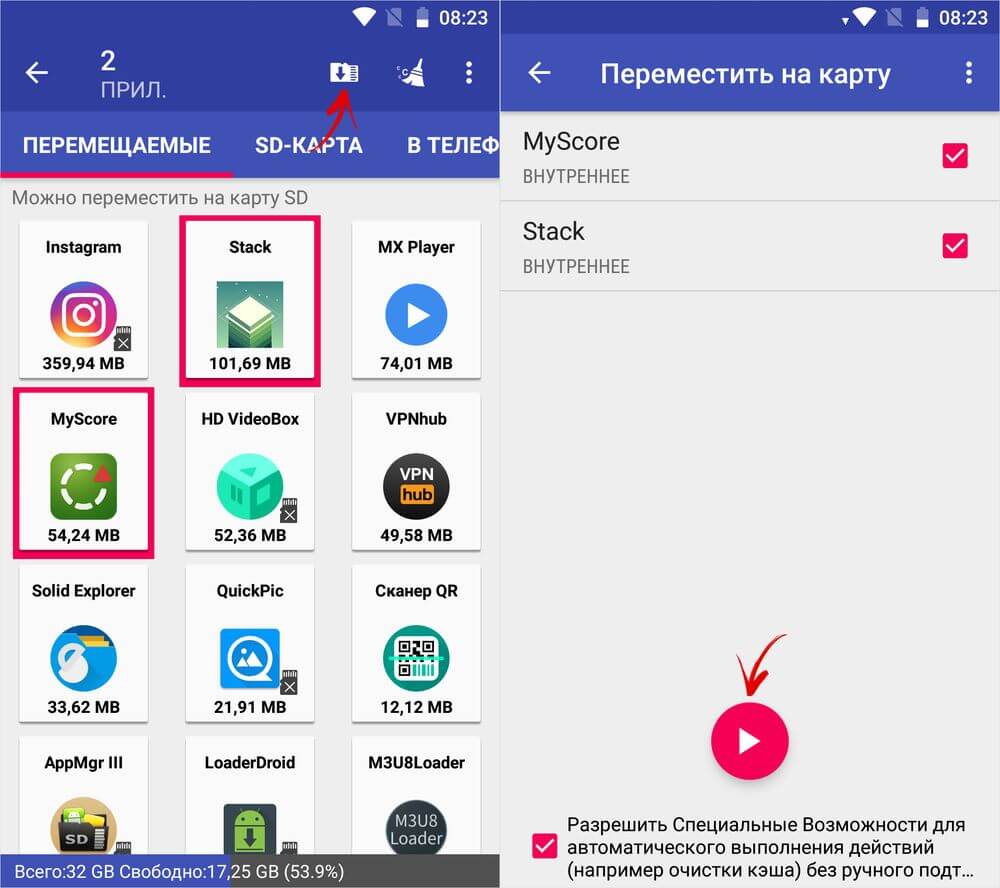
В нем нужно всего лишь отметить нужный и доступный для перемещения апплет, а затем подтвердить действие переноса на внешнюю карту или наоборот (с карты во внутреннюю память). В случае наличия у вас root-прав возможности приложения расширяются весьма существенно. Кроме того, что, например, перенос приложений на SD-карту в Android 7.0 и всех модификациях, поддерживающих такую функцию, упрощается достаточно сильно, вы можете использовать так называемую заморозку апплетов, настройку хранилища для автоматического переноса по окончании инсталляции, удалять апплеты без необходимости подтверждения и т.д.
Link2SD
Переместить приложения на SD-карту в Android 7.1 или в любой другой версии ОС, поддерживающей такой функционал, при помощи данного апплета будет несколько сложнее. Связано это только с тем, что сама программа выглядит не такой упрощенной, как, например, предыдущая, поскольку сначала вам придется войти в режим Recovery, затем создать на внешней карте скрытый системный раздел с файловой структурой ext3/ext4, указав требуемый размер (например, 1024 Мб), и файл подкачки (Swap) с нулевым объемом. Создать раздел можете и с использованием программ разбивки дисков при подключении к ПК. После рестарта смартфона нужно будет указать файловую структуру для основного раздела FAT32. При переносе апплетов у вас появится два варианта действий.
Нажатие на кнопку «Сослать» (Create Link) позволяет перенести нужный апплет на внешнюю карту, но ссылка на него останется во внутренней памяти.
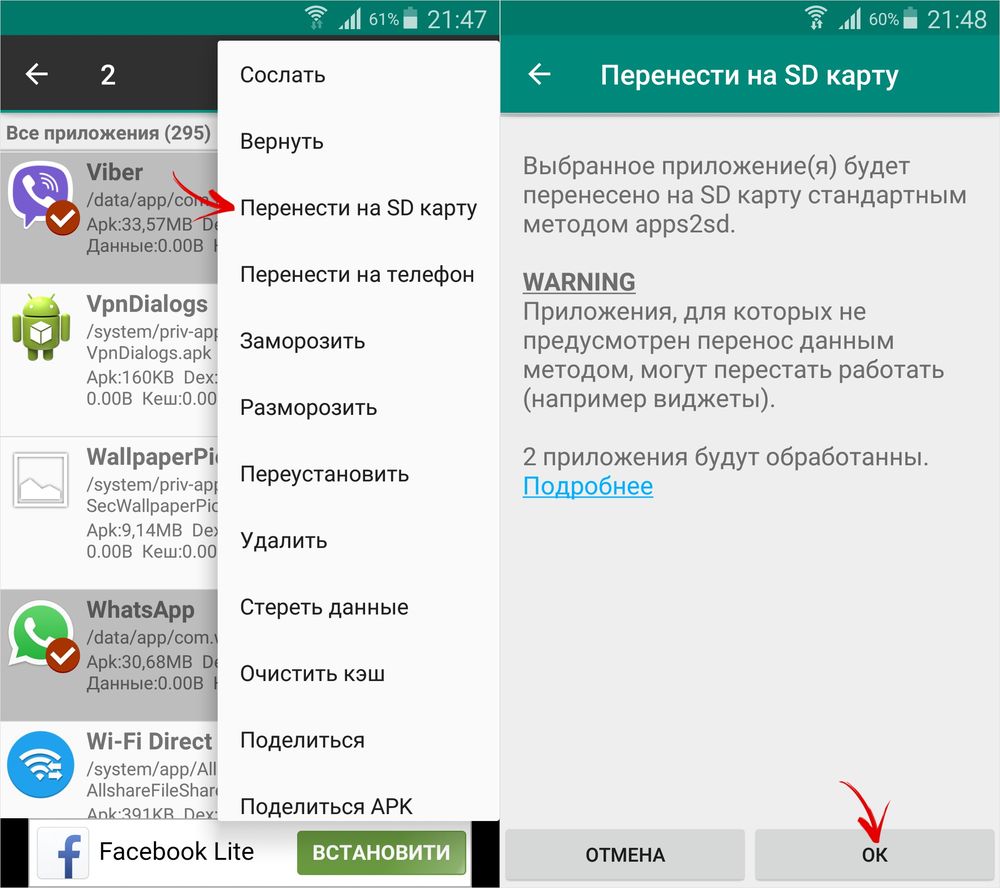
Во втором варианте применятся кнопка перемещения, однако при выполнении процесса переноса приложение будет использовать исключительно штатные средства Android, а не собственные инструменты.
Files To SD Card
Этот апплет предназначен для использования в модификациях Android 5 и выше.
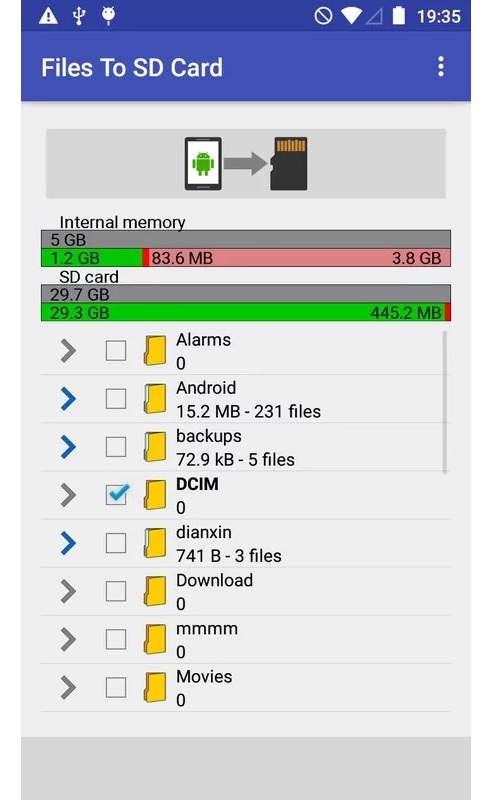
Утилита достаточно проста в использовании и может не только перемещать приложения в разные хранилища, но и выставлять одно из них местом сохранения инсталлируемых апплетов по умолчанию. Единственное неудобство связано с тем, что программа имеет ограничения в поддержке мобильных устройств некоторых производителей.
All-In-One Toolbox
Это универсальный пакет в основе своей является оптимизатором, однако способен выполнять требуемые действия по переносу апплетов из одного места в другое.
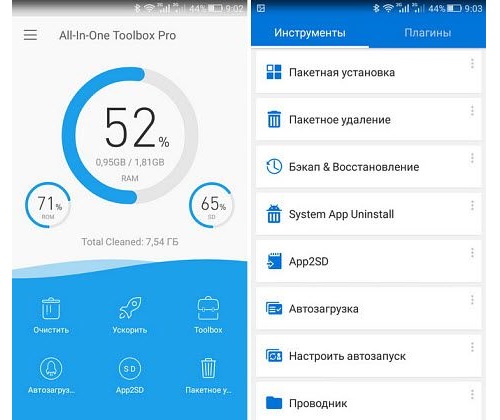
Правда, для использования некоторых функций может потребоваться наличие root-прав, а на некоторых девайсах полный функционал может быть недоступен вследствие действующих ограничений по поддержке производителей смартфонов и планшетов.
Менеджер от Best App
Файловый менеджер от этого разработчика относится к одним из самых простых приложений. В нем перенос приложений является в некотором смысле побочной функцией, зато с его помощью можно запросто синхронизировать свое мобильное устройство с популярными облачными хранилищами вроде Google Drive, Dropbox и OneDrive.
Утилита «Переместить в SDCard»
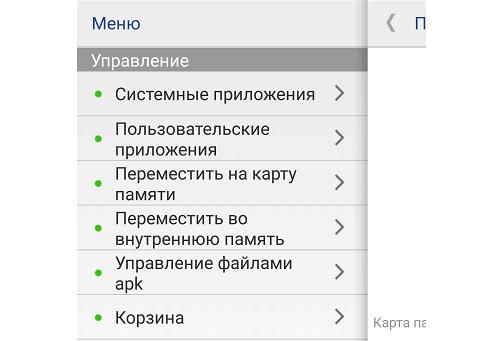
Наконец, перед нами еще один простейший апплет, среди основных преимуществ которого можно выделить полную совместимость с Android-системами модификаций 2.3 и выше, а также корректную поддержку любых мобильных девайсов, включая даже «глубоко китайские» телефоны, с которыми «нормальные» апплеты работать корректно не хотят ни при каких условиях.
Источник: fb.ru