Разберёмся как восстановить удалённые файлы на телефоне «Самсунг». В зависимости от модели устройства пользователи могут воспользоваться извлечением из облака или из корзины. Кроме того, можно использовать возможности стороннего приложения. Описанные способы можно использовать для восстановления фото на планшете и других устройствах с платформой Андроид.
Восстановление из облака Samsung Cloud
Сервис Samsung Cloud предоставляет владельцу аккаунта до 15 Гб облачной памяти. В телефонах «Самсунг» настроена автоматическая синхронизация фото и видеофайлов, поэтому все содержимое памяти телефона дублируется в фирменном облаке.
Если пользователь не изменил эти настройки, то восстановить фото с телефона, которые были удалены не составит труда. Единственное условие, смартфон должен быть подключён к интернету, это необходим как для своевременной синхронизации, так и для последующего восстановления.
Через некоторое время удалённые снимки вернутся в память устройства.
Как ВОССТАНОВИТЬ НА ТЕЛЕФОНЕ ЛЮБОЕ УДАЛЕННОЕ ФОТО ВСЕГО ЗА 1 МИНУТУ!
Восстановление из корзины у Samsung Galaxy
Смартфоны последних поколений Samsung Galaxy не позволяют восстановить фото на телефоне через облако. Для работы с удалёнными изображениями есть специальная корзина в меню «Галереи». Разберёмся как вернуть случайно удалённые снимки в Гелакси.

Важно иметь в виду, что удалившую фотографию Самсунг Галакси хранит 15 дней, по истечении срока устаревшие файлы автоматически стираются и восстановить их уже невозможно.
Сторонние приложения
Разберёмся как восстановить удалённые фото на Андроиде через сторонние приложения, установленные на телефоне «Самсунг». Есть немало разработок, решающих поставленную задачу, но мы рассмотрим только самые популярные приложения: DiskDigger, Android Data Recovery и Dumpster.
DiskDigger
Используя эту программу можно восстановить удалённые фото с телефона «Самсунг» без получения рут-прав и доступа к системным файлам. Приложение бесплатное и устанавливается из Google Play, из других источников программы лучше не скачивать.

Программа сканирует и извлекает для обзора изображения не только среди удалённых, но и в кэше программ, использующихся на смартфоне. Это повышает шансы найти нужную картинку. Фильтр позволяет задать немало параметров: размер миниатюр или самого файла, временные границы создания снимка. Все это в значительной степени упрощает поиск конкретного фото. Использование расширенной версии совместно с открытым Root-доступом предоставляет ещё больше возможностей.
Android Data Recovery
Одна из лучших программ для возвращения, удалённых с телефона «Самсунг», мультимедийных файлов. Особенно актуальна она в тех случаях, когда смартфон отказывается видеть карту памяти. Подходит для всех Андроид-устройств с Root-правами.
Восстанавливаем файлы последующему алгоритму.
КАК ВОССТАНОВИТЬ УДАЛЕННЫЕ ФОТО НА ЛЮБОМ ТЕЛЕФОНЕ!HUAWEI/ХУАВЕЙ/ANDROID/АНДРОИД/XIAOMI/СЯОМИ/АЙФОНЕ!

Нужные файлы не восстанавливаются на смартфоне, а сохранятся на ПК.
Dumpster

Этот метод позволяет предотвратить потерю путём создания специальной директории куда попадают файлы, если программа удалила папку с фото или другими медиафайлами. Для решения вопроса достаточно установить приложение из Маркета устройства.
Программа не требует отдельных настроек, в момент удаления она сохраняет файл в своём хранилище, откуда пользователь может легко извлечь его без потери качества. Единственный недостаток бесплатной версии – наличие большого количества рекламы.
Яндекс Диск
Аналогичным образом позволит спасти случайно удалённую фотографию приложение Яндекс.Диск. Установите программу и настройте синхронизацию изображений и тогда все ваши снимки будут дублироваться в облачном хранилище.
Пожалуй, андроид сегодня является самой популярной операционной системой для смартфонов, планшетов и прочих устройств. Правда, у неё есть один серьезный минус: если вы нечаянно удалили важный файл, то восстановить его не получится. Но некоторые объекты всё-таки можно спасти. Например, фотографии.
Для этого вам понадобится карта памяти телефона, с которой были стерты снимки, USB-шнур, компьютер и программа «ФотоДОКТОР». В статье мы разберемся с тем, как восстановить удаленные фото на андроиде в приложении быстро и легко.
Первым делом нужно с нашего сайта. Несмотря на свою полезность, софт весит 12 мегабайт, поэтому загрузка не отнимет у вас много времени. Запустите дистрибутив и укажите установщику папку, в которую следует распаковать файлы программы. Если вы часто сталкиваетесь с необходимостью восстановления файлов, то не забудьте разместить на рабочем столе ярлык программы. Тогда вы всегда сможете быстро начать работу с приложением.

Шаг 2. Запустите софт
Теперь можно восстановить удаленные фото с телефона андроид или с любого другого устройства с данной операционной системой. Для этого запустите программу. Сделать это просто: достаточно дважды щелкнуть по ярлыку приложения, который был создан нами при установке.
На экране моментально появится основное меню программы, где будет представлено краткое руководство по работе с софтом. Здесь же вы можете ознакомиться с перечнем устройств, работу с которыми поддерживает «ФотоДОКТОР»: карты памяти, USB-флешки, телефоны, планшеты и фотокамеры. Подключите к ПК телефон и нажмите «Далее».

Шаг 3. Настройте сканирование
При правильном подключении устройства программа далее автоматически найдет его и предложит выбрать для работы. Если список пуст, то попробуйте переподключить телефон, а затем нажмите «Обновить список дисков», выберете нужный носитель и щелкните «Далее».
Теперь вам нужно определиться с предпочтительным режимом работы. Быстрая проверка, как можно догадаться, займет значительно меньше времени, но всё-таки лучше провести полное сканирование и получить более точные результаты о доступных для восстановления файлах.

Шаг 4. Укажите характеристики файлов
Далее вам нужно указать, какие файлы должна найти программа. В приложении присутствуют специальные фильтры. Например, «ФотоДОКТОР» может искать при сканировании лишь файлы с определенными расширениями: JPG, BMP, TIFF, PSD, PNG, GIF, DNG или RAW. Для этого вам нужно лишь поставить отметки у нужных форматов. Также вы можете сделать акцент только на фото большого, среднего или маленького размера.

Шаг 5. Составьте список файлов для восстановления
Вы почти разобрались с тем, как восстановить фото на телефоне андроид. Щелкните по оранжевой кнопке в нижней правой части экрана. Запустится сканирование. Процедура займет некоторое время, после этого ознакомьтесь с отчетом программы о проделанной работе. При желании настройте его вид.
Например, файлы могут быть показаны как таблица, список, крупные значки, а также отсортированы по размеру, имени, формату и наличии/отсутствии превью.
Каждое изображение из списка до полноценного восстановления можно просмотреть в программе. Для этого выделите мышкой нужную фотографию и нажмите «Просмотр». Откроется небольшое окошко, где будет представлена сама фотография, а также базовая информация о ней. Отметьте нужные вам изображения для и нажмите «Восстановить».

Шаг 6. Восстановите фотографии
На следующем этапе «ФотоДОКТОР» предложит выбрать способ восстановления отмеченных вами файлов. Так вы можете восстановить изображения и разместить их в отдельной папке на жестком диске, записать изображения на CD или DVD диск, а также загрузить на FTP сервер. Какой способ выбрать? С решением этого вопроса вам придется разобраться самостоятельно, ведь ответ напрямую зависит от ваших целей и желаний.
Отлично! Вы узнали о том, как восстановить фото на андроиде после удаления быстро и легко. Теперь с любого устройства с данной операционной системой дастся вам легко. Просто установите «ФотоДОКТОР» на свой компьютер и будьте всегда уверены в сохранности ваших любимых фотографий!
Статьи и Лайфхаки
Современные пользователи смартфонов загружают на них информацию самого различного рода, а нередко также постоянно фотографируют всё то, что их окружает. В нашей статье мы расскажем, как восстановить удаленное фото на телефоне на примере устройства Android. Очевидно, что данные аппараты, в том числе, являются более доступными благодаря демократичной ценовой политике производителей.
Как можно восстановить фото, удаленное с телефона Android?
Независимо от того, устройством какой марки мы пользуемся, скорее всего, мы используем также карту памяти. При удалении какой-либо информации файлы не пропадают полностью, а лишь вытесняются новыми данными. Итак, пока снимки не пропали со смартфона окончательно, их можно попробовать восстановить. Для этого рекомендуется использовать специальное программное обеспечение.
Программа под названием Android Data Recovery поможет нам восстановить самые различные данные, включая контакты, сообщения, видео и фотографии. Удобной особенностью приложения является функция предварительного просмотра изображения перед восстановлением, существенно ускоряющая поиск. Кроме того, при восстановлении снимка сохраняется его оригинальное качество.
Скачать программу можно бесплатно из Интернета. Имеется поддержка всех устройств под управлением Android. Программа работает как на Mac, так и на Windows. Она поможет в восстановлении файлов как во внутренней памяти, так и с любых носителей, включая карты памяти и мини-диски. Теперь о том, как восстановить удаленное фото на телефоне с помощью этой программы.
Инструкция по восстановлению удаленного фото на телефоне через Android Data Recovery
Когда Android Data Recovery установлена, дальнейшие наши действия не намного сложнее , к примеру. Указанная программа поддерживает ряд форматов изображений, включая JPEG, JPG, TIF и так далее. Кроме того, она работает со всеми марками мобильных устройств и на всех версиях ОС Windows.
Подключаем смартфон к ПК, воспользовавшись USB-кабелем, и ждём, пока компьютер его распознает. После этого включаем отладку по USB. Конкретный способ её включения зависит от версии системы Android. К примеру, если у нас версия 2 и ранее, переходим в «Приложения» через настройки. Выбираем пункт «Разработка» и отмечаем пункт отладки.
В версиях 3 или 4.1 отладка включается в пункте «Для разработчиков», а в 4.2 необходимо для начала зайти в пункт «О телефоне» и нажимать номер сборки несколько раз подряд, пока мы не попадём в нужный нам режим. После этого также выбираем меню «Для разработчиков».
Включение отладки поможет нам произвести последующее сканирование удалённой информации. Нажимаем «Пуск». Спустя некоторое время нажимаем «Разрешить» и повторно – кнопку «Пуск».
По завершению процедуры сканирования удалённые файлы должны отобразиться. Среди них будут и фотографии. На данном этапе рекомендуется воспользоваться функцией предварительного просмотра. Выбираем нужные снимки и нажимаем «Recovery», после чего сохраняем файлы на ПК.
Привет, всем! Сегодня ми разберем, каким образом решить проблему, которая точно случалась хоть один раз, но с каждым — случайное удаление фото или важного файла.

Как это работает?
Как же это возможно, спросите вы? Ведь уже все они удалены! Но на самом деле все устроено далеко не так. Запоминающие устройства — такие, как дисковые накопители, карты памяти и прочее на самом деле не стирают в себе данные просто так. Это происходит лишь, когда поверх их записывают другие данные.

Короче говоря, когда вы удалили фото, то на самом деле оно все еще в памяти, но в устройстве включается функция, которая говорит ему не видеть это фото и писать на его место следующий новый снимок.
Со всего выше сказанного выплывает один очень важный вывод : если вы все еще хотите восстановить утраченную информацию — не сохраняйте ничего и вообще лучше выключите устройство до того момента пока не дочитаете эту статью до конца!
Восстановление фото с помощью ПК
Сразу скажу дабы не повторятся: когда вы работаете с телефоном через программу на ПК, вам всегда нужен режим отладки по USB. Как его включить, читайте .
Программа WonderShare Dr. Fone for Android (root)
Это программа лучшая в своем роде. Но она требует root-доступа. Как его получить смотрите . Перед сканирование она автоматически определяет модель вашего устройства и устанавливает под него драйвера. Итак, начнем:
- Скачайте Dr. Fone . Это официальный сайт.
2. Установите программу:
- запустите установочный файл, нажмите «ОК». Русского языка нет, только английский;

- выберите место для установки, нажмите «Install».

3. Подождите пока Dr. Fone установится, выберите запуск программы и нажмите «Finish».


4. Подтвердите отладку по USB.

5. Теперь выберите нужный тип файлов и перейдите к следующей опции.

6. Выберите первый пункт, дабы программа искала именно удаленные файлы.

7. Начните поиск.

8. Анализ будет проходить где-то пол часа. В это время устройство несколько раз перезагрузится, не забудьте после каждого раза подтверждать отладку.

9. Теперь отметьте фото, которые вы хотите восстановить и нажмите «Recovery». Они будут восстановлены сразу же на вашем устройстве.
Программа Recuva (No root)
- Скачайте программу и установите ее. Установка происходит как обычно:
- откройте установщик, выберите язык, нажмите «Install»;

- запусти приложение.

2. Подключите ваше устройство (в режиме отладки, как съемный носитель).

4. Выберите тип «Картинки».

5. Теперь отметьте второй пункт (так как ваше устройство программа будет видеть как внешний носитель данных).

6. Поставьте галочку для глубокой проверки и нажмите «Начать».

7. После окончания вы увидите довольно большой список файлов. Выберите нужный и нажмите кнопку «Восстановить».

Совет: данная программа также очень хорошо справляется с восстановлением на компьютере, советую попробовать, сам нашел очень много забытых фото.
Восстановление фото с помощью приложений
Эти приложение стоит установить непосредственно на устройство.
Приложение Undeleter (root)
Требует root-права, как именно их получить смотрите .
Для того чтобы успешно возобновить потерянные картинки, вам нужно выполнить все пункты из этой инструкции:
1. Скачайте и установите приложение Undeleter на Play Market. Все довольно просто, следуйте графической инструкции. Теперь откройте его.




3. Так проходит анализ вашего устройства на предмет того, имеет ли оно root-права. После этого также нажмите «Дальше».

4. Теперь выберите форматы файлов, которые нужно восстановить (это будет значительно быстрее, чем если бы приложение искало вообще все удаленные файлы).

5. Любой, найденный файл, можно просмотреть, нажав на него.

6. Именно во время просмотра вы и можете сохранить файл. При чем не просто на устройство, а возможно даже в облачное хранилище.
Программа DiskDigger photo recovery (no root)
Для того, чтобы «обмануть» данное приложение, нам сначала придется установить другое приложение. Она как бы имитирует root-доступ. Итак, приступим:
- Зайдите в play market и введите в поиске «суперпользователь».
Источник: comuedu.ru
Внезапно пропали фотографии из Галереи: разбираемся, как вернуть обратно на устройство

Если снятые фотографии сохраняются не на карту памяти, а на телефон (хотя в настройках указана именно SD карта), скорее всего, на карте памяти просто не хватает места и Android использует память телефона как запасную.
Чтобы исправить ситуацию, проверьте свободное место на диске: Настройки — Оптимизация — Память.
При необходимости удалите ненужные файлы на телефоне. Сделать это можно:
- через раздел Оптимизация
- с помощью утилит CCleaner, CleanMaster для Андроид
- вручную, через любой файловый менеджер.



Требования для загружаемых в Инстаграм фото
Для большинства социальных сетей (Инстаграм не является исключением) подходят снимки размером 1024 на 512 пикселей. Еще совсем недавно эталоном были снимки формата 640 на 640, но телефоны совершенствуются, поэтому меняются стандарты, улучшается качество фотографий. Соотношение сторон должно составлять 9:16.

Изменить изображение стандартными инструментами социальной сети не получится, но есть специальные программы для смартфона, которые позволят это сделать. Например, ToolWiz Photos. Утилита не позволяет создать рисунок большого размера, но главное, что он будет качественным. Рекомендуется сохранять пропорции, указанные выше. Для Сториз отличным вариантом будет снимок размером 500 на 900 пикселей.




![]()
Где хранятся фото Галереи?
Запомните название папки — DCIM (Digital Camera IMages).
Все фото, снятые на камеру, хранятся в директории Camera на карте памяти или в телефоне. Для удобства организации, Вы можете создавать другие папки внутри DCIM.
Примечание. В DCIM (и вложенных папках) не должно быть файлов с названием nomedia (это сигнал для media scanner игнорировать ее содержимое).
Если Галерея Андроид не отображает фото, проверьте содержимое папки DCIM через ПК:
- подключив телефон к компьютеру через usb-кабель
- присоединив sd-карту через картридер.
Если фото найдены, скопируйте их на ПК, если нет – используйте программы для восстановления.
Восстановление файлов
Если изображения, которые пропали, действительно были удалены вручную или из-за сбоя, то вы можете их восстановить специальными программами. Найти их нужно в Play Market, либо скачать программу на ПК и подключить к нему телефон. Я не буду подробно останавливаться на данном пункте, так как восстановление файлов – отдельная тема. Но если коротко, то вам нужно:
- как можно меньше взаимодействовать с телефоном, чтобы он не перезаписал новую информацию поверх старой, где ещё хранятся фото;
- скачать программу для восстановления на ПК или Андроид и выполнить действия по восстановлению, которые обычно указаны в описании программы;
- восстановиться могут не все изображения, но большая часть будет «спасена».
Теперь вы знаете, как вернуть фото, которые исчезли из галереи Самсунг, и как сделать так, чтобы это не повторялось. Если вы отключили синхронизацию, то не забывайте время от времени переносить файлы на ПК, чтобы телефон продолжал работать так же быстро. Надеюсь, данная инструкция будет вам полезна.
Основные причины удаления фотографий из Галереи
1. Форматирование карты памяти
Пользователи часто забывают о том, что при форматировании карты памяти зачастую удаляются все файлы, хранящиеся на sd карте, включая защищенные от записи фото и заказы на печать. Такие мультимедийные данные могут быть восстановлены только с помощью специального программного обеспечения для восстановления удаленных фотографий.
2. Перезапись и удаление фотографий
Очень частая ошибка – случайная перезапись изображений, фото, хранящихся на карте памяти фотокамеры, другими данными. На самом деле, перезапись фото очень просто сделать по ошибке. Поэтому мы советуем вам несколько раз убедиться в правильности действий, когда вы записываете фотографии на ваш компьютер или на карту памяти устройства.
3. Повреждение или поломка sd карты фотоаппарата
При ненадежном хранении карты памяти, жесткого диска или флешки, любого носителя информации, они подвергаются большому риску физического повреждения при случайном падении или прямом воздействии на них. Мы настоятельно советуем вам хранить и собственно фотокамеры, и sd карточки, и флешки завернутыми в плотный и мягкий материал, который защитит их – а, соответственно, и ваши фотоснимки – от ударов при любых условиях.
Каким образом установить причину неисправности в галерее
Отсутствие картинок в галерее смартфона Android может быть вызвано разными причинами. Серьёзной проблема считается, если фото пропали по вине аппаратной части смартфона. Такое происходит после того, как устройство было уронено в воду или с высоты на пол.
В этом случае исправить поломку обычный пользователь вряд ли сможет. Помогут опытные специалисты, проведя диагностику и установив неисправный модуль смартфона.
Если галерея перестала работать по причине программных сбоев или неверных настроек, то проблему, когда в галерее не все фотографии отображаются, можно решить самостоятельно. Установить вид поломки можно попытаться при помощи USB-кабеля и компьютера.

Мобильное устройство нужно подключить к ПК и попытаться найти фотографии в памяти:

- Подключаем кабель к телефону и к USB порту компьютера;
- Система ПК обнаружит смартфон и попытается найти для него драйвер в Интернете;
- Когда он сделает это, в трее появится уведомление, что драйвер загружен и установлен;
- Если этого не произошло, в панели быстрого доступа Андроид нужно найти пункт «Медиа устройство» и активировать его;
- Теперь откройте память Андроид через проводник Windows. Обычно отображается иконка в видео мобильного телефона.
Попробуйте среди папок найти свои фотографии. Папка с медиафайлами в Android называется DCIM. Если фото будут в ней, откройте их, чтобы проверить, есть ли доступ к файлам.
Часто задаваемые вопросы
В этой рубрике мы собрали часто популярные вопросы, связанные с восстановлением фото. Предлагаем в качестве ответа быстрые рецепты решения проблемы.
Не отображаются фото в галерее планшета Huawei. Когда делаю снимок, он сохраняется, но Галерея пуста.
- Очистите кэш Галереи Андроид.
- Обновите официальную прошивку при наличии апдейта.
- Если вышеназванные способы не помогли – сделайте сброс настроек.
- Просканируйте карту памяти на ошибки.
Не отображаются фото в Галерее телефона Samsung.
- Проверьте карту памяти на ошибки, подключив ее к ПК через картридер.
- Просканируйте sd карту любым настольным recovery-приложением, например, Photorec или Recuva.
- Если фото синхронизировались онлайн – проверьте Google Photos или облако Samsung, включая Корзину.
После обновления телефона пропали фото.
- Установите root-приложение на телефон, проверьте память телефона через DiskDigger.
- Поищите фотографии в облаке Google Photos, а также в разделе Trash данного сервиса.
Серые квадраты вместо фотографий в галерее Android (черные картинки с восклицательным знаком).
- Снова скачайте оригиналы фото с сервиса.
- Эскизы фото – уменьшенные изображения. Восстановить с их помощью оригинал не получится. Серый квадрат означает, что эскиз не может быть создан по причине отсутствия исходного изображения.
- На sd-карте оригинальные фото можно восстановить через Recuva или DiskDigger.
Не открываются фото на sd карте. Захожу в Галерею, и в разделе фото не отображается половина.
- Удалите кэш приложения Галерея.
- Проверьте настройки Галереи, а именно место хранения снимков.
- Проверьте наличие альбомов в Google Photos, а также настройки онлайн-синхронизации.
Я потеряла все фото. Восстановить их не проблема, проблема узнать дату съемки. Ведь в свойствах стоит дата, когда я их восстановила.
Дата съемки фото хранится в exif-свойствах файла. Установите любой просмотрщик изображений (например, XnView) и зайдите в свойства изображения. Во вкладке EXIF вы без проблем узнаете дату фото, вплоть до секунды. Информация о съемке выглядит так:
- Date taken : 2011:08:01 06:37:17
- Date digitized : 2011:08:01 06:37:17
Исчезли фото, полученные через Whatsapp. Хранились в памяти телефона.
Обычно фото Whatsapp хранятся в Галерее или в папке Фотографии, вложенная папка (альбом) называется Whatsapp. Найти их можно через поиск в файловом менеджере. Если искомых файлов там нет – действуйте по инструкции .
Не включается телефон. В сервисном центре предложили сброс до заводских настроек. Важны фото, которые остались в памяти неработающего телефона.
Hard reset поможет решить программные ошибки, но при этом все файлы из внутренней памяти будут удалены. Восстановить их будет сложно, для этого понадобятся DiskDigger и root-доступ.
К sd-карте это не относится, вы ее можете достать из телефона и скопировать все файлы на ПК.
С телефона исчезают некоторые фото, снятые на камеру и переданные через Viber. Сама я их не удаляла. Памяти в телефоне достаточно.
- Проверьте папку data/com.viber.voip/database/. На сервере фотографии не хранятся.
- Возможно, вы делали сброс настроек, в результате файлы были удалены на устройстве.
- Советуем периодически делать резервную копию через программу KIES для Samsung.
Как вернуть фото на Самсунг, если они пропали
Исправить проблему, когда на Самсунг пропали фото из Андроид галереи, можно одним из таких способов:
- Отключить автоматический перенос фотографий в облако Самсунг.
- Очистить кэш приложения на Андроид.
- Удалить файлы «.nomedia» из папки галереи.
- Восстановить изображения сторонними средствами.
Обо всех этих вариантах с инструкциями подробнее расписано далее.

Почему не получается удалить кэш на Андроиде
Помехой в правильной настройке и устранении проблем со смартфоном являются различные модификации «чистой» ОС Android. Каждый производитель мобильных устройств считает своим долгом создать новую систему на основе уже имеющийся. И получается, что настройки в Самсунге, Хоноре или Леново разные. Определённые пункты меню в них расположены в разных местах. При поиске кнопок для удаления кэша владельцы телефонов могут обнаружить, что их нет в настройке приложения.
Попробуйте применить эти действия:
- Переходим в настройки смартфона Андроид;
- Выберите пункт «Хранилище». Он может называться иначе, но данное слово должно присутствовать в словосочетании;
- Открываем пункт, в котором есть слово «Галерея» или «Мультимедиа»;
- Выбираем параметр «Удалить данные».
Также в этом пункте меню удалите прочие типы данных, если они есть. В этот момент могут появляться предупредительные сообщение о том, что это может быть небезопасно. Несмотря на это продолжайте удалять данные. Затем перезагрузите мобильное устройство и найдите фотографии в смартфоне.
Как скрыть или поставить пароль на папку
Приложение AppLock
-
Скачиваем и устанавливаем приложение из Плей Маркета https://play.google.com/store/apps/details?id=com.domobile.applockhttps://tv-st.ru/operacionka/ischezli-foto-iz-galerei.html» target=»_blank»]tv-st.ru[/mask_link]
- ФорматированиеSD-карты. Если у вас фотографии хранились на съемном носителе, используемом в смартфоне, и вы его случайно форматировали, то и все изображения удалились. Зачастую пользователи забывают, что большая часть информации у них хранится как раз-таки на флешке, и удаляют все разом;
- ПовреждениеSD-карты. Еще одна причина, связанная со съемным накопителем. Вполне возможно, что флешка сломалась, если ваш телефон не читает ее, причем на другом смартфоне тоже (советуем проверить). Опять же, данная причина актуальна только в том случае, если по умолчанию все изображения хранились на съемном накопителе;
- Перезапись. Не самая распространенная причина, но тоже возможная. Это можно сделать как в ручном режиме, так и сторонними приложениями. Если у вас хранились фотографии на флешке, и при этом вы как-то умудрились перезаписать их другой информацией, то в данном случае вам поможет только восстановление.
- Зайдите в «Настройки» своего смартфона и перейдите в раздел «Приложения»;
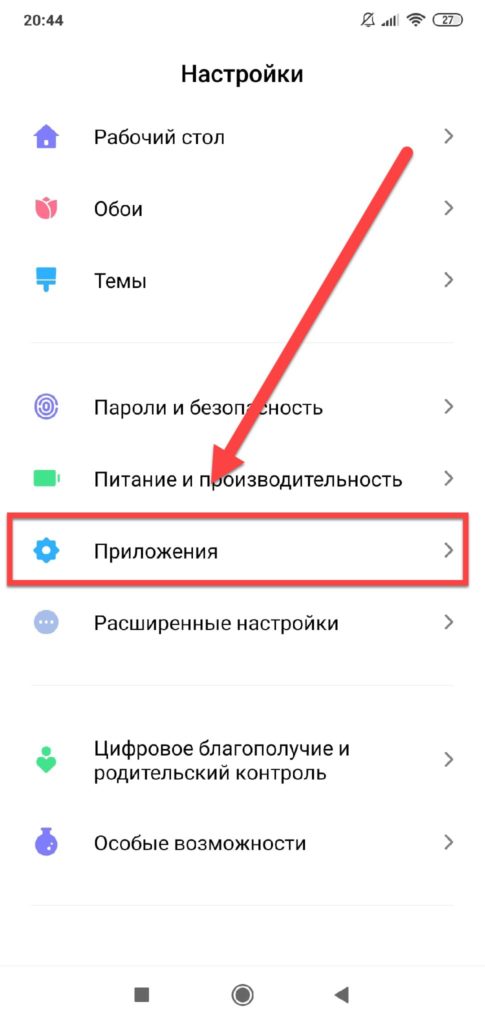

- Найдите там «Галерея» и нажмите по данному приложению;
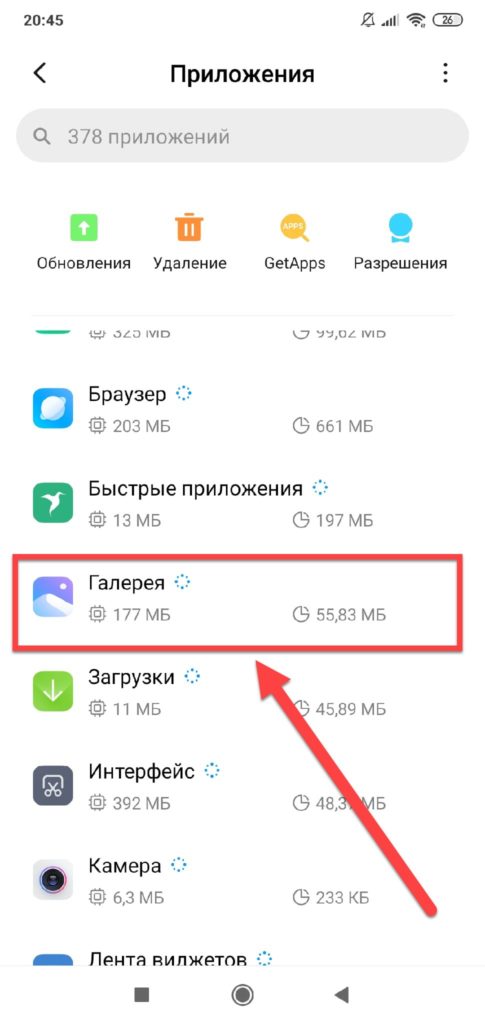
- В списке найдите пункт «Очистить кэш» и подтвердите операцию.


- Откройте любой файловый менеджер на своем смартфоне (Total Commander, Проводник и прочие варианты);
- Обязательно активируете в настройках пункт «Просмотра скрытых файлов и папок», чтобы они отображались в общем каталоге, иначе увидеть nomedia вы не сможете;

- Находите раздел DCIM (здесь хранятся все фотографии со смартфона) и открываете его;

- Далее находите файл .nomedia и удаляете его со смартфона. Рекомендуем вам просмотреть все поддиректории через файловый менеджер, и если там еще встречаются файлы с таким же названием, тоже удалите его;



- Перезагрузите устройство и повторно зайдите в «Галерею». Все ваши фотографии должны отобразиться в системе.
Телефон сам удаляет фото что делать

Камера — одно из часто используемых приложений в современных смартфонах. Телефон полностью заменил нам «мыльницы», и теперь люди фотографируют все и везде. Любому пользователю будет неприятно, если его фотографии пропадут или удалятся, но некоторые пользователи Samsung сталкиваются с такой проблемой. Сейчас расскажу, как это исправить.
Смартфоны Samsung Galaxy имеют собственное облако, которое используется для синхронизации и хранения некоторых данных, в том числе фотографий. Для увеличения места на встроенном накопителе Самсунг может загружать фотографии на облако и при этом удалять их с самого смартфона.

Чтобы отключить данную опцию, необходимо зайти в «Галерею» и нажать на три точки в правом углу, затем выбрать «Настройки».


Здесь необходимо отключить пункт «Синхронизация с Samsung Cloud».
Пропали фото из галереи Андроид
На смартфонах у пользователей скапливается большое количество информации, и зачастую основной процент контента – это фотографии, сделанные встроенной камерой. К сожалению, у некоторых владельцев телефонов под управлением Андроида иногда возникает проблема, когда изображения из галереи полностью исчезают.
То есть, открываешь приложение «Галерея», а созданных ранее снимков там нет! И вот здесь наступает паника… Ведь эти снимки накапливались многие месяцы, а то и годы. Ты недавно собирался сделать бекап или скинуть фотки своим друзьям, себе на компьютер, но в один прекрасный момент они исчезли. Что же делать?
Если вы читаете эту статью, значит вы столкнулись с такой проблемой. Но не стоит паниковать! Зачастую эта ситуация решается в несколько кликов, и даже если у вас будет «тяжелый» случай, все равно есть шанс все восстановить. И мы вам в этом поможем, просто внимательно читайте наш материал. И так, если у вас пропали фото из галереи Андроид, этому есть объяснение, и мы перечислили основные причины, почему так может быть.
Причины пропажи фото из «Галереи»

Как вернуть фото в галерею
Если же у вас все изображения хранились на телефоне, с SD-картой все исправно, и вы не перезаписывали информацию, то шансов на безболезненное возвращение данных довольно много, и здесь есть несколько вариантов. Вам советуем начинать с первого, переходя к последнему.
Очистка «кэша» в галерее
Эта проблема может возникнуть по разным причинам, но, фактически все фотографии у вас остались в галерее, просто они не отображаются из-за сбоя в кэше, поэтому его нужно очистить. Делается это так:
Также рекомендуем вам очистить кэш у «Хранилища мультимедиа», чтобы исправить проблему наверняка. Теперь вам необходимо перезагрузить свой смартфон и проверить работоспособность галереи. В 99% случаев именно этот способ решает проблему практически на всех версиях Android.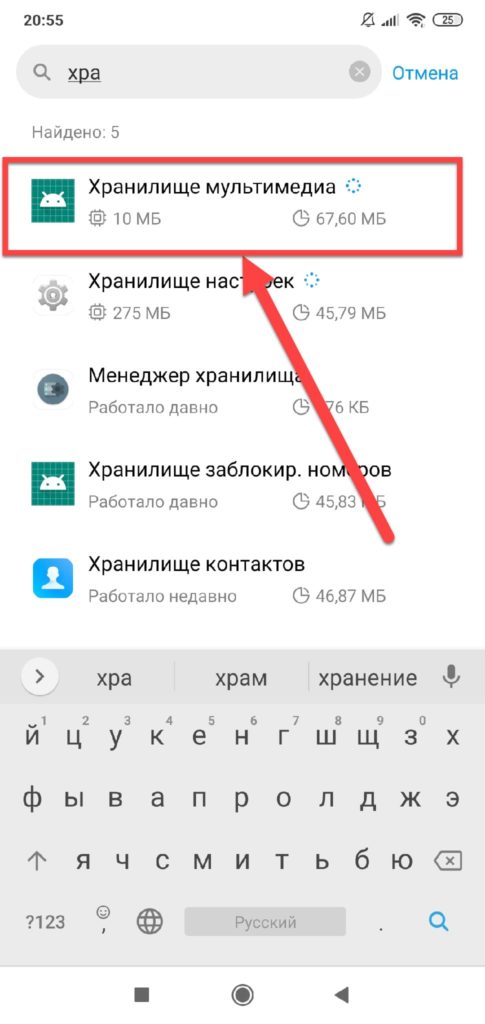

Удаление файлов формата .nomedia
Так как операционная система Android построена на ядре Linux, в системе могут скапливаться различные служебные файлы, которые не совсем корректно влияют на работу вашего смартфона. И в данном случае идет речь о файле .nomedia. В основном они появляются из-за вирусной активности на вашем телефоне или повреждений системы другими приложениями, действиями пользователя (если он не разбирается в Андроиде).
Так вот, .nomedia запрещает индексирование мультимедийных файлов, и, если он расположен в папке DCIM, соответственно, все изображения будут автоматически скрываться из галереи, так как не могут быть проиндексированы системой. Чтобы решить проблему, вам нужно будет удалить этот файл из системы. Делается это так:
Проверяем, куда сохранялись фото
Рекомендуем вам в настройках своего смартфона проверить, куда у вас по умолчанию были сохранены фотографии, и через файловый менеджер посмотреть, нет ли их там. Иногда возникает такая проблема, когда изображения по факту на телефоне есть, и видны через файловые менеджеры, однако в «Галерее» не отображаются. Также при подключении смартфона к компьютеру такие фотографии видны в проводнике, и их можно скинуть на локальный диск. Обязательно попробуйте. Быть может, у вас сработает.
Но, как только вы скопируете файлы на компьютер, рекомендуем сделать бекап данных и сбросить телефон к заводским настройкам или удалить «Галерею» и загрузить заново для своего смартфона через Google Play (такой вариант пройдет не на всех моделях телефонов и версиях Android).
Восстановление фотографий
Если ни один из методов выше вам не помог, скорее всего, стандартными способами быстро вернуть изображения не получится, и придется их восстанавливать. Для этого предназначено большое количество приложений, как на Андроиде, так и на компьютере, в том числе и для работы с сервисом Google Photos, поэтому советуем вам прочитать нашу отдельную статью «Как восстановить удаленные фотографии на Андроиде», где мы описали все возможные способы быстрого восстановления с использованием различных инструментов.
