Устройства Samsung среднего класса Galaxy, Galaxy A52 и Galaxy A72, являются очень впечатляющими бюджетными телефонами. Они работают на One UI 3.1 на базе Android 11 и обладают множеством интересных функций.
Если вы недавно приобрели новый Galaxy A52 или A72, ознакомьтесь с лучшими советами и рекомендациями для него ниже. Мы поможем вам открыть для себя малоизвестные функции устройств и использовать их в полной мере.
Отображать касания на своем телефоне бывает полезно, когда вы хотите записать видео с экрана своего телефона и визуально показать, куда происходят нажатия. Таким образом, пользователю, который смотрит видео, будет понятно, куда нажимает человек, записывающий видео. Кроме того, отображать касания на экране довольно забавная фича, которая может удивить некоторых из ваших знакомых, которые не знают что это такое. Включить отображение касаний на телефонах Samsung можно и в этой статье мы расскажем, каким образом это делается.
Включить отображение нажатий на экране телефона Самунг можно через режима разработчика. Режим разработчика специальный раздел в настройках телефона, где можно получить доступ к некоторым специфичным разделам настроек своего телефона. Данный раздел скрыт от глаз простых пользователей, чтобы они случайно ничего не сломали.
Жесты Samsung One UI 2 Как их усовершенствовать
В этом разделе есть довольно много различных параметров, которые касаются не только разработчиков, но и будут полезны другим пользователям. Если вы никогда не включали на своем телефоне режим разработчика, то как это сделать, можно прочитать в статье на нашем сайте: Как включить режим разработчика на Samsung. Если вы боитесь включить этот режим, то не бойтесь, ничего страшного в нем нет и его всегда можно отключить. После того, как включили этот режим открываем настройки телефона и находим раздел Параметры разработчика.
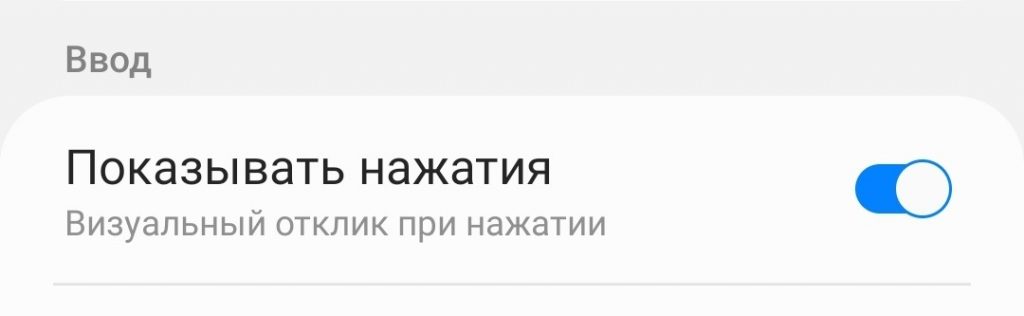
Листаем в самый низ и находим пункт Показывать нажатия и включаем.
Все, после этого тапы на экране вашего телефона будут показываться кружком. Вы можете убедится в этом просто нажав на любом месте экрана.
Чтобы выключить отображение касаний на экране телефона Samsung надо также зайти в параметры для разработчиков и выключить пункт Показывать нажатия.
Если вы хотите, чтобы также из настроек исчез пункт Для разработчиков, то надо зайти в этот раздел и в самом верху выключить пункт Включено. После этого, данный раздел исчезнем из списка.
Где включить отображение касаний на телефонах Xiaomi
Включить отображение касаний на телефонах Xiaomi с оболочкой MIUI также не составляет труда. Каким образом это можно сделать написано в нашей статье:
Как включить отображение касания на телефонах Xiaomi
На сегодняшний день практически все мобильные телефоны имеют размер от 6 дюймов и больше. Даже телефоны размером в 6-6.1 мы почему то стали называть миниатюрными. Хотя миниатюрными их не назовешь. Управлять большими телефонами одной рукой стало практически невозможно и для этого был придуман специальный режим.
Как пользоваться жестами Samsung Galaxy
Режим управления телефоном одной рукой помогает в некоторых случаях, когда вам нужно что-то сделать на телефоне, но свободна у вас при это только одна рука, в которой и лежит телефон. В телефонах разных производителей этот режим может работать по разному, но в основном это уменьшение области экрана, чтобы вы свободно смогли дотянутся до нужных кнопок одной рукой. В этой статье расскажу, как включить и управлять телефоном Samsung одной рукой.
Режим управления одной рукой на Samsung существует довольно давно. Включить этот режим довольно просто, заходим в настройки и открываем раздел Дополнительные функции.
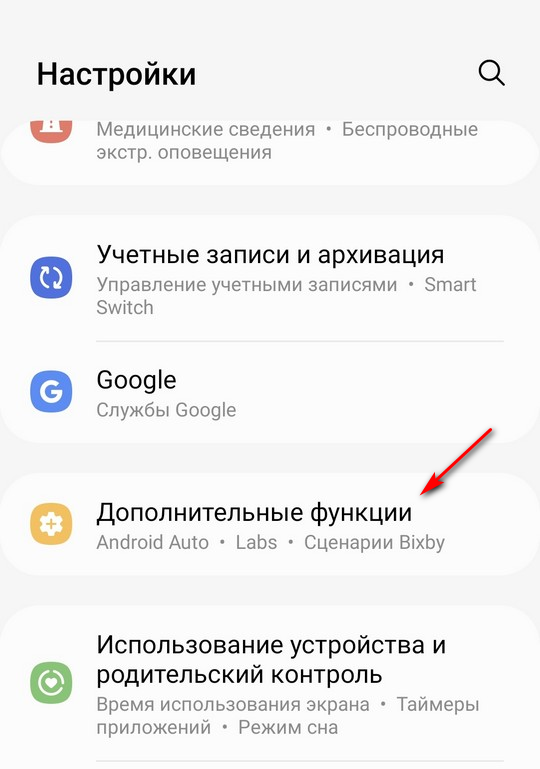
Дальше включаем пункт Режим работы одной рукой и тапаем по самому разделу, чтобы открыть настройки.
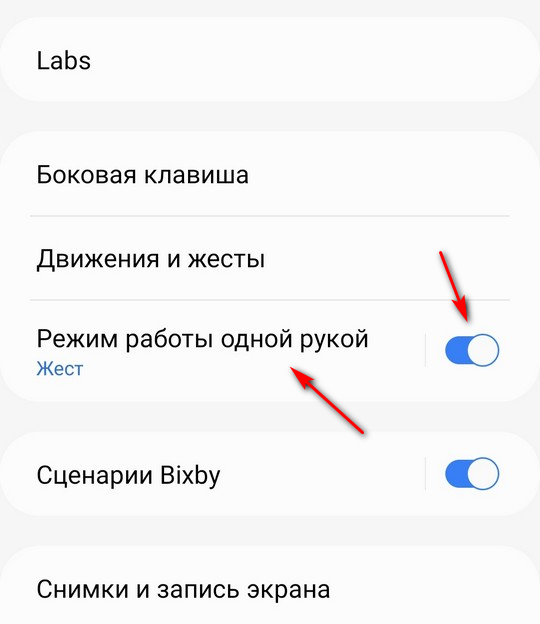
Всего существует два способа включения режим работы одной рукой на телефонах Самсунг. Это с помощью жеста или если два раза нажать на кнопку Домой.
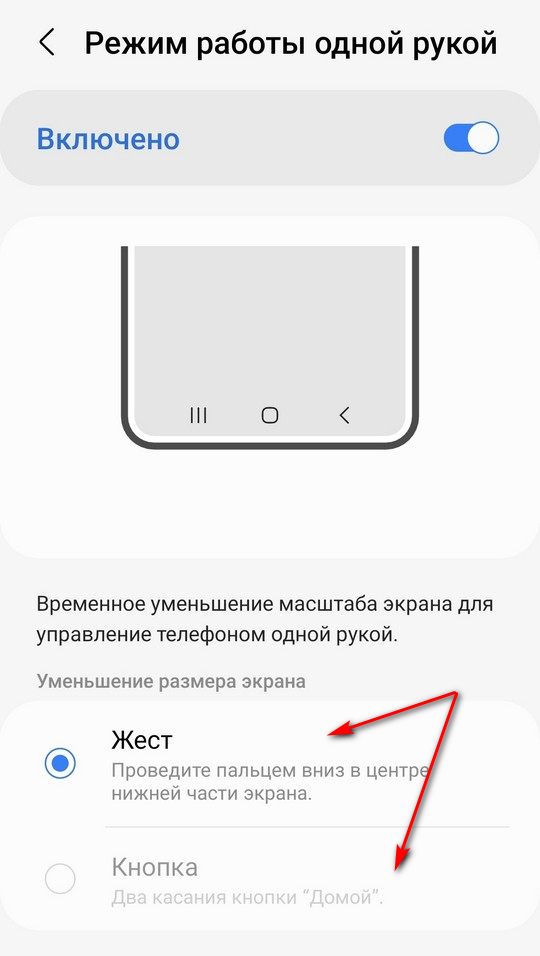
Режим Кнопка может быть недоступен, если у вас в системе включен режим управления телефоном с помощью жестов.
Как пользоваться режимом работы одной рукой на Самсунг
Использовать режим работы одной рукой можно находясь в любом приложении. Если для уменьшения размера экрана вы выбрали режим Кнопка, то перейти в режим управления одной рукой можно если просто два раза нажать на кнопку Домой.
Если же вы выбрали жест, то для активации режима нужно провести пальцем вниз от нижней части экрана. Это чуть выше белой полосы внизу экрана Самсунга.

После этого экран для управления телефоном уменьшится и им станет удобно управлять одной рукой. Срабатывает это не всегда, поэтому пробуйте еще раз.
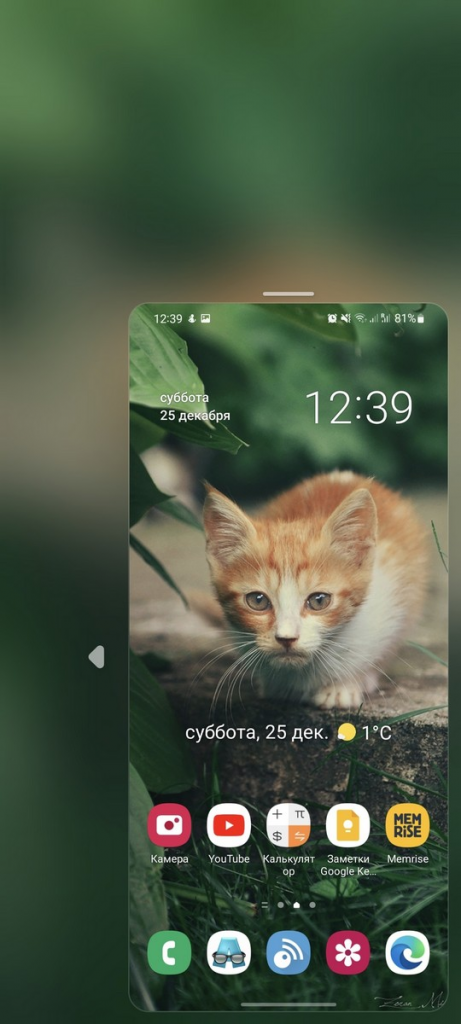
Если вы хотите изменить положение. Т.е. вместо правой стороны переместить экран в левую и наоборот, нужно воспользоваться стрелкой сбоку.
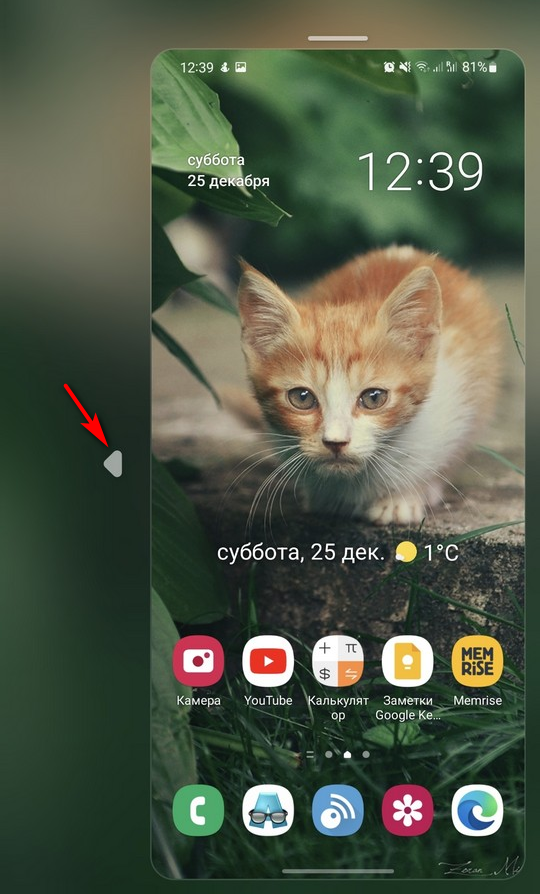
Чтобы перетащить окно вверх или вниз, нужно с помощью полоски вверху взять и перетащить окно в нужную позицию.
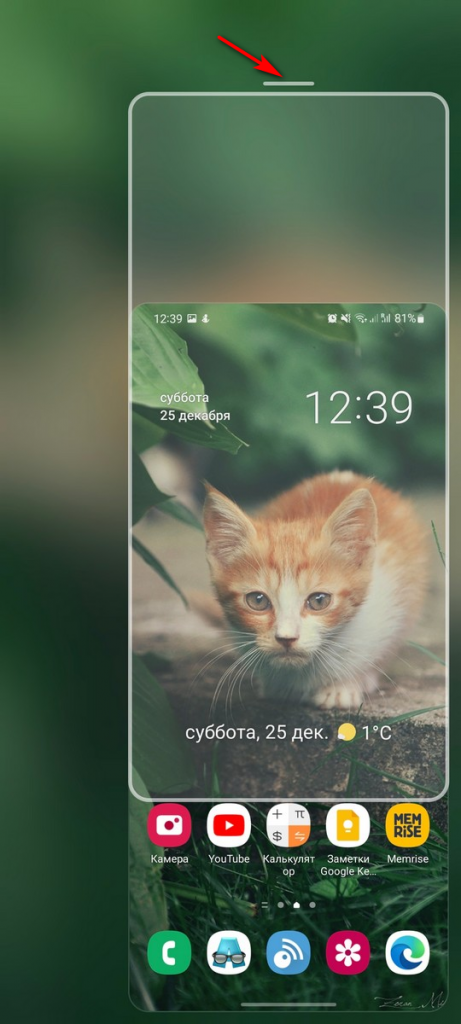
Чтобы снова перейти в полноэкранный режим, нужно нажать на свободной области без экрана телефона.
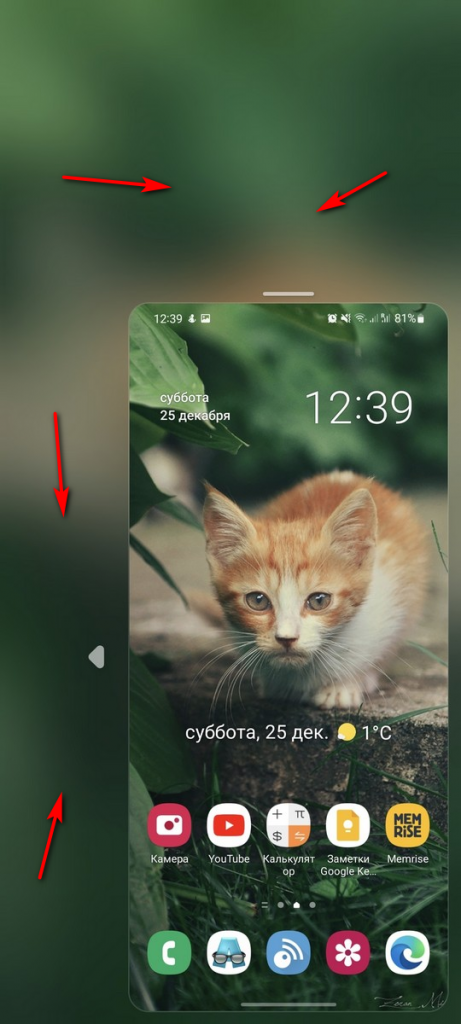
Режим управления одной рукой на Samsung частенько меня спасает, когда свободна только одна рука, а нужно что-то срочно записать на телефоне или ответить в мессенджере. В некоторых телефонах этот режим работает несколько иначе. Например, на Pixel в Андроид 12, экран смещается вниз, также, как это реализовано в iOS. Такой подход мне нравится больше и, я надеюсь, телефоны Самсунг тоже скоро смогут так работать.
Помимо специфических для Apple сервисов, таких как iMessage, интуитивно понятные жесты навигации, безусловно, являются одной из функций, из-за которых так сложно отказаться от iPhone. Однако благодаря Android 10 и One UI 2 такие устройства, как Samsung Galaxy S10, догнали и теперь предоставляют вам менее громоздкий способ передвижения и еще одну причину попробовать платформу на основе Google.
Фактически, улучшенные жесты навигации Android 10 очень похожи на их аналог в iOS – вплоть до таких элементов, как жесты переключения приложений и видимая домашняя панель в нижней части экрана. Это помогает обеспечить максимально безболезненный переход при переключении с iPhone на новый блестящий Galaxy S20.
Параметр «Полноэкранные жесты» в One UI 2 можно включить при первоначальной настройке Galaxy. Но если вы поторопились с процессом настройки и выбрали традиционные сенсорные кнопки навигации, которые вместо этого состоят из клавиш «Назад», «Домой» и «Недавние приложения», вот что нужно сделать.
Откройте приложение «Настройки», затем перейдите в «Дисплей». Оттуда выберите «Панель навигации», затем установите для нее «Жесты во весь экран».
После установки вы теперь сможете вернуться на главный экран, проведя вверх от нижнего центра экрана, и просматривать открытые приложения, проводя пальцем и удерживая в том же месте. пока они не раскроются. Вы даже можете переключаться между всеми открытыми приложениями, проводя вбок от нижней части экрана. Чтобы вернуться к предыдущему экрану или странице, проведите вбок с любой стороны дисплея.

Однако One UI 2 делает еще один шаг вперед, помимо простого включения полноэкранных жестов, и позволяет более точно настраивать элементы управления на основе прокрутки для полностью персонализированной опыт. Видите кнопку «Дополнительные параметры» под вкладкой «Полноэкранные жесты», которую вы только что выбрали? Нажатие этой кнопки дает вам доступ к множеству параметров, которые позволяют настраивать жесты навигации вашего телефона.
Обеспечьте безопасность подключения без ежемесячного счета . Получите пожизненную подписку на VPN Unlimited для всех своих устройств при единовременной покупке в новом магазине Gadget Hacks Shop и смотрите Hulu или Netflix без региональных ограничений, повышайте безопасность при просмотре в общедоступных сетях и многое другое.
На телефонах Андроид довольно долго был реализован только один вариант для управления системой. Это три кнопки: назад, домой и меню, которые знакомы практически каждому. В некоторых телефонах порядок кнопок может отличаться, но в целом, изменений не было. В Андроид 9 компания Google выпустила обновление для управления системой.
Вместо трех кнопок, управление было реализовано с помощью двух. Многим пользователям «не зашло» данное нововведение и они по прежнему продолжали пользоваться по старинке — тремя кнопками.
В это время многие производители телефонов и оболочек, стали реализовывать собственный метод для управления системой на основе жестов. Управление телефоном с помощью жестов довольно удобно, а самое главное, кнопки больше не занимают много места на экране. Жесты на Samsung также присутствуют и даже в нескольких видах. Как включить жесты на Самсунг расскажем в этой статье.
Как сделать управление жестами самсунг
Уже довольно продолжительное время на телефонах Андроид появилось управление системой с помощью жестов. На телефонах Samsung это также можно включить и не важно, какая модель у телефона, будь то A51, A52 или что-то другое. Жесты на телефонах Samsung работают в оболочке OneUI 2 и OneUI 3. На некоторых более устаревших моделях телефонов, некоторые пункты меню из статьи могут отсутствовать — это означает, что управления такими жестами недоступно на этом телефоне.
Для того, чтобы включить или настроить управление жестами на Samsung нужно сделать следующее. Открываем настройки телефона и переходим в раздел Дисплей.
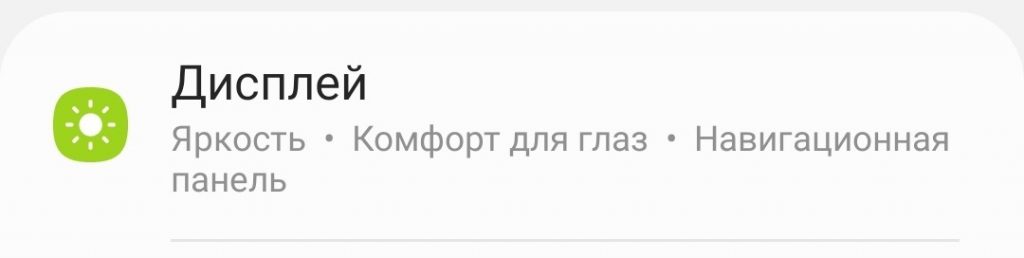
Находим раздел Навигационная панель и заходим в него.
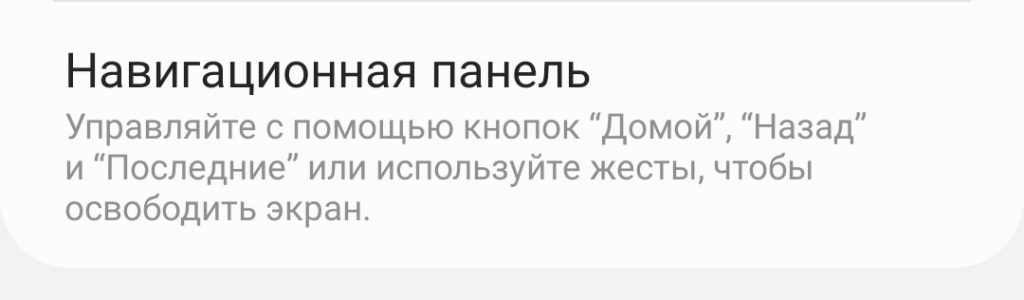
Именно здесь и предусмотрены настройки для управления жестами на телефоне Samsung. Если вы не меняли никаких настроек, то сразу включено управление с помощью трех кнопок.
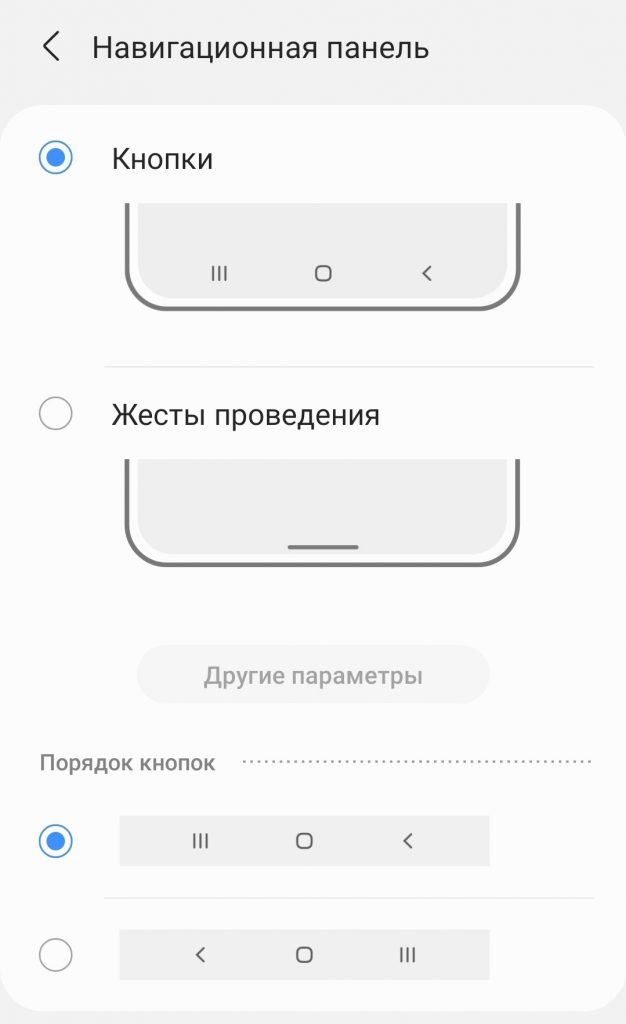
Для того, чтобы переключится на Samsung на управление с помощью жестов, выбираем пункт Жесты проведения.
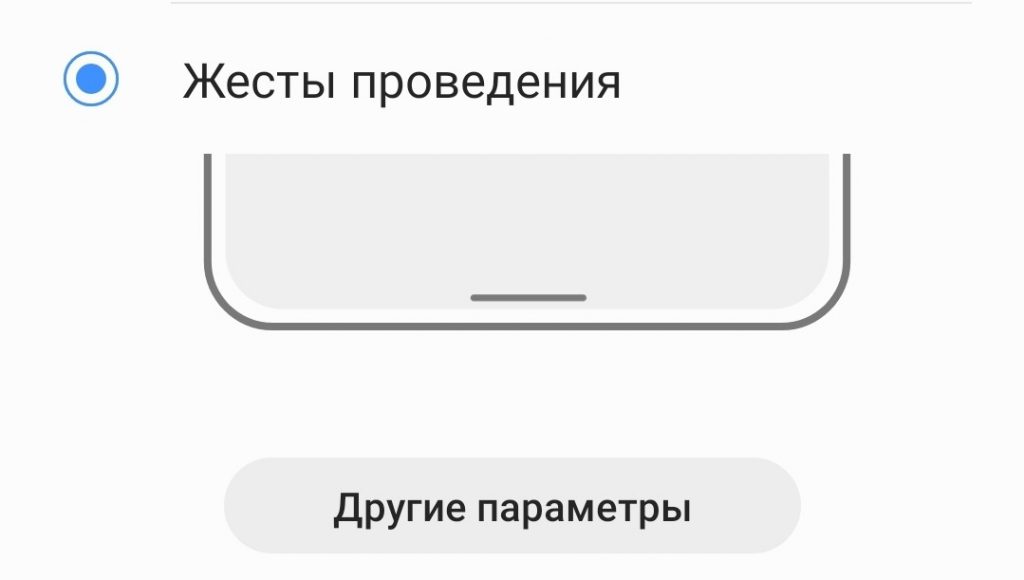
Всего в оболочке OneUI существует два вида управления жестами, для того, чтобы их настроить, нажимаем Другие параметры, когда включены Жесты проведения.
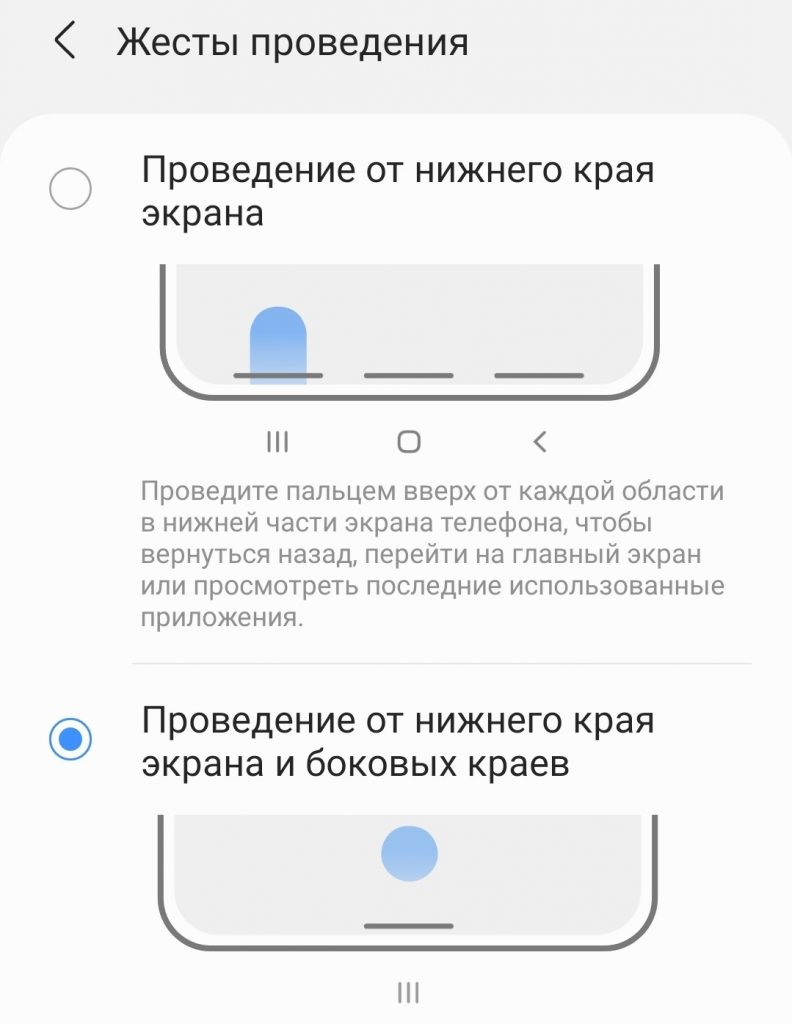
Жесты с помощью проведения от нижнего края существуют довольно давно на телефонах Samsung, но удобными называть их нельзя.
Управление без каких либо кнопок на экране можно сделать только если выбрать Проведение от нижнего края экрана и боковых краев. Управление осуществляется следующим образом. Для того, чтобы вернутся назад, нужно провести у левого или правого края телефона. Чтобы вернутся на домашний экран, нужно провести снизу. А для того, чтобы вызвать меню открытых приложений, нужно сделать жест снизу и задержать.
Еще одно но, это полосочка внизу, которая показывается если включить пункт управления жестами по краям.
Ее также можно отключить, если выключить пункт меню Подсказки по жестам.
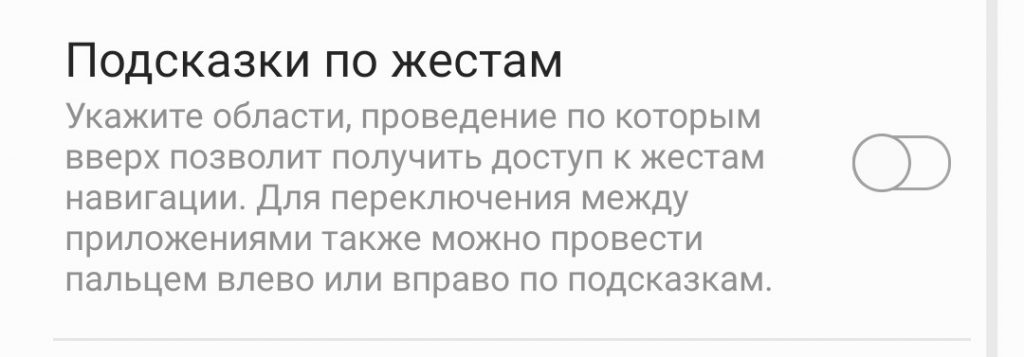
Но вы решайте сами, мне например, эта полосочка очень даже нравится.
Таким вот образом, можно настроить управление телефоном с помощью жестов на аппаратах Samsung.
Если на вашем телефоне нет пункт для управления с помощью боковых жестов, то на вашем телефоне это не поддерживается. К сожалению, не все телефоны компании Samsung получают актуальные обновления и приходится с этим мириться.
Настройте Always On Display.
Galaxy A52 и A72 оснащены дисплеем Super AMOLED с поддержкой Always On Display. Он показывает вам такие вещи, как время и ваши уведомления, даже не прикасаясь к телефону.
Вы также можете настроить Always On Display по своему вкусу, поскольку Samsung предлагает различные стили и темы часов для этого режима.
Галерея изображений (2 изображения)
Удалите ненужные приложения.
В зависимости от того, в какой части мира вы живете и откуда получаете свой Galaxy A52 или A72, он, скорее всего, будет поставляться с предустановленными вредоносными программами и нежелательными приложениями. Хорошо то, что вы можете удалить практически все такие приложения и игры со своего нового устройства Galaxy A, чтобы освободить внутреннюю память и ресурсы.

Просто удерживайте палец на значке приложения и выберите « Удалить» , как и для любого другого приложения. Если вы обнаружите приложение, которое не можете удалить, вы можете вместо этого отключить встроенные приложения .
Наслаждайтесь дисплеем с высокой частотой обновления.
В Galaxy A52 и A72 используются экраны AMOLED с высокой частотой обновления. Преимущество панели с высокой частотой обновления заключается в том, что она значительно увеличивает плавность пользовательского интерфейса, что приводит к гораздо более плавной прокрутке и анимации.
Увеличьте срок службы батареи
Galaxy A52 и Galaxy A72 уже предлагают довольно продолжительное время автономной работы. Однако вы можете еще больше продлить срок их службы от батареи без какого-либо заметного влияния на производительность или удобство использования, используя опцию адаптивного энергосбережения.
Этот режим автоматически переключает ваш телефон в режим энергосбережения в зависимости от вашего режима использования, чтобы продлить срок службы батареи ваших Galaxy A52 и A72, когда они не используются. Если вы хотите максимально увеличить время автономной работы вашего устройства Galaxy A, это полезный вариант, хотя по какой-то причине он скрыт глубоко в меню настроек.
Используйте быстрое зарядное устройство.
Samsung Galaxy A52, A52 5G и Galaxy A72 поддерживают быструю проводную зарядку мощностью 25 Вт. Однако Samsung не комплектует быстрое зарядное устройство мощностью 25 Вт со всеми устройствами. Galaxy A52 поставляется с ничтожным зарядным устройством на 15 Вт, которое полностью заряжает аккумулятор емкостью 4500 мАч почти за 90 минут.
Итак, если вы хотите зарядить свой Galaxy A52 или A72 как можно быстрее, обязательно используйте быстрое зарядное устройство, совместимое с USB-PD . После этого вы сможете зарядить устройство с нуля до 50 процентов всего за 30 минут.
Экономьте на мобильных данных
Если вы хотите использовать меньше мобильных данных, вы можете воспользоваться режимом Ultra Data Saving на Galaxy A52 и Galaxy A72. Включение этой функции заблокирует использование данных в фоновом режиме для всех приложений на вашем устройстве через пять минут после выключения дисплея.
Однако вы можете создавать исключения из этого правила, чтобы гарантировать, что это не повлияет на функциональность определенных приложений. Таким образом, вы по-прежнему можете получать электронные письма или сообщения WhatsApp, например.
Переключитесь на жесты навигации.
По умолчанию Galaxy A52 и Galaxy A72 имеют панель навигации внизу. Однако при желании вы можете переключиться на жесты навигации и освободить больше места на экране устройства Galaxy.
Ознакомьтесь с нашим руководством о том, как управлять своим устройством Android с помощью жестов .
Используйте подпрограммы Bixby.
Galaxy A52 и A72 работают на Android 11 с One UI 3.1. Это означает, что в них есть подпрограммы Bixby, которые можно использовать для настройки и автоматизации различных задач и экономии времени. Для начала ознакомьтесь с некоторыми из лучших подпрограмм Bixby, которые экономят время .
Измените шрифт и размер шрифта.
Вы можете изменить размер шрифта, а также системный шрифт на Galaxy A52 и A72. Использование нового системного шрифта придаст свежести всему пользовательскому интерфейсу и повысит удобочитаемость.
Показывать подробные уведомления на экране блокировки.
По умолчанию ваше новое устройство Galaxy A не будет отображать подробные уведомления на экране блокировки. Вместо этого будет отображаться значок непрочитанного уведомления из приложения. Это может быть обременительно и раздражать, особенно если вы получаете много уведомлений.
По умолчанию двойное нажатие боковой клавиши на вашем Galaxy A52 или A72 запускает приложение камеры, а долгое нажатие вызывает Bixby. Приложение камеры может быть полезным, но о полезности Биксби можно поспорить.
Вы можете переназначить боковую клавишу на своем Galaxy A52 или Galaxy A72, чтобы вызвать меню питания, чтобы вы могли легко перезагрузить устройство, включить экстренный режим и многое другое.
Уместить больше на экране
Если вы хотите увеличить плотность информации на дисплее вашего Galaxy A52 или A72, вы можете использовать функцию масштабирования экрана. Это позволяет вам настроить размер элементов интерфейса по своему вкусу.
Масштаб экрана отличается от увеличения или уменьшения размера шрифта, поскольку последнее просто увеличивает или уменьшает контент на дисплее. Однако масштабирование экрана повлияет на объем отображаемого контента. Таким образом, при меньшем значении масштаба экрана на дисплее будет отображаться больше контента, и наоборот.
Лучшие советы и рекомендации для Galaxy A52 и A72
Приведенные выше советы и рекомендации для Galaxy A52 и Galaxy A72 помогут вам максимально эффективно использовать устройства. Они также помогут исправить все те мелкие неудобства, которые могут у вас возникнуть, такие как подробные уведомления, которые не отображаются на экране блокировки, низкая скорость зарядки и многое другое.
И как только вы освоите свой новый телефон, вы сможете научиться делать еще больше с помощью программного обеспечения Samsung One UI.
Источник: nfcexpert.ru
Как сделать управление жестами на samsung
If you think you have been blocked in error, contact the owner of this site for assistance.
If you are a WordPress user with administrative privileges on this site, please enter your email address in the box below and click «Send». You will then receive an email that helps you regain access.
Block Technical Data
| Accessed a banned URL |
| Sun, 30 Jan 2022 21:28:54 GMT |
About Wordfence
Wordfence is a security plugin installed on over 3 million WordPress sites. The owner of this site is using Wordfence to manage access to their site.
Generated by Wordfence at Sun, 30 Jan 2022 21:28:54 GMT.
Your computer’s time: .

ОС Android популярна за счет богатого функционала и множества интересных встроенных инструментов. Один из таких – управление жестами, с помощью которого пользоваться смартфоном становится значительно проще. О том, как это работает, рассказываем далее.
У каких смартфонов есть управление жестами ?
Не у всех. Управление жестами точно есть на моделях, которые работают под управлением чистого Android. Что же касается смартфонов с фирменными оболочками, тут все зависит от конкретного решения. Постепенно производители внедряют в собственные интерфейсы эту функцию, а у некоторых брендов, например, Motorola, используются жесты от чистой версии ОС.
Как включить управление жестами

Разбирать будем на примере чистого Android . Для того, чтобы перейти на новый способ управления нужно:
- Открыть “Настройки” и пролистать до раздела “Система”.
- Здесь отыскать пункт “Жесты”.
- Далее понадобится параметр “Навигация в системе” и “Навигация с помощью жестов”.
Все. Теперь вместо архаичного трехкнопочного управления будут использоваться жесты. Вернуться на привычную схему можно здесь же.
Как работают жесты
Разберем самые популярные:
- Чтобы вернуться на главный экран, нужно сделать свайп снизу вверх по центру дисплея;
- Для запуска меню, где отображаются все работающие в фоновом режиме приложения, нужно провести пальцем снизу вверх, задержать нажатие на пару секунд и потом отпустить;
- Чтобы быстро переключаться между приложениями, нужно делать похожий предыдущему жест – свайп снизу вверх с удерживанием, но в конце его нужно не отпускать, а делать взмах по горизонтали влево или вправо.
- Шаг назад осуществляется с помощью свайпов от левой или правой грани экрана.

Как видите, основные жесты незамысловатые и после дня пользования смартфоном в таком режиме, вы будете помнить их наизусть.

Все большую популярность в последнее время на смартфонах набирает управление жестами. Если для вас это словосочетание – темный лес, то наша статья именно то, что нужно. Прочитав ее, вы будете знать, как управлять смартфонами жестами, освоите эту функцию и узнаете, что с ее помощью можно делать.
Как включить жесты
Первое, что понадобится – включить жесты управления. Сделать это очень просто:
- Откройте “Настройки”.
- Прокрутите до списка “Система”.
- Выберите пункт “Жесты”.
- Найдите радел “Навигация”, который находится в самом низу.
- Там у вас будет три варианта управления: с помощью трех или двух кнопок, а также тот, что нужен – жестами. Выбираем последний.
- Если вы захотите отключить новомодный вариант, в том же самом меню из предыдущего пункта нужно выбрать один из двух других вариантов.

Отметим, что описанные далее жесты работают на стоковой версии операционной системы. Гаджеты с собственными оболочками типо Huawei , Xiaomi, Oneplus и Samsung используют свои собственные способы навигации, которые могут немного отличаться или вовсе отсутствовать.
Список жестов управления в Android 10

Несмотря на то, что Android 11 уже вышла, большинство смартфонов все еще работает под управлением десятой версии. Да и список жестов особо не поменялся, поэтому особой разницы нет и рассматривать будем жесты Android 10.
- Первый жест, который пригодится – Домой. Работает он следующим образом: нужно сделать свайп вверх от нижней части экрана. Так вы вернетесь на главный рабочий стол. Сделать это можно из любой программы
- Если вы хотите сделать шаг назад, нужно провести пальцем вдоль по левому или правому краю экрана;
- Чтобы переключиться с ныне активного приложения на то, что было включено до этого, нужно сделать свайп пальцем вверх и удерживать его, а потом провести пальцем влево или вправо. Это значительно облегчает переключение между всеми открытыми приложениями;
- Чтобы открыть список всех открытых приложений, нужно после свайпа пальцем вверх сделать тап по дисплею;
- Чтобы получить доступ к ассистенту Google , нужно провести вниз по левому или правому нижнему углу.
Привыкнуть к жестам управления не сложно. Все, что требуется – практика. Тогда как многие пользователи предпочитают именно такой вариант навигации, другим стандартные кажутся более комфортными. К счастью, переключаться между ними можно сколько угодно, поэтому никто не мешает вам поэкспериментировать, а затем вернуться на уже проверенный годами способ, если новый не угодит вам.

Георгий Лямин | 5 Сентября, 2019 — 09:00
Теперь с выходом Android 10 разработчики Google провели работу над ошибками. На этот раз исчезли все кнопки полностью в пользу полноценного управления жестами. Это большое изменение для привычной модели взаимодействия с операционной системой и мы решили помочь вам во всем этом разобраться.
Как перейти на Жесты в Android 10
Сразу после этого ваш смартфон переключится с трехкнопочного режима управление на новую схему. Если управление при помощи жестов вам не понравится, то вы всегда сможете изменить способ навигации в этом же меню.
Как работают жесты?
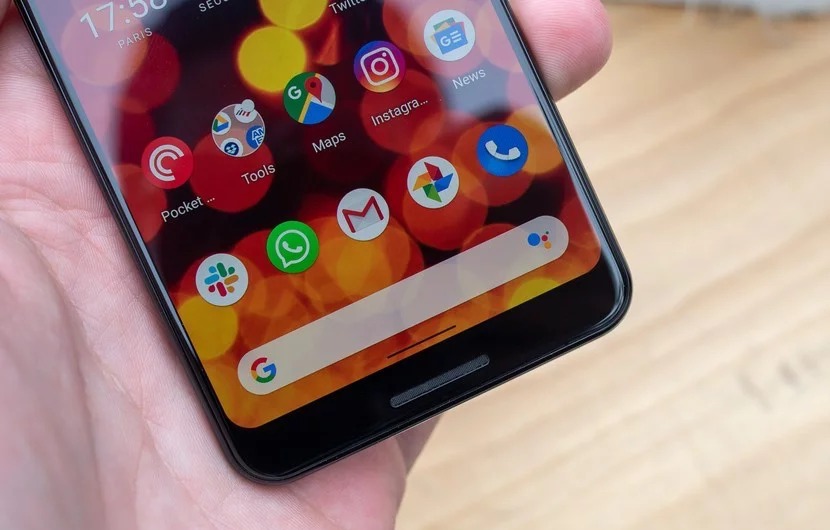
В обновленной системе управления операционной системой Android 10 больше нет кнопок. Вместо них вы сможете вернуться на домашний экран, назад или к недавним приложениям используя комбинацию жестов без каких-либо нажатий на кнопки.
Что такое «свайп» на телефоне и как правильно «свайпать»? Инструкция по применению

Свайп (Swipe) – распространенный на мобильных операционных системах жест, используемый при взаимодействии со смартфонами или планшетами с сенсорными экранами. «Свайпать» на iOS и Android приходится почти беспрерывно – подобные «касания» разрешают прокручивать страницы, снимать блокировку, передвигать ползунки в «Настройках» или даже рисовать. Система почти очевидная, но все же порой вызывает вопросы. А потому обо всем по порядку.
Начать стоит с этимологии. Слово «свайп» в переводе на русский обозначает «касание» (а в некоторых переводчиках еще и «проводить пальцем) и вполне очевидным образом намекает на способ взаимодействия с сенсорным экраном. И вновь никаких открытий, но на деле слово породило целую серию схожих англицизмов – в сети то и дело «свайпают», «смахивают» и «тапают», а потому перед переходом к дальнейшим инструкциям – краткий экскурс в словарь современных сокращений:
- Тап (Tap) – любое «касание» экрана или тачпада. Нажимать на экран, соответственно, «тапать».
- «Щипок» (Pinch) – жест, связанный с «разведением» или «сведением» пальцев, касающихся сенсорного экрана. Часто применяется при масштабировании иллюстраций или при повороте камеры на тех же картах от Apple или Google.
- «Мультитач» (Multi Touch) – технология распознавания сразу нескольких одновременных нажатий на экран.
На каких устройствах используется
Концепция свайпов реализована и на мобильных операционных системах (iOS, Android, Windows Mobile и даже Symbian), и на компьютерах с Windows и MacOS. Те же «касания», «смахивания» и «махинации», связанные с «масштабированием» и «прокруткой» уже давно появились и на ноутбуках с сенсорными экранами или тачпадами (а еще по схожему сценарию работают трекпады и даже мышка Magic Mouse от Apple). Несмотря на схожие идеи, жесты на ПК и мобильной технике работают слегка иначе.

Ключевая разница в количестве используемых пальцев: на iOS и Android в 99% достаточно одного или двух, а на компьютерах для вызова Mission Control на MacOS или списка рабочих столов на Windows понадобится комбинация из трех и даже четырех. Не совсем привычно, но вполне комфортно, если под рукой лишь тачпад, трекпад или мышка с сенсорной панелью вместо кнопок.
Как правильно сделать свайп
Если рассматривать классический «свайп», то разбираться в деталях практически не придется. Жест работает по крайне предсказуемому сценарию – достаточно воспользоваться пальцем (или стилусом) и быстро провести по сенсорному экрану смартфона или планшета (или по тачпаду на ноутбуке) в произвольном направлении: как вариант – снизу вверх или справа налево.

Как операционная система отреагирует на жест зависит от запущенного программного обеспечения, доступных инструментов или конкретной ситуации. Банальный пример: iPhone с Face ID на заблокированном экране при свайпе налево откроет камеру, направо – продемонстрирует набор закрепленных виджетов, а вверх – снимет блокировку и отобразит содержимое рабочего стола.

Свайп команды
«Свайпы» и жесты на мобильных операционных системах iOS и Android во многом схожие – в особенности после появления iPhone с Face ID, когда разработчики из Apple полностью избавились от кнопки Home и реорганизовали принцип взаимодействия с iOS. Вместо «нажатий» появились смахивания («свайпы» во «вселенной» Apple), возвращавшие к рабочему столу или открывавшие панель быстрого доступа с закрепленными элементами управления.

Вместе с базовыми жестами появились и чуть более продвинутые – быстрый свайп по нижней кромке iPhone (речь о специальной белой полоске, закрепленной в нижней части интерфейсе) разрешал переключаться между запущенным программным обеспечением, а смахивание и удерживание пальца в центральной части рабочего стола открывал меню с дополнительными подробностями.

Специалисты из Google не сразу скопировали систему жестов и еще какое-то время рассчитывали заменить систему свайпов на закрепляемые в нижней части интерфейса сенсорные кнопки. Но чуть позже все же добавили в настройки и идеи из iOS, оставив конечный выбор за пользователями.

Если не рассматривать способы взаимодействия с операционной системой, то свайп-команды в запускаемых приложениях тоже во многом схожие. Смахивание влево в Instagram мгновенно открывает Direct, а вправо – или открывает камеру для подготовки публикации или Stories или разрешает вернуться на несколько шагов «назад». Деятельность Meta (соцсети Facebook и Instagram) запрещена в России как экстремистская.

Браузеры на iOS и Android поддерживают жесты не менее разнообразно – разрешают «смахиваниями» прокручивать веб-страницы, «тапами» выделять и копировать текст, а «щипками» масштабировать содержимое. Работают и «свайпы» — тот же Google Chrome или Safari разрешают даже переключаться между вкладками, если провести пальцем или стилусом вправо или влево по адресной строке.
Редко встречаются чуть более непредсказуемые свайп-команды: разработчики мобильного софта стараются придерживаться почти неменяющегося гайд-лайна, специальных правил, приводящих программное обеспечение к единообразию. Ну, а если какие-то специалисты решили поэкспериментировать, то пользователям обязательно продемонстрируют соответствующие инструкции.
Заключение
Жесты – неотъемлемая часть современных операционных систем. И речь необязательно о мобильных платформах: на компьютерах с Windows (режим планшета, сенсорный экран) и MacOS доступна схожая система «смахиваний», «касаний» и «прокруток». И, хотя на ПК приходится задействовать чуть больше пальцев для того же масштабирования или перехода к рабочему столу, работают «свайпы» по схожему сценарию.
Повозиться предстоит лишь с базовой адаптацией – сразу привыкнуть к сенсорных жестов на Windows и MacOS без подсказок от разработчиков порой слишком сложно. А потому не помешает заглянуть на официальный сайт Microsoft и Apple, разобраться в инструкциях и потренироваться.
Реклама. Информация о рекламодателе по ссылкам в посте.
Источник: sergeysmirnovblog.ru