
Запись с экрана — полезная функция, которую можно найти на устройствах разных производителей. Смартфоны Samsung Galaxy не отличаются и в их тоже имеется данный функционал. Давайте рассмотрим в нашей сегодняшней статье, как сделать запись экрана на последних моделях Galaxy и что нам для этого, может понадобится
Руководство представлено на примере Samsung Galaxy S9 +. Эта функция может отличаться в зависимости от устройства и версии программного обеспечения.
Как записать экран на Samsung Galaxy — инструкция

Для записи экрана:
- Вытяните панель уведомлений устройства
- Затем нажмите на экран рекордера
- Тогда читайте о доступе ко всей видимой информации
- Затем выберите, будет ли звук записываться и из какого источника он должен поступать
- В конце нажмите кнопку и начните запись
После выполнения вышеуказанных шагов мы увидим обратный отсчет. Само начало записи будет сигнализироваться звуком.
Часть 2. Как сделать запись экрана на Samsung Galaxy S10 с помощью стороннего приложения
Вместо использования встроенного устройства записи экрана запишите свой экран на телефонах Galaxy с помощью стороннего приложения. AZ Recorder Screen — отличный рекордер экрана Samsung, который может записывать все, что отображается на вашем экране. Вот что вам нужно сделать:
SAMSUNG Galaxy S23 | Как записать видео с экрана на SAMSUNG Galaxy S23 — Запись экрана
Начните с загрузки приложения из Google Play Store.
После установки запустите его на своем Samsung Galaxy S10, и он отобразит серию кругов на вашем экране с параметрами записи, создания снимков экрана, потоковой передачи в реальном времени и т. Д. Перед записью экрана вы можете получить доступ к настройкам приложения, нажав плавающую кнопку и нажав значок в виде шестеренки. Затем вы попадете в меню, где вы можете настроить качество видео, место для файлов для сохранения захваченных видео.
Хит запись кнопку, и тогда вам потребуется подтвердить запись экрана. Просто нажмите на Остановить кнопка, чтобы остановить запись. Затем ваше записанное видео будет сохранено в вашей галерее.
Дополнительные опции
«Плавающее окно» отображается, когда рабочий стол горит. После момента неиспользования его видимость уменьшается, поэтому он не мешает при использовании смартфона. Его наличие дает вам доступ к дополнительным опциям. Какой? Можно включить окно с предпросмотром с фронтальной камеры. У нас также есть возможность отмечать важные элементы благодаря значку «карандаш».
Цвет выделения также можно изменить. Есть восемь цветов на выбор. Добавленные маркировки могут быть удалены с помощью стрелки назад.
Как записать видео на гаджете с Андроид, используя SCR Screen Recorder
Стоимость приложения: Бесплатно.
Функционал
Основной функционал: Запись видео с дисплея устройства, создание скриншота.
Как записывать игры на Андроиде? Есть выход!
Дополнительные параметры настроек:
- Выбор размера видео;
- битрейт;
- включение/отключение записи звука с микрофона;
- отображение/скрытие нажатия на экран;
- выбор ориентации экрана.
Таблица: достоинства и недостатки ПО
- Наличие меню быстрого запуска значительно упрощает использование приложения.
- Root-права НЕ ТРЕБУЮТСЯ!
- Минимальное количество настроек, которые содержат только самое необходимое, делают приложение простым в использовании.
- Большое количество надоедливой рекламы.
- Отсутствие русского интерфейса.
Инструкция по записи видео
- Откройте приложение, чтобы начать запись. Для этого нажмите на ярлык приложения в главном меню. Нажмите на ярлык приложения, чтобы появилась волшебная кнопка
- В результате появится волшебная кнопка. Для старта записи нужно нажать на соответствующую кнопку с изображением камеры. Красным квадратом выделена кнопка, отвечающая за начало записи видео
- Если нужно остановить запись следует открыть выпадающее меню и кликните по уведомлению. Для окончания записи необходимо кликнуть по уведомлению
Скриншоты интерфейса
Набор настроек достаточно скромный, но он содержит самое необходимое
Видео: делаем запись с помощью SCR Screen Recorder
Оценка приложения SRC Screen Recorder: 3/5
Настройка регистрации экрана
У нас также есть доступ к настройкам, которые позволяют нам настроить представленную функцию для пользователя. Для этого выберите раздел дополнительных функций в настройках телефона . После этого вам придется нажимать на скриншоты и экранный рекордер . На следующем шаге нажмите кнопку настроек экрана записи .
Как только мы находимся в правильном разделе настроек, мы можем приступить к просмотру доступных опций.
Как на Самсунге сделать запись экрана
Запись экрана — одна из важнейших функций в современных смартфонах. Еще буквально вчера мы с вами скачивали для этих целей сторонние приложения, а сейчас настолько к ней привыкли, что не представляем, как пользоваться без нее смартфоном. С ее помощью мы объясняем товарищам, как работает та или иная функция в телефоне, рассказываем про те или иные интернет-ресурсы и многое другое. Особенную популярность эта фишка приобрела только в последнее время, когда к нам пришла культура интернет блогинга. Я думаю, что уметь записывать экран должен каждый и сегодня расскажу, как это сделать на смартфонах Самсунг.

Разбираемся, как работает функция записи экрана на Samsung.
Как сделать запись экран на Самсунге
Чтобы сделать запись экрана на Samsung, вам необходимо:
- Разблокировать смартфон.
- Смахнуть шторку уведомлений сверху вниз.
- В открывшемся меню найти и нажать на значок Запись экрана.
- После обратного отсчета начнется запись.
- Чтобы остановить запись экрана, нажмите на значок Стоп в правом верхнем углу.
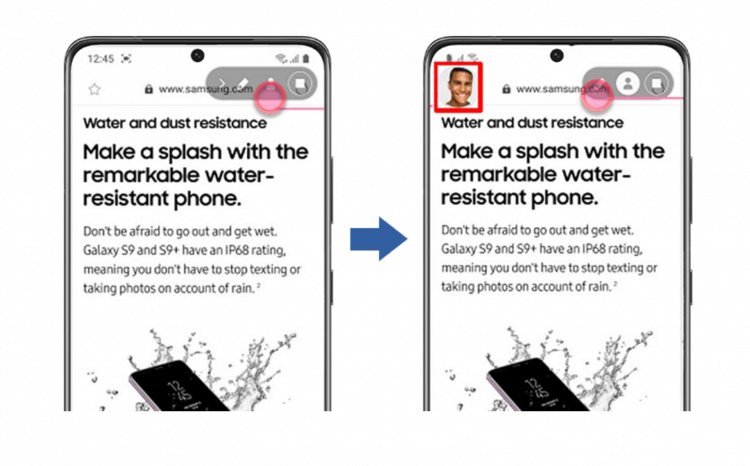
После начала записи выйдет вот такое окошко, с помощью которого можно управлять всеми инструментами.
Учтите, что не все смартфоны Samsung поддерживают функцию Записи экрана. Чтобы убедиться, что на вашем смартфоне доступна эта фишка, следуйте инструкции:
- Перейдите в Настройки на своем Samsung.
- Далее откройте раздел Дополнительные функции.
- Найдите пункт Снимки и запись экрана.
Если пункт Снимки и запись экрана в вашем смартфоне имеется, значит телефон поддерживает запись экрана. Если нет, значит придется скачать стороннее приложения. В прошлом мы уже делали подборку с крутым софтом, рекомендую к ознакомлению.
Как настроить запись экрана на Самсунг
Чтобы настроить запись экрана на Samsung под себя, вам понадобится:
- Открыть Настройки на своем смартфоне.
- Перейти в раздел Дополнительные функции.
- Далее перейти Снимки и запись экрана, Настройки записи экрана.
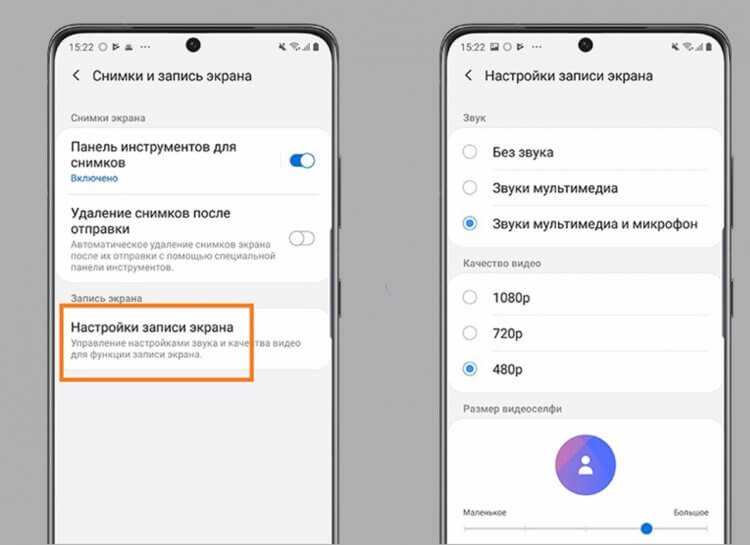
Вот так выглядят настройки записи экрана на смартфонах Samsung.
Здесь Самсунг предлагает некоторые настройки записи экрана, которые вам помогут делать запись лучше. Из доступных настроек, которые могут вам пригодиться, выделю следующие:
- Указание источника звука (без звука, звук мультимедиа, микрофон)
- Настройка качества записи экрана (420p, 720p, 1080p).
- Размер селфи-видео при записи экрана (регулируется через ползунок).
Где находится запись экрана на Самсунге
Все файлы с записями экрана будут храниться в папке DCIM, Screen recordings. Вы всегда сможете найти их там. Также есть возможность просмотреть все записи в галерее вашего устройства в отдельной папке с записями экрана.
Подписывайтесь на нас в Яндекс.Дзен, там вы найдете много полезной и интересной информации из мира мобильных технологий.
Как записать видео с игры на Самсунге
Если ваш смартфон не поддерживает функцию записи экрана, функция записи видео с игры все равно будет вам доступна. Для этого у Samsung есть отдельная программа Game Launcher (Game Booster).
Однако прежде чем воспользоваться Game Launcher, его необходимо включить. Сделать это можно следующим способом:
- Перейдите в настройки смартфона Samsung.
- Далее Перейдите в раздел Дополнительно, Игры.
- Включите тумблер напротив раздела Game Launcher.
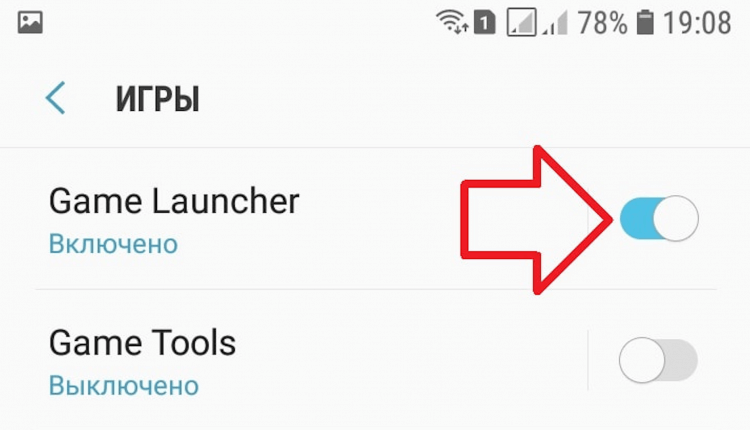
Не забудьте включить Game Launcher в Настройках.
Далее можно запускать игру и начинать снимать видео. Учтите, что на некоторых смартфонах настройки могут отличаться, но принцип везде будет один и тот же.
Чтобы записать видео с игры на Самсунге, вам понадобится:
- Открыть любую игру на смартфоне.
- Далее смахнуть справа налево для открытия кнопок навигации.
- После этого нажать на кнопку Game Launcher (самая нижняя).
- Нажать на кнопку Запись в открывшемся меню лаунчера.
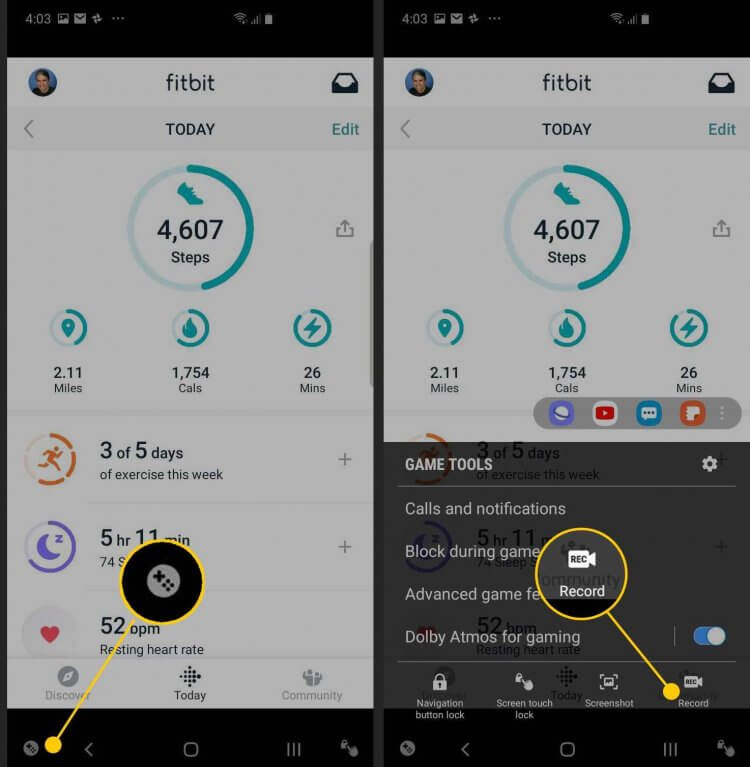
Вот так выглядит настройка Game Launcher на Samsung.
Если кнопки Запись вы не видите, нажмите на иконку Параметры игровых инструментов, а после этого нажмите на Записать видео.
При возникновении каких-то вопросов и сложностей, смело обращайтесь в наш Телеграм-чат. Вместе с командой наших читателей мы обязательно вам поможем. Чат работает 24/7, 7 дней в неделю.
Источник: gadgetpark.ru
Как включить запись экрана на телефоне Samsung: захват экрана и запись игры



Например, на моделях Galaxy Note10 и Galaxy S эта функция поддерживается, а на моделях А10 или А50 записывать видео с экрана можно только в некоторых приложениях.
Для чего нужна эта функция
Запись с экрана позволяет показывать близким, которые находятся не рядом, то, как делать определенные сложные операции, а также записывать прохождение игры для друга.
Помимо этого, благодаря этой функции пользователь может записывать прохождение игры для других зрителей. Также, запись экрана позволяет записывать различные обучающие видео.
Первый способ включить запись экрана на самсунг а50 — без посторонних приложений
Может ли телефон, в нашем случае Galaxy а50, захватить рабочий стол? В телефоне не реализована функция записи на рабочего стола, но благодаря небольшой хитрости вы можете это сделать для некоторых приложений.
Это полезно, когда вы захотите продемонстрировать работу или метод настройки приложения. Для этого вам не нужно никаких внешних приложений.
Для записи чего-либо нам понадобится одна из функций, уже встроенных в программное обеспечение Samsung а50.
Почти каждый телефон может делать записи, используя функцию Game Tools, доступную в приложении Game Launcher.
В систему встроен регистратор игр, установленных на телефоне. Приложение автоматически сообщит вам об игровых инструментах при первом запуске игры.
В окне Game Launcher вы не увидите значок ни в каком другом приложении, кроме тех, что добавили сами.
Как снять видео с экрана телефона Самсунг встроенными способами
Делать съемку экрана на телефонах также просто, как делать самую обычную съемку на камеры гаджета. Записывать видео с экрана мобильного устройства на телефонах Samsung можно при помощи встроенной функции, которая называется «Game Launcher».
Используя это сервис, пользователь сможет записывать видео только из сторонних приложений, однако сделать тоже самое с рабочего стола не получится.
Сделать это можно следующим образом:
- Сперва необходимо отогнуть шторку быстрого доступа вниз и найти там раздел «Режим производительности». По этой иконке нужно долго нажимать;

- После этого в открывшемся меню потребуется нажать на пункт «Игровой», а после необходимо применить эти изменения;
- Далее можно запускать приложение, в котором нужно сделать запись экрана. Внизу появятся новые иконки и для того, чтобы записать видео, нужно нажать на правую, а в открывшемся меню нужно выбрать кнопку «Запись экрана».

Завершить съемку можно нажав на эту же кнопку.
Если первый способ не работает, то можно попробовать воспользоваться вторым:
- Сначала нужно открыть меню настроек и перейти в раздел «Дополнительные функции»;
- В этом разделе нужно открыть вкладку «Игры», в которой также необходимо включить «Game Launcher»;

- После этого иконка функции появится на рабочем столе телефона и будет отображаться в виде трех точек вверху;

- На эти три точки нужно нажать, после чего нужно нажать на кнопку «Добавить приложение». Откроется меню, в котором потребуется выбрать приложения для записи экрана;
- После этого в библиотеке внутри Game Launcher потребуется нажать на это приложение;
- Внизу экрана появятся новые значки. Для того, чтобы сделать запись экрана, потребуется нажать на самую крайнюю слева, а после на кнопку «Запись экрана».
Остановить запись экрана можно нажав на крайнюю справа кнопку также внизу экрана.
К плюсам встроенной функции для записи можно отнести следующее:
- Можно записывать звук с микрофона;
- Отсутствуют водяные знаки;
- Бесплатно.
К минусам относится следующее:

- Можно записывать только определенные программы;
- Достаточно сложно включать.
Вариант 3: Сторонняя программа XRecorder
XRecorder – это бесплатная программа, которая позволяет снять видео с экрана смартфона Samsung. Нет никаких особых ограничений и водяных знаков. Но периодически вам нужно будет просматривать рекламные ролики. Кстати программа доступна не только для Samsung, но и для всех смартфонов на Android.
- Вы можете самостоятельно найти её в «Google Play Market» или перейти по этой ссылке.
- Устанавливаем и запускаем. После запуска жмем «Продолжить».

- Далее вам будет предложено показать панель «Xrecorder» – эта панелька будет висеть поверх окошек справа. Или вы можете запускать и останавливать запись через панель уведомления. Если вы все же выберите первый вариант, вам нужно будет из всех программ выбрать это приложение.

- И включить разрешение. Далее на следующих двух шагах вас знакомят с программой и как ею нужно пользоваться.

- В конце обязательно разрешает утилите доступ к фото и мультимедиа телефона.

- Можете сразу перейти в «Настройки» – тут очень много различных конфигураций. Про каждую их них рассказывать не буду, вы сможете ознакомиться с ними самостоятельно. Чтобы начать запись, жмем по значку с плюсиком. Далее есть два варианта – или обычная запись видео, или трансляция. В режиме трансляции можно использовать такие платформы как «YouTube» и «RTMP Live». Вторая предоставляется только с платной версией. Пока нет поддержки того же Twitch, но думаю в скором времени добавят и эту платформу.

- Второй вариант запуска – это через меню «Шторка». После того как запись закончится все видео отображаются тут же в главном меню программы.

Куда сохраняется запись экрана
Видео после записи экрана на мобильных устройствах Samsung, как правило, сохраняется во внутреннем хранилище телефона. Посмотреть записанные файлы можно либо через установленную программу для записи видео, либо через галерею устройства.
Помимо этого, в некоторых приложениях пользователь может настроить место, в которое сохраняется записанное видео. Таким образом, он, например, может сделать так, что все видео будут записываться на карте памяти, а не внутреннем хранилище.
Приложение для сохранения видео и дисплея для Самсунг
Если ваша модель не поддерживает скринкаст без сторонних инструментов — не беда. В мобильном маркете Google Play вы можете загрузить любое на ваш вкус. Здесь их несколько десятков.

А чтобы понять, какое вам подойдёт, придётся потратить немного времени. Нужно ознакомиться с функциональными возможностями каждого, чтобы сравнить их. А также просмотреть комментарии. Которые оставляют пользователи, скачавшие на свой смартфон эту программу.
При обзоре мы выбрали первое попавшееся приложение по запросу «Запись экрана Samsung». Если информация о приложении на английском, нажмите в описании кнопку «Перевести».

Нажмите на кнопку «Перевести», если текст на английском

Так вы сможете прочитать на русском, что умеет программа для записи. В самом низу окна найдите подробную информацию о приложении: о его размере, поддерживаемых версиях Android, количестве загрузок. А также разрешения, которое нужно будет предоставить приложению.
Это интересно: 12 лучших программ для записи видео с экрана.
Возможные проблемы
К сожалению, во время съемки иногда могут возникать следующие проблемы:
- На большей части старых телефонах эта функция может не поддерживаться;
- Батарея телефона может разрядиться намного быстрее, поскольку приложение потребляет огромное количество энергии;
- На устройстве или на SD-карте может закончиться объем памяти для хранения видео;
- Во время съемки на очень мощных телефонах могут вылетать определенные приложения.
Третий способ сделать запись экрана на самсунг а 50 — «Unlimited Screen Recorder»

Интересной (и полностью бесплатной) программой является Unlimited Screen Recorder — приложение, которое (как следует из названия) позволяет записывать неограниченное и неограниченное количество видеоматериалов, в дополнение абсолютно бесплатно.
Это хорошее предложение, хотя, к сожалению, оно вызывает огромные проблемы при записи звука внутри приложения или игры.
К сожалению, мы можем регулярно сталкиваться с проблемами со звуковой дорожкой, но возможно, что на момент чтения производитель этот баг уже устранил.
В этом случае, у вас есть возможность записать наш голос с микрофона вместе с игровым процессом выбранного заголовка или при использовании системы.
Как записать экран на Самсунге: все способы
Здесь перечислены все способы, как включить запись экрана на Самсунге: изначально встроенные и те, которые Самсунг предусмотрел, но не встроил. А также перечислю самые удобные программы с бесплатными функциями.
Запись экрана на Galaxy Note10 / Note10+
Для данного устройства производитель максимально упросил задачу. Вам не нужно ничего настраивать, функционал доступен сразу же. Но этот порядок действий пригодится вам, даже если у вас другой смартфон. То, как это сделать, будет описано в следующих пунктах. А запись дисплея в Galaxy Note10 запускается таким образом:
Встроенная видеозапись экрана
Ответ на вопрос, где на Самсунге запись экрана, вас удивит: это «Game Launcher». Не нужно устанавливать дополнительные программы, всё уже на месте. Так можно записать экран любого стороннего приложения, но не получится использовать функцию для рабочего стола.
Порядок действий – вариант первый. Обычно подходит для смартфонов S-серии, но вы можете проверить и свой:
Второй вариант: обычно его применяют для смартфонов А-серии или более бюджетных вариантов:
Встроить запись видео на любой смартфон
Этот способ предусматривает точно такие же преимущества, как в первом способе для премиальных Galaxy Note10: быстрое включение из «шторки», все необходимые настройки. Например, можно провести запись экрана на Самсунг А50 со звуком приложения или микрофона. Однако здесь вам придётся найти, скачать и установить два apk-файла.
Подойдите к этому ответственно, ведь этот способ несёт в себе риски – вы можете случайно установить вирус. Тщательно выбирайте источник, откуда вы скачаете файлы. Я рекомендую профильные форумы 4pda или xda. Ищите по запросу «запись экрана» или «screen recording» плюс название вашей модели.
Источник: chip2chip.ru