Удалите те приложения, которые ваш телевизор не использует
Основным преимуществом Smart TV, включая модели Samsung, является возможность просмотра ТВ-шоу, фильмов и другого контента через потоковую передачу через Интернет. Для этого вам нужно нажать на предварительно загруженные приложения или добавить приложения, содержащие контент и/или услуги, которые вы ищете.
Тем не менее, помимо добавления дополнительных приложений для удовлетворения ваших потребностей просмотра, вы также можете удалить одно или несколько приложений, если хотите.
Причины, по которым вы хотите удалить приложение
- Вам не нравится приложение.
- Вы не используете приложение.
- Вы хотите уменьшить беспорядок в выборе Приложения .
- Вы хотите освободить место для хранения (телевизоры Samsung имеют ограниченный объем памяти для приложений).
Как и при добавлении приложений, внешний вид экранного меню ( Samsung Smart Hub ) и точные шаги, необходимые для удаления приложений на Samsung Smart TV, различаются в зависимости от серии моделей или года выпуска, а также от любые применимые обновления прошивки. Эта статья иллюстрирует несколько примеров.
Как удалить приложение на телевизоре Samsung Smart TV
Приложения, предустановленные компанией Samsung (например, Netflix) на заводе, удалить нельзя. Это означает, что полностью удаляются только те приложения, которые вы добавили самостоятельно после настройки Samsung Smart TV.
Удаленные приложения также можно переустановить позднее из магазина приложений Samsung.
Удаление приложений с Samsung TV – пример первый
2017 (M/MU // Q/LS) серии 2018 (N/NU/Q/LS) и 2019 (R/RU/Q/LS)
- Нажмите кнопку «Домой» на пульте дистанционного управления, чтобы получить доступ к Smart Hub.

- Используйте Направленное кольцо и Pad , чтобы выбрать приложения .Значок приложения отображается в виде квадрата с четырьмя небольшими прямоугольниками и может содержать или не содержать слово «Приложения» в верхней или нижней части значка.

- На экране приложений выберите Настройки приложения (значок шестеренки в правом верхнем углу экрана).

- Выберите приложение, которое хотите удалить, из строки Загруженные приложения .

- Нажимайте кнопку выбора на пульте дистанционного управления (панель в центре пульта дистанционного управления), пока не появится всплывающее меню. Выберите Удалить.

- Вам может быть предложено выбрать Удалить еще раз, чтобы подтвердить процесс .
Удаление приложений с Samsung TV – пример второй
Серия 2016 (K/KU/KS)
- Нажмите кнопку «Домой» на пульте дистанционного управления и выберите «Приложения».

- На экране приложений выберите Мои приложения .

- Выберите Параметры в правом нижнем углу экрана приложений.

- Откройте меню Параметры и выберите Удалить .

- На следующем экране выберите приложения, которые вы хотите удалить .Предустановленные приложения будут выделены серым цветом, поскольку они не могут быть удалены.

- Выберите параметр “Удалить” в нижней части экрана.

- Подтвердите , что вы хотите удалить приложение.

- Когда строка состояния достигнет 100%, выберите ОК. Приложение будет удалено.

- Действия по удалению приложений из 2015 (серия J/JU/JS) телевизоров Samsung Smart очень похожи на модели для моделей 2016 года, но Параметры и Удалить < Выбор находится в правом верхнем углу экрана , а не в правом нижнем. Подробнее об удалении приложений из моделей 2012/13/14 (серии E/EG/ES, H, HU, F) см. На странице справки по удалению приложений Samsung Smart TV.
Удалить приложение с домашней страницы, но не из списка просмотра
Помимо возможности полного удаления приложений с вашего Samsung Smart TV, вы также можете удалять менее просматриваемые приложения, вы можете уменьшить беспорядок на главной странице, удаляя приложения с главного экрана, но при этом иметь их в своих Мои приложения страница.
Как и при «постоянном» удалении, могут быть различия в шагах в зависимости от модели и года, но ниже приведен пример, который вы можете найти на моделях последнего года. Если это не соответствует вашему телевизору, обратитесь к руководству пользователя.
- Найдите приложение, которое вы хотите удалить с главного экрана, нажмите кнопку со стрелкой вниз (или стрелку) на пульте дистанционного управления и выберите Удалить .Вы также можете изменить положение приложения на панели приложений, выбрав Переместить .
- Снова выберите Удалить во всплывающем окне подтверждения.
Напоминание . Поскольку это приложение не удаляет приложение из загруженных приложений, его можно выбрать для просмотра на странице Мои приложения .
Источник: solutics.ru
Как удалить приложения с телевизора Samsung Smart TV
Большой популярностью среди населения пользуются умные телевизоры, которые оснащены функцией Smart TV.

Виджеты для Samsung Smart TV выпускаются в большом количестве и разных направлений
Это обусловлено тем, что такие «умные» телевизоры могут транслировать, при условии подключения к сети интернет, разнообразный контент, запускать приложения, использовать разные популярные сервисы, например такие как YouTube и прочее.
Среди потребителей большим спросом пользуются телевизоры с функцией Smart TV, которые представлены на отечественном рынке компанией Samsung.
Они поставляются с уже предустановленным программным обеспечением. Кроме того, на эти телевизоры пользователь может самостоятельно устанавливать разнообразные приложения из магазина.
Несмотря на тот факт, что большинство моделей телевизоров хоть и стали умными и обладают множеством полезных функций, все же у них еще слишком ограничена память для хранения данных.
Проще говоря, если пользователь устанавливает на ТВ множество разнообразных приложений или, например, игр, память практически моментально заполняется. В этом случае, возникает необходимость удаления стандартных или неиспользуемых, ранее установленных приложений, для освобождения памяти устройства.
Как правило, необходимость в удалении приложений на Smart TV Samsung возникает в тех случаях, когда пользователь их не использует. Кроме того, чтобы освободить дисковое пространство на ТВ, для установки новых программ, не редко возникает необходимость в удалении некоторых, редко используемых или вообще ненужных приложений.
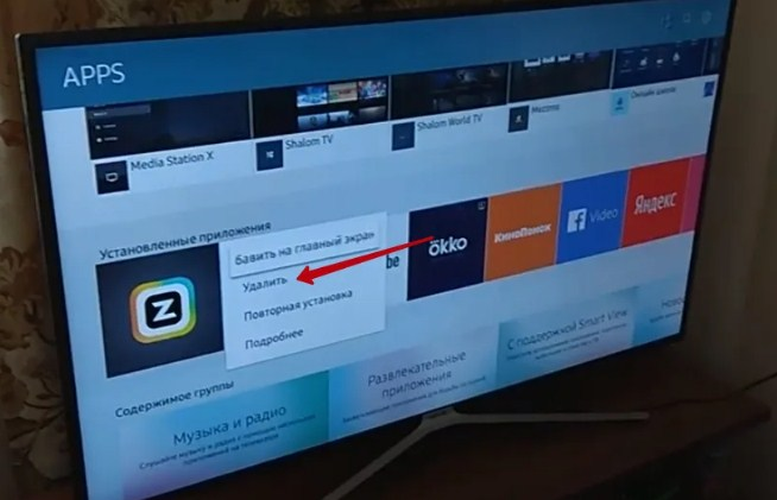
Удаление приложений на Smart TV Samsung может понадобиться в ситуации, когда заканчивается память на устройстве
В этом случае у некоторых пользователей, которые, как правило, только недавно приобрели Smart TV Samsung, возникают некоторые затруднения и вопросы с удалением установленных, системных, а также предустановленных приложений на Smart TV Samsung.
Как удалить приложение на Smart TV Samsung
Компания Samsung является одним из мировых производителей разнообразной техники, в том числе и телевизоров. Свои модели телевизоров, которые оснащены функцией Smart TV, в отличие от большинства китайских no name аналогов, работающих на ОС Android, компания Samsung оснащает собственной операционной системой под названием Tizen OS.

Стоит отметить, что за время развития технологии Smart TV, оболочка, а также интерфейс и функциональные возможности этой ОС обновлялись, менялись, а также совершенствовались. Поэтому существует несколько способов удаления приложений на телевизорах Smart TV Samsung, которые применяются в зависимости от даты выпуска ТВ.
Чтобы удалить приложения со Smart TV Samsung, которые оснащены относительно свежей прошивкой (от 2017 года) необходимо последовательно выполнить комбинацию определенных действий. Для удаления ненужного ПО следует:
- Открыть меню под названием Smart Hub. Для этого нужно взять пульт управления и кликнуть по клавише под названием «Домой».

- Выделить ярлык под названием «Приложения». Этот ярлык, как правило, расположен в нижней части экрана и состоит из 4 небольших квадратов.
- В открывшемся разделе нужно выбрать меню настроек (кликнуть на знак, который имеет форму шестеренки).
- Затем следует выделить виджет, который пользователь собирается удалить с ТВ.
- Чтобы вызвать меню настроек выделенного виджета, нужно на пульте управления кликнуть по клавише выбора (нажать на кнопку, которая находится в самом центре пульта ДУ).
- В появившемся окне управления выбрать и активировать команду «Удалить».
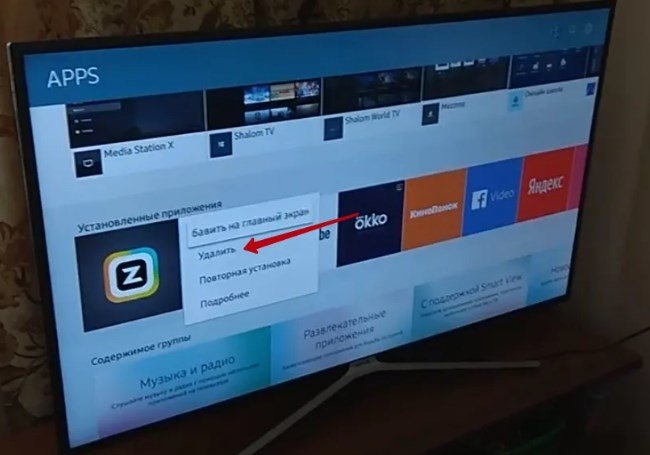
После выполнения описанных выше операций, установленная программа будет удалена из Smart TV Samsung. Чтобы обратно ее установить необходимо будет зайти в специальный онлайн магазин приложений и повторно выполнить процесс установки на ТВ.
Этот метод удаления подойдет для устройств, которые были выпущены в 2016 году или прошивка которых датируется более ранним периодом. Чтобы удалит ненужные приложения на таких моделях Smart TV Samsung, нужно кликнуть по клавише «Домой» и выделить подраздел под названием «Приложения».
Затем следует выбрать меню my apps (мои приложения) и в открывшемся окне кликнуть по опции «Параметры». Для этого нужно нажать на ярлык, который выполнен в форме шестеренки (находится в нижней части экрана). На завершающем этапе следует выбрать неиспользуемый виджет и нажать на команду «Удалить». Эта команда находится в строке удаления.
На заметку! Для Smart TV Samsung, которые были выпущены раньше 2016 года, порядок удаления приложения такой же. Единственное отличие будет заключаться в месте расположения ярлыка настроек на экране. На старых моделях ТВ, он, как правило, расположен не в нижней части экрана, а верхней.
Удаление сложно удаляемых приложений с телевизора Samsung на os Tizen:
Как удалить предустановленные (системные) приложения на Smart TV Samsung
Предустановленными или системными приложениями является то программное обеспечение, которое было установлено на устройство во время его производства. Непосредственно самой компанией – производителем.
Такие предустановленные программы могут занимать значительный объем внутреннего накопителя ТВ. В том случае, если пользователь не использует такое ПО, его можно попытаться удалить. Однако в этом случае удалить стандартным способом предустановленное ПО не получиться. Ведь такие стандартные приложения являются не удаляемыми.
При этом существует один способ, позволяющий владельцу Smart TV Samsung избавиться от стандартных, предустановленных и не удаляемых приложений с устройства. Чтобы удалить системное, предустановленное ПО и не удаляемые приложения с Smart TV Samsung, необходимо:
- Кликнуть по клавише «Домой», расположенной на пульте ДУ.
- Выбрать приложение и кликнуть по нему.
- Нажать на цифровую кнопку, расположенную на ПДУ и нажать комбинацию следующих цифр 12345.
- В появившемся окне активировать режим разработчика (нажать на клавишу Вкл, как это показано на рис.2.1)
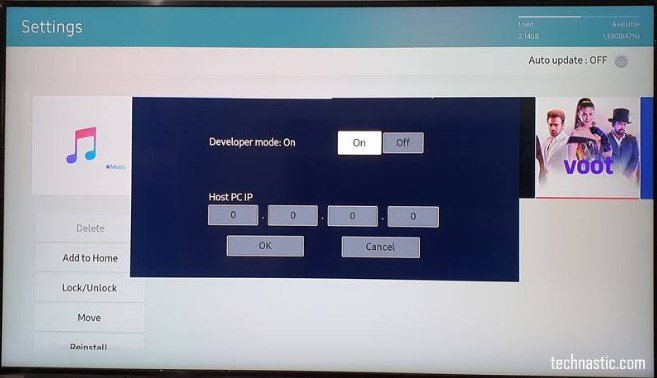 Режим разработчика
Режим разработчика - Нажать на кнопку ОК и активировать режим разработчика.
- В появившемся информационном окне (рис. 2.2) выбрать значение Close (закрыть).
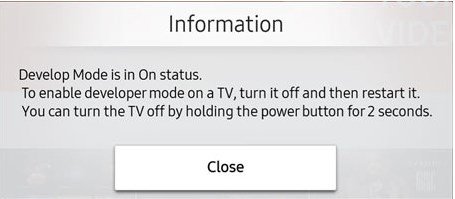
После активации режима разработчика, необходимо зайти в меню настроек. Для этого следует кликнуть по ярлыку, который имеет вид шестеренки (расположен в верхней части экрана, как это показано на рисунке ниже).
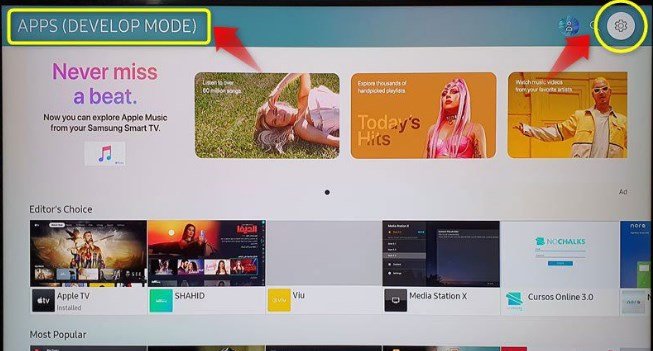
Затем, попав на страницу настроек, нужно выделить приложение, которое планируется удалять. Потом нужно выбрать опцию «заблокировать/разблокировать» и кликнуть по ней. После этого следует ввести стандартный пароль (0000) и заблокировать приложение. На статус «заблокировано» будет указывать знак замка, который появится на виджете.
После этого нужно выбрать опцию под названием Deep Link Test и кликнуть по ней.
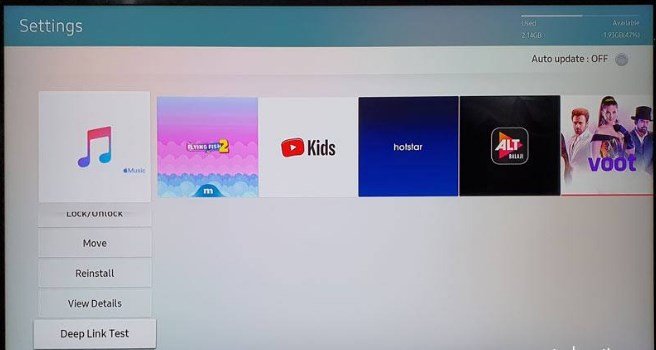
В появившемся окне следует выделить поле под названием Content id и ввести в него любой текст, нажав после этого команду «Готово». После выполнения этих операций система предложит пользователю ввести нужный для разблокировки пароль. Сразу нужно отметить, что пароль вводить не нужно, а следует нажать на функцию «отмена».
После выполнения всех вышеописанных операций нужно вернуться к параметру «удалить», который для соответствующего приложения будет выделен не серым оттенком (не активен), а черным цветом (активен). Для завершения процедуры удаления программы, необходимо кликнуть по активированной команде «удалить».
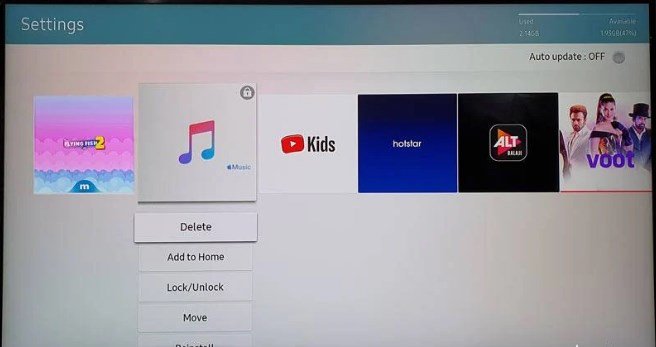
В том случае, если после выполнения всех вышеперечисленных операций, команда «удалить» находится все еще в не активированном состоянии, нужно перезапустить ТВ.
Также для активации этой команды можно попытаться сбросить настройки смартхаба, выполнив следующие команды: Setting → Поддержка → Самодиагностика→ Сброс Smart Hub. Однако следует отметить, что после сброса смартхаба будут удалены настройки установленных приложений и пользователю придется заново проходить процедуру регистрации как в приложениях, так и в учетной записи Smart TV Samsung.
Как удалить встроенные стандартные приложения Samsung Smart tv видео инструкция по удалению предустановленных программ и виджетов:
Как удалить приложения, ранее установленные на Smart TV из Samsung Apps
Любой пользователь Smart TV Samsung, при желании, может выполнить установку приложений, которые находятся в фирменном магазине производителя ТВ. Стоит отметить, что этот онлайн магазин отличается простым интерфейсом и на нем легко выполнять поиск, а также установку соответствующего ПО. Однако для того, чтобы провести деинсталляцию ранее установленных программ из магазина нужно:
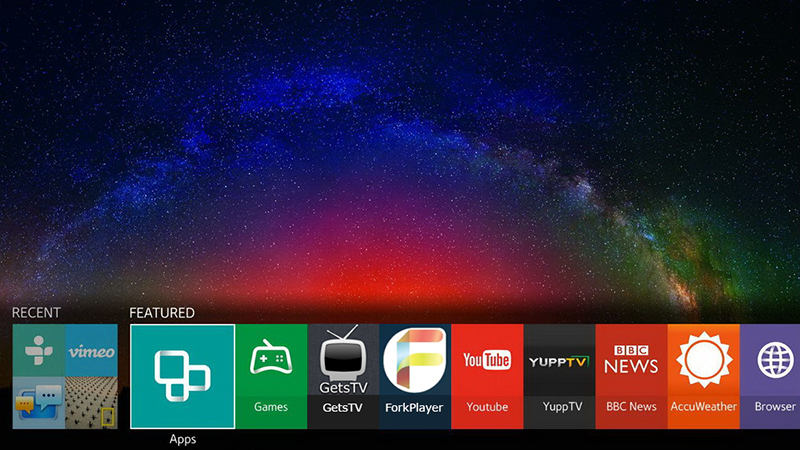
- Запустить Samsung Apps.
- Войти в раздел под названием «Загруженные приложения».
- Выбрать программу, которую планируется удалять.
- Открыть ее меню.
- Выбрать команду «Удаление».
В некоторых случаях, деинсталлировать установленное из Samsung Apps программное обеспечение не удается. Тогда для решения этой проблемы, рекомендуется сделать откат настроек ТВ до заводских. Для этого нужно выполнить следующие команды: меню→ Tools (кнопка расположена на ПДУ) → сброс→ пароль (0000)→ ОК.
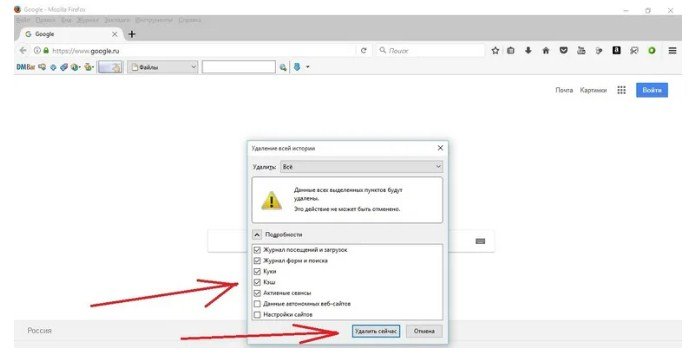
На заметку! После удаления ПО с Smart TV Samsung, рекомендуется очищать так называемую кэш память устройства. В противном случае, из-за переполненной кэш памяти, возможны сбои в работе ТВ, а также проблемы при установке новых программ из-за недостатка объема свободной памяти.
Источник: rocksmith.ru
Samsung TV или как удалить приложения с вашего личного рекламного щита.
Привет, народ, это моя первая статья которую я перевожу с английского (своего же кек). Понял, что не только английская нужна, но и на русском.
Итак, длинно ли коротко ли — история! В 2018 году купил я телевизор, амайзинг, как говорится по эпловски 43-дюймовый 4k Samsung NU7400 TV. Даже написал библиотеку для дистанционного управления и разработал несколько приложений для него, только я вам их не покажу (может быть когда-нибудь. ). И вот знания, которые я получил, позволили мне помочь решить эту проблему:
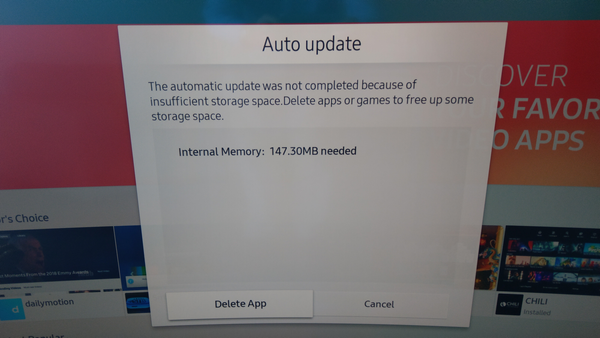
♂️ — вы не можете обновить приложения, потому что у вас не хватает памяти, но в то же время вы можете удалить любые приложения с телевизора — потому что. Потому что Samsung — редиски и нихрена не могут тут — уже тема на 170 страниц на ИХ форуме, а им пофиг. Ну я и создал инструмент, с инструкцией (пожалуйста читайте её полностью, это важно) что нужно сделать, чтобы УДАЛИТЬ НАВСЕГДА (может быть, наверное, если PiHole поставите) предустановленные и неиспользуемые приложения вообще. И сберечь память телевизора.
Можете скачать приложение тут
Текущая версия (она на англ. но там легко): 1.1.1
![]()
И еще кое-что.
После всех этих манипуляций все предустановленные приложения могут вернуться (а точнее точно вернутся) с новым обновлением или в следующее включение. Я рекомендую установить Pi-Hole куда угодно, куда можете, если вы хотите заблокировать все запросы вашего телевизора к серверам Samsung.
Приложение также заблокирует все сервисы Samsung, правда вы даже не можете установить любые новые приложения, но операционка телека сможет обновляться, и лучше установить все приложения, которые вы хотите использовать, перед включением Pi-Hole, после чего просто удалите все приложения с телевизора и наслаждаетесь (внимание, в течение нескольких дней они могут возвращаться). Как небольшой бонус от Pi-Hole — он заблокирует всю рекламу на вашем телевизоре. Но YouTube и другие интернет-сервисы будут работать нормально. Мне нравится Samsung TV, как аппаратное обеспечение, но мне не нравится, что тогда вы купили смарт-телевизор, вы получаете не очень умный рекламный щит себе в комнату.
ЗЫ: Вместо PiHole можно просто заблокировать адреса на роутере. Если кому будет нужно — могу попробовать собрать.
Subscribe to Toxblh Blog
Get the latest posts delivered right to your inbox
Как настроить Wireguard в KDE
Открываем Настройки — Сеть — Подключения — Нажимаем на «+» как на скриншоте Скролим до WireGurad и выбираем его Открываем полученный файл конфигурации и далее начинаем копировать данные в форму Если нужно спрятать факт туннеля можно добавить MTU, если нет — пропускайте данный шаг Далее
Anton Palgunov
Anton Palgunov 7 Dec 2020 • 1 min read
Samsung how to delete pre-install apps
Hi guys, it is my first article in English. But I hope that will be more useful for information which I would like to share with our big World 🙂 So, long-short story in 2018 I bought a TV, awesome 43-inch 4k Samsung NU7400 TV.
Источник: toxblh.com