Илья – главный редактор сайта softdroid.net. Является автором нескольких сотен руководств и статей по настройке Android. Около 15 лет занимается ремонтом техники и решением технических проблем iOS и Android. Имел дело практически со всеми более-менее популярными марками мобильных смартфонов и планшетов Samsung, HTC, Xiaomi и др. Для тестирования используется iPhone 12 и Samsung Galaxy S21 с последней версией прошивки.
Если раньше для организации wi-fi сети в помещении необходимо было использовать сложное оборудование, требующее привлечения специалистов, то теперь достаточно иметь смартфон на операционной системе Андроид, который имеет стабильное подключение к мобильному интернету.
Ниже мы рассмотрим несколько способов, как раздать wi-fi с телефона на другие гаджеты с помощью базовых настроек смартфона без использования стороннего софта.
Кому нужна функция раздачи Wi-Fi
Чаще всего функция раздачи интернета востребована на территориях, где есть беспроводной мобильный интернет (3G или 4G), но проводное подключение отсутствует.
Установка IPTV приложения на телевизор Philips с функцией Smart TV
Предположим, вы выехали на отдых на дачу, где нет крупных провайдеров, которые подключают пользователей к домашнему интернету. Возникла срочная необходимость зайти в интернет с ноутбука, но времени и средств для приобретения мобильного модема нет. В данном случае, функция раздачи интернета через мобильный очень выручает. После простых манипуляций вы сможете подключить гаджет или ноутбук к той же мобильной сети, к которой подключен смартфон или планшет.
Как быстро раздать интернет через Wi-Fi-соединение
Подключить все гаджеты в окружении к одной мобильной сети смогут даже пользователя, имеющие базовые навыки работы со смартфоном. Процесс занимает несколько минут.
Инструкция, как раздать wi-fi с Андроида на другие устройства:
- Через домашний экран или меню (в зависимости от версии ОС Андроид на смартфоне) перейдите в Настройки.
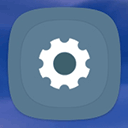
- Зайдите в раздел «Беспроводные сети», щелкните на кнопку «Еще» и выберите пункт «Точка доступа Wi-Fi». На Samsung путь выглядит так: Подключения > Мобильная точка доступа и модем.
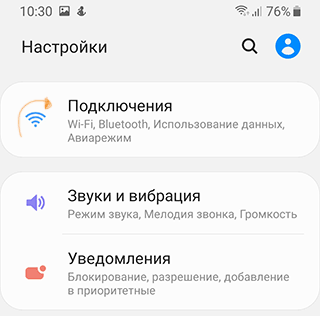
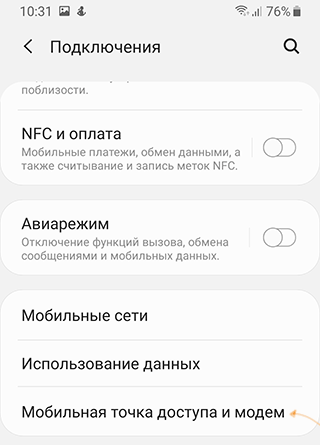
Примечание. В более новых версиях ОС пункт «Точка доступа» может находиться непосредственно в главном меню для удобства пользователей и упрощения процесса подключения. Также часто значок добавляется в меню, которое открывается свайпом сверху вниз по экрану (рядом со значком активации мобильного интернета, режима «Без звука» и пр.).
- Чтобы активировать точку доступа, достаточно поставить переключатель в режим «ВКЛ» напротив пункта Мобильная точка доступа.
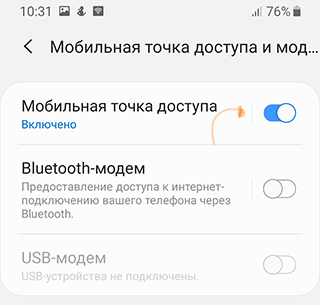
- Возможно, потребуется отключить Wi-Fi сеть, если в данный момент вы к ней подключены.
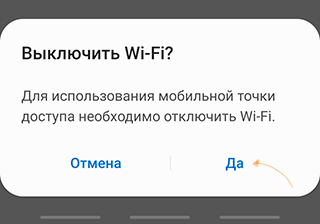
Настройка Wi-Fi для подключения других устройств к телефону
Если вы до этого не пользовались функцией точки доступа на смартфоне, то настройки сети будут выставлены по умолчанию:
- SSID (имя сети): AndroidAP;
- Пароль для доступа: отсутствует.
Зайти в настройки подключения можно описанным выше способом либо отодвинув шторку с уведомлениями. Нажмите на строку Мобильная точка доступа.
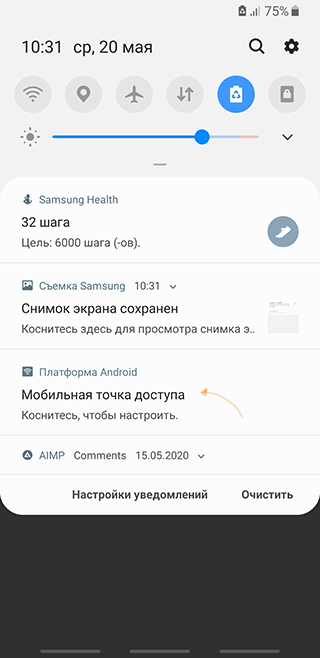
Если не хотите, чтобы к вашей сети подключался любой желающий пользователь поблизости, выполните простые настройки:
- В верхнем меню раздела «Мобильная точка доступа» (3 вертикальные точки) выберите пункт «Настройка точки доступа».
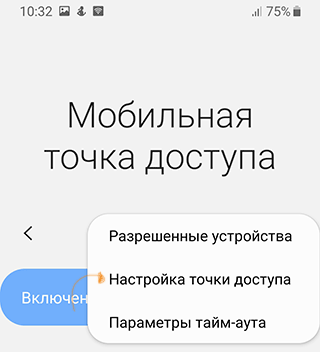
- Введите название сети (можно оставить стандартное AndroidAP);
- Выберите тип защиты Wi-Fi сети (оптимальный вариант — WPA2 PSK);
- Установите пароль. Он может быть любым, главное условие – не менее 8 символов. Но для максимальной защиты сети от посторонних желательно делать пароль с цифрами, буквами и различными символами. Установленный пароль можно не запоминать и не записывать, его в любой момент можно “подглядеть” через настройки.
- Все прочие настройки сети оставляем как есть.
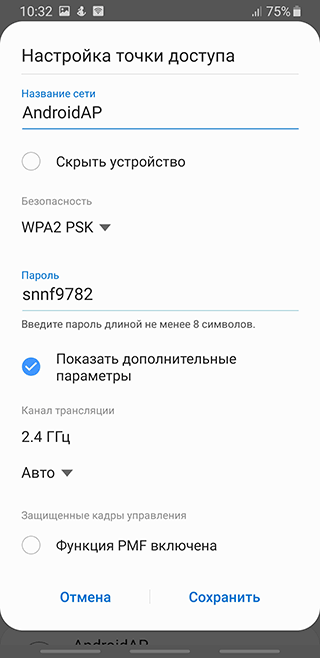
Как подключить ноутбук к мобильной сети
Как раздать Интернет с Андроид смартфона по Wi-Fi, через USB и Bluetooth
Сегодня мы расскажем вам как раздать Интернет с Андроид смартфона по Wi-Fi, через USB и Bluetooth, а также как подключиться к нему на других устройствах.

И если с раздачей все достаточно просто – она реализуется при помощи стандартных функций Android, то для подключения необходимо проводить некоторые настройки. Подробнее об этом рассказано ниже в статье.
Также рекомендую прочитать:
- Как увеличить скорость интернета на Android
- Как подключить смартфон, планшет к Интернету через ПК с USB
- Как перенести приложения с внутренней памяти на карту памяти SD в Android
Как раздать Интернет по Wi-Fi на Android
Чтобы сделать из Android смартфона точку доступа Wi-Fi, нужно зайти в Настройки и в разделе «Беспроводные сети» нажать «Еще…».
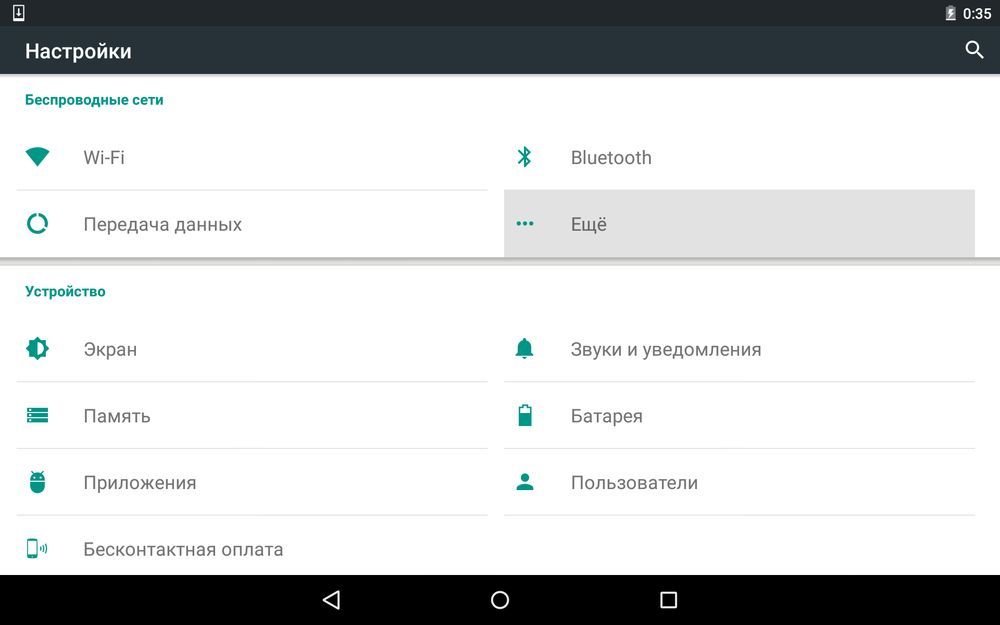
После этого открыть «Режим модема».
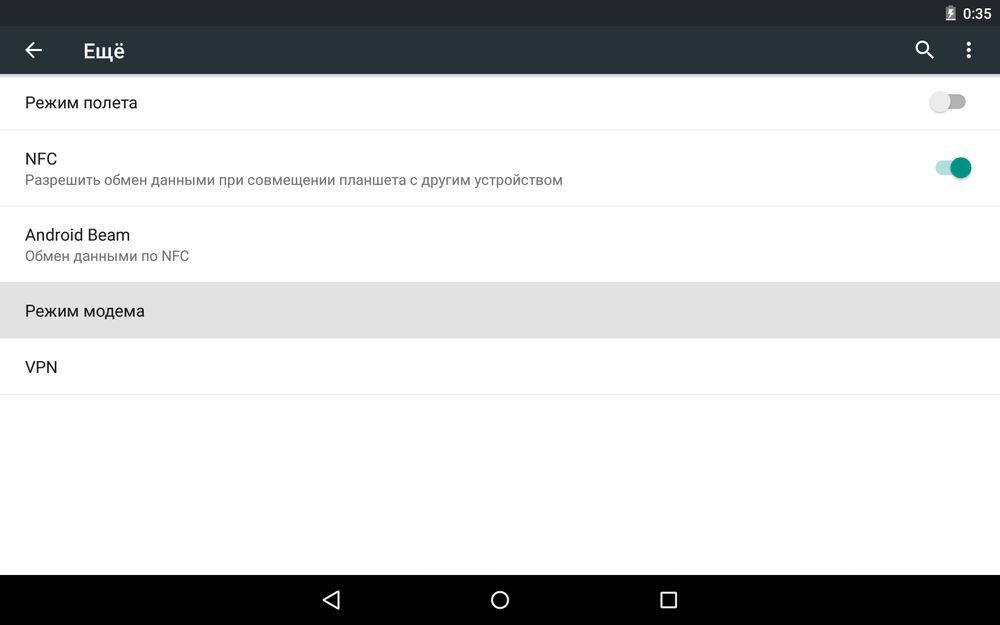
Напротив пункта «Точка доступа Wi-Fi» поставьте галочку. Теперь ваш телефон начнет раздавать Интернет по Wi-Fi.
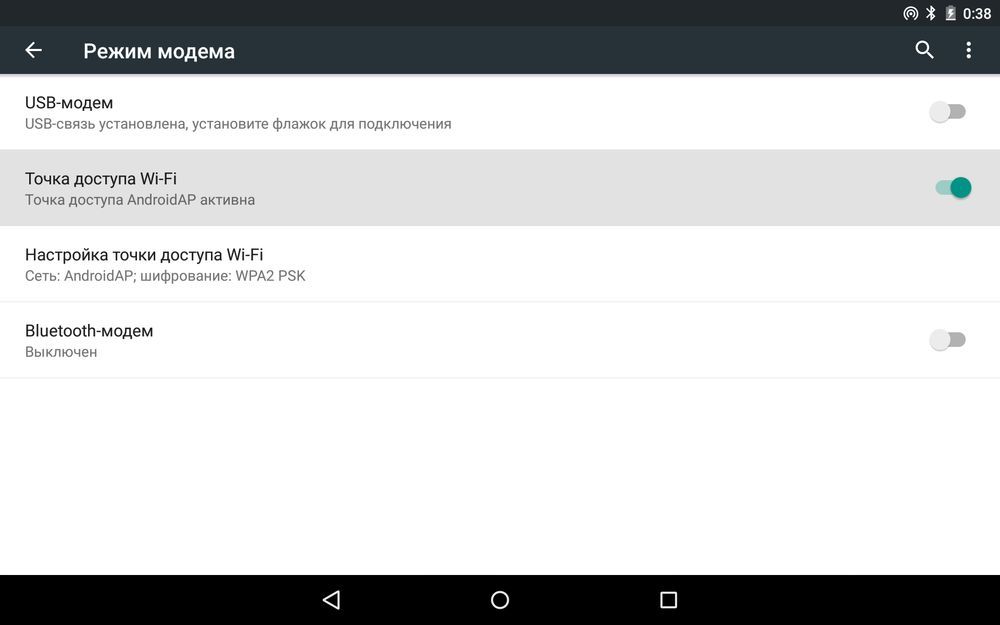
Если вы хотите изменить название сети, способ защиты или пароль, в том же меню нажмите «Настройки точки доступа Wi-Fi».
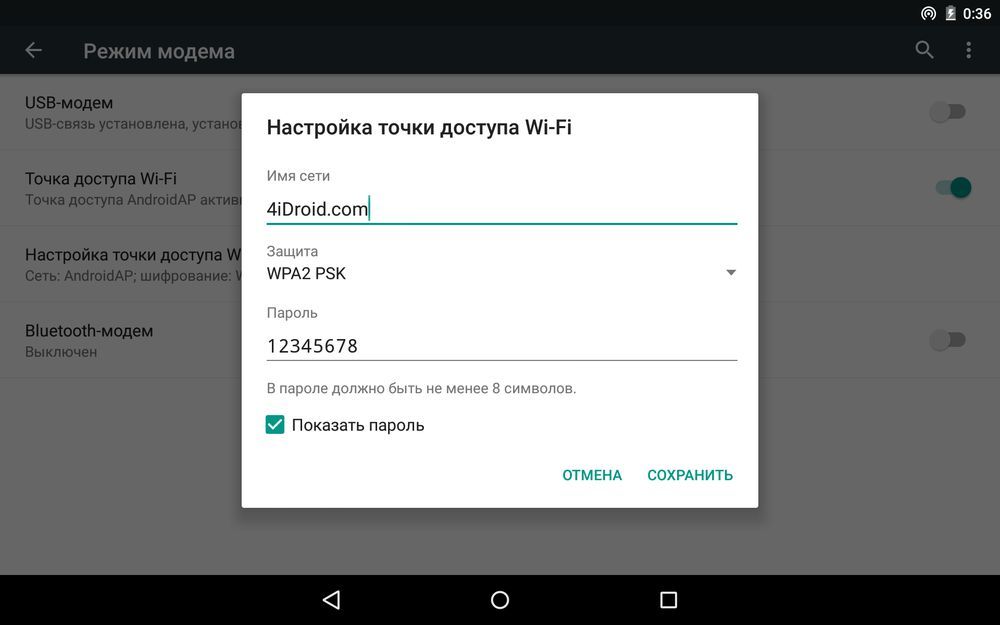
Думаю, что не нужно рассказывать как подключиться к раздаваемому Интернету по Wi-Fi на Android или Windows – вы и так прекрасно знаете как это сделать. Дальше поговорим о способах раздачи сети при помощи USB и Bluetooth.
Как раздать Интернет с Андроид телефона по Bluetooth
Аналогично, как и в пером способе, заходим в «Настройки» → «Еще…» → «Режим модема», но теперь выбираем пункт «Bluetooth-модем».
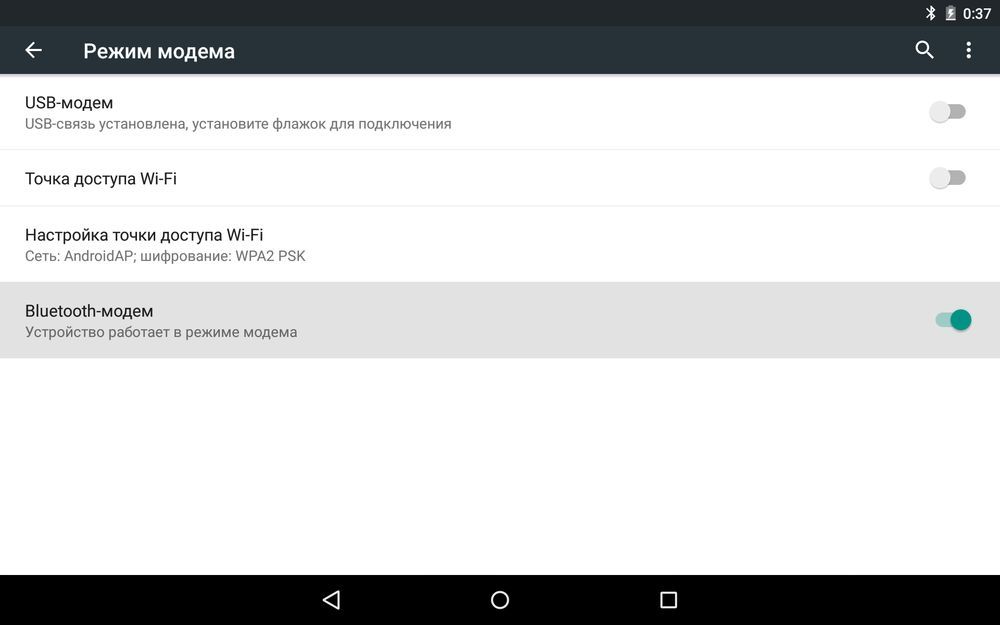
Самое главное – не забудьте сделать видимым ваше устройство. Для этого вернитесь в главное меню настроек, откройте пункт «Bluetooth» и включите видимость на планшете либо смартфоне.
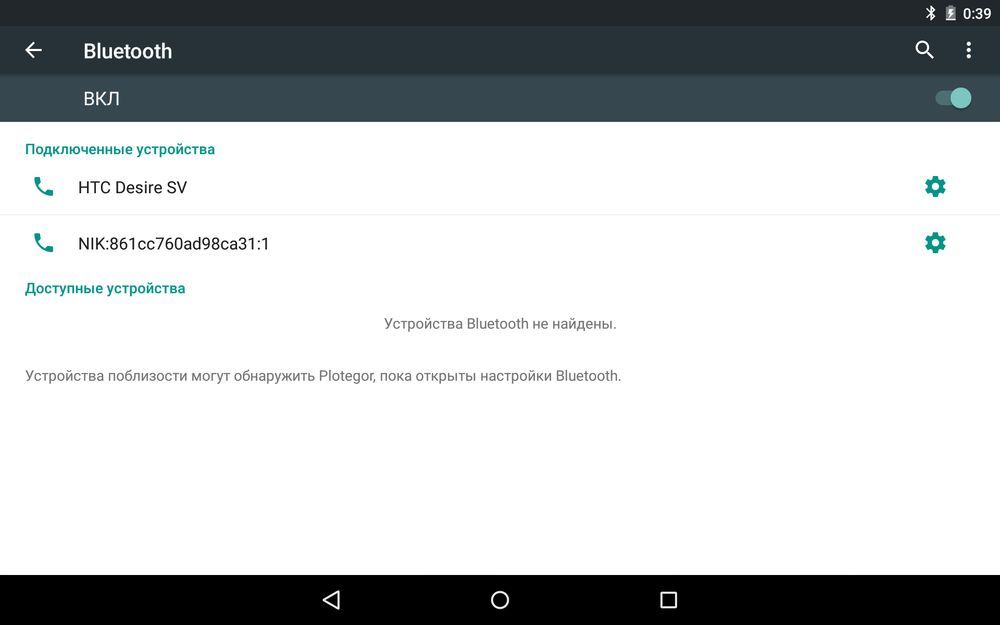
После этого можно раздавать Интернет с Андроид телефона или планшета по Bluetooth.
Чтобы подключиться к раздаваемой по Bluetooth сети на другом мобильном девайсе под управлением Android, необходимо установить приложение BlueVPN. Скачать можно здесь.
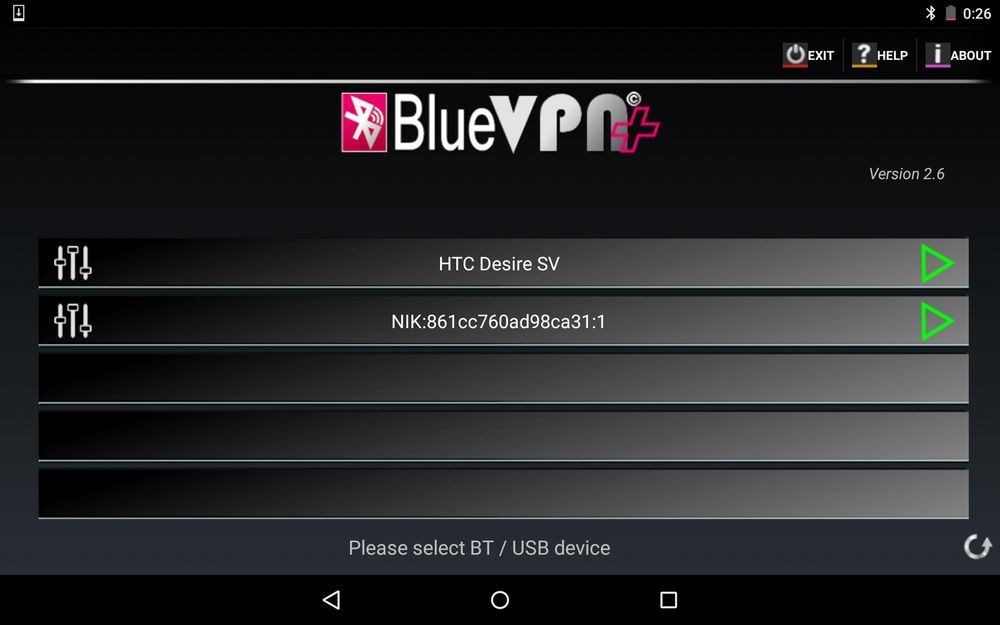
Открыв его вы увидите список Bluetooth устройств: просто нажмите на нужное (с которого раздается сеть по Bluetooth) и подключитесь к Интернету.
Как раздавать сеть с Android смартфона или планшета через USB
Опять же заходим в «Настройки» → «Еще…» → «Режим модема». Но теперь выбираем пункт «USB-модем». Этот пункт будет скрыт до тех пор, пока вы не подключите Android устройство к компьютеру при помощи USB кабеля. Когда вы это сделаете, просто установите флажок напротив пункта «USB-модем».
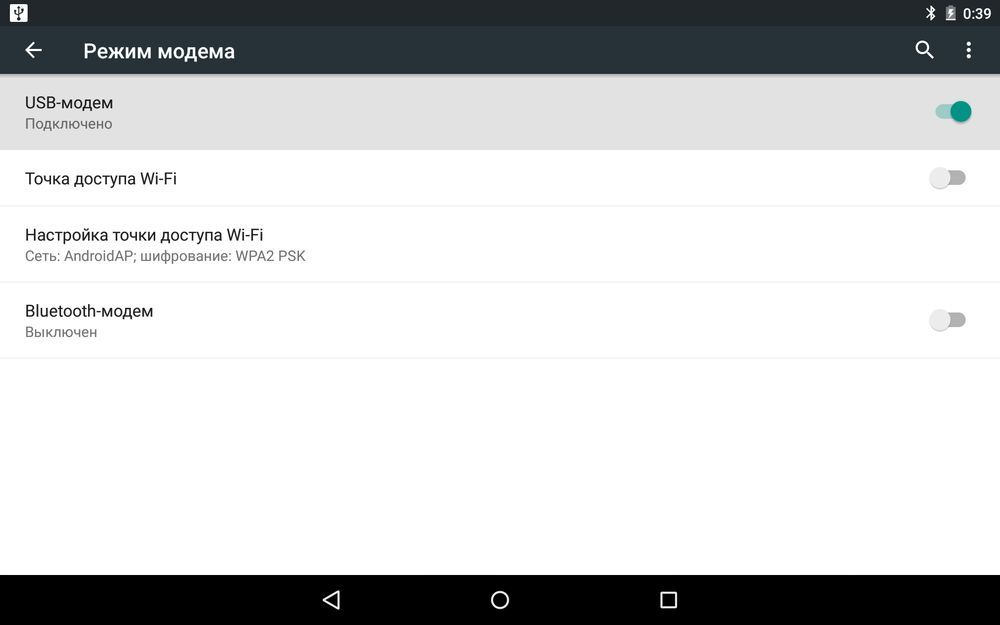
Теперь, чтобы раздавать сеть с Андроид-смартфона через USB на компьютер, зайдите в список подключений на вашем ПК и выберите созданное вами.
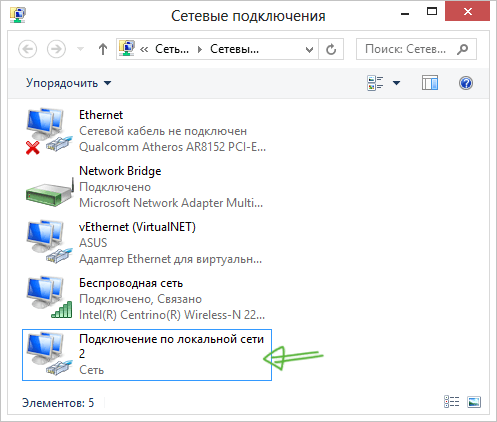
Ну вот и все! Как я говорил, ничего сложного в этой процедуре нет. Если остались какие-то вопросы, обращайтесь в комментариях.
Автор статьи:
Егор Плотницкий
Основатель проекта 4iDroid.com, автор сотен статей и мануалов по настройке и кастомизации мобильных устройств. Более 7 лет оказывает помощь в решении проблем, связанных с работой смартфонов и планшетов под управлением Android и iOS. За время существования сайта сменил больше 15 устройств (от таких производителей, как Xiaomi, Huawei, Meizu, Samsung, HTC, LG, Google, Nokia, Wileyfox, Bluboo и Blackview), каждое из которых становилось «подопытным» для тестирования приложений и прошивок, кастомизации системы, получения root прав, разблокировки загрузчика и других манипуляций. Сейчас на постоянной основе пользуется двумя смартфонами: iPhone 12 Pro под управлением iOS 14.7 и Nokia 4.2 на стоковом Android 11. Также использует в работе Xiaomi Redmi 4X, Huawei P Smart 2019 (обновленный до EMUI 10), Samsung Galaxy A51 с графической оболочкой One UI 2.1, Bluboo D1 и Xiaomi Mi A1. Узнать больше об авторе →
Главная / Инструкции / Как раздать Интернет с Андроид смартфона по Wi-Fi, через USB и Bluetooth
Источник: 4idroid.com
Как раздавать Вай-Фай с телефона Андроид

Как многие владельцы андроид-устройств уже наверняка заметили, без наличия интернет-подключения их смартфон или планшет быстро становится почти бесполезным. Конечно, можно послушать музыку или посмотреть заранее скачанный фильм, но вот даже в современные игры поиграть уже не получится (за редким исключением). А ведь очень многие андроид-планшеты вообще лишены такого удовольствия как мобильный интернет, что еще сильнее ограничивает возможности их использования. К счастью, существует решение этой проблемы – раздача мобильного интернета по WiFi.
Суть этого принципа такова – телефон переводится в режим портативного роутера, где он не может пользоваться вай-фай, но зато сам по себе превращается в точку доступа, которая может раздавать интернет другим устройствам. Скорость такого подключения будет даже немного ниже, чем скорость подключения на самом телефоне, да и задержка будет довольно приличной, особенно в онлайн-играх. С другой стороны, даже такое решение – лучше, чем вообще ничего, особенно если Интернет-соединение на планшете вам нужно срочно и прямо сейчас.
Включить данный режим в андроиде достаточно просто –данный функционал является частью самой системы Android и установка дополнительный программ для этого не нужна.
Включение режима «точка доступа» с помощью средств системы Android
Чтобы превратить свой телефон в мобильный роутер, вам понадобиться сделать следующее:
- Перейдите в приложение «Настройки».
- Перейдите в пункт дополнительных настроек сети. Для этого нажмите кнопку «Ещё» в разделе «Беспроводные подключения и сети» (сразу под кнопками “WiFi” и “Bluetooth”).
- На Android 2.3 Gingerbread эти настройки находятся сразу в разделе «Беспроводные сети».
- Выберите пункт «Режим модема и портативная точка доступа».
- Поставьте галочку напротив «Портативная точка доступа».
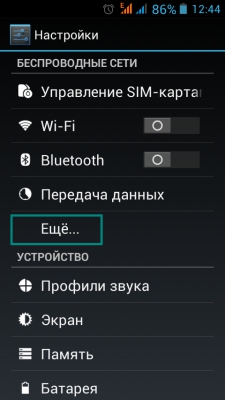
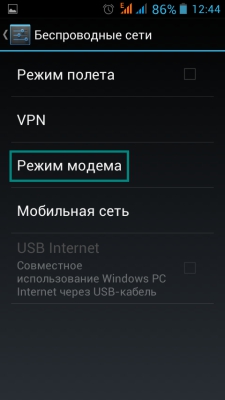
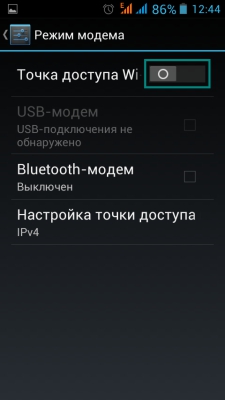
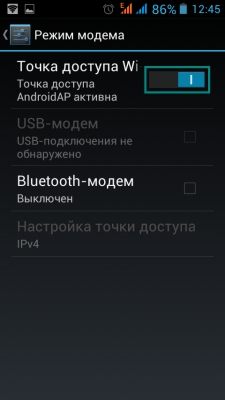
Сразу после того, как вы это сделали, на всех устройствах поблизости появится возможность подключиться к новой точке доступа. Однако, изначально эта точка использует стандартные настройки от производителя телефона, то есть будет называться как-то наподобие «Sony Xperia Neo» и использовать пароль при подключении. Чтобы посмотреть этот пароль или же вообще изменить все эти параметры – перейдите в пункт «Настройка точки доступа», который находится сразу под переключателем, которым она включается.
Настройка точки доступа для сети вай-фай в Android-устройстве
Нажав на него, вы увидите два поля – «Имя сети» и «Безопасность». И если первый просто определяет, как именно будет называться ваша WiFi сеть на других устройствах, то о втором стоит поговорить поподробнее.
Всего поле «Безопасность» предлагает вам три варианта – WPA PSK, WPA2 PSK, а также вариант «Нет», который обозначает, что ваша сеть не будет защищена паролем и к ней сможет подключиться кто угодно. И если первые два названия вам ничего не говорят – давайте разберем их поподробнее.
- WPAPSK– это WiFi Protected Access, то есть система защиты WiFi роутеров от несанкционированных подключений. Основным инструментом этой защиты является пароль, который нужно ввести на каждом из устройств. Приставка PSK обозначает упрощенный протокол, который используется Android-устройствами.
- WPA2 PSK– это улучшенный протокол защиты, поддерживающий более устройчивое шифрование. Из минусов – на слабых устройствах в данном режиме может падать скорость, да и некоторые WiFi устройства просто не поддерживают этот протокол вообще (например, Nintendo DS). Впрочем, если вам нужно только раздать интернет на Android-планшет – проблем возникнуть не должно.

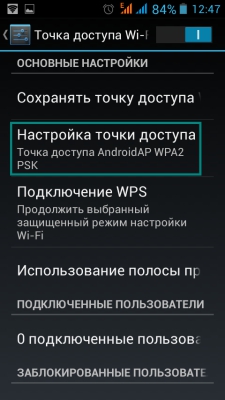
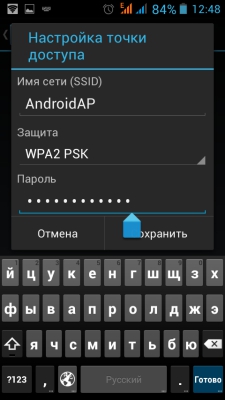

После выбора протокола защиты вам предложат ввести сам пароль. Рекомендуемая длина пароля – восемь символов или больше.
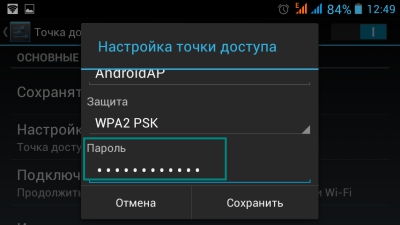
Также на некоторых андроид-телефонах доступен режим WEP– это очень старая технология технология шифрования, которая также использует пароли. Её отличие в том, что она полностью совместима со всеми вай-фай устройствами, включая даже устройства из середины 2000-х годов, которые неспособны подключаться к WPA-сетям. Но даже по WPA PSK можно раздавать интернет не только на андроид-планшеты, но и на игровые приставки, ноутбуки и практически всё, что угодно. Даже на продукцию компании Apple, если у вас появится такое желание.
Альтернатива
Основным недостатков вышеописанных методов является быстрая потеря аккумулятором телефона заряда – всего за час раздачи вай-фай, ваш смартфон может потерять до 40% батареи. С другой стороны, ничто не мешает вам купить мобильный роутер со слотом для сим-карты и раздавать интернет уже с него. Стоит такой роутер в пределах 3-4 тысяч рублей и способен держать заряд до 5 часов активной работы. По размерам он не превышает обычный андроид-смартфон и в целом может стать отличным решением, если ваш телефон не способен долго выдерживать работу в режиме роутера.
Источник: androidkak.ru