Встроенной в смартфоны памяти не всегда бывает достаточно для использования, что особенно актуально у владельцев недорогих моделей с хранилищами, имеющими объёмы по 8, 16 и 32 гигабайта. Во многих устройствах присутствует возможность расширения свободного места посредством MicroSD-карты, которую можно приобрести отдельно. Мы ранее уже рассказывали, как устанавливать приложения сразу на СД карту, а в этом материале мы описываем, как активировать карту памяти на телефоне, и что для этого необходимо.
Если на момент прочтения этой статьи карта памяти ещё не приобретена, стоит сразу заострить внимание на том, что некоторые производители телефонов внедряют одинаковый слот под память и SIM-карты. Это значит, что определённые девайсы могут работать с двумя SIM либо только с одной, но вместе с картой памяти. Примером такой модели служит ZTE Blade 20 Smart, однако список всех подобных устройств не ограничивается одним продуктом.
Как подключить карту памяти на телефоне Samsung
На смартфонах Samsung используются карты памяти формата MicroSD. Они позволяют расширить встроенное хранилище устройства на 32, 64, 128 и даже еще больше гигабайт. В конечном итоге пользователь получает недорогой смарт с огромным объемом памяти для хранения самых разных файлов от фото и видео до документов.
КАК ПЕРЕНЕСТИ ПРИЛОЖЕНИЯ НА КАРТУ ПАМЯТИ I Samsung Galaxy J2 Prime
Чтобы вставить MicroSD-карточку в свой смартфон Самсунг, необходимо для начала извлечь лоток для установки элемента. Как правило, он совмещен со слотом под SIM-карты и располагается на одном из торцов девайса. Для извлечения используется скрепка, которая идет в комплекте с устройством. Но можно обойтись и обычной иголкой.

Вставив скрепку в отверстие, владелец смарта услышит небольшой щелчок, и лоток автоматически выдвинется, чтобы его можно было удобно подхватить пальцами. Затем в соответствующий слот необходимо аккуратно положить карточку памяти. А как только все элементы будут установлены, следует задвинуть лоток обратно в смартфон.
Обратите внимание, что в ультрабюджетных моделях серии Galaxy Core и старых смартфонах Самсунг слот для карт памяти располагается под съемной задней крышкой, а не в специальном лотке.
Все! Карта памяти готова к использованию. На экране Самсунга появится уведомление о подключении внешнего носителя, а в диспетчере файлов помимо папок из внутреннего хранилища отобразятся каталоги, автоматически созданные для MicroSD-карточки.
Важные рекомендации при установке
На первый взгляд процесс установки SIM прост и позволяет выполнить работу без посторонней помощи
Но здесь имеется ряд моментов, которые важно учесть:
- Перед тем как вставить СИМ карту, отключите Самсунг. Теоретически работу можно делать и при включенном смартфоне, но лучше не допускать такого режима. В случае «горячей» замены возможны конфликты и ошибки, которых лучше избегать.
- Во время демонтажа и установки картодержателя старайтесь не давить на лоток, ведь он достаточно хрупкий и может повредиться. Если вы правильно вставляете его в разъем, трудностей быть не должно.
- Если SIM не подходит по размеру, ее необходимо обрезать до габаритов Nano или поменять у оператора. Первый вариант рискованный, ведь в процессе обрезки можно зацепить микросхему. В таком случае СИМ карта станет неработоспособной. Лучше обратиться к оператору мобильной связи и попросить его выдать новый вариант SIM нужного размера.
Уменьшение размера SIM легко объяснить. Таким способом производитель пытается получить дополнительное место для более важных элементов (процессора, батареи и т. д.).

Как перенести файлы на карту памяти
Карта памяти формата MicroSD является полноценным хранилищем для самых разных файлов. Поэтому пользователь с легкостью может переместить фото, видео и другие данные из внутреннего хранилища на внешний накопитель.
Для выполнения операции понадобится установить карту памяти, а затем открыть диспетчер файлов на телефоне. Здесь от владельца устройства потребуется выделить все те мультимедийные данные, которые нуждаются в переносе. Отметив все необходимые файлы, следует нажать кнопку «Переместить» и указать место перемещения. В его качестве должна выступать одна из папок карточки MicroSD.

После этого начнется процесс переноса данных. Он займет некоторое время. В зависимости от количества переносимых файлов и особенностей памяти операция займет от 1 до 30 минут. Но не пугайтесь такого верхнего порога времени. Обычно пользователи тратят на перенос не более 5 минут, а на время ожидания можно как обычно юзать смартфон, просматривая ленту соцсетей или видео на YouTube.
Как посмотреть содержимое внешнего USB накопителя через файловый менеджер
Сторонние программы удобнее внутренних и обладают более широким функционалом. Примеры удачных приложений:
- X-Plore File Manager — бесплатная русифицированная программа с простым интерфейсом. Нет лишних опций, тормозящих работу. Для обнаружения флешки нужно открыть Настройки и Разрешить доступ.
- Total Commander для Андроид — доступны: копирование, перемещение, удаление без корзины, проигрывание медиа-файлов. Для получения дополнительных функций, нужно устанавливать специфические плагины.
- ES Проводник — автоматически поддерживает воспроизведение с флеш-накопителей NTFS. Помимо основной функции — организации файлов и папок — есть доступ к облачному хранилищу, возможность управлять приложениями.
Total Commander и X-Plore позволяют включить поддержку NTFS при наличии платной утилиты Microsoft exFAT/NTFS for USB.
Частое преимущество сторонних менеджеров по сравнению со встроенными — бесперебойный контакт подключённых через кабель носителей с картами памяти. Информация с телефона на USB-диск и обратно передаётся свободно, а карты памяти встроенный диспетчер файлов иногда игнорирует.
Как настроить сохранение файлов на карту памяти
Как правило, человек приходит к решению приобрести MicroSD-карточку в тот момент, когда понимает, что места во внутренней памяти не хватает для решения повседневных задач. Но после переноса файлов многие замечают одну не очень приятную вещь: информация продолжает по умолчанию сохранятся на встроенный накопитель.
Чтобы подобного не произошло, необходимо настроить автоматическое сохранение файлов на карту памяти. В первую очередь это касается фотографий и видео, которые пользователь записывает на свой Самсунг. Откройте приложение «Камера», перейдите в настройки и в качестве места сохранения выберете карту MicroSD.
Несмотря на смену места сохранения, все фото и видео продолжат отображаться в галерее.
Наконец, останется настроить сохранение файлов, которые загружаются из интернета. Для этого откройте используемый браузер и перейдите в его настройки. В разделе «Веб-сайты и загрузки» необходимо обратить внимание на пункт «Место сохранения файлов». Здесь выбираем карту памяти, после чего все загружаемые данные будут появляться в одной из папок MicroSD-карты.

Родной проводник или Google Files Go
Все мобильные устройства обладают встроенной программой для отображения файлов. Обычно она называется «Проводник» и располагается в главном меню. В смартфона на чистом Android, например, используется диспетчер файлов Google Files Go.
Любой проводник позволяет просматривать подключенные карты памяти. Для этого откройте приложение и выберете раздел под названием «SDcard» ил что-то похожее (зависит от системы и прошивки). После выбора пользователь сможет просматривать хранящуюся информацию на съемном носителе и совершать любые операции с файлами.

Как перенести приложения на карту памяти
Обычно люди покупают SD-карту для хранения на ней мультимедийных файлов. И это действительно удобная схема, когда приложения лежат во внутреннем хранилище, а фото и видео – на внешнем накопителе. Но размер современных игр и программ настолько большой, что порой они не умещаются во внутренней памяти.
Из-за низкой скорости внешних накопителей Samsung не позволяет перенести приложения полностью на карту памяти. Но на внешний накопитель можно отправить кэш проги.
Чтобы перенести приложения на SD-накопитель, следуйте действиям из данной инструкции:
- Откройте настройки.
- Перейдите в раздел «Приложения».

- Выберете нужную программу.
- Нажмите кнопку «Изменить».

- Выберете карту памяти в качестве места размещения кэша.
Если же вы хотите переместить приложение целиком на карту, чего Samsung делать не рекомендует, то воспользуйтесь видеоинструкцией. На ней подробным образом описывается весь процесс от начала и до конца.
Use an SD card
Як перемістити додатки й файли
Як переміщувати файли на карти SD у форматі внутрішньої пам’яті
Примітка: не всі додатки можна перемістити на карту SD.
- Open your phone’s Settings app.
- Tap Apps.
- Tap the app you want to move to your SD card.
- Tap Storage.
- Under «Storage used,» tap Change.
- Pick your SD card.
- Follow the on-screen steps.
Як переміщувати файли на карти SD у форматі портативної пам’яті
Step 1: Copy files to an SD card
- Open your phone’s Settings app.
- Tap Storage USB.
- On the list, tap your SD card.
- You’ll see how much space is used and how much is free. To see which files or apps are using space, tap a category.
SD cards formatted as portable storage
- Swipe down to see your notifications.
- On your SD card’s notification, tap Explore.
- Open your phone’s Settings app.
- Tap Storage format.
Важливо: перш ніж вилучити карту SD, відключіть її, інакше можна втратити файли. Коли ви вилучите карту SD, деякі додатки не працюватимуть. Щоб відновити їх роботу, вставте й увімкніть карту SD знову.
- Перевірте, де на вашому телефоні розташовано гніздо для карти SD.
- Вимкніть телефон.
- Залежно від телефона, вийміть лоток для карти SD або зніміть задню кришку. Якщо потрібно, підніміть засув, що тримає карту SD.
- Вийміть карту SD з гнізда. Якщо ви підняли засув, опустіть його.
- Засуньте лоток карти SD або прикріпіть задню кришку.
Как перенести контакты на карту памяти на Самсунг
Некоторые пользователи, желающие задействовать SD-карту на полную мощность, хотят переместить на внешний накопитель все файлы, включая контакты из записной книжки. И такую функцию Samsung действительно предоставляет своим пользователям.
Но контакты будут храниться на карте памяти не отдельно, а в виде единого файла, поскольку особого смысла в переносе абонентов нет. Ведь контакты занимают во внутреннем накопителе считанное количество килобайт. Впрочем, перенос контактов в виде единого файла позволит зарезервировать информацию об абонентах из записной книжки, чтобы в дальнейшем не потерять их.
Для начала поместим контакты в один файл. Откройте одноименное приложение и перейдите в его настройки. Выберете пункт «Управление контактами», а затем – «Импорт или экспорт». Нажмите кнопку экспорт и запустите процесс сохранения единого файла в памяти устройства.

Теперь находим через проводник файл под названием Контакты.vcf. Удерживаем на нем палец, после чего появится опция перемещения. Нам останется лишь выбрать каталог, куда в конечном итоге сохранятся контакты.

Действия
Откройте список приложений
- Нажмите квадрат из меньших квадратов(иногда точек) внизу экрана. Если вы используете Galaxy 8, вместо этого сделайте свайп снизу вверх со своего главного экрана.
- Используйте этот метод, если вы ранее отключили SD-карту, не удаляя ее со своего телефона или планшета.
Нажмите «Настройки»
- Если вы его не видите, введите настройки в строку поиска, а затем нажмите на нее в результатах.
Источник: aleksmix.ru
Как зайти в карту памяти на Android и что там можно делать
Проблема нехватки места на устройствах под управлением этой системы сегодня вполне разрешима. Мы легко сможем разобраться в том, как зайти в карту памяти на Андроид, а также как переносить туда различные файлы.
Освободив нужное нам пространство, мы легко задействуем свободное место на внутренней памяти устройства под работу системы. Если же этого мало, мы легко сможем переносить (и даже устанавливать) приложения на саму карту памяти.
Инструкция по входу

Последовательность входа зависит от используемой нами версии операционной системы. К примеру, многие пользователи не могут зайти туда без стандартного файлового менеджера.
- Если такого менеджера нет, качаем его и копируем APK-файл в корень карты памяти устройства.
- Для этого набираем в адресной строке браузера content://com.android.htmlfileprovider/sdcard/имя файла.apk или file:///sdcard/имя файла.apk.
- Теперь мы сможем пользоваться файловым менеджером. Примером хорошей программы является APK Manager. У неё понятный и удобный интерфейс.
- Также широко распространён File Commander. Обычно наша карта помечена примерно так: «Карта SD» в меню менеджера.
Установка приложений в память карты

Самые первые версии системы не позволяли нам производить установку приложений на карту памяти, хотя тогда это особенно пригодилось бы вследствие отсутствия достаточного объёма внутренней памяти устройств Android.
Эта функция появилась, начиная с версии 2.2. Тем не менее, стоит иметь в виду, что далеко не каждое приложение можно перенести на SD-карту (даже в том случае, если мы обновили версию системы до самой последней).
Возможность этого следует уточнять у разработчика того или иного софта.
Иногда при установке нового приложения нам уже предлагается место его сохранения. Если же этого не произошло, пробуем сделать следующее.
- Заходим в Настройки устройства и переходим в раздел «Приложения», а оттуда – в пункт под названием «SD-карта».
- Тут мы сможем увидеть все те приложения, которые могут быть перенесены на карту памяти.
- Если версия системы более старая, возможно, нам нужно будет зайти в «Управление приложениями» и выбрать пункт «Сторонние».
- Выбираем приложения и ищем кнопку «Переместить на карту». Для переноса она должна быть активна.
- Даже если часть информации всё ещё находится в системной памяти, главное, чтобы у нас получилось перенести хотя бы часть и освободить свободное место.
Она поможет в сокрытии системных приложений, а также в их перемещении.

Сергей Семенов, 31 год Аналитик, журналист, редактор
Настоящий мобильный эксперт! Пишет простым и понятным языком полезные статьи и инструкции мобильной тематики, раздает направо и налево наиполезнейшие советы. Следит за разделом «Статьи и Лайфхаки».
Источник: mob-mobile.ru
Как вставить SD-карту в Samsung Galaxy A01?
SD-карта представляет собой карту памяти, которую вставляют в телефон, чтобы увеличить его емкость. Однако понять, куда поставить эту sd-карту памяти, явно не всегда просто. В этом уроке вы узнаете, как вставить SD-карту, а затем как ее включить. После того, как вы узнаете, как получить доступ к содержимому этой SD-карты. Чтобы иметь возможность вставить SD-карту, вам нужно знать, какую SD-карту вставить в ваш Samsung Galaxy A01.
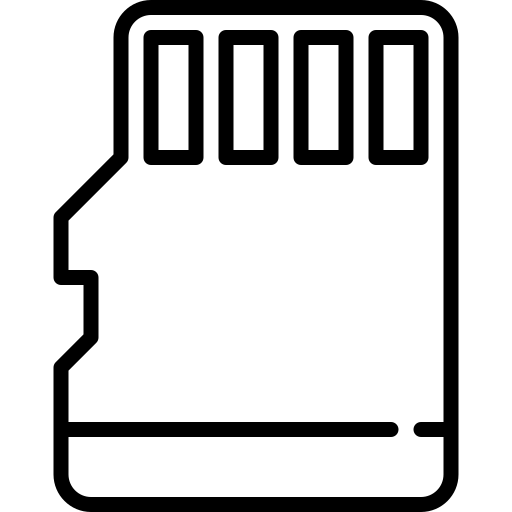
Как вставить карту microSD в Samsung Galaxy A01?
Вставить SD-карту в Samsung Galaxy A01 особенно просто. Однако, если вы используете две SIM-карты одновременно, в мобильных телефонах есть общее место между второй SIM-картой и SD-картой. Иногда у вас будет три отдельных слота с двумя SIM-картами и SD-картой.
Вставьте карту micro SD в свой телефон Android
- Выключите свой Samsung Galaxy A01
- Откройте ящик, в котором будут находиться нано-SIM или микро-SIM и SD-карта. Вы можете использовать открывающие инструменты. Вам нужно будет достаточно сильно надавить на маленькое отверстие рядом с отверстием ящика.
- Поместите SD-карту в нужное место, следуйте фигуре, если хотите, чтобы она была в правильном направлении.
- Верните ящик на место
- Включите свой Samsung Galaxy A01

Программы для Windows, мобильные приложения, игры — ВСЁ БЕСПЛАТНО, в нашем закрытом телеграмм канале — Подписывайтесь:)
Как вставить и переименовать SD-карту в Samsung Galaxy A01?
Обычно после установки SD-карта автоматически определяется вашим Samsung Galaxy A01. SD-карту можно использовать для хранения информации, например фотографий, а также в качестве дополнительной памяти для установки приложений. Этот метод переименования SD-карты непростой и может повредить файлы на карте.
Как получить доступ к содержимому вашей SD-карты на Samsung Galaxy A01?
Чтобы просмотреть содержимое вашей SD-карты, вам нужно будет перейти в проводник файлов и папок вашего Samsung Galaxy A01, второй щелкнув SD-карту или SD-хранилище.
Если эта SD-карта устарела или не была вашей, и вы больше не хотите иметь то, что она содержит, в этом конкретном случае отформатируйте SD-карту вашего Samsung Galaxy A01 перед ее использованием.
Как мне изменить место хранения по умолчанию моего Samsung Galaxy A01 на моей SD-карте?
Вы можете изменить расположение приложений или фотографий по умолчанию, если хотите сохранить внутреннюю память на Samsung Galaxy A01. Обратитесь к нашей статье, если вы хотите понять, как установить SD-карту в качестве хранилища по умолчанию для ваших фотографий вашего Samsung Galaxy A01.
Как стереть SD-карту вашего Samsung Galaxy A01?
Решение будет очень простым: просто откройте ящик, в котором будут находиться SIM-карта и SD-карта, с помощью инструмента для открывания или даже скрепки. Ящик часто находится сбоку от Samsung Galaxy A01. Извлеките SD-карту и замените ящик. Если вы ищете дополнительную информацию о своем Samsung Galaxy A01, мы приглашаем вас взглянуть на другие статьи в категории: Samsung Galaxy A01.
Программы для Windows, мобильные приложения, игры — ВСЁ БЕСПЛАТНО, в нашем закрытом телеграмм канале — Подписывайтесь:)
Источник: pagb.ru