Есть и более быстрый способ вывести изображение с ноутбука на проектор. Для этого в Windows 10 воспользуйтесь сочетанием «горячих» клавиш Win+P. При этом в правой части появится вертикальная шторка меню, где можно сразу выбрать тип вывода изображения на второй дисплей или проектор.
Как дублировать экран на проектор?
Подключение проектора похоже на подключение монитора к ноутбуку. На рабочем столе кликнуть правой кнопкой, выбрать «Разрешение экрана». Всплывёт окно, которое показывает проектор и подключенные мониторы. В списки «Экран» выбрать устройство, а в списке «Несколько экранов» выбрать режим «Дублировать эти экраны».
Как дублировать экран на проектор Windows 7?
Дополнительный монитор
Щелкните правой кнопкой на рабочем столе и выберите Найдите строку «Несколько экранов» или «Дисплей». «Разрешение экрана» (Windows 7, 8). Раскройте её и выберите подключенный проектор. Нажмите кнопку «Применить».
Как вывести изображение с телефона на проектор?
- Зайти в раздел «Настройки». Выбрать WI-FI источником сигнала.
- Подключить телефон к сети. Для этого нужно ввести имя и пароль. Их можно найти в опциях проектора.
- В системных настройках телефона зайти в меню «Экран».
- Выбрать пункт «Беспроводное проецирование».
Как подключить проектор к ноутбуку HDMI?
Отключив оба устройства от сети, возьмите соединительный кабель (обычно используются VGA, DVI или HDMI кабель) и с его помощью соедините ноутбук и проектор. Если разъемы ноутбука и проектора не совпадают, необходим специальный адаптер. 2) Далее включите в розетку проектор, после чего подключайте ноутбук.
Как дублировать экран в Windows 7
Что делать если проектор пишет нет сигнала?
- Подключите друг к другу с помощью HDMI или VGA кабеля оба устройства
- Включите ноутбук и проектор, после загрузки операционной системы, дождитесь установки драйверов или установите их вручную
- Перезагрузить компьютер или ноутбук
Как сделать что бы показывало 2 экрана?
1. Щелкните правой кнопкой мыши свободное место на рабочем столе, а затем нажмите пункт Разрешение экрана (снимок экрана для этого шага приведен ниже). 2. В раскрывающемся списке Несколько экранов выберите элемент Расширить эти экраны или Дублировать эти экраны.
Почему не выводится изображение на проектор?
Основными причинами почему проектор не выводит изображение –это: Неправильные настройки в панели управления, т. е. неправильно выбран источник изображения, чтобы это исправить зайдите в панель управления- экран, выберете в качестве дисплея – проектор
Как подключить проектор к ноутбуку Windows 10?
- Зайдите в Настройки> Система> выберите Дисплей
- Нажмите ‘Подключиться к беспроводному дисплею’
- В правой части экрана появится новое окно, отображающее все найденные проекторы.
- Выберите проектор, к которому вы хотите подключиться, и все готово.
Как вывести изображение с планшета на проектор?
- Подсоедините один конец кабеля к разъёму mini-HDMI планшета, второй — к проектору
- Включите оба устройства и соединение готово.
Как подключить проектор к телефону андроид?
Самый простой способ подключения устройства Android к проектору — использовать Google Chromecast. Для этого проектор должен поддерживать HDMI подключения. После того, как Вы подключите Chromecast к порту HDMI, Вы сможете транслировать на него экран своего устройства Android по беспроводной сети.
Источник: fortune-project.ru
Как сделать 2 экрана на Windows 7 — пошаговая инструкция
В некоторых ситуациях у пользователей ПК возникает необходимость в создании второго экрана на операционной системе. Порой это необходимо по работе, для игр и прочего. О том, как это сделать правильно, рассказано в данной статье, а также предоставлен ответ на вопрос, как отключить второй монитор в Windows 7, когда необходимости в нем больше нет.
Зачем пользователю создавать второй монитор
У этого обстоятельства есть несколько распространённых причин:
- расширение пространства рабочего стола. Если к компьютеру подключен один монитор небольших размеров, то вся информация на нём не поместится без изменения разрешения;
- при прохождении видеоигр. Наличие дополнительного экрана положительно отражается на игровом процессе при прохождении компьютерных шутеров;
- для одновременного выполнения нескольких задач. На одном мониторе можно, например, работать, а на другом просматривать видео в Интернете, проходить игры и т. д. Для этого не нужно покупать ещё один ПК.

Виндовс 7 — вторая по популярности ОС после десятки
Как сделать двойной экран на Windows 7
Процесс выполнения поставленной задачи разделяют на несколько этапов, каждый из которых рассматривается по отдельности.
Как подключить дополнительный монитор
В независимости от версии операционной системы подключение второго монитора к компьютеру Windows 7 осуществляется по алгоритму:
- Взять провод HDMI. При необходимости поменять на DVI, т. к. это разные провода.
- Один конец кабеля воткнуть во внешний разъём HDMI на видеокарте, а второй в такой же разъём на мониторе. Как правило, современные видеоадаптеры и мониторы оснащены несколькими портами HDMI, что позволяет подключать одновременно несколько экранов к одному ПК. На ноутбуке данные разъёмы также присутствуют на боковой панели.
- Проделать ту же операцию со вторым монитором и включить устройство, нажав на кнопку питания.
- Подсоединение также можно осуществить и с помощью проводов DVI или VGA, если видеокарта и мониторы имеют данные порты. После этого выключение ПК не требуется.

Как устанавливать подключение монитора к видеокарте
Обратите внимание! DVI и VGA — порты старого образца, сейчас практически не используются ни на мониторах, ни на видеокартах, ни на материнских платах. Более современные платформы их отказываются видеть, а делать специальные нет смысла.
Как настроить два монитора на Windows 7
После подключения дополнительного дисплея на компьютере виндовс семь необходимо совершить определённые действия по настройке этих устройств. Для этого можно воспользоваться пошаговым алгоритмом:
- Включить ПК и дождаться окончательной загрузки операционной системы.
- На клавиатуре одновременно зажать кнопки «Win + P».
- После осуществления предыдущих манипуляций запустится небольшое окошко с выбором дальнейшего действия. Здесь можно будет дублировать монитор, расширить пространство или выключить один из экранов.
- Выбрать подходящий вариант и кликнуть по нему левой клавишей манипулятора.
- Дождаться, пока изменения вступят в силу. Выключать ПК не надо.
Обратите внимание! Дублирование представляет собой отображение одного и тоже изображения на двух дисплеях одновременно. Выбрав данный вариант, пользователь увидит одинаковую картинку на двух мониторах сразу. Все действия, производимые на рабочем столе, будут дублироваться на два устройства.
Если выбрать вариант «Расширить», то картинка будет также отображаться на обоих дисплеях, но при этом на каждом из них можно будет осуществлять различные действия.
Опция «Только компьютер» предназначена для ноутбуков. Она блокирует работу подключенного к видеокарте девайса. Режим «Только проектор» также используется на ноутбуках. Он позволяет отключить главный экран ноутбука и отображать изображение только на дополнительном, подключенном мониторе.
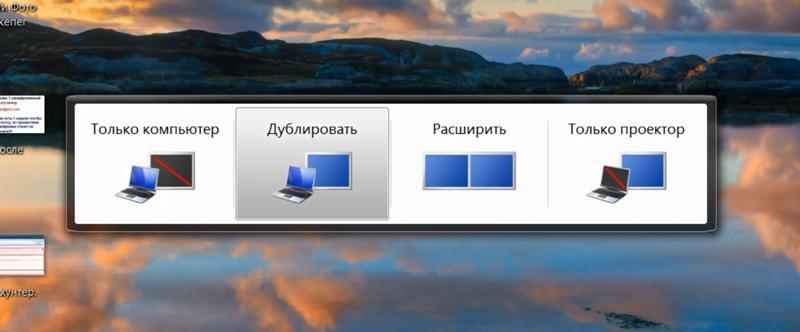
Окно настройки двух экранов на виндовс 7
Важно! Последняя опция предназначена для использования специальных устройств, с помощью которых изображение с ПК выводится на большой экран.
Что можно использовать в качестве второго монитора
Опытные специалисты при решении поставленного вопроса рекомендуют использовать следующее оборудование:
- такой же монитор HD, Full HD, 2K, 4K, 8K. Дублировать картинку можно на второй экран, который по техническим характеристикам не будет отличаться от основного;
- телевизор. Применяется, когда пользователю важен масштаб передаваемого изображения. На телевизоре также присутствуют разъёмы, с помощью которых его можно подключить к стационарному компьютеру или ноутбуку;
- ноутбук, нетбук. В качестве второстепенного экрана можно использовать ноутбук. При этом роль такого экрана будет играть его основной дисплей;
- интерактивная доска. Это устройство, которое принимает картинку с компьютера при помощи проектора. При этом все действия, выполняемые на ПК, дублируются на доску. Данное оборудование часто применяется при проведении конференций.
Как подключить телевизор к компьютеру
Процедура осуществления поставленной задачи подразделяется на следующие этапы:
- Аналогичным образом установить кабель HDMI в соответствующие разъёмы на видеокарте ПК и телевизора, установив связь между этими устройствами.
- Отключить все внешние устройства от ТВ и ПК. Речь идёт о USB-флешках, мышке и клавиатуре. Отключать также рекомендуется и колонки. Можно удалить несовместимые программы, если возникнут проблемы с синхронизацией.
- Включить телевизор. Затем пользователь должен будет перейти с помощью пульта в раздел, в котором отображаются все подключенные устройства.
- В отобразившемся меню выбрать «Подключение по HDMI».
- Настроить режим работы оборудования с ПК.

Подключение телевизора к ПК
Важно! В процессе работы двух мониторов от одного компьютера провода не должны отключаться из разъёмов, иначе сигнал пропадёт, и невозможно будет понять, как сделать 2 экрана на Windows 7.
Два монитора на одном компьютере Windows 7 позволят удовлетворить большинство потребностей среднестатистического пользователя. Вышеизложенная информация поможет разобраться любому, как разделить экран на две части Windows 7, а также как настраивать оборудование в считанные минуты.
Источник: mirinfo.ru
Как включить дублирование экрана.
В Windows 7 можно легко добавить второй монитор, используя новое сочетание клавиш, Win + P . Это удобно, если необходимо изменить параметры экрана во время работы проектора, подключенного к ноутбуку.
Вот два способа установить несколько мониторов в Windows 7. Убедитесь, что дополнительные мониторы уже подключены к вашему ноутбуку или компьютеру.
Метод 1: с помощью сочетания клавиш «Win + P»
Нажмите клавишу с эмблемой Windows + P на клавиатуре. Выберите один из следующих параметров в соответствии с потребностями: (снимок экрана для этого шага приведен ниже).
Способ 2. С помощью меню «Разрешение экрана»
1. Щелкните правой кнопкой пустую область рабочего стола и выберите Разрешение экрана . (Рисунок для этого шага представлен ниже).

2. Нажмите кнопку раскрывающегося списка Несколько мониторов и выберите Расширить эти экраны или Дублировать эти экраны . Примечание. Если на дополнительные экраны в списке не отображаются, нажмите кнопку Найти . Если это не работает, попробуйте перезагрузить компьютер и выполнить шаги 1 и 2. (Рисунок для этого шага представлен ниже).

Быстрое включение можно обеспечить знанием только одной клавиши вашей клавиатуры – это английская буква P. Почему именно эта буква? Проектор по-английски пишется Projector. Большинство комбинаций горячих клавиш линейки систем Windows образуются из сокращений слов. К примеру, для открытия файла используется сочетание клавиш Ctrl + O (Open), для сохранения Ctrl + S (Save).
Таким образом, для переключения на проектор используется сочетание клавиш Win +P. Если вы не знаете, где находится клавиша Windows, обратите внимание на клавишу, которая находится между клавишами Ctrl и Alt (с изображение логотипа компании Microsoft).
При нажатии на это сочетание клавиш перед вами появится небольшое окно, которое содержит 4 параметра:
С первым пунктом все понятно – это стандартный режим. Дублирование монитора – на проекторе будут отображаться все действия, которые вы совершаете на рабочем столе. При использовании второго монитора вместо проектора , выберите режим расширения. Этот режим позволит вам выполнять несколько задач. С одним монитором будете работать вы, а ребенок может смотреть любимые мультфильмы на другом мониторе.
В настоящее время активно развивается тенденция на синхронное использование нескольких мониторов . Это действительно очень удобно, т.к. позволяет существенно расширить рабочую область.
- — кабель передачи видеосигнала;
- — переходник.
Для начала научитесь подключать одновременно несколько мониторов . Для этого найдите идентичные каналы передачи видеосигнала. В мониторах, как правило, присутствуют порты VGA и DVI.
Большая часть видеоадаптеров наделена идентичными портами. Иногда встречаются каналы S-video и HDMI. В любом случае, при соединении различных каналов вы можете использовать переходники DVI-HDMI или DVI-VGA.
Если же ваша цель – расширить рабочую область, то активируйте пункт «Расширить этот дисплей». При выборе данного параметра вы сможете использовать оба дисплея независимо друг от друга. Для переноса рабочего окна в область другого монитора кликните по нему левой кнопкой мыши, не отпуская ее, и переместите курсор вправо или влево за пределы границы первого дисплея.
При использовании функции «Расширить этот дисплей» рекомендуют предварительно сделать основной монитор основным.
- как переключить порты
Стандартные средства операционной системы Windows позволяют переключаться между открытыми окнами не только через панель задач. Без установки дополнительных программ можно осуществлять переход к нужному окну с помощью комбинации клавиш.

Если на ваш компьютер установлена операционная система Windows XP или более ранняя версия , то для переключения окон можно использовать сочетание клавиш Alt и Tab. Удерживая клавишу Alt, нажмите клавишу Tab. На экране появится окно со всеми открытыми окнами . Продолжая удерживать Alt, нажимайте Tab для выбора нужного окна. Отпустите клавиши, чтобы окно стало активным.
Если на вашем компьютере Windows Vista или 7, вы можете также использовать сочетание клавиш Alt и Tab. При этом список окон будет представлен не значками, как в предыдущих версиях операционной системы , а небольшими окошками. Но есть и другой вариант. Удерживая клавишу Windows (с логотипом Windows), нажмите клавишу Tab. Открытые окна появятся на экране в трехмерном виде.
Нажимайте клавишу Tab или крутите колесико мыши для выбора нужного окна.
Менеджер компьютера Электропитание монитораМониторы, поставляемые в Россию, рассчитаны на работу в электросетях с мощностью 220 В. Питание подается при помощью специального силового кабеля, который поставляется вместе с монитором. Если он не включается, то в первую очередь стоит обратить внимание именно на кабель. Сначала проверяется качество подключения монитора, чистота и целостность разъемов питания. На всех современных мониторах они имеют трапециевидную форму. Стоит отключить кабель и включить его вновь.
Если переподключение кабеля питания не спасло ситуацию, то необходимо поменять его. Можно снять кабель для проверки с другого монитора. Если монитор на другом кабеле включился, придется купить новый сетевой кабель. Он продается в любых компьютерных магазинах, стоимость их колеблется от 100 до 200 рублей.
Вполне возможно, что дело в самой розетке, в которую был подключен монитор. Кроме монитора, к ней стоит попробовать подключить какой-либо бытовой прибор. Если он тоже не работает, то придется обратиться к электрику для смены розетки.
Неисправность монитора
Все указанные выше меры могут ни к чему не привести, вполне возможна поломка самого монитора. Если это так, то он не включится ни при каких условиях. Его придется отвозить в сервисный центр, где будет проведена диагностика и ремонт. Если монитор находится на гарантии, ремонт может быть проведен бесплатно.
В противном случае пользователю придется расстаться с определенной суммой денег. Цена зависит от сложности ремонта. Зачастую она превышает стоимость нового монитора.
Специфика работы видеокарты
Иногда к одной видеокарте может быть подключено несколько мониторов. Если их количество больше поддерживаемого видеокартой, изображение может пропасть. Иногда это истолковывается как неисправность монитора, поэтому стоит исключить перегрузку видеокарты.
Профилактика работы монитора
Для того чтобы прибор работал долго и надежно, его необходимо регулярно очищать от пыли и грязи, избегать резких перепадов температур и чрезмерной влажности среды, в которой ему приходится работать. Очистка монитора должна происходить с помощью сухой тряпки, а экран стоит протирать специальными влажными антистатическими салфетками. Последнее особенно актуально для жидкокристаллических мониторов, работа которых очень сильно влияет на зрение пользователя.
Источник: anyhost.ru