Существует несколько способов удаления истории просмотров в Яндексе, в зависимости от используемого устройства и настроек. В этой статье мы рассмотрим различные методы очистки истории просмотров на компьютере и телефоне.
- Как очистить историю просмотров на компьютере в Яндексе
- Как очистить историю просмотров в Яндексе на телефоне
- Как удалить историю поисковых запросов в Яндексе
- Полезные советы
- Выводы
Как очистить историю просмотров на компьютере в Яндексе
- Нажмите на меню в верхнем правом углу (три горизонтальные линии).
- В выпадающем меню выберите «История».
- Нажмите на подменю «История» в левом нижнем углу.
- В открывшемся окне «Очистка истории» выберите период времени, за который вы хотите удалить историю просмотров.
- Включите опцию «Просмотры».
- При необходимости отключите все остальные опции.
- Нажмите кнопку «Очистить».
Как очистить историю просмотров в Яндексе на телефоне
- Откройте приложение «Chrome» на своем телефоне или планшете Android.
- Нажмите на значок «Ещё» в правом верхнем углу экрана (представлен тремя точками вертикально).
- В выпадающем меню выберите «Очистить историю».
- В разделе «Временной диапазон» выберите нужный период времени.
- Установите флажок рядом с «История браузера».
- Снимите флажки рядом с данными, которые вы не хотите удалять.
- Нажмите кнопку «Удалить данные».
Как удалить историю поисковых запросов в Яндексе
- Откройте приложение Google на своем телефоне или планшете Android.
- В правом верхнем углу экрана нажмите на значок профиля «История поиска».
- Выберите данные, которые вы хотите удалить:
- «Все время»: нажмите кнопку «Удалить все» чтобы удалить всю историю поисковых запросов.
- «Определенный период»: выберите нужный период времени и нажмите кнопку «Удалить».
Полезные советы
- Регулярно очищайте историю просмотров и поисковых запросов, чтобы защитить вашу конфиденциальность и освободить место на устройстве.
- Если не хотите вообще сохранять историю просмотров, настройте соответствующие настройки в своем браузере или приложении.
- Обратите внимание, что удаленная история просмотров нельзя будет восстановить, так что перед удалением подумайте, нужны ли вам эти данные в будущем.
Выводы
Удаление истории просмотров и поисковых запросов в Яндексе — это простой и эффективный способ поддерживать конфиденциальность и освобождать место на устройстве. Следуя приведенным инструкциям, вы сможете очистить свою историю просмотров на компьютере или телефоне и быть уверенными, что ваша личная информация остается защищенной.
Как удалить историю поиска в Яндексе
Как удалить историю запросов Яндекс Такси
Если вы хотите удалить историю запросов в Яндекс Такси, то вам необходимо выполнить несколько простых шагов. В первую очередь, откройте приложение на вашем устройстве и перейдите в главное меню. Далее, найдите раздел «История заказов» и выберите его. Там отобразится список всех ваших прошлых поездок. Выберите нужную поездку, которую вы хотите скрыть, и нажмите на нее.
Как очистить историю в Яндексе на компьютере, без дополнительных программ
После этого появится окно с деталями данной поездки. В этом окне вы найдете кнопку «Удалить поездку». Щелкните по ней и выберите пункт «Удалить». Вот и все! Теперь выбранная поездка будет удалена из истории запросов в Яндекс Такси, и она больше не будет видна вам или другим пользователям.
Как в Яндекс Такси восстановить историю заказов
В Яндекс Такси не предусмотрена возможность восстановления истории заказов. Однако, пользователь сам может удалять историю своих заказов в приложении. Это действие может быть совершено неограниченное количество раз, однако, после удаления истории, ее восстановление становится невозможным.
Однако, стоит учесть, что процесс удаления истории заказов возможен только раз в 24 часа, начиная с момента последнего удаления. Также стоит отметить, что удаление информации о заказах возможно только тогда, когда все поездки были оплачены, а также пользователь не находится в моменте использования такси.
Таким образом, пользователь Яндекс Такси практически полностью контролирует свою историю заказов, имея возможность удаления истории, но нет возможности востановления удаленной информации.
Как посмотреть всю историю в Яндексе
Чтобы посмотреть всю историю поиска в Яндексе, вам нужно выполнить несколько простых шагов. Сначала откройте браузер и запустите Яндекс. Затем в правом верхнем углу экрана вы увидите значок боковой панели. Нажмите на этот значок и в появившемся окне введите название страницы, которую вы ищете. Чтобы избавиться от значка боковой панели, вы можете перейти в раздел «Инструменты» и выключить опцию «История».
Если вы хотите просто посмотреть свою историю без поиска конкретной страницы, вы можете нажать на иконку «История», расположенную в боковой панели, или нажать сочетание клавиш Ctrl + H. Таким образом, вы сможете увидеть все свои предыдущие поисковые запросы в Яндексе.
Как посмотреть историю действий в Яндексе
Чтобы просмотреть историю действий в Яндексе, существует несколько способов. Во-первых, можно воспользоваться значком на боковой панели, который обозначен значком часов. При нажатии на него появится поле для поиска, в котором можно ввести название страницы, которую нужно найти в истории. Если этот значок не отображается, то можно нажать на боковую панель, выбрать пункт «Инструменты» и отключить опцию «История».
Во-вторых, можно воспользоваться комбинацией клавиш «Ctrl + H», чтобы открыть окно с историей. Также можно найти пункт «История» в верхнем меню браузера и выбрать его для просмотра всей истории. В истории будут отображаться все посещенные страницы, отсортированные по времени посещения. Это удобно, если нужно быстро найти нужную веб-страницу, на которую вы переходили ранее.
Для удаления истории просмотров в Яндексе, нужно выполнить следующие действия. Во-первых, откройте приложение Яндекс на своем устройстве и перейдите в раздел «История». Затем выберите вкладку «История» на нижней панели. В левом нижнем углу экрана вы увидите кнопку «Очистить историю». Нажмите на нее.
После этого откроется окно «Очистка истории», где нужно указать период времени, за который хотите удалить историю просмотров. Отметьте опцию «Просмотры». Если требуется, отключите все остальные опции. После того, как все необходимые настройки выполнены, нажмите на кнопку «Очистить». Таким образом, вы успешно удалите всю историю просмотров в Яндексе.
Доставка еды стала неотъемлемой частью современной жизни, предоставляя удобство и возможность насладиться разнообразными блюдами прямо у себя дома. Благодаря развитию технологий и платформ для заказов, теперь можно легко выбрать из множества ресторанов и кухонь, оформить заказ онлайн и ожидать, когда аппетитные блюда будут доставлены прямо к двери. Быстрый, удобный и надежный сервис доставки позволяет сэкономить время и насладиться кулинарными изысками без лишних хлопот. Данный информационный сайт не имеет отношения к компании Яндекс.
Источник: dostavke-edy.ru
Яндекс браузер очистка истории при выходе

Специалисты по настройке компьютеров единодушно в один голос рекомендуют удалить историю в Яндекс Браузере, если в ней нет особой необходимости. Почему? Во-первых, как-никак, а на её хранение всё-таки расходуется память системного диска. Сразу, к примеру, журнал Яндекс браузера занимает 40мб, потом 200 мб, ну и дальше, как говорится, больше.
Во-вторых, некоторые веб-сайты грешат тем, что без спросу заглядывают в историю браузера, дабы узнать пользовательские интересы в Сети. А это, мягко говоря, не совсем хорошо. В-третьих, может за компьютером ещё кто-то работает и ещё под одной учётной записью с вами. И этот «кто-то» имеет возможность заглянуть в историю поиска в Яндексе.
И хорошо, если там нет ничего секретного и приватного, а если есть. Правильно! Лишние проблемы.
Все эти ситуации — №1, №2 и №3 — можно обходить стороной. Как? Всё просто — своевременно очищать историю в Яндекс Браузере. Стёрта она, и нет списка просмотров — нет повода для переживаний, и на диске C, в системном разделе, уже почище будет.
Из этого руководства вы узнаете о том, как очистить историю в Яндекс Браузере на компьютере и в мобильных девайсах (телефоне и планшете).
Очистка журнала на компьютере
В десктопной версии браузера удалить историю запросов можно различными способами. Рассмотрим подробно, как их задействовать.
Способ №1: штатные настройки
Чтобы убрать всю историю в Яндексе, в настройках выполните следующие действия:
1. Откройте меню (клик по иконке «три полоски» вверху справа).
2. Установите курсор на раздел «Дополнительно». В выпавшем подменю клацните «Очистить историю».
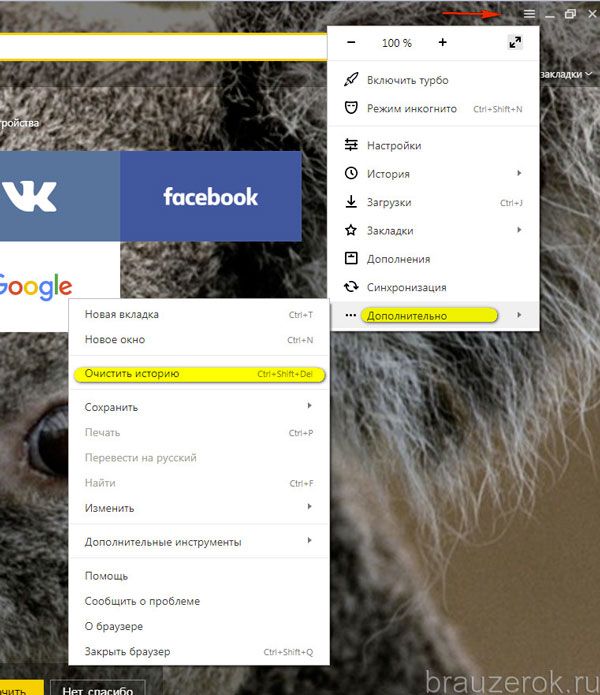
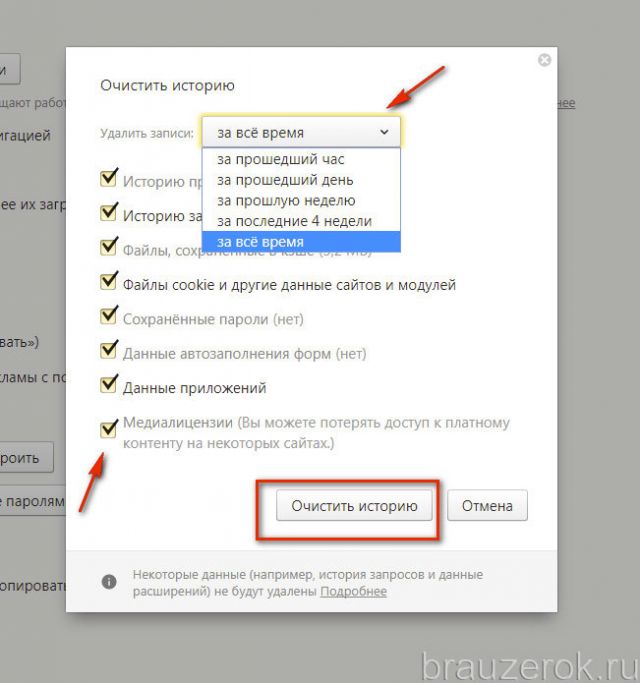
3. Чтобы удалить историю поиска, в открывшейся панели укажите, за какой период времени нужно убрать поисковые запросы и URL посещённых страниц. Кликом мышки откройте ниспадающий список «Удалить… » и выберите временной промежуток.
4. В перечне элементов убедитесь в том, что установлена «галочка» возле строки «Историю…».
5. Нажмите «Очистить историю».
Если нужно выборочно почистить историю, сделайте так:
1. Кликните кнопку «Меню».
2. Поставьте курсор над разделом «История».
3. В дополнительном перечне кликните «История». Далее нужно найти URL, которые больше не нужны.
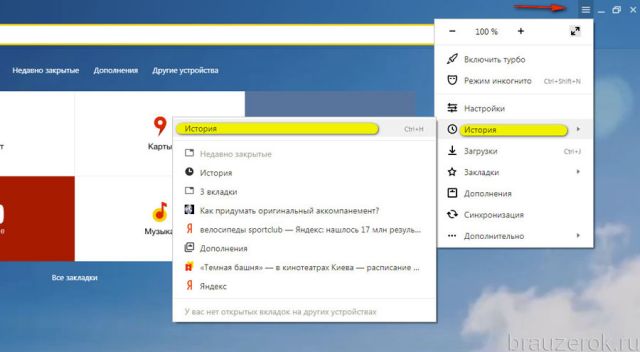
4. Наведите курсор в правую часть поля ссылки на посещённую страницу, которую требуется убрать.
5. Щёлкните значок «треугольник». В мини-панели кликом мышки запустите команду «Удалить из… ».
Способ №2: аддон eCleaner
1. Перейдите на официальный сайт расширений для Opera и Яндекс браузера — https://addons.opera.com/ru/extensions/.
2. В поисковой строчке наберите — eCleaner.
3. В списке выдачи по запросу кликните ссылку на страничку аддона.

4. Установите дополнение (для запуска инсталляции используйте зелёную кнопку).
5. После подключения кликните иконку аддона в верхней панели Яндекса.
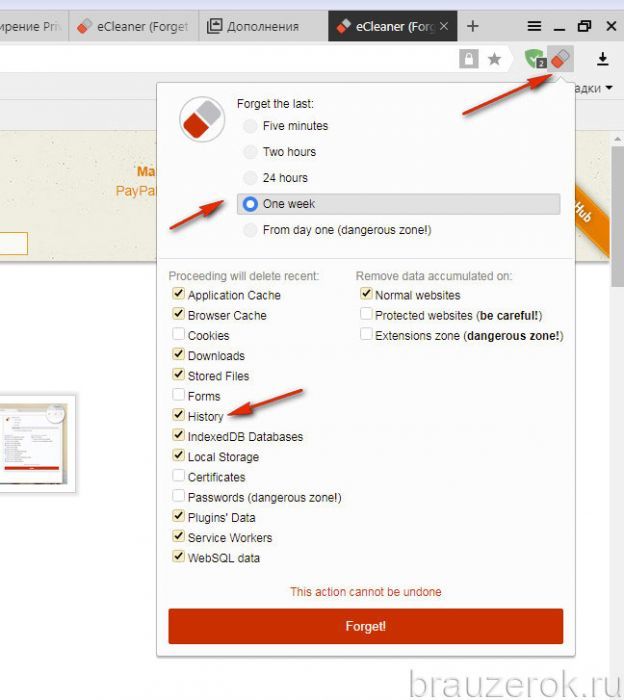
6. В выпавшем окне задайте настройки очистки: за какой период времени очистить журнал, какие элементы удалить (строку History нужно включить обязательно!).
7. Нажмите кнопку «Forget!».
Удаление истории в мобильной версии
(в Андроиде и iOS)
На мобильных девайсах очистка выполняется немного по-другому:
1. Тапните иконку меню (значок «три точки»).
2. Перейдите: Настройки → Конфиденциальность.
3. Запустите команду «Очистить Историю».
4. Убедитесь в том, что включён элемент «История».
5. При необходимости дополнительно настройте очистку: включите/отключите другие элементы в списке.
6. Подтвердите запуск процедуры удаления.
Не забывайте вовремя наводить чистоту и порядок в Яндексе! На очистку журнала требуется всего лишь одна-две минуты.
Одной из основных функций браузеров является «История». Она содержит список всех посещенных страниц за определенный период времени. Часто пользователи хотят скрывать свои истории от посторонних людей, в том числе и от родных людей, использующих тот же компьютер. Для этого они прибегают еще к одному параметру «Инкогнито». Если вы не знаете, что это, то читайте далее.
Мы поговорим о том, как можно отключить историю в Яндекс браузере при помощи режима инкогнито и других средств.
Как не сохранять историю
Как уже говорилось ранее, посещать страницы без записи в историю можно при помощи режима инкогнито. Он доступен как на компьютере, так и на телефоне. Рассмотрим на примерах как им воспользоваться.
На компьютере
- Открываем Яндекс браузер на компьютере и нажимаем на три линии, расположенные в верхнем правом углу.

- В появившемся меню выбираем строку «Режим инкогнито».
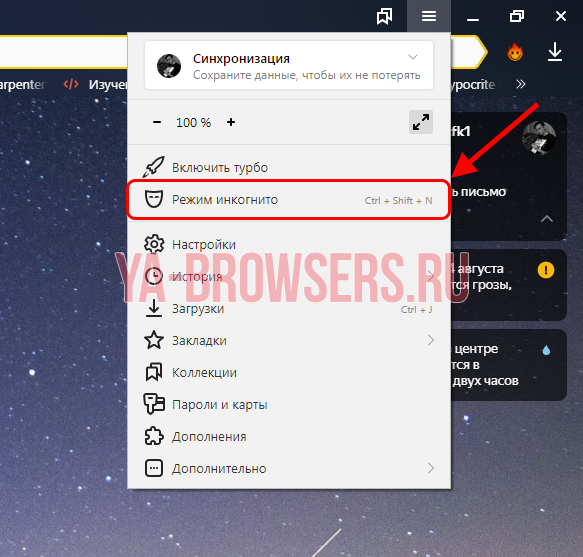
- Таким образом мы попадаем в режим, не сохраняется историю посещения каких-либо страниц.
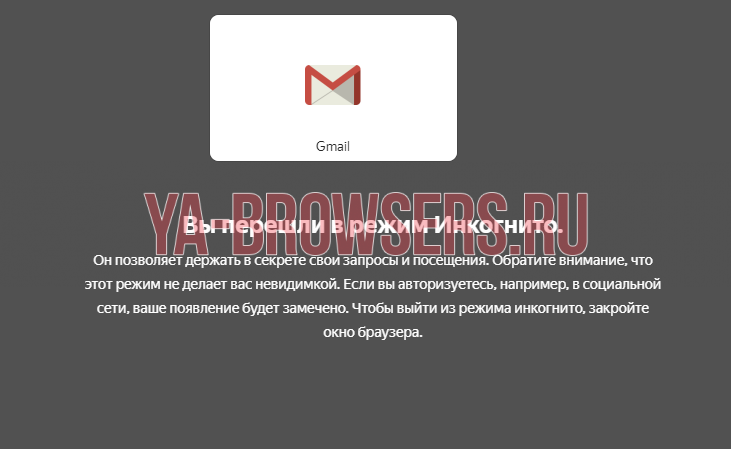
Также вы можете зайти в инкогнито при помощи комбинации клавиш «Ctrl+Shift+N».
На телефоне
- Открываем приложение Яндекс браузер на телефоне и нажимаем на троеточие, расположенное справа от поисковой строки.

- Затем выбираем пункт «Инкогнито вкладка».

- Далее вы будете перемещены в режим инкогнито для одной вкладке, в которой можно спокойно осуществлять серфинг по интернету без сохранения информации о посещении.

Кроме того, вы можете совсем отключить посещение историю в браузере для телефона. Для этого нажмите на троеточие и перейдите в раздел «Настройки».

Пролистайте немного вниз и найдите блок «Конфиденциальность». В нем уберите ползунок с пункта «Сохранять историю».
Как автоматически очищать историю при закрытии браузера
К сожалению, автоматической очистки историй в Яндекс браузере не существуют, она действует только в Google Chrome. Однако, для этого вы можете установить специальное расширение CloseClean. Затем загружаем указанное дополнение.

На телефоне

Теперь вы знаете как отключить историю в Яндекс браузере. Необходимо лишь перейти в меню настроек и открыть режим «Инкогнито», либо воспользоваться отдельным расширением.
Веб-браузеры по умолчанию настроены на сохранение ваших личных данных при закрытии, в которые входят история посещённых страниц, файлы cookies , ваши поисковые запросы, что и когда вы загружали. Если к вашему компьютеру имеют доступ третьи лица, то любой может просмотреть, какие страницы вы посещали, какие выполняли запросы и ещё очень многое. Всё это можно удалить вручную в настройках вашего браузера, только тогда, когда вы сами захотите это сделать.
Если вы приверженец конфиденциальности и каждый раз по окончании работы в интернете очищаете личные данные вручную, то знайте, эту функцию браузер может выполнять в автоматическом. Как только вы нажмёте кнопку выход, браузер за вас сделает всю эту работу. Обратите внимание, если вы настроите свой браузер, согласно этому руководству, будут очищены файлы cookies. Это означает, что вам придётся заново авторизовываться на тех веб-сайтах, на которых вы зарегистрированы. Так же очистка кэш-файлов вызовет более медленную загрузку веб-страниц после перезапуска браузера.
 Google Chrome
Google Chrome
Google Chrome не включает в настройки возможность автоматического удаления ваших личных данных, когда вы закрываете его. Тем не менее есть возможность настроить браузер на автоматическое очищение при выходе. Для этого необходимо установить и использовать расширение, но об этом чуть позже. Для начала, откройте настройки в меню Chrome, в самом низу страницы нажмите Показать дополнительные настройки , графа Личные данные , нажмите кнопку Настройки контента . В открывшемся блоке в графе Файлы cookie установите Удалять локальные данные при закрытии браузера и нажмите кнопку Готово .

Теперь при закрытии Chrome, браузер будет автоматически очищать файлы cookie.

Чтобы браузер очищал все ваши личные данные, при закрытии, вы должны установить расширение ClickClean поможет вам удалить историю посещений и загрузок, очистить кэш, ускорить работу Хрома и освободить место на вашем жестком диске!
Простое и эффективное решение для чистки вашего ПК: Очищает историю просмотров, очищает историю загрузок, удаляет файлы cookie, очищает кэш, удаляет Silverlight cookie, удаляет Flash LSO файлы, очищает кэш Java и многое другое. После его установки, нажмите кнопку ClickClean в заголовке имеет ссылку Get for Firefox! на прямую установку расширения в браузер. Если вы нажмёте на ссылку, автоматически запустится браузер Firefox и установит расширение.
Но если вы противник расширений то настройте браузер собственными средствами. Откройте настройки Firefox. Перейдите на вкладку Приватность и выберите « Будет использовать ваши настройки хранения истории . Установите флажок Удалять историю при закрытии Firefox .

Вы можете контролировать, какие типы личных данных Firefox автоматически очистит, нажмите на кнопку Параметры .

Выберите, что при закрытии браузера вы хотите очистить а что оставить как есть.

Internet Explorer
Internet Explorer так же обладает встроенной способностью очищать ваши личные данные, когда вы его закрываете. Нажмите Сервис и выберите Свойства обозревателя , чтобы начать настройки. На вкладке Общие в графе Журнал браузера включите опцию « Удалять журнал браузера при выходе «. Настроить, какие типы данных Internet Explorer будет очищать при выходе, нажмите кнопку Удалить .

Например вы можете снять флажок « Сохранять данные избранных веб-сайтов » и тогда Internet Explorer не будет очищать фалы cookie и файлы кэша для веб-сайтов, сохраненных в качестве избранных. Нажмите кнопку Удалить , когда вы закончите настройки. Internet Explorer немедленно запустит механизм очистки. Теперь браузер будет очищать личные данные при закрытии браузера.

Opera
Opera как всегда не такая как все. Она не включает в себя функции, которые могут автоматически удалять все ваши личные данные, когда закрывается браузер. Для этого Opera использует механизм под названием Приватный просмотр. Для просмотра страниц в этом режиме в меню Opera выберите пункт Создать приватное окно или Ctrl+Shift+N .
Приватный просмотр означает, что в истории все сведения о вашей сетевой активности будут удалены сразу после закрытия окна. Когда вы закроете это окно и все связанные с ним вкладки, браузер Opera удалит все связанные с ними данные: Историю просмотров, Элементы в кэше, Cookies. Закрытое приватное окно невозможно восстановить из списка «Недавно закрытые» в главном меню. После использования приватных окон не сохраняется никакой информации о сайтах, которые вы посетили, однако если вы хотите специально сохранить какие-то данные, есть функция «Копилка».

Если вы сохраните пароль или загрузите файл, то эти элементы будут доступны и после закрытия окна.
Примечание! Обратите внимание, что Opera не очистит те файлы cookies которые уже есть. Чтобы очистить их, используйте Все cookies и данные сайта.

Откройте в меню Настройки , перейдите на вкладку Конфиденциальность и безопасность . В графе Cookies установите Хранить локальные данные до выхода из браузера . Нажмите Все cookies и данные сайта , удалите Cookies.

Обратите внимание, что вам придется закрыть браузер что бы полностью очистить свои личные данные. Например, если у вас есть несколько открытых окон Firefox, при закрытии одного или нескольких данные не будут автоматически удалены. Вам придётся закрыть все окна браузера.
Источник: itehnology.ru
Как очистить историю в Яндексе на компьютере или смартфоне
Браузеры хранят историю наших действий, чтобы потом «подсказывать» нужные страницы или рекомендовать те, которые должны понравиться. Еще в них (особенно в обозревателе от Яндекса) встречается реклама по интересам. Но иногда возникает необходимость удалить следы своего пребывания в Интернете полностью или частично. Это реально.
Как посмотреть историю браузера на компьютере
Чтобы посмотреть страницы, ранее открываемые на компьютере, нужно:

- Кликнуть по кнопке «Меню» в Яндекс.Браузере.
- В появившемся списке выбрать «История».
- Повторно нажать на надпись «История» в новом выпадающем списке.
На экране появится перечень вкладок, которые просматривались на ноутбуке или компьютере.
В браузере Яндекс быстрый способ вызвать страницу с историей — зажать комбинацию горячих клавиш Ctrl+H.
На компьютере
Очистка истории на компьютере происходит двумя способами: сразу полностью или поочередно. Чтобы это сделать, читайте нижеприведенные инструкции.
Выборочно
- Запускаем Яндекс браузер с рабочего стола и нажимаем на три параллельные линии, расположенные в верхнем правом углу. Затем выбираем «История» и нажимаем на указанную кнопку в выдвигающемся меню.
- В появившейся вкладке отображены все сайты, на которые вы когда-либо заходили. Чтобы удалить историю определенной веб-страницы, наведите на нее курсором мыши и нажмите на стрелочку, которая направлена вниз. Затем выберете пункт «Удалить из истории».
Также перейти во вкладку «История» можно путем комбинации клавиш «Ctrl+H» на клавиатуре.
За все время
- В Яндекс браузере снова нажимаем на три параллельные линии и выбираем в меню строку «Настройки».
- В верхнем меню кнопок выбираем «История».
- Как видите, мы попали в то же меню, что и было открыто в разделе «Выборочно». Таким образом, сюда можно перейти несколькими способами. Здесь мы нажимаем на кнопку «Очистить историю».
- Итак, сверху выбираем «За всё время», чтобы история полностью очистилась. Затем о и нажимаем кнопку «Очистить».
Как удалить файл History
Файл History расположен в Локальном диск С компьютера. В нем как раз-таки и хранится вся информация о посещенных сайтах. Поэтому если его удалить, то удалится и история.
Для этого выполните следующее:

- Откройте любую папку на компьютере и введите в верхнюю строку следующий путь: C:UsersИльяAppDataLocalYandexYandexBrowserUser DataDefault.
- В открывшейся папке найдите файл History и удалите его.
Как удалить историю
Преимущество Яндекс.Браузера — возможность удалить не весь журнал посещений, а отдельные страницы. Для этого нужно:
- Навести курсор на необходимую строку, выделить, поставив галочку в появившемся квадрате рядом с электронным адресом.
- Аналогично выделить другие URL, которые нужно удалить.
- Нажать «Удалить» в нижней части страницы.
Чтобы полностью почистить историю на компьютере, нужно:
- Кликнуть по кнопке «Очистить историю» в нижнем левом углу страницы.
- В выпадающем списке выбрать промежуток, за время которого удалится перечень поисковых запросов — час, день, неделю, 4 недели, все время пользования браузером.
- Выделить данные, которые нужно очистить (просмотры, загрузки, данные форм, кеш, куки, настройки, данные приложений).
- Нажать «Очистить».
Если в истории присутствует важная информация или страницы, которые будут использоваться в будущем, стоит добавить соответственные адреса в закладки.
Как почистить историю Яндекс Браузера
Не все из вас знают, но любой браузер, если вы не убираете соответствующую настройку, запоминает все страницы, которые вы успели посетить. Он как бы следит за вами. Вполне возможно, что это так и есть.
И, если вы пользуетесь Google браузером, то этот браузер передаёт ваши данные в компанию Google, далее в Пентагон. Если вы желаете отключить данную слежку, читайте здесь…
Так вот, у меня подозрения, что Яндекс Браузер тоже шпионит, и передаёт данные в компанию Яндекс. И не только он. Все браузеры. Так как любой браузер создаёт историю посещений.
И не только историю посещений сайтов и их страниц. Но и историю загрузок, историю кэша, файлы cookie, данные автозаполнения форм (когда вы вносите свои данные в любую форму комментариев, браузер их сохраняет).
Насчет кэша, то, когда вы посещаете определённую страницу, чтобы в следующий раз она загрузилась быстрее, браузер её кэширует, запоминает. И она грузится довольно быстро. Данные браузер сохраняет на жесткий диск.
Что такое cookie? Это также разного вида информация, как временного, так и постоянного характера. Сюда входит логин, может входить пароль, индивидуальные настройки пользователя и прочая информация.
Всю данную информация браузер запоминает. Всякий раз, если вы не очищаете историю, он будет загружаться чуточку медленнее. Со временем, это может перейти в минуты. А это – уже довольно долго. Поэтому, историю нужно периодически очищать.
Также, если вы закрыли все вкладки браузера, но вам нужно вернуться на определённый сайт, достаточно войти в историю Яндекс Браузера, и посмотреть все сайты, где вы были. Вы достаточно легко найдёте нужный сайт и снова попадёте на него.
Другие способы
Если история не удаляется, можно воспользоваться одним из дополнений или установить специальное приложение.
Способ 1: ClickClean — многофункциональное дополнение, позволяющее быстро очистить журнал посещений, настроить удаление данных при закрытии браузера или через определенные промежутки времени.
Чтобы очистить историю в Яндекс.Браузере с его помощью, необходимо:
- Установить расширение Click
- В выпадающем списке выбираем пункт «Настройки»;
- Откроется окно настроек браузера, в котором нас интересует вкладка «История»;
- В данной вкладке мы видим список всех посещенных ранее ресурсов, кликнув по адресу откроется его страница;
Как видите, в данном списке сохранены все ваши блуждания по просторам интернета. Если вы нашли для себя что-то важное, то можно открыть страницу и сделать закладку. Это в дальнейшем не заставит вас искать нужный сайт.
Обратите внимание! Зайти в меню «История посещений» возможно также, воспользовавшись сочетанием горячих клавиш «Ctrl+H», нажав на них перед вами сразу же откроется нужное меню.
Если вам необходимо посмотреть хронологию всех загруженных файлов, то перейдите во вкладку «Загрузки».
Как удалить историю в Яндексе на компьютере
После того, как мы с вами нашли где хранится вся история посещений Яндекс Браузера предлагаю её очистить. Сделать это можно несколькими способами:
- Удалить только некоторые посещенные сайты;
- Очистить историю посещений полностью.
Для того, чтобы удалить конкретный адрес сайта или страницы, жмем на маленький треугольник в конце имени страницы и в появившемся окне выбираем «Удалить из истории». Таким образом можно удалить, только некоторые страницы.
Если же вы хотите удалить весь список посещенных ресурсов, то жмем на кнопку «Очистить историю».
Откроется новое окно, в котором сначала нужно указать за какой промежуток времени будем удалять записи. Доступны следующие варианты:
- За прошедший час;
- За прошедший день;
- За прошедшую неделю;
- За прошедшие 4 недели;
- За все время.
После того, как определились с промежутком времени, отмечаем какие данные будем удалять. Так как нас с вами интересует, как удалить историю в Яндексе, то о и «Историю загрузок». Также можно поставить галочку «Данные автозаполнения форм», для того, чтобы если пользователь попадет на страницу, где нужно ввести учетные данные, логин и пароль не отображались в полях авторизации.
В заключении, жмем кнопку «Очистить историю». После этого, все данные о посещенных вами сайтах удалятся, и другой пользователь начнет работу с чистого листа.
Совет! Рекомендуется периодически очищать историю просмотров, так как вместе с сохраненными адресами сохраняется и различный мусор со страниц: картинки, анимация и аудиозаписи. Тем самым засоряется место на жестком диске компьютера. Для удаления этого мусора нужно ставить галочку в поле «Файлы, сохраненные в кэше».
Для тех, кто не знает, что такое кэш и как его очистить читаем статью – Как почистить кэш браузера.
Как удалить историю в Яндексе на телефоне.
В предыдущем пункте мы с вами рассмотрели, как удалить историю в Яндексе на компьютере, сейчас же мы рассмотрим, как это сделать на смартфоне. Считаю, что для пользователей мобильных устройств так же пригодится данная информация, так как многие люди последнее время все чаще выходят в интернет с мобильных устройств.
- Открываем Яндекс браузер на смартфоне;
- Заходим в меню браузера, нажав на кнопку в виде трех точек, а далее выбираем пункт «Настройки»;
- Откроется список настроек мобильного браузера, в данном списке нас интересует пункт «Очистить данные»;
- Появится еще одно окно, в котором необходимо отметить галочками пункт «История», «Данные веб-страниц» и «Загрузки»;
- Нажать на кнопку «Очистить данные».
Таким образом, можно без труда удалить все историю посещений в Яндексе на мобильном устройстве, будь то это планшет, андроид смартфон или айфон.
Как восстановить удаленную историю в Яндексе
Если вы читаете данный пункт, то наверняка, хотите получить доступ к ранее найденному сайту, но не помните адрес, а история просмотров уже очищена. К сожалению, браузер не предусматривает возможности восстановления удаленной истории просмотров. Поэтому, как вариант попробовать восстановить утерянные данные, воспользовавшись способами, описанными в предыдущей моей статье – Как восстановить удаленные файлы и данные. Возможно, один из методов, вам поможет решить поставленную задачу.
Чтобы в дальнейшем, у вас не возникало подобных вопросов, рекомендую смотреть и сохранять нужные адреса сайтов перед очисткой истории. Ведь очень часто бывает сложно найти нужную информацию повторно.
Подведем итоги.
Сегодня мы с вами рассмотрели, как удалить историю в Яндексе. Очень часто необходимо это сделать, если в вашем браузере работают другие пользователи. Ведь иногда конфиденциальность информации играет очень важную роль. И чтобы вашу информацию не могли использовать другие пользователи, вовремя удаляйте всю историю просмотров.
Очистка поисковой строки
При использовании одного компьютера несколькими пользователями можно не удалять журнал посещений, а очистить поисковую строку Яндекса. После такой процедуры при введении поискового запроса браузер не будет предлагать подсказки из ранее введенных слов:
- Перейти на страницу Яндекса.
- В верхнем правом углу найти надпись «Настройка».
- В выпадающем после клика списке выбрать «Настройки портала».
- Нажать на кнопку «Очистить историю запросов».
Процедура очистки истории в браузере Яндекс проста, вариативна и отнимает не более 3-5 минут.
На iPhone
Очистить историю на айфоне можно также выборочно и за всё время. Рассмотрим далее как это можно быстро сделать на примере.
Выборочно
- Запускаем приложение Яндекс браузер на айфоне и нажимаем на троеточие, расположенное правее голосового помощника Алиса.
- Затем переходим в раздел «История».
- В открывшейся вкладке отображены все веб-страницы, посещенные за определенный период времени. Чтобы удалить одну из них, зажмите историю и сдвиньте ее влево.
- Затем выберете «Удалить».
За все время

- Снова нажимаем по кнопке в виде троеточия и переходим уже в раздел «Настройки».
- Далее пролистываем до раздела «Конфиденциальность». В нем нажимаем на кнопку «Очистить данные».
- Осталось о, а затем нажать на кнопку «Очистить».
Вот такими несложными манипуляциями можно очистить данные о посещениях различных веб-страниц. Больше у вас не должно возникать вопросов как удалить историю в Яндекс браузере. Удачи!
Удаляем историю поиска Яндекса (отдельные запросы или всю целиком)
Основная страница для работы с историей поиска в Яндексе — https://nahodki.yandex.ru/results.xml. На этой странице вы можете просмотреть историю поиска («Мои находки»), экспортировать ее, а при необходимости — отключить или удалить отдельные запросы и страницы из истории.
Для удаления поискового запроса и связанной с ним страницы из истории, просто нажмите крестик справа от запроса. Но таким образом можно удалять только по одному запросу (о том, как очистить всю историю, речь пойдет ниже).
Также на данной странице вы можете отключить дальнейшую запись поисковой истории в Яндексе, для чего есть переключатель в левой верхней части страницы.
Еще одна страница для управления записью истории и других функций «Мои находки» находится здесь: https://nahodki.yandex.ru/tunes.xml. Именно с этой страницы, вы можете полностью удалить историю поиска Яндекса, нажав соответствующую кнопку (внимание: очистка не отключает сохранение истории в будущем, его следует отключить самостоятельно, нажав «Остановить запись»).
На этой же странице настроек вы можете исключить ваши запросы из поисковых подсказок Яндекса, всплывающих при поиске, для этого в пункте «Находки в поисковых подсказках Яндекса» нажмите «Выключить».
Примечание: иногда после отключения истории и запросов в подсказках пользователи удивляются, что им все равно в окне поиска показывается то, что они уже искали — в этом ничего удивительного и означает это лишь то, что значительное количество людей ищут то же самое, что и вы, заходят на те же сайты. На любом другом компьютере (за которым вы никогда не работали) вы увидите те же самые подсказки.
Источник: android-mob.ru