
Теперь нам нужна программа, которая будет показывать ваш скилл на широкой публике. На данный момент выбор стоит между XSplit’ом (надо платить за некоторые функции) и OBS (полностью бесплатный), но в данном руководстве я расскажу именно о настройке XSplit.
Итак, скачиваем программу с офф.сайта [www.xsplit.com]
4. Настроить XSplit
Теперь начинается самое интересное — настройка самой программы и добавление каналов, на которых будет транслироваться наш стрим.
На изображении показано окно программы при первом запуске.
XSplit сам будет предлагать вам добавить на экран что-либо: картинки, изображение с вашей веб-камеры или часть экрана. Все это здорово, но сейчас нам нужно обратить внимание на «панель управления» в программе с вкладками: File, View, Broadcast, Announce, Tools, Help.
Для быстрой настройки XSplit нам понадобятся только некоторые вкладки. Перейдем в «View» и поставим там Resolution (разрешение). Resolution отвечает за разрешение экрана в самой программе XSplit. В настройках качества изображения (о которых читайте ниже) я ставлю точно такое же, как и на этом экране в XSplit. То есть, то, что я вижу на экране программы, потом в таком же качестве транслируется всем остальным. Поэтому стоит ставить довольно-таки высокое разрешение:
КАК стримить на Твич в 2022 году? ГАЙД ЗА 3 МИНУТЫ
Разрешение лучше всего ставить широкоформатное (16:9) и HDTV. Тут все будет зависить от силы, мощности и производительности вашего ПК.
В этой же вкладке устанавливаем значения:
Frame rate — 25 fps(максимальное значение в бесплатном XSplt’e)
Transition — Fade
Scale view port — тут по своему вкусу.
5. Привязка аккаунта XSplit к twitch
Далее во вкладке Broadcast жмем Edit channels. и в открывшемся окне Add, как показано на изображении:
Далее появится окно, которое надо будет заполнить следующим образом:
User name, Password нужно указать от своего аккаунта на twitch (Channel подставится автоматически). Это очень важно, иначе транслировать на свой канал на твитче вы не сможете.
Настройки нужно указывать в соответствии со скоростью интернета (здесь важна upload скорость) и производительностью железа в ПК. При таких настройках (как на скрине) зрители видят чуть ли не идеальную картинку. Значение Buffer лучше ставить в 2 раза больше битрейта.
Нижняя строчка — настройки звука. С ними можно поэкспериментировать, поставить побольше/поменьше в зависимости от ваших предпочтений.
Жмем OK. Теперь во вкладке Broadcast у вас появится строчка, с названием добавленного стрима.
6. Выбор области экрана для стрима
Теперь попытаемся захватить область экрана, которую будем потом всем показывать.
Для этого нужно нажать на Add в нижнем левом углу окна программы и выбрать Screen region.
Отлично, теперь можно выбрать ту область экрана, которую будем транслировать. Опытные пользователи активно используют разные сцены (Scenes), где у них уже захвачены разные области экрана, а они просто переключаются между ними. Экспериментируйте!
Как Начать Стримить на Твиче и Ютубе | Настройка OBS, Доната и т.д | OBS Studio & StreamElements
Теперь вы можете транслировать все, что показывается у вас на экране в прямом эфире или с некоторой задержкой, как вам будет удобнее.
7. Завершающий этап
Для того, чтобы начать трансляцию, нужно просто перейти во вкладку Broadcast и нажать на название вашего канала на twitch.
Русскоязычное новостное сообщество о Twitch.
Если данное руководство было для вас полезным то подпишитесь на нашу группу о твиче ТЫК [vk.com] ,тут все свежие новости о твиче,так же идет набор модераторов и ньюсмейкеров. скачать dle 10.6фильмы бесплатно
Источник: steamdb.ru
Как настроить OBS для стрима на twitch

Сервисов для стриминга игр, таких как Twitch, сейчас больше, чем когда-либо. Если вы хотите, чтобы ваши друзья смотрели, как вы играете в игру, или планируете собрать большую аудиторию, стримить легко.
Twitch.tv поддерживает только публичные стримы. Если вы хотите транслировать приватный стрим только нескольким своим друзьям, вы можете попробовать использовать встроенную в Steam функцию трансляций, которая позволяет ограничить стримы игр для ваших друзей в Steam.
Шаги
1. Получите ключ трансляции Twitch из своего профиля Twitch.tv
2. Загрузите Open Broadcaster Software и настройте режим захвата игры.
3. Добавьте свой ключ Twitch в настройки стрима OBS
4. Нажмите «Начать трансляцию» и играйте в свою игру
Если вы остановились на Twitch, проверьте игру, которую вы хотите стримить, прежде чем изучать это руководство. Некоторые игры для ПК имеют встроенную поддержку Twitch. Но для большинства игр вам понадобится сторонняя потоковая программа для трансляции вашего игрового процесса, самая популярная из них — Open Broadcaster Software (OBS). Это то, что мы настроим сегодня.
Наконец, Twitch рекомендует использовать довольно мощное оборудование для стриминга. Сам Twitch рекомендует использовать процессор Intel Core i5-4670 или эквивалентный ему AMD, по крайней мере 8 ГБ DDR3 SDRAM и Windows 7 или более новую версию. Если ваш стрим не идет гладко, вам, вероятно, нужен более быстрый процессор и, возможно, больше оперативной памяти. Пропускная способность загрузки вашего интернет соединения также является фактором. Стримы более высокого качества требуют большей пропускной способности.
У вас есть все это? Хорошо, вот что вам нужно сделать.
Шаг первый: получите ключ трансляции Twitch.tv
Как начать стримить на Twitch
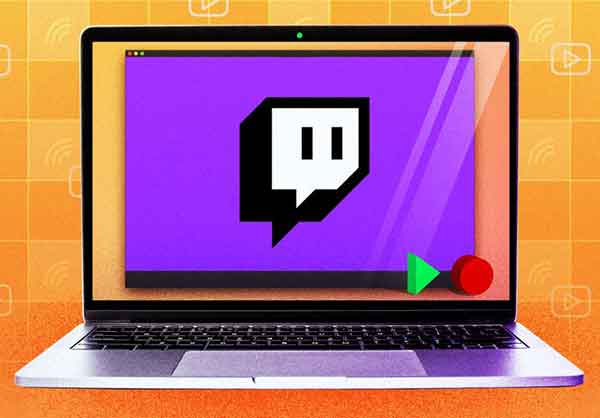
Как начать трансляцию на Twitch, крупнейшей платформе для прямых трансляций в Интернете. Вы можете транслировать в Twitch со своего Mac или ПК, загрузив приложение для потоковой передачи, например Twitch Studio. В мобильное приложение Twitch встроена потоковая передача, поэтому вам просто нужно нажать на значок. Во время трансляции на Twitch вы сможете видеть новые сообщения чата в режиме реального времени.
С миллионами ежедневных зрителей и тысячами потоков, работающих одновременно, Twitch является одним из крупнейших потоковых сервисов. Но этот контент не появляется ниоткуда – почти весь он транслируется обычными пользователями.
Для потоковой передачи на Twitch требовалось сложное программное и аппаратное обеспечение. Но теперь вы можете начать стримить на Twitch всего за одну загрузку. Или, если вы используете мобильное приложение, это займет всего несколько нажатий. Вот как транслировать на Twitch с вашего Mac, ПК, iPhone или Android.
Как начать стримить на Twitch с Mac или ПК
Перед потоковой передачей на Twitch со своего настольного компьютера или ноутбука вам необходимо загрузить приложение для потоковой передачи. Twitch поддерживает около десятка различных приложений, но самым простым в использовании является Twitch Studio.
Twitch Studio – это проприетарное приложение для потоковой передачи от Twitch, разработанное специально для начинающих. Он все еще находится в стадии бета-тестирования, но включает в себя все необходимое для начала работы. Как только вам это удастся, смело переходите на более продвинутые потоковые приложения, такие как Streamlabs OBS.
- Чтобы начать трансляцию на Twitch, перейдите на Сайт Twitch Studio и нажмите белую кнопку «Загрузить сейчас», чтобы сохранить загруженный файл, затем откройте файл и установите его на свой компьютер.
- После открытия Twitch Studio войдите в свою учетную запись Twitch и разрешите приложению подключиться к вашей учетной записи.
- На экране «Добро пожаловать в Twitch Studio» приложение спросит, хотите ли вы учебное пособие по настройке. Щелкните “Начать”.
- Настройте микрофон и веб-камеру. Это, конечно, необязательно – вам даже не нужно транслировать на Twitch, – но у большинства стримеров есть хотя бы один микрофон. Twitch Studio по умолчанию будет использовать устройства вашего компьютера по умолчанию, но если у вас есть несколько подключенных устройств, вы можете переключаться между ними.
- На экране микрофона вы также можете нажать «Настроить», чтобы точно настроить параметры звука и выполнить проверку звука. Эти параметры также можно изменить позже.
- На странице Scenes вам будут предоставлены три предопределенные сцены, используемые большинством стримеров. Сцены представляют собой предустановленные макеты для вашего потока – например, у вас может быть одна сцена, в которой игра, в которую вы играете, находится в центре экрана с веб-камерой сбоку, а другая – с центром вашей веб-камеры и минимизацией игры.
- Страница настроек качества потоковой передачи проанализирует ваше оборудование и подключение к Интернету, чтобы выбрать лучшее качество видео и частоту кадров для потоковой передачи. Вы можете повторно запустить тест, нажать «Изменить настройки», чтобы выбрать параметры вручную, или «Продолжить с приложением» для завершения.
Вы попадете на главную страницу потоковой передачи. Это страница, которую вы будете видеть каждый раз, когда с этого момента открываете приложение, и именно на ней вы проверяете настройки своей трансляции и, в конечном итоге, запускаете ее. У вас есть множество вариантов для настройки. Вот самые важные.
Поделитесь своим домашним экраном или выберите, что транслировать
В верхнем левом углу вы найдете опцию «Общий доступ к главному экрану». Здесь вы выбираете, что хотите транслировать, будь то игра, ваш интернет-браузер или весь экран.
Щелкните параметр, чтобы открыть всплывающее меню. У вас есть три основных варианта:
- Автоматически захватывает любое приложение, работающее в полноэкранном режиме. В противном случае будет транслироваться черный экран.
- Окно позволяет выбрать конкретное приложение для потоковой передачи. Он будет транслировать все, что происходит в этом приложении, даже если вы не сосредоточены на этом.
- Дисплей будет транслировать все на ваш монитор.
Обычно вам нужно использовать Window или Display. Это параметры, которые дают вам максимальный контроль над тем, что находится в вашем потоке.
Сцена
Для начала у вас есть три предопределенных сцены: Геймплей, в котором основное внимание уделяется приложению, которое вы транслируете; Be Right Back, которая выводит на экран сообщение о том, что вы делаете перерыв; и чат, при котором ваша веб-камера помещается в центр экрана. Просто нажмите на один из них в списке, чтобы переключиться на него.
Примечание. Все эти сцены по умолчанию включают предупреждения. Оповещения – это уведомления, которые будут появляться в потоковой передаче всякий раз, когда кто-то подписывается, поддерживает, поддерживает или совершает набег на канал.
Вы также можете нажать «Добавить сцену», а затем «Очистить сцену», чтобы создать новую. После добавления пустой сцены нажмите «Изменить» рядом с ней.
В редакторе сцены нажмите «Добавить слой». Откроется меню, в котором вы можете добавить в сцену различные функции, включая таймер обратного отсчета, текст, изображения с вашего компьютера и многое другое. После того, как вы выбрали функцию для добавления, используйте параметры справа, чтобы настроить ее.
Когда закончите, нажмите Сохранить внизу экрана.
Запуск потока
Когда вы будете готовы начать трансляцию, нажмите «Начать трансляцию» в нижней части экрана.
Совет: вы также можете щелкнуть стрелку, а затем «Записать видео», чтобы записать экран компьютера и сохранить видео без выхода в эфир.
В открывшемся окне:
- Выберите, что вы хотите транслировать и с какой сцены вы хотите начать.
- В разделе «Информация о потоке» щелкните значок карандаша, чтобы написать заголовок вашего потока, выберите его категорию (то, что вы на самом деле транслируете), добавьте теги и выберите свой язык.
- В разделе «Интерактивное уведомление» щелкните карандаш, чтобы изменить уведомление о потоке. Это сообщение будет отправлено всем вашим подписчикам, когда вы начнете стримить.
Когда все будет готово, нажмите Go Live. Вы сразу же начнете вещание.
Этот экран позволяет вам предварительно просмотреть ваш поток, выбрать его категорию и многое другое. Сокращение; Уильям Антонелли / Инсайдер
Когда придет время прекратить потоковую передачу, снова откройте Twitch Studio и нажмите «Остановить потоковую передачу».
Ваши настройки
Наконец, вы можете щелкнуть значок шестеренки в правом нижнем углу Twitch Studio, чтобы изменить настройки потока. К ним относятся настройка горячих клавиш, изменение параметров качества, создание переходов между сценами и многое другое.
Вы найдете больше возможностей, включая параметры учетной записи, на реальном веб-сайте Twitch.
Как транслировать на Twitch из мобильного приложения
Потоковая передача из мобильного приложения Twitch сильно отличается от потоковой передачи с компьютера. Никаких дополнительных загрузок не требуется, но у вас не будет такого количества функций, которые нужно проверить.
- Если вы еще этого не сделали, загрузите мобильное приложение Twitch (доступно на обоих iPhone чем на Android ) и авторизуйтесь.
- На любой странице коснитесь значка камеры в верхней части экрана.
- Здесь у вас будет два варианта: Stream Games и Stream IRL. Выберите первое, если вы хотите транслировать экран телефона, или второе, если хотите транслировать потоковую передачу с камеры телефона.
- Предоставьте Twitch разрешение на доступ к камере и микрофону вашего телефона – если вы пытаетесь транслировать экран на Android, вам также необходимо включить «Overlay» и принять правила мобильной потоковой передачи.
- Если вы выбрали поток IRL, выберите имя и категорию потока, затем нажмите «Начать поток». Вы сразу же начнете стримить камеру своего телефона.
- Если вы выбрали потоковые игры, выберите игру, в которую вы играете, и просмотрите страницу советов по потоковой передаче, затем нажмите «Далее».
- Выберите заголовок потока, теги, язык и уведомление Go Live, затем также выберите микрофон потока и громкость устройства.
- Вы не можете изменить громкость потока с помощью кнопок громкости на вашем телефоне. Если вы хотите изменить громкость потока, вам нужно будет вернуться в это меню и изменить ползунки громкости.
- Когда будете готовы: на iPhone, коснитесьфиолетовая кнопка записивнизу экрана. Это устройство Android, коснитесьОткройте элементы управления потоковой передачей, затем коснитесь логотипа Twitch в углу.верхний левый. Открыв элементы управления потоком, нажмите белую кнопку в нижней части экрана.
- Подтвердите, что хотите начать передачу.
- Вы начнете стримить. Теперь вы можете закрыть Twitch и открыть приложение, которое вы выбрали в качестве категории.
Как смотреть Twitch по телевизору
Когда пришло время прекратить потоковую передачу, вернитесь в приложение Twitch и снова нажмите кнопку записи, чтобы начать потоковую передачу на Twitch.
Примечание: если вы используете устройство Android, оверлей Twitch останется в верхнем левом углу экрана, пока вы не откроете настройки и снова не отключите его, или не коснитесь его и не перетащите в корзину внизу экрана. .
Источник: ixed.ru