Открываем приложение « Samsung Notes». Его иконка, как правило расположена в папке « Samsung ». Переходим во вкладку «Все» и справа внизу жмем «+». При необходимости заполняем поле, нажав вверху «Нет категории», чтобы сразу же добавить заметку в определенную категорию.
Как писать заметки на смартфоне?
- Откройте приложение Google Keep. на устройстве Android.
- В правом нижнем углу экрана нажмите на значок фотоаппарата .
- Выберите нужный вариант: .
- Введите текст заметки .
- Укажите название заметки .
- Чтобы сохранить заметку , нажмите «Назад» .
Как делать заметки на айфоне?
Перейдите в «Настройки» > «Пункт управления» и добавьте « Заметки ». Затем откройте Пункт управления и нажмите « Заметки », чтобы создать заметку . Либо просто попросите Siri: «Создай заметку ».
Куда писать заметки?
- ColorNote.
- Pendo.
- Google Keep.
- SpringPad.
- IntelliNote.
- LectureNote.
- OneNote.
- PlainText.
Как делать заметки в телефоне?
- Откройте приложение Google Keep. на устройстве Android .
- Нажмите Заметка .
- Введите текст и название.
- Чтобы сохранить изменения, коснитесь значка «Назад» .
Как найти свои заметки?
- На устройстве Android откройте приложение Google Keep.
- В правом верхнем углу нажмите на значок поиска .
- Введите искомые слова, название ярлыка или нажмите на нужный значок, чтобы отфильтровать результаты поиска. .
- В списке результатов поиска нажмите на нужную заметку, чтобы открыть ее.
Источник: mob-review.com
Как создать заметки на андроид телефоне
Работа с заметками на смартфонах Huawei и Honor: создание, редактирование, удаление
Встроенное приложение создания заметок на мобильных устройствах Huawei и Honor отличается своим удобством и широким функционалом. В приложении возможно создание заметок или задач с уведомлением по времени или дате, передача данных из приложения на принтер или другому пользователю, назначение заметке определенной категории и редактирование уже созданной заметки или задачи. Доступные функции в приложении Заметки различаются в зависимости от версии Emotion UI.
Создание заметок и задач
- Активируйте приложение Заметки, кликнув по иконке на одном из рабочих экранов мобильного устройства Хуавей.

- Выберите вкладку заметки или задачи, затем для создания нового документа нажмите на иконку круга со знаком плюса посередине.
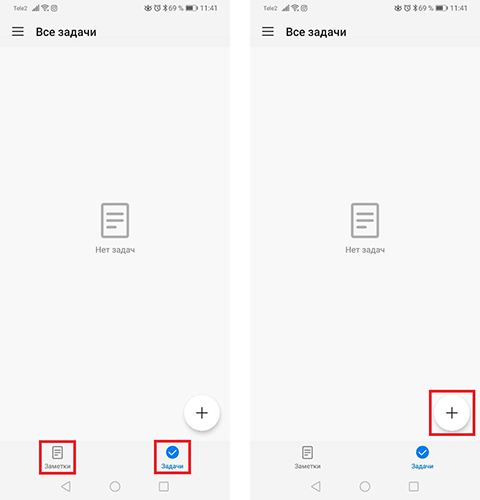
- При создании задачи нажмите на строку ввода и пропишите текст.
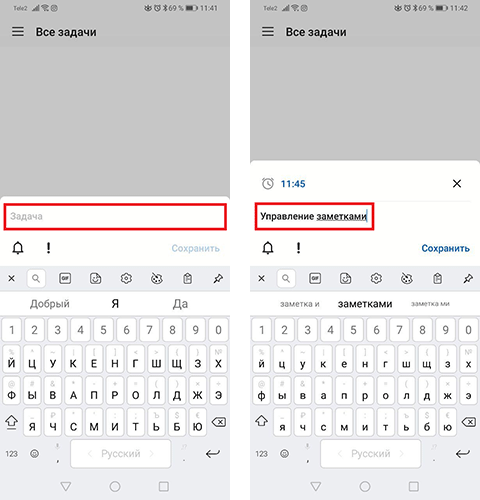
- Символ колокольчика предназначен для создания напоминания. Кликните по нему и выберите дату и время. Нажмите Ок. Теперь над полем записи задачи появилось напоминание.
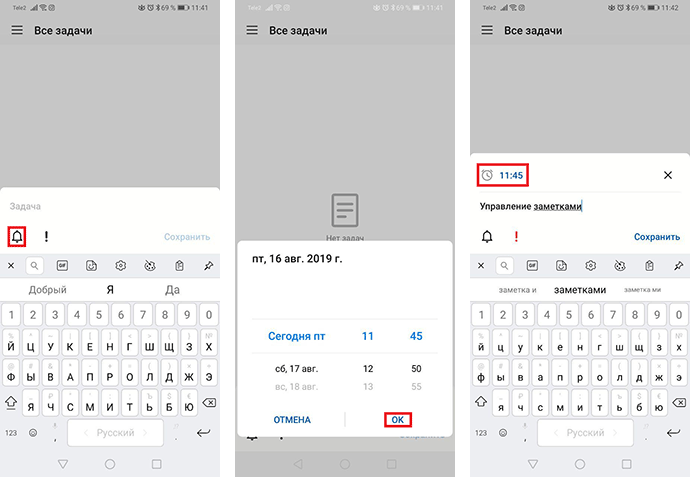
- Важность поставленной задачи отметьте с помощью иконки восклицательного знака. Активная функция будет подсвечена красным цветом.
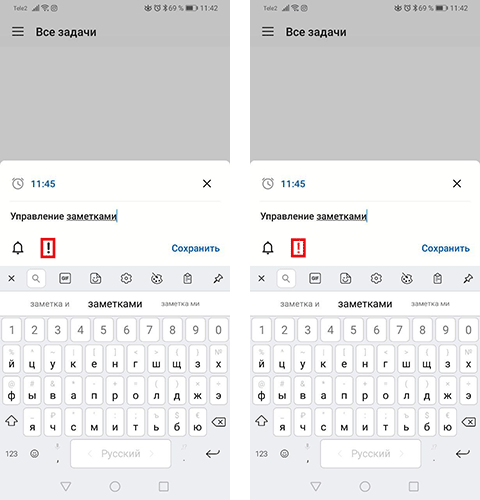
- После ввода текста и активации нужных опций нажмите Сохранить. Просмотр задачи возможно в списке активных.
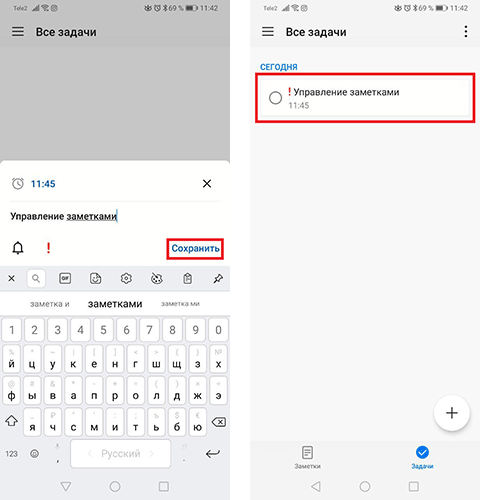
- Кликните по задаче из списка просмотра. В процессе редактирования назначьте категорию для задачи. При большом количестве задач назначение категории сократит время поиска нужного документа. Также здесь вы можете написать примечание о смене или дополнении информации по поставленной задаче.
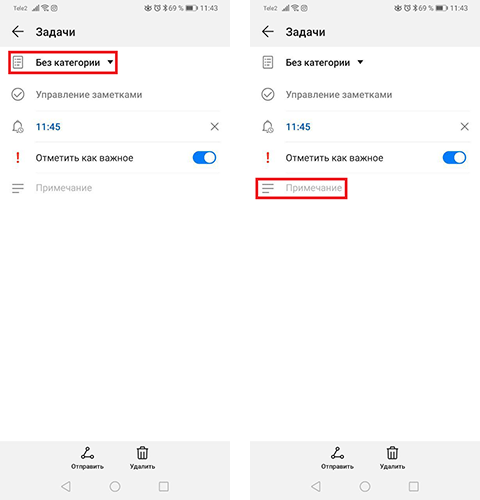
- После выполнения поставленной задачи кликните по кружку для отметки положительного результата.
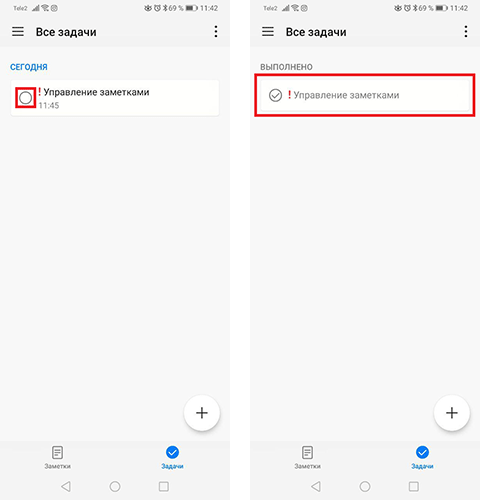
- Для создания заметки выберите соответствующую вкладку в нижней части экрана и нажмите на знак плюса. При необходимости выберите или создайте категорию для документа. Затем нажмите на любой участок свободного поля для открытия клавиатуры и введите текст заметки. Далее нажмите на значок галочки. Файл заметки теперь сохранен.
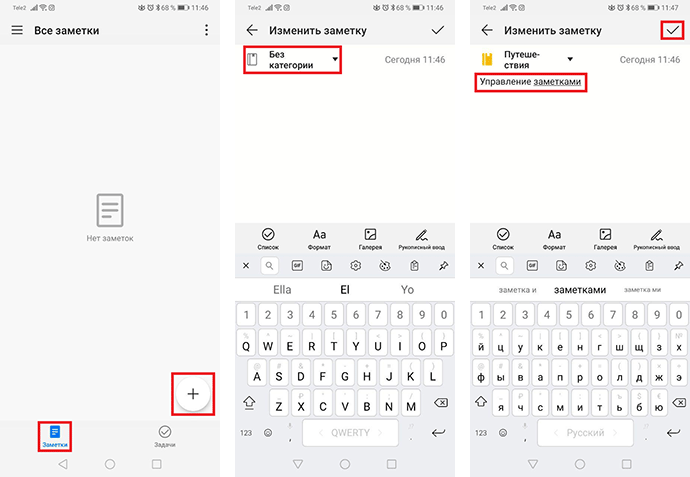
Где заметки в самсунг а50 и а30 или а71 и а31
Доступные опции в приложении Заметки
- Фильтр задач и заметок по заданным категориям доступно в меню настроек приложения. Нажмите на значок с тремя полосками в верхнем левом углу, а затем кликните по нужной категории. Перед вами появится список задач или заметок с выбранной категорией.
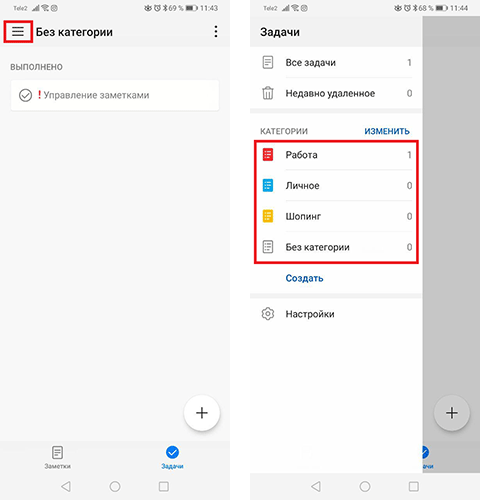 Здесь же вы можете создать, изменить или удалить категории. Для этого нажмите соответствующие кнопки.
Здесь же вы можете создать, изменить или удалить категории. Для этого нажмите соответствующие кнопки. 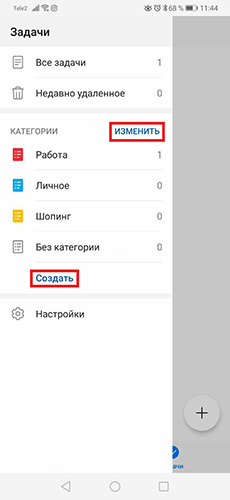
- Водяной знак на заметках Huawei при отправке документов на другие устройства позволит указать источник. В настройках приложения Заметки напишите свой вариант текста водяного знака. По умолчанию в настройках прописано Из заметок Huawei. Для показа водяного знака при передаче файлов выберите способ отправки файла в виде изображения.
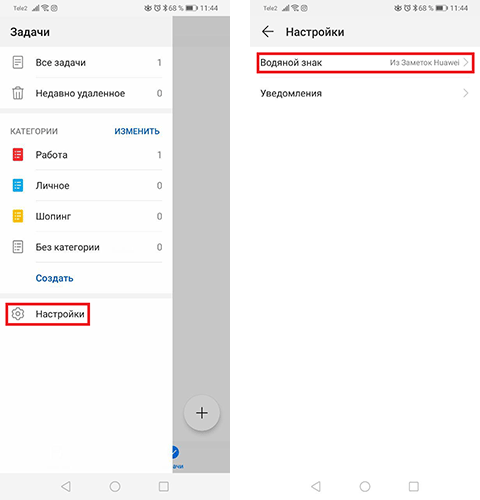
- Для отправки заметок или задач на другие устройства выберите документ, затем нажмите на кнопку Отправить в нижней части экрана. Доступно отправление в виде текста или изображения. Кликните по нужному способу. Далее промотайте нижний ряд для выбора приложения отправки.
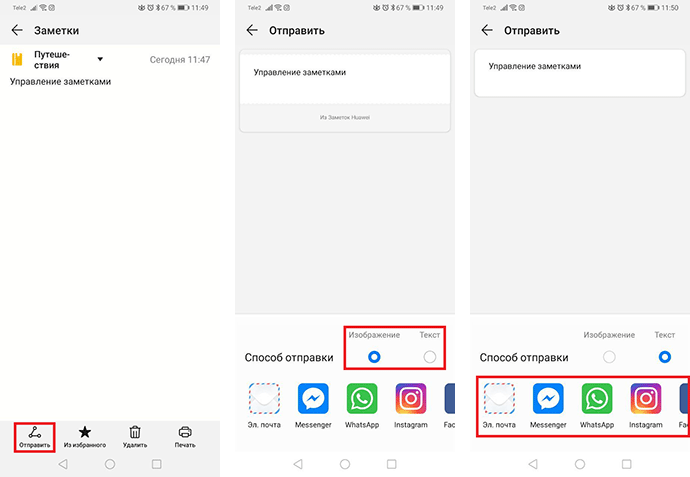
- Печать документа из приложения заметок на смартфонах Huawei или Honor через принтер осуществляется при помощи Wi-Fi Direct или подключаемых модулей. Кликните по заметке и выберите пункт Печать в нижней части экрана. Далее в верхней части экрана в выпадающем меню выберите Все принтеры. В следующем окне вам будет предложена печать с доступных устройств. Для добавления других устройств нажмите кнопку Добавить принтер.
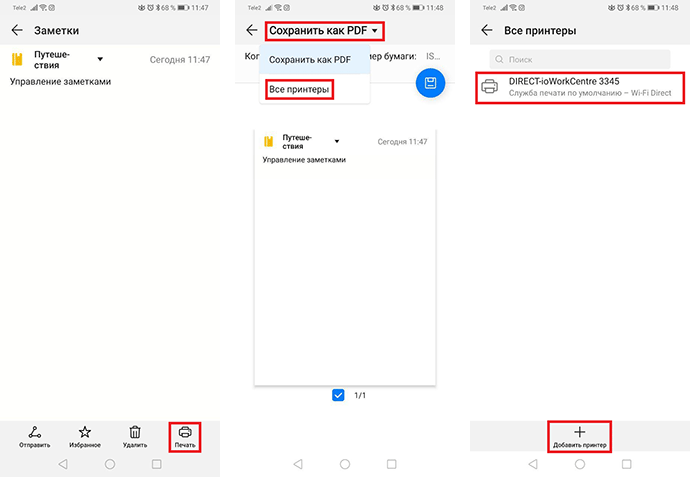 Кликните по строке Служба печати по умолчанию для добавления принтера по IP-адресу.
Кликните по строке Служба печати по умолчанию для добавления принтера по IP-адресу. 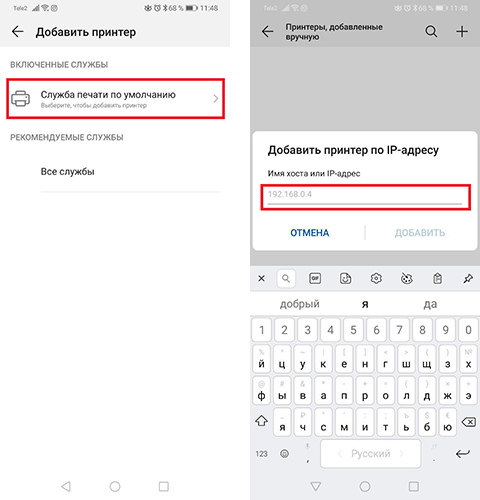
Или же загрузите дополнительные модули из магазина приложений Play Market для дальнейшей настройки и подключения к принтерам определенных производителей. Для перехода в магазин приложений нажмите Все службы.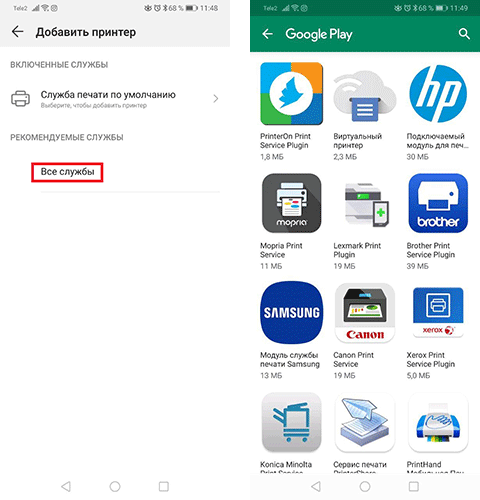
- Способы ввода текста и информации в заметках на смартфонах Huawei и Honor различны. При создании нового документа по умолчанию активируется ввод с клавиатуры. Также вы можете воспользоваться рукописным вводом. Для этого нажмите на соответствующую кнопку. При вводе настройте толщину и цвет линии. Также при помощи специальных клавиш в нижней части экрана вы можете удалить лишнее, сделать фоновое изображение в виде страницы в линейку, вернуться на шаг назад или вперед. Прокрутка страницы осуществляется одновременным движением двух пальцев по экрану.
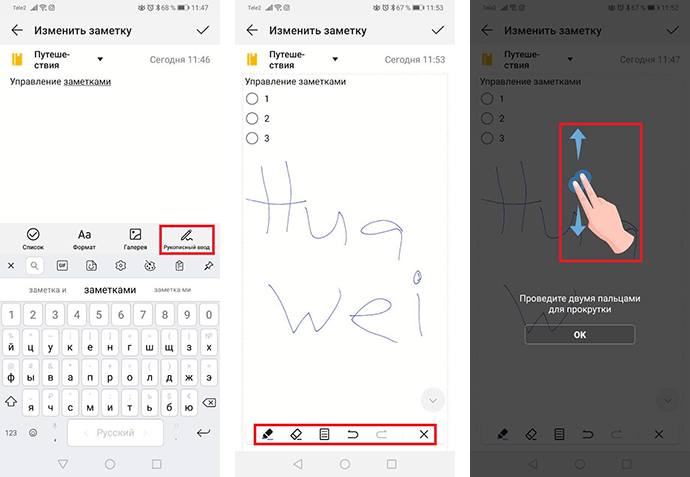 При нажатии пункта Список появится возможность вести записи в формате списка с кнопками для отметок выполнения.
При нажатии пункта Список появится возможность вести записи в формате списка с кнопками для отметок выполнения. 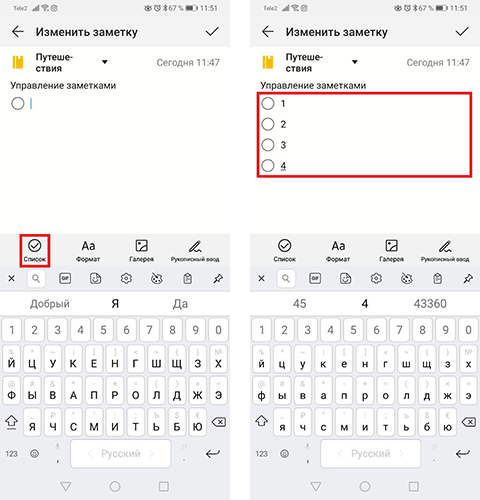 При нажатии кнопки Формат настройте размер шрифта текста и выберите формат.
При нажатии кнопки Формат настройте размер шрифта текста и выберите формат. 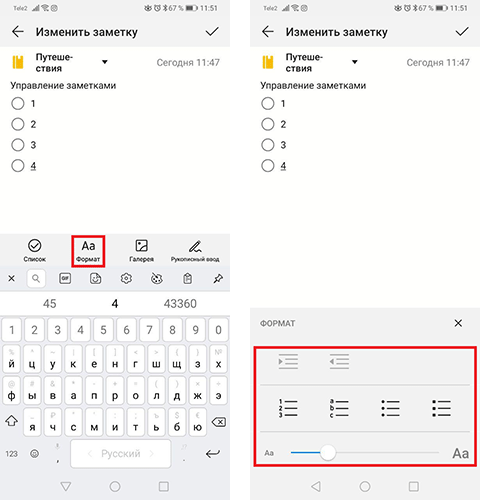 Нажмите Галерея для загрузки в заметку изображения из галереи или камеры смартфона Huawei или Honor.
Нажмите Галерея для загрузки в заметку изображения из галереи или камеры смартфона Huawei или Honor. 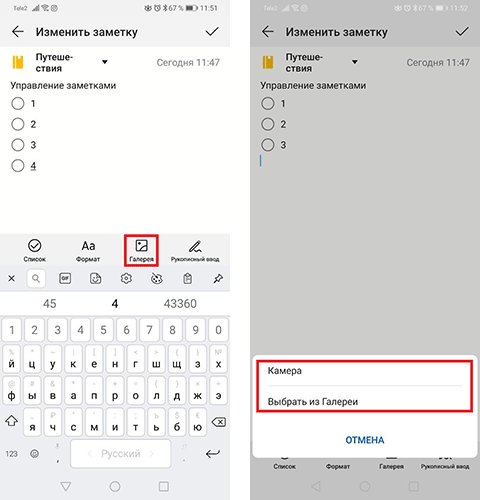
Если у вас остались вопросы по управлению заметками на смартфонах Huawei и Honor, напишите нам в комментариях.
Предыдущая статья Голосовое управление на смартфонах Huawei и Honor
Источник: 4hw.ru
Полное руководство о том, как использовать приложение Samsung Notes на профессиональном уровне.
На Android нет недостатка в приложениях для создания заметок. Но приложение для создания заметок должно быть особенным и уметь выполнять все задачи по ведению заметок. Одним из таких приложений является приложение Samsung Notes. Это мощное приложение для создания заметок, которое доступно на всех телефонах Samsung, таких как: серия Galaxy Note (Note 10, Note 9 и т. д.), серия Galaxy S (S10, S20, S9 и т. д.), Galaxy M и Galaxy.
А также серия. Вы можете добавлять текст, изображения, голосовые записи и многое другое. Если вы новичок вПриложение Samsung Notes
и вам интересно, как использовать Samsung Notes, то вы попали в нужное место.

Когда вы закончите добавлять содержимое в заметку, нажмите кнопку «Сохранить» вверху.

Используйте панель инструментов ниже, чтобы отформатировать заметку. Затем проведите пальцем влево по панели инструментов, чтобы открыть дополнительные параметры.

На панели инструментов доступны следующие параметры для настройки заметок:
Форматирование текста
Выделите текст в заметке и сделайте его полужирным, курсивом или подчеркните его, используя доступные параметры. Чтобы выделить текст, коснитесь его и удерживайте. Когда он станет синим, коснитесь B, I или U. Текст по-прежнему будет использовать то же форматирование, если вы его не удалите. Для этого снова коснитесь того же варианта форматирования.

Добавление списков и контрольных списков в заметки
Вы можете добавить список дел, маркированный и нумерованный список в Samsung Notes. Для этого коснитесь символа списка на панели инструментов. Начните печатать рядом с элементом списка. Чтобы удалить форматирование списка, нажмите Enter и дважды нажмите на клавиатуре. Вы также можете создавать списки из заранее подготовленного текста.
Просто выделите текст и коснитесь нужного значка списка на панели инструментов.

Изменить размер и цвет шрифта
Вы также можете изменить размер и цвет шрифта с помощью приложения Samsung Notes. Вы можете использовать функцию размера шрифта, чтобы добавлять заголовки и подзаголовки к своим заметкам. Чтобы изменить размер шрифта, выделите текст и коснитесь значка шрифта (A с двусторонней стрелкой) на панели инструментов, затем выберите «Большой», «Очень крупный» и «Стандартный».

На панели инструментов коснитесь значка цвета шрифта и выберите нужный цвет.

Выровнять текст
Наконец, вы можете выровнять текст в приложении Samsung Notes. Вы получите три типичных направления: по центру, слева и справа. Чтобы выровнять текст, коснитесь значка выравнивания и выберите стиль выравнивания.

Добавляйте рукописные заметки
Помимо ввода заметок с клавиатуры, вы можете добавлять рукописные заметки с помощью S-Pen, обычного стилуса или даже пальца. Сначала вам нужно включить режим рукописного ввода. Для этого коснитесь значка рукописного ввода в верхней части заметки в режиме редактирования. И тогда вы начинаете строчить в записке. Используйте панель инструментов рукописного ввода ниже, чтобы настроить свои заметки.

Панель инструментов рукописного ввода дает вам следующее:
Изменить стиль пера
Коснитесь значка пера, чтобы изменить стиль, цвет и размер пера. Если вы регулярно пользуетесь перьями, вы можете добавить их в избранное, коснувшись значка звездочки.

Удалить текст
Используйте значок ластика, чтобы удалить ненужный текст, коснувшись нужной области. Затем дважды коснитесь ластика, чтобы переключиться между режимами ластика — стирать строку за строкой и область за областью.

Выберите Написать
Когда вы что-то написали или нарисовали, используйте инструмент выделения, чтобы изменить его стиль или положение. Коснитесь инструмента выделения, чтобы активировать его. Затем обведите текст, который хотите выделить, и выполните необходимое действие. Дважды коснитесь инструмента «Выделение», чтобы выбрать между режимами «Лассо» и «Прямоугольник». С помощью инструмента лассо вы можете свободно выбирать.


Другие свойства
Коснитесь значка «Цвет фона», чтобы изменить цвет фона области письма. Чтобы отменить или повторить изменения, используйте доступные кнопки на панели инструментов.

Добавить рисунки
Чтобы рисовать в Samsung Notes, коснитесь значка рисования вверху, чтобы активировать экран рисования. Начните рисовать на чистом холсте.

Коснитесь пера, чтобы изменить его размер и прозрачность. Коснитесь маленькой стрелки рядом с пером, чтобы изменить стиль пера. Измените цвет пера в цветовой палитре выше. Когда вы закончите рисовать, нажмите кнопку «Готово» ниже, чтобы добавить его в заметку.


Добавьте изображение, запись голоса и аудио
Как упоминалось ранее, вы также можете добавлять в свои заметки файлы других типов. Коснитесь значка вложения в верхней части заметки, чтобы добавить в заметки изображения, голосовые записи и аудиофайлы.

Изменить существующую заметку
После того, как вы сделали заметку, она не будет сохранена в камне. Вы можете редактировать его и добавлять или удалять данные из него в любое время. Для этого коснитесь заметки в приложении Samsung Notes. Заметка открывается. Нажмите в любом месте заметки, чтобы открыть экран редактирования.

Вы также можете редактировать свои существующие рукописные заметки и рисунки. Просто коснитесь поля в заметке, чтобы перейти в режим редактирования.

Как управлять и организовывать Samsung Notes
Вы можете управлять и организовывать свои заметки следующим образом.
Поиск в заметках
Чтобы быстро найти заметку, используйте функцию поиска Samsung Notes. На главном экране приложения Notes коснитесь значка поиска и начните вводить слова, которые вы ищете.


Изменить режим сортировки и просмотра
К счастью, приложение Samsung Notes не ограничивает вас предопределенными режимами сортировки и просмотра. Вы можете сортировать заметки по дате создания, дате изменения и названию. Вы можете просматривать заметки в режимах списка, сетки и простого списка. Чтобы изменить режим, коснитесь трехточечного значка на главном экране приложения.
Выберите «Сортировать» или «Показать» по мере необходимости. И выберите нужный режим.


Классифицируйте свои заметки
Ты можешьГрупповые заметки с категориямив приложении Samsung Notes. Думайте о них как о папке для ваших заметок. Вы можете создавать категории для работы, личных вещей, покупок и многого другого. Чтобы создать категорию, коснитесь значка с тремя полосками на главном экране приложения. Выберите Управление категориями.


Нажмите «Добавить категорию». Чтобы отредактировать или удалить существующую категорию, нажмите «Изменить». Дайте ему имя и добавьте цвет в свою категорию.


Чтобы добавить категорию в заметку, откройте новую или существующую заметку. Вверху нажмите «Без категории». Выберите свою категорию из списка. Вы также можете создать новую категорию в заметке, нажав «Добавить категорию».


Заблокируйте свои заметки
Чтобы скрыть свои заметки от посторонних глаз, вы можете заблокировать отдельные заметки в приложении Samsung Notes. Для этого откройте заметку. Вверху коснитесь трехточечного символа. Оттуда выберите Блокировка. Если это ваш первый раз, вам будет предложено ввести пароль.


Заблокированные заметки отображаются в приложении, но их содержимое остается скрытым. Коснитесь заметки, чтобы разблокировать ее. Вы должны ввести свой пароль. Чтобы разблокировать заметку, повторите шаги блокировки и нажмите «Разблокировать».

Удалить заметки
Чтобы удалить заметку, откройте ее (не переключаясь в режим редактирования) и нажмите значок с тремя точками вверху. Выберите Удалить из меню. Удаленные заметки будут перемещены в корзину, откуда вы сможете восстановить их в течение 15 дней.

Делитесь заметками
Вы можете делиться заметками из приложения Samsung Notes в виде текстового файла, изображения, PDF или файла Samsung Notes в зависимости от ваших потребностей. Для этого откройте заметку и коснитесь значка «Поделиться» вверху. Выберите нужный вариант, затем выберите приложение, в котором вы хотите поделиться им.

Доступ к Samsung Notes на других устройствах
Поскольку Samsung Notes поддерживает функцию синхронизации, вы можете просматривать, добавлять и редактировать заметки с других телефонов и планшетов Samsung. Просто войдите в систему с той же учетной записью Samsung и активируйте Samsung Cloud в настройках приложения Samsung Notes. Вы также можете просматривать Samsung Notes на ПК с Windows.

Светлое будущее Samsung Notes
Будущее приложения Samsung Notes выглядит ярким. Скоро,Приложение Samsung Notes синхронизируется с Microsoft OneNote., и вы можете просматривать Samsung Notes в OneNote. А пока мы надеемся, что вам понравилось наше руководство по приложению Samsung Notes. У вас есть вопросы о приложении? Напишите нам комментарий ниже.
Следующий:
Вы купили новый сотовый телефон? По следующей ссылке показано, как перенести заметки со старого телефона на новый.
Источник: codepre.com