Настройка двух мониторов для работы на компьютере может значительно улучшить производительность и комфорт при работе и игре. Настройка двух мониторов — это отличный способ увеличить рабочую площадь, чтобы вы могли открыть несколько окон и приложений одновременно. В этой статье мы рассмотрим несколько шагов, которые покажут вам как настроить 2 монитора.
Возможно вам будет интересно: Как зайти в роутер
Как настроить 2 монитора
Шаг 1: Подготовка к установке
Перед тем, как начать установку двух мониторов, убедитесь, что ваш компьютер и графическая карта поддерживают работу с двумя мониторами. Если ваша графическая карта не имеет два порта, возможно, вам нужно будет купить дополнительную графическую карту или использовать разветвительный кабель.
Шаг 2: Подключение мониторов
Подключите первый монитор к компьютеру, используя кабель VGA, DVI, HDMI или DisplayPort, в зависимости от доступных портов на вашем компьютере и мониторе. Затем подключите второй монитор, используя аналогичный кабель.
Один компьютер — два монитора. Как и зачем?
Возможно вам будет интересно: Putty автоматическое переподключение при обрыве связи
Шаг 3: Настройка мониторов
После подключения двух мониторов вы можете настроить их в соответствии со своими потребностями. Для этого выполните следующие действия:
- Нажмите правой кнопкой мыши на рабочем столе и выберите «Настройки дисплея» или «Экран».
- Выберите первый монитор и настройте его параметры, такие как разрешение экрана, масштабирование и ориентацию. Повторите этот процесс для второго монитора.
Внимание: на скриншоте у меня 3 монитора. На ноутбук установлено 2 монитора, а третий я выключил за ненадобностью. Монитор 3 у меня находится слева и он главный это можно увидеть и на скриншоте. Мониторы 2 и 3 можно двигать верх в низ, так же менять местами.
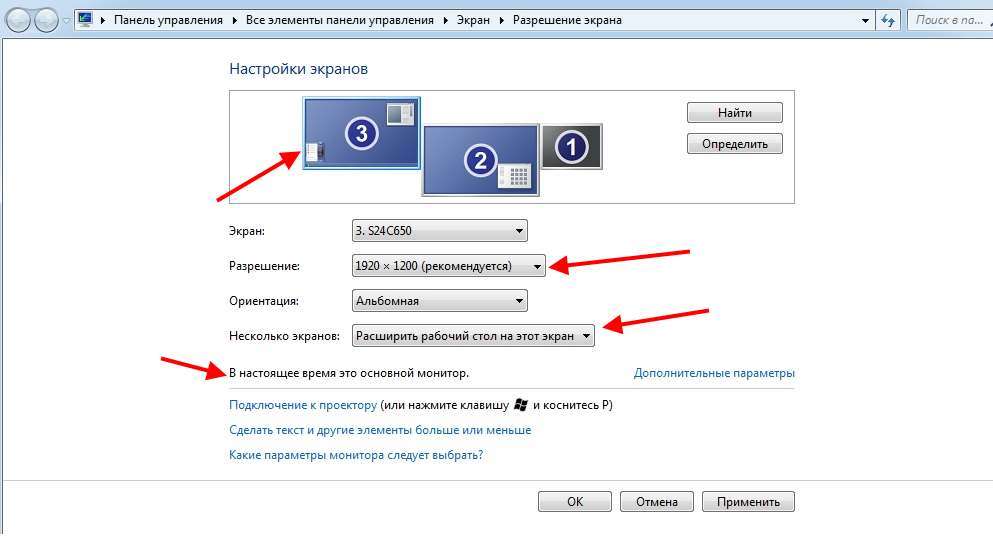
Шаг 4: Проверка работы мониторов
После завершения настройки двух мониторов убедитесь, что они работают правильно. Откройте несколько приложений на каждом мониторе, чтобы убедиться, что все отображается корректно. Если вы обнаружите проблемы, проверьте настройки дисплея и повторите настройку, если необходимо.
Также проверьте, что оба монитора подключены к компьютеру и правильно опознаны. Если один из мониторов не работает, убедитесь, что он включен и подключен к компьютеру. Если он все еще не работает, попробуйте переключить местами мониторы, чтобы проверить, работает ли проблемный монитор в другом порту.
Возможно вам будет интересно: Меняем программы по умолчанию в Windows
Как подключить два монитора к одному компьютеру.Настройка работы двух мониторов Windows 10
Шаг 5: Проблемы при настройке 2 мониторов
Если у вас возникнут проблемы с настройкой двух мониторов, вы можете попробовать выполнить следующие действия:

- Обновите драйверы графической карты.
- Перезагрузите компьютер и проверьте, работают ли мониторы правильно.
- Измените настройки мониторов, чтобы улучшить качество изображения и цветовую гамму.
- Убедитесь, что мониторы подключены к правильным портам на графической карте.
Возможно вам будет интересно: Как установить MariaDB на Ubuntu 20.04 LTS
Заключение
Настраивая два монитора, вы можете значительно увеличить свою производительность и комфорт при работе. Следуйте вышеописанным шагам, чтобы успешно настроить два монитора на своем компьютере. Если у вас возникнут проблемы, не стесняйтесь обращаться за помощью к профессионалам или воспользоваться онлайн-ресурсами.
Источник: setiwik.ru
Настройка второго монитора

Здравствуйте, уважаемые читатели!
Совсем недавно я писал о работе с двумя мониторами. Статья вызвала интерес, но, в то же время, возникли вопросы. Я написал о достоинствах работы с двумя экранами, о том, как подключить второй монитор, но почему-то упустил вопрос о его настройке. Теперь приходится ликвидировать этот пробел. В этой небольшой статье я напишу о том, как можно настроить два монитора.
Можно подключить и шесть мониторов, но я с таким количеством не работал, поэтому писать буду только о двух.
Кстати, вспомнился в тему исторический анекдот:
Прусский монарх Фридрих II, который считал себя очень эрудированным человеком, любил проводить беседы с членами собственной академии наук, при этом иногда задавая совершенно нелепые вопросы. Однажды Фридрих спросил: «Как вы думаете, почему бокал, наполненный бургундским вином, издает менее чистый звон, нежели бокал, который наполнен шампанским?» После недолгого молчания монарху ответил профессор Зульцер. «К сожалению, при том низком содержании, которое ваше Величество назначает своим академикам, мы лишены возможности проводить подобные опыты»…
Итак, после подключения второго монитора его нужно настроить. У меня стоит ОС Windows7, поэтому я буду показывать настройки на примере этой операционной системы.

Сначала нужно открыть диалоговое окно Разрешение экрана. Это можно сделать, либо щелкнув ПКМ на Рабочем столе, либо, открыв Панель управления, в разделе Оформление и персонализация выбрать Настройка разрешения экрана.


Перед нами открывается такое окно Настройки экранов.
Сверху схематически показаны подключенные мониторы. Обычно операционная система сразу их обнаруживает, если этого не произошло, нажмите на кнопку Найти.
После нажатия на кнопку Определить на экранах появляются цифры, указывающие, какой монитор первый, а какой – второй.
Далее идет несколько выпадающих меню.
Первое, Экран – выбираем монитор для настройки.
Второе, Разрешение, обычно указано рекомендуемое, лучше не менять.

Третье, Ориентация, ее можно сделать альбомной или портретной. Это станет понятнее после рассмотрения дополнительных параметров.

Четвертое, самое главное для нас, Несколько экранов. Здесь четыре пункта, если выбрать Дублировать эти экраны, то на них будет отображаться одно и то же, будут двигаться совершенно одинаково два указателя мыши. Этот вариант следует выбирать, если второй монитор служит для демонстрации другим людям.
Для индивидуальной работы лучше выбрать второй вариант – Расширить эти экраны. В этом случае экран второго монитора станет продолжением первого. Указатель мыши будет один, его можно будет перемещать с экрана на экран, перетаскивать объекты, например, окна программ или папок. Посмотрите на скриншот и фотографию ниже – часть окна может быть на одном экране, а другая — на втором. Именно такой режим я использую в своей работе, привык к этому и очень доволен, что есть такая возможность.


Есть еще два варианта – Отобразить рабочий стол только на 1 или 2 экране. Такая возможность есть, но зачем ее использовать, сказать трудно, может быть, кто-то поделится, как это применить.
Еще ниже вы можете определить, какой монитор будет основным. Основной – это тот, на котором расположена кнопка Пуск и Панель задач.

А теперь перейдем к дополнительным параметрам. Они определяются возможностями вашей видеокарты, поэтому окно, которое откроется, может быть различным. Опять же, покажу на своем примере.

Здесь есть несколько вкладок, меня интересует Панель управления графикой.
Пользуясь настройками этой панели, можно повернуть изображение на 90, 180 или 270 градусов.  В качестве примера я поставил монитор вертикально, а изображение повернул на 90 градусов. Такой вариант можно использовать, например, при обработке фотографий с портретной ориентацией.
В качестве примера я поставил монитор вертикально, а изображение повернул на 90 градусов. Такой вариант можно использовать, например, при обработке фотографий с портретной ориентацией. 
Вот так можно подключить и настроить второй монитор.
Чаще всего, купив компьютер или ноутбук, люди люди используют его не в полную меру, нерационально. Это объясняется отсутствием специальных знаний. Ликвидировать такие пробелы можно, изучив курс Евгения Попова «Секреты продуктивной работы за компьютером». В этом видеокурсе Евгений знакомит со множеством секретов, которые делают работу за компьютером более удобной и продуктивной.
Напишите в комментариях, какие варианты и в каких целях используете вы. Порекомендуйте статью в социальных сетях и не забываем подписаться на обновления блога , чтобы получать анонсы новых статей прямо на почту.
До скорых встреч.
P.S. Дополнение от 15.01.2019. Рекомендую появившийся недавно бесплатный видеокурс о работе с двумя мониторами от команды Клабпрофи:
Поймай кота
Простая логическая игра. Задача игры — окружить кота точками так, чтобы он не смог убежать с поля. Постигла неудача — начни игру снова!
Источник: kviter.ru
Как подключить два монитора к компьютеру
Подключение двух или более дисплеев к ПК можно с лёгкостью осуществить, если ваш видеоадаптер имеет несколько портов. Чаще всего попадаются интерфейсы DVI, VGA и HDMI, но иногда можно встретить и другие варианты. В последнее время все больше видеокарт имеют два дублирующих друг друга разъема. Они могут быть одинаковыми, и различных типов. Двумя DVI выходами оснащаются устройства, специально созданные для работы с несколькими мониторами.
Для чего нужно подключать несколько мониторов
Как показывает практика, использование двух и более экранов значительно ускоряет процесс работы на компьютере и делает его более комфортным.

- Это особенно заметно при работе в графических, видео и 3D редакторах с большим количеством панелей инструментов, которые можно разместить на одном мониторе и работать с файлом на втором.
- Кроме этого два дисплея очень удобны для разработки программного обеспечения и каких-либо операций с виртуальной машиной.
- И конечно их можно использовать для различных игр, которые поддерживают функцию отображения на нескольких экранах.
Варианты подключения мониторов
- Подключение каждого дисплея к отдельному порту.
- Использование специальных разветвителей, для соединения нескольких экранов при наличии одного разъема.
Подсоединить мониторы можно используя различные интерфейсы:
- Стандарт VGA встречается достаточно редко, большинство производителей уже не оснащают свои адаптеры этим портом.

- DVI порт на сегодняшний день один из самых популярных вариантов для подключения дисплеев к персональному компьютеру.

- HDMI порт появился сравнительно недавно. Это самый скоростной и продвинутый интерфейс, который способен передавать изображение с очень высокой четкостью.

Подключение двух мониторов к компьютеру
Несколько мониторов можно подключать к различным разъемам, наличие двух одинаковых портов не обязательно. Использовать два монитора довольно просто, особенно в том случае, если на видеокарте присутствует два выходных разъема одного или различных типов. Достаточно будет просто правильно соединить шнуры.

Если же имеется всего один порт, необходимо использовать специальный сплиттер. Это может быть простое устройство с двумя выходами и одним входом.

Иногда встречаются более продвинутые исполнения таких разветвителей в виде пластикового корпуса с тремя портами.
Подсоединение проводов, по которым происходит передача видеоданных, осуществляется довольно просто. Самое главное — это не перепутать верх и низ. Форма штекера не позволит это сделать, разве что, попытаться осуществить подключение принудительно, с применением большой силы.

После вставки разъёма в порт, нужно закрепить его с помощью специальных болтов. Они нужны для того, чтобы надежно зафиксировать штекер. Некоторые разъемы закручиваются отверткой, а другие, оснащённые барашками, позволяют сделать это вручную.
Настройка мониторов
Обнаружив два дисплея, система предлагает на выбор три варианта их использования:
- Расширение (рабочий стол растягивается на оба экрана);
- Дублирование (копия рабочего стола выводится на обоих дисплеях);
- Выбор одного монитора (по сути отключение второго экрана).

Чтобы установить нужный вам режим работы, потребуется нажать клавиатурную комбинацию «Win+P». Откроется окно, в котором можно выбрать требуемый вариант.
Для более детальной настройки понадобится выполнить следующие шаги:
- В контекстном меню рабочего стола, выберите вариант «Разрешение экрана»;

- В появившемся окне можно будет установить настройки для каждого монитора, переключать режим его работы и задавать последовательность.


Последняя влияет на поведение курсора на экране. Указатель мыши передвигается от первого экрана на второй. Чтобы изменить порядок, достаточно просто перетащить изображение дисплея при помощи мыши.
Подключение с использованием разветвителей
Чтобы соединить два мониторов через один порт, необходимо иметь специальный разветвитель (сплиттер).

Они могут быть различных моделей, и выглядеть по-разному, но в итоге осуществляют одну и ту же функцию.
Сама операция подключения с использованием одного разъема и последующая настройка дисплеев не отличается от той же процедуры в случае соединения через два порта. Осуществляется она аналогичным образом.
Процесс подсоединения и настройки абсолютно несложен, поэтому с ним легко справится даже пользователь без большого опыта работы на компьютере. Достаточно лишь следовать указаниям данной инструкции.
Источник: cheerss.ru