С каждым годом умные телевизоры становятся все более популярными. Сегодня на рынке представлено большое количество моделей телевизоров, которые могут подключаться к интернету и иметь доступ к голосовым помощникам.
Одним из наиболее популярных голосовых помощников является Алиса. Это голосовой помощник, разработанный компанией Яндекс. Он может отвечать на различные вопросы, управлять умными устройствами и выполнять множество других задач.
Если вы хотите использовать Алису на своем телевизоре, то вам нужно выбрать телевизор, который поддерживает это приложение. Некоторые производители телевизоров уже интегрировали Алису в свои устройства, в то время как другие поддерживают ее через приложение, которое можно установить на телевизоре.
В этой статье мы рассмотрим, какие телевизоры поддерживают Алису и какие особенности они имеют.
Можно ли подключить Алису к обычному телевизору
Современные телевизоры со встроенным интеллектом поддерживают голосовые помощники, такие как Алиса. Однако, если у вас обычный телевизор без такой функции, это не значит, что вы не можете воспользоваться голосовым помощником от Яндекса.
Для подключения Алисы к обычному телевизору необходимо приобрести устройство, которое позволит вам использовать голосовую команду с вашим телевизором. Таким устройством может выступать голосовой помощник Яндекс.Станция или другое подобное устройство.
Подключение устройства к телевизору может быть осуществлено как с помощью HDMI-кабеля, так и через беспроводное подключение, например, по Wi-Fi, Bluetooth и т.д. Для более подробной информации обратитесь к инструкции к вашему устройству.
Таким образом, ответ на вопрос «Можно ли подключить Алису к обычному телевизору?» — дa, можно. Вам просто нужно приобрести устройство, которое сможет осуществлять такое подключение.
Можно ли скачать Алису на телевизор
Алиса — это голосовой помощник от Яндекса
Алиса – это голосовой помощник, который может помочь вам с поиском информации, подобрать подходящую музыку или управлять домашней техникой. По умолчанию голосовой помощник доступен на мобильных устройствах и компьютерах. Однако, можно ли использовать Алису на телевизоре?
Некоторые телевизоры уже поддерживают голосового помощника
На данный момент, не все телевизоры могут поддерживать голосового помощника Алису. В первую очередь, для этого необходимо, чтобы телевизор имел функцию Smart TV и был оборудован встроенным микрофоном.
Несмотря на это, некоторые производители телевизоров уже начали интегрировать Алису в свои устройства. Например, LG установил в свои телевизоры операционную систему webOS с голосовым помощником ThinQ AI, который работает на базе Алисы.
Можно использовать внешние устройства с Алисой
Если ваш телевизор не поддерживает голосового помощника Алису, то вы можете воспользоваться внешними устройствами, такими как Amazon Echo или Google Home, чтобы управлять телевизором с помощью голосовых команд.
Яндекс Станция Макс полный обзор, настройка, сравнение, умная колонка с голосовым помощником Алиса
Читать еще: Как отключить Push у Тинькофф: подробная инструкция!
Итак, можно ли скачать Алису на телевизор? Ответ зависит от производителя телевизора. Если ваш телевизор поддерживает голосового помощника Алису, то вы можете им воспользоваться. Если нет, то можно использовать внешние устройства или подождать, когда новые телевизоры начнут выпускаться с поддержкой голосового помощника Алиса.
Можно ли смотреть телевизор через Алису
Кроме управления функциями умного дома и ответов на вопросы, Алиса может использоваться для просмотра телевизора на некоторых устройствах.
Телевизоры с поддержкой Алисы
Список телевизоров с поддержкой Алисы ограничен. Телевизоры от Samsung с операционной системой Tizen, LG с webOS 4.0 и 4.5, а также Android TV (2016 и более новые модели) оснащены функцией «Голосовое управление» и могут использоваться с Алисой.
Как использовать Алису для просмотра телевизора
Для использования функции просмотра телевизора через Алису необходимо зарегистрировать устройство в системе Яндекс.Диалоги и убедиться, что ваш телевизор поддерживает данную функцию.
- Для телевизоров Samsung: Перейдите в настройки вашего телевизора и активируйте функцию Голосовое управление. Затем, найдите и установите навык «Яндекс» в магазине приложений телевизора, войдите в свой аккаунт Яндекса и подключите Алису в настройках.
- Для телевизоров LG: Перейдите в настройки вашего телевизора и активируйте функцию Голосовое управление. Затем, найдите и установите навык «Яндекс» в магазине приложений телевизора, войдите в свой аккаунт Яндекса и подключите Алису в настройках.
- Для телевизоров Android TV: Скачайте приложение Яндекс на ваше устройство, войдите в свой аккаунт Яндекса и подключите Алису в настройках приложения. Затем, установите на ваш телевизор приложение Google Home, войдите в него и активируйте функцию Голосовое управление.
После подключения Алисы, вы можете использовать голосовые команды для управления телевизором — включение/выключение, переключение каналов, изменение громкости и т.д.
Можно ли установить Алису на ТВ
Алиса — это голосовой помощник, разработанный компанией Яндекс. Она работает на смартфонах, планшетах, компьютерах, а также на некоторых современных телевизорах.
Вы можете установить Алису на телевизор, если он поддерживает голосовые помощники и имеет установленное приложение Яндекс. В некоторых моделях телевизоров приложение Яндекс уже установлено изначально, в других же вам нужно будет скачать его из магазина приложений.
Если ваш телевизор не поддерживает установку приложения Яндекс, то для использования Алисы вам необходимо иметь дополнительное устройство, такое как Chromecast, Fire TV Stick или Apple TV. Эти устройства позволят вам подключить смартфон или планшет к телевизору и использовать Алису через приложение Яндекс.Техника.
Можно ли установить Алису на телевизор
Алиса — это голосовой помощник, разработанный компанией Яндекс. Он может выполнять множество задач, отвечать на вопросы, играть музыку и многое другое. Но можно ли установить Алису на телевизор? Ответ не такой простой, как кажется.
Телевизоры, поддерживающие Алису
Некоторые современные телевизоры поддерживают голосовую команду «Алиса», чтобы помочь управлять телевизором. Например, телевизоры Samsung, LG и Philips с функцией Smart TV могут связаться с голосовыми помощниками, включая Алису.
Как установить Алису на телевизор без поддержки
Если телевизор не поддерживает команду «Алиса», то можно установить дополнительное устройство для подключения к сети Интернет, например, Amazon Echo или Google Home. Эти устройства поддерживают голосовые помощники и могут быть использованы для управления телевизором.
Если у вас уже есть Алиса на смартфоне, то можно использовать функцию Скринкастинга, чтобы отобразить изображение с телефона на телевизоре и управлять телевизором через свой телефон.
Вывод
Некоторые современные телевизоры поддерживают команду «Алиса», но если ваш телевизор такой возможности не имеет, то ее можно добавить, используя дополнительное устройство. Также можно использовать функцию Скринкастинга на телефоне.
Читать еще: Как настроить усилитель для сабвуфера: советы по оптимальным настройкам
Можно ли Алису подключить к ТВ
Алиса — это голосовой помощник, который может быть доступен на различных устройствах. Если у вас есть умный телевизор, то, скорее всего, вы сможете подключить Алису к нему.
Как правило, поддержка Алисы через ТВ реализуется с помощью устройств, которые можно подключить к ТВ через HDMI-порт. Например, это может быть Amazon Fire TV Stick, Google Chromecast или Apple TV.
После установки соответствующего приложения на устройство и настройки подключения, вы сможете использовать Алису на своем телевизоре. Для этого достаточно произнести команду голосом, например: «Алиса, покажи новости на телевизоре».
Стоит отметить, что поддержка возможности подключения Алисы через ТВ может отличаться в зависимости от производителя устройств и модели телевизора. Проверьте совместимость конкретных устройств перед покупкой, чтобы быть уверенными в возможности использования Алисы на своем телевизоре.
Какой телевизор нужен для Алисы
Для того, чтобы использовать голосового помощника Алису на телевизоре, необходимо, чтобы телевизор был совместим с ней.
Телевизоры с поддержкой Алисы
На сегодняшний день, среди телевизоров с поддержкой Алисы можно выделить телевизоры компании Эльдорадо, такие как:
- Elari Smart LED 43 Full HD
- Elari Smart LED 40 Full HD
- Elari Smart LED 32 HD
Но список не исчерпывается на них и наличие поддержки голосового помощника у телевизора не является основным критерием при его выборе.
Основные требования к телевизору для использования Алисы
Однако, чтобы использовать Алису на телевизоре, телевизор должен иметь доступ в интернет и быть совместим с операционной системой Android TV или Tizen. Также желательно, чтобы телевизор имел удобный микрофон.
Соответственно, при выборе телевизора, важно обращать внимание на его характеристики и функционал, чтобы он полностью соответствовал вашим потребностям и предпочтениям, включая возможность использования голосового помощника Алисы.
Какие телевизоры с Алисой
Samsung
Телевизоры Samsung с поддержкой голосового помощника Алисы имеют смарт-плата на базе Tizen, начиная с 2019 года выпуска. Настройка и управление функцией возможны через приложение SmartThings на смартфоне.
LG
Телевизоры LG Smart TV начиная с 2019 года выпуска также поддерживают голосового помощника Алису. Для настройки и управления функцией необходим установленный на смартфоне LG ThinQ.
Philips
Некоторые телевизоры Philips начиная с 2018 года выпуска поддерживают голосового помощника Алису. Для управления функцией необходимо подключить телевизор к Wi-Fi и настроить голосовое управление в меню настроек.
Sony
Новые модели телевизоров Sony с годом выпуска 2019-2020 также поддерживают голосовой помощник Алису. Для управления функцией используется приложение Google Home на смартфоне, где необходимо настроить управление устройством голосом.
Важно отметить, что наличие голосовой помощницы Алисы поддерживается не на всех моделях телевизоров указанных брендов. Перед покупкой нужно проверить спецификации конкретной модели на официальном сайте производителя.
Можно ли подключить телевизор к Алисе?
Да, современные телевизоры могут быть совместимы с Алисой, если они поддерживают функцию Smart TV и у них есть Интернет-подключение. С помощью микрофона и встроенного динамика такие телевизоры могут общаться с Алисой и выполнять ее команды.
Как подключить телевизор к Алисе?
Для подключения телевизора к Алисе необходимо использовать приложение Алиса на телевизоре. Для этого нужно установить приложение на телевизор, затем зарегистрироваться в нем и ввести данные учетной записи Алисы.
Также можно использовать другие устройства, такие как смартфоны или планшеты, чтобы управлять телевизором через Алису. Для этого нужно установить приложение Алиса на устройство, затем зарегистрироваться и подключить устройство к телевизору через Wi-Fi или Bluetooth.
Какие функции может выполнять телевизор через Алису?
Телевизор, подключенный к Алисе, может выполнять различные команды, такие как включение или выключение телевизора, переключение на другой канал, установка громкости и другие. Кроме того, Алиса может управлять другими устройствами в вашей домашней сети, например, освещением или кондиционером.
Читать еще: Правила использования перцового баллончика: когда и как его применять
Современные телевизоры могут также работать с другими голосовыми помощниками, такими как Siri или Гугл Ассистент, позволяя управлять ими с помощью вашего голоса.
Какая Алиса может управлять телевизором
Алиса от Яндекса
Алиса от Яндекса — это голосовой помощник, который может управлять телевизором. Для этого необходимо, чтобы на телевизоре была установлена соответствующая приложение Яндекс.Браузера. С помощью Алисы от Яндекса можно переключать каналы, регулировать громкость, включать и выключать телевизор.
Алиса от Google
Алиса от Google также может управлять телевизором, но в этом случае нужно, чтобы на телевизоре была установлена операционная система Android TV. С помощью Алисы от Google можно управлять каналами, громкостью, включать и выключать телевизор. Также можно произносить запросы на поиск контента и открывать приложения.
Алиса в Аmazon Alexa
Алиса в Amazon Alexa, в отличие от предыдущих помощников, не может управлять телевизором напрямую, но с помощью специального устройства — Amazon Fire TV, можно управлять телевизором при помощи голосовых команд. С помощью Алисы в Amazon Alexa можно управлять каналами, громкостью, запускать приложения, а также искать контент.
Как подключить Алису к телевизору?
1. Совместимые телевизоры:
Прежде чем начать подключение, удостоверьтесь, что ваш телевизор совместим с голосовым помощником “Алиса”. Для этого перейдите на сайт производителя или посмотрите в инструкции к телевизору список поддерживаемых устройств.
2. Подключение:
- Включите телевизор и откройте меню настроек;
- Найдите раздел поддержки голосового управления или голосового помощника;
- Выберите голосовой помощник “Алиса”;
- Следуйте инструкциям на экране, чтобы завершить настройку.
3. Использование:
После завершения настройки вы можете использовать “Алису” с помощью голосовых команд. Например, вы можете попросить “Алису” включить телевизор, переключить канал, изменить громкость или запустить приложение.
4. Решение проблем:
Если вы столкнулись с проблемами во время использования “Алисы”, попробуйте включить и выключить телевизор, перезапустить приложение или проверить обновления программного обеспечения. Если проблема не решается, обратитесь в техническую поддержку производителя телевизора или приложения “Алиса”.
Можно ли подсоединить Алису к телевизору
Да, современные телевизоры могут быть подключены к приложению «Алиса» через умные колонки, смартфоны или приставки.
Во-первых, у некоторых телевизоров есть встроенный голосовой помощник, который может использовать Алису. Однако, чтобы использовать эту функцию, нужно проверить полную совместимость телевизора и приложения Алиса. Некоторые бренды, такие как Samsung или LG, интегрировали свои собственные голосовые помощники и могут не поддерживать Алису.
Если у телевизора нет встроенного помощника, то можно использовать внешние устройства, такие как умные колонки, Chromecast или Apple TV. При использовании этих устройств, можно подключать Алису к телевизору через Bluetooth или Wi-Fi.
Важно помнить, что настройка связи между Алисой и телевизором может отличаться в зависимости от модели телевизора и устройства, используемого для подключения.
Вопрос-ответ:
Какие телевизоры могут использовать голосовой помощник Алиса?
Некоторые телевизоры от таких марок, как Samsung, LG, Philips, Sony и Xiaomi, поддерживают Алису и могут использовать этот голосовой помощник.
Как настроить голосовой помощник Алиса на телевизоре?
Чтобы настроить голосовой помощник Алиса на телевизоре, нужно сначала убедиться, что твой телевизор поддерживает Алису. Затем нужно подключить телевизор к Интернету, зарегистрировать учетную запись на Яндексе и настроить привязку к голосовому помощнику Алиса в настройках вашего телевизора.
Какие функции предоставляет голосовой помощник Алиса на телевизоре?
Голосовой помощник Алиса на телевизоре может помочь вам искать фильмы и сериалы, управлять громкостью, переключаться между каналами, настраивать таймеры и напоминания, управлять связанными устройствами (например, колонкой с поддержкой голосового управления) и так далее.
Источник: assma.ru
Как подключить Алису к телевизору: настройка и управление ТВ через умную колонку от Яндекса
Практически вся «умная» техника сегодня умеет работать с голосовыми ассистентами. В РФ самым распространенным среди пользователей является «Яндекс Алиса». И её можно использовать не только в смартфоне или в браузере.
Яндекс выпустили ещё так называемую «умную» колонку-станцию. И её можно синхронизировать даже с телевизором! Но вот как это сделать — многие банально не знают. Ведь по умолчанию повсеместно, как правило, используется голосовой ассистент от Google (а в некоторых моделях — Alexa от Amazon).
Так как подключить Алису к телевизору, а также какие возможности это предоставляет для пользователя?
Что дает подключение Алисы к телевизору?
Сразу следует уточнить, что точный перечень функционала зависит от конкретной модели телевизора (Sony, LG, Samsung и т.п.).
Но в большинстве случаев пользователь сможет:
- Включать с помощью голосовой команды телевизор (только при использовании Яндекс станции, то есть дополнительной «умной колонки»).
- Переключать каналы с помощью голосового помощника. Причем, для большинства моделей телевизоров предусмотрена возможность пользоваться данной функцией даже в том случае, если не активируется кнопка включения голосового помощника. Достаточно лишь произнести голосовую команду для активации помощника.
- Управлять воспроизведением видеофайлов. Например, можно научить Алису перематывать на 2 – 3 минуты вперед или назад или же сменить режим цветокоррекции (например, задействовать «аппаратное ускорение» или «программный режим отображения контента»).
- Регулировать громкость.
- Использовать базовый поиск от Яндекс. Например, для отображения текущих сведений о погоде или же для поиска похожих фильмов с тем, что сейчас пользователь просматривает на экране телевизора.
А если пользователь задействует систему «умный дом», то сможет прямо с телевизора через голосового помощника управлять всеми устройствами, что включены в перечень. То есть в данном случае телевизор выступает в качестве той самой умной колонки.
ВАЖНО! Нужно учесть, что в самом телевизоре может отсутствовать микрофон для улавливания голосовых команд. В этом случае он размещается в пульте. То есть команды нужно направлять в его сторону. И во многих телевизорах для активации микрофона в пульте нужно нажать соответствующую клавишу с его иконкой. Без этого отдавать команды не получится.
Рекомендуется заблаговременно изучить инструкцию к используемому ТВ, в частности, разобраться с тем, как активируется голосовой помощник.

Общая информация
Как известно, «Яндекс.Станция» – это не просто умная колонка. Её самым колоритным бонусом является русскоязычный голосовой ассистент «Алиса». Он обеспечивает работу устройства, отвечает на вопросы и озвучивает информацию из других сервисов.
Именно присутствие «Алисы» делает «Яндекс.Станцию» устройством из будущего, когда вы в любой момент можете голосом спросить ассистента о погоде, попросить проиграть нужный трек или включить нужный фильм. Именно Алиса, а не звук колонки делает это устройство таким востребованным и популярным.
Умная колонка от российского бренда синхронизирована с фирменными сервисами, которые входят в состав подписки «Яндекс.Плюс». Для управления нужно использовать голосовые команды, которые начинаются с имени помощника: «Алиса, включить музыку».
Всего на устройстве присутствует 2 физические клавиши:
- отключить микрофон;
- кнопка активации/голосового помощника.
Независимо от того, к телевизору какой марки подключен ваш телевизор (Samsung, Sony, LG), звук будет воспроизводиться через динамики колонки.
Для легкого управления станцией отображаются подсказки в виде фраз.

Программа сможет определить вам ближайшие магазины, спортзалы, кафе, рестораны и другое – все, что имеется рядом Алиса вам подскажет. Вдобавок вы можете узнать у нее актуальный курс валют, в том числе и криптовалюты и узнать о том, какая же температура сейчас на улице.
Когда вы собираетесь выезжать куда-то на машине, то спросите у Алисы о ситуации на дороге и она подскажет вам, где в настоящий момент наибольшие пробки.
Если вы привыкли за чашечкой утреннего кофе узнавать обо всех последних новостях, то Алиса с радостью прочитает вам сводку последних событий из ленты Яндекса. А если вам вдруг понадобится сделать какие-то математические расчеты, обратитесь к Алисе, и она обязательно вам поможет.
Станция «Алиса» также может управлять вашим будильником, создавать напоминания в ваших гаджетов, устанавливать таймер и даже читать вам сказки, петь с вами песни и рассказывать анекдоты в громкой компании.
Когда вы смотрите телевизор вечером, вы можете попросить Алису включить определенный фильм, остановить его или включить снова (динамик поддерживает фильмы с сайтов Кинопоиск, Амедиатеки и ivi.ru).
Подключение через HDMI
Именно подключение через HDMI является предпочтительным, так как в этом случае задействуется весь доступный функционал для умной колонки от Яндекс.
Нужно лишь убедиться, что телевизор поддерживает спецификации HDMI CEC (как правило, по умолчанию включены во всех ТВ, снабженных портом HDMI версии 1.4 или выше). Также функцию HDMI CEC дополнительно нужно включить в настройках телевизора (по умолчанию она отключается, чтобы предотвратить конфликт подключаемых устройств).
Ещё нужно учесть, что порт HDMI есть не во всех версиях колонок от Яндекс. Он предусмотрен только в версии «Макс». Во всех остальных ( «Мини»,«Лайт») используется только беспроводное подключение (по Bluetooth или WiFi).
Алгоритм подключения следующий:
- С помощью совместимого кабеля (поставляется в комплекте вместе с умной колонкой) подключить Алису к телевизору (к порту HDMI IN).
- Перейти в настройки телевизора. Выбрать «Пульт и аксессуары».
- Выбрать «Добавить устройство».
- Из перечня всех устройств выбрать Yandex Station MAX (можно воспользоваться встроенным поиском и первые символы ввести вручную — это уменьшит время, необходимое для синхронизации).
- Запустить Яндекс Алису на смартфоне, авторизоваться в своем аккаунте.
- Утвердительно ответить на запрос о подключении к Яндекс станции.
Без разрешения от пользователя синхронизация между телевизором и умной колонкой не будет выполнена!
Соответственно, нужно также соблюсти следующие условия:
- Колонка уже активирована. То есть добавлена в персональный профиль пользователя.
- На телефоне пользователя установлен голосовой помощник от Яндекс, он авторизован с помощью персонального аккаунта (и он же используется как основной для подключенной Яндекс станции).
- И ТВ, и колонка, и смартфон на момент синхронизации должны быть подключены к интернету. Не обязательно к одной точке доступа. Но все они должны быть синхронизированы с удаленным сервером от Яндекс.
А далее через приложение Яндекса на смартфоне можно настроить функционал подключенной к телевизору колонке. То есть задать и громкость воспроизведения, и персональные команды, и возможность использовать другие устройства.

Технические характеристики
| Звук | |
| Диапазон воспроизводимых частот | 50 Гц — 20 кГц |
| Суммарная мощность | 50 Вт |
| НЧ-динамики | 1 шт, 30 Вт, 85 мм |
| ВЧ-динамики | 2 шт, по 10 Вт, 20 мм |
| Пассивные излучатели | 2 шт, 95 мм |
| Отношение сигнал/шум | 96 дБ |
| Количество микрофонов | 7 |
| Подключение | |
| Видеовыход | HDMI 1.4 |
| Разрешение видео | 1080p |
| Wi-Fi | 802.11 b/g/n/ac, 2.4 ГГц / 5 ГГц |
| Bluetooth | 4.1/BLE |
| Прочее | |
| Процессор | Allwinner R18 Quad-core ARM Cortex-A53, 1 ГГц |
| GPU | Mali-400 MP2 |
| Постоянная память | 8 Гб eMMC |
| Оперативная память | 1 GB DDR3 |
| Питание | от блока питания (20В DC) |
| Доступные цвета кожуха | фиолетовый, черный, серый, красный |
| Габариты | 141х231х141 мм |
| Вес | 2.9 кг |
Подключение через Bluetooth
Нужно учесть, что если колонка подключена по Bluetooth, то её функционал существенно будет ограничен. По сути, её можно будет использовать только в качестве устройства вывода звука.
Но также будет задействован микрофон. Его можно использовать, к примеру, для общения по видеосвязи. А вот остальные функции работать не будут.
Через саму колонку отдавать голосовые команды можно будет без проблем. Но вот управлять функциями телевизора — не получится.
Итак, чтобы подключить колонку по Bluetooth, необходимо:
- В настройках телевизора перейти в раздел «Аксессуары и пульты». Если необходимо — включить Bluetooth.
- Выбрать «Добавить устройство», указать «Bluetooth».
- Запустится автоматический поиск всех беспроводных устройств. Из списка обнаруженных выбрать Yandex Station.
- Нажать «ОК» на телевизоре. Иногда ещё нужно нажать кнопку на самой колонке (для разрешения синхронизации).
- Дождаться окончания установки устройства. Также на смартфон пользователя ещё будет отправлено уведомление, указывающее на то, что к колонке был получен доступ сторонним устройством (и предложение разорвать синхронизацию).
Если по каким-либо причинам подключение по Bluetooth не удается осуществить, то рекомендуется выполнить повторную синхронизацию колонки и смартфона.
Также нужно убедиться, что в телевизоре используется Bluetooth версии 3 или выше (предыдущие ревизии в большинстве случаев работают некорректно, а также не выводят звук с высоким битрейтом).

Главные преимущества
1. Очень качественное изображение. Запас яркости и технология 3LCD творят чудеса: картинка даже днем выглядит прилично.
2. Простая установка и быстрая корректировка. Поставил, включил, смотришь — на все уходит не больше минуты.
3. Внушительный ресурс. 4500 часов на максимальной яркости и 7500 в экорежиме (которого хватает в большинстве случаев, на самом-то деле) хватит на много лет активного использования.
4. Удобное управление. Как ни крути, со смартфоном удобнее. Поддержка передачи всех типов сигналов по USB позволяет интегрировать проектор в любую умную систему.
5. Низкая цена. За 40 тыс. рублей кроме EH-TW650 с Full HD ничего нет: одноматричные конкуренты с сопоставимым качеством картинки стартуют на десятку-две выше, оставляя в ценовом до 60 тысяч единственного победителя.
Подключение по Wi-Fi
В данном случае таких ограничений для управления функциями телевизора, как при использовании Bluetooth, не будет.
То есть пользователь сможет дистанционно регулировать громкость, включать перемотку, задействовать стандартный голосовой поиск и так далее. Единственное требование: и телевизор, и умная колонка должны быть подключены к одной беспроводной точке доступа WiFi.
Алгоритм настройки следующий:
- Установить на мобильный телефон фирменное приложение от производителя телевизора. Например, для Samsung — это SmartThings. Без него синхронизировать смартфон с ТВ не получится. Хотя в последних версиях от LG доступна синхронизация через общий аккаунт от Google.
- Синхронизировать телефон и телевизор с помощью установленной программы. В большинстве случаев потребуется создать персональный аккаунт, авторизоваться через него, ввести в ТВ в меню настроек (или подтвердить синхронизацию через одноразовый код).
- На смартфоне открыть приложение от Яндекс. Выбрать «Устройства», далее кликнуть на иконку с изображением + (то есть «Добавить устройство»).
- Выбрать из списка фирменное приложение ТВ (например, Samsung SmartThings).
- Указать данные аккаунта, которые использовались для входа.
По умолчанию пользователь получит доступ к 3 основным функциям: изменение громкости на телевизоре, переключение каналов, а также активация голосового помощника (но только если «Яндекс» выбран как основной в настройках ТВ).
Синхронизация по Вай-фай может сбрасываться при обновлении встроенной в телевизор прошивки. Соответственно, при обновлении ОС рекомендуется выполнить сброс подключения и повторную синхронизацию (все это выполняется непосредственно через приложение Яндекс для мобильных телефонов).
Другие настройки
При сбое системы необходимо совершить перезагрузку или обнулить настройки до заводских.
Перезагрузка
Чтобы перезагрузить систему, необходимо отключить кабель питания и подождать 5 секунд. После вновь воткнуть кабель в розетку и дождаться активации.
Сброс настроек
Чтобы установить заводские параметры, требуется сделать следующее:
- Отключить кабель из розетки.
- Зажать кнопку включения и заново вставить провод в розетку.
- Держать кнопку зажатой еще 5 секунд.
Загорится световое кольцо и установленные параметры будут сброшены.
Как управлять голосом
Для активации голосового помощника Яндекс необходимо сперва произнести фразу для активации Алисы. По умолчанию — это «Алиса». А далее — произнести непосредственно команду.
Основные среди них:
- «Алиса, сделай громкость ниже на 10 пунктов»;
- «Алиса, перемотай видео на 2 минуты вперед» (или назад);
- «Алиса, переключи на 8-й канал»;
- «Алиса, поставь воспроизведение на паузу»;
- «Алиса, включи какой-нибудь боевик» (работает, только если в настройках телевизора указаны основные источники поиска для контента).
В некоторых телевизорах активация голосового помощника включается только по нажатию соответствующей кнопки на пульте. Во всех остальных случаях команда будет проигнорирована! Как правило, с подобной ситуацией сталкиваются пользователи устаревших моделей телевизоров (выпущенных ещё до 2022 года).

Основные проблемы при подключении умной колонки и способы их решения
Сама процедура синхронизации станции Яндекс и телевизора сейчас максимально упрощена, в ней должен разобраться даже неопытный пользователь.
Но если и возникают какие-либо проблемы, то рекомендуется обратить внимание на следующие нюансы:
- Использовать именно комплектный кабель HDMI для подключения станции к телевизору. Только в этом случае гарантируется адекватная передача всех поданных голосовых команд. Также нужно убедиться, что на телевизоре включена поддержка HDMI CEC. В некоторых ТВ она активирована по умолчанию и её отключить невозможно. В других — нужна активация через настройки. Для более детальной информации рекомендуется воспользоваться инструкцией к ТВ.
- Плотно ли HDMI вставлен в разъем. Данный порт к этому весьма чувствителен. И даже если на 1 мм он вставлен не полностью, то это уже может привести к тому, что телевизор не сможет обнаружить колонку в качестве внешнего устройства.
- Правильно ли выставлен текущий источник приема сигнала. Как правило, для его выбора можно воспользоваться кнопкой Source на пульте. Или же задать необходимый источник непосредственно в настройках телевизора.
- Корректно ли работает беспроводной роутер? Нужно убедиться, что колонка к нему подключена и сам телевизор — тоже. Иногда соединение может самопроизвольно разрываться, например, если пользователь на ТВ копирует большой файл по WiFi из домашнего сервера. В этом случае нужно дождаться окончания копирования сигнала.
- Убедиться, что колонка корректно настроена и отображается в приложении Яндекс на смартфоне. Вполне возможно, что телефон принудительно завершил работу программы, поэтому Яндекс станция автоматически была переведена в автономный режим использования. А в этом случае синхронизация не работает.
- Проверить, отображается ли умная колонка в перечне подключенных устройств в настройках ТВ. После обновления встроенной ОС или подключения других устройство по Bluetooth синхронизация может сбрасываться. То есть нужно повторно выполнить подключение.

ВАЖНО! Перед подключением колонки к ТВ рекомендуется обновить прошивку телевизора до последней актуальной версии.
Итого, синхронизировать Яндекс Алису с ТВ достаточно просто. И для этого не обязательно использовать кабель, можно воспользоваться и Bluetooth или WiFi.
Самое главное — предварительно установить на телефон приложение Яндекс, авторизоваться в свой аккаунт и добавить умную колонку в перечень управляемых устройств. Без этого станцией полноценной пользоваться не получится.
Можно ли настроить Яндекс Станцию без телефона?

Вся первоначальная настройка станции происходит только с помощью мобильного приложения. Произвести первое включение без использования телефона невозможно. Однако дальнейшие настройки можно производить через обычный браузер. Для этого нужно зайти на тот же аккаунт, что и в приложении, на сайт Яндекс.Паспорт, открыть страницу настроек устройства и изменять параметры.
Источник: triar74.ru
Как настроить Алису от Яндекса для управления телевизором, приставкой и кондиционером. Как сделать чтобы алиса включала телевизор
С помощью голосового помощника Alice Voice Assistant вы можете использовать все функции системы контроля дистанции через смартфон или телевизор. Система информирует вас, пока вы следите за неисправностями. Подключите голосовой помощник к телевизору, чтобы увидеть все функции пульта дистанционного управления.
Как настроить Алису от Яндекса для управления телевизором, приставкой и кондиционером

Голосовые помощники разных производителей с каждым годом становятся все умнее и умнее и учатся выполнять широкий спектр команд. Уже не кажется странным использовать голосовые команды, чтобы зажечь лампу или лампы.
К сожалению, кроме тривиальных сценариев управления умным домом, готовые помощники ничего не умеют делать. Однако существуют способы добавления собственных сценариев автоматизации и их выполнения с помощью простых голосовых команд.
В следующем разделе объясняется, как создать пользовательские действия для управления вашими приборами.
Что понадобится для быстрого управления аксессуарами

►Почти любой декодер для Android или Smart-TV с ИК-пультом дистанционного управления.
► Гаджеты с голосовым помощником Алиса. Это может быть станция Яндекс.Станция от Mini до Max, совместимый динамик, смартфон с фирменным приложением на компьютере или Яндекс-браузер.
Таким образом можно настроить не только телевизоры и декодеры. Гаджеты, поддерживающие инфракрасное управление, можно настроить с помощью этих инструкций.
Как настроить голосовое управление
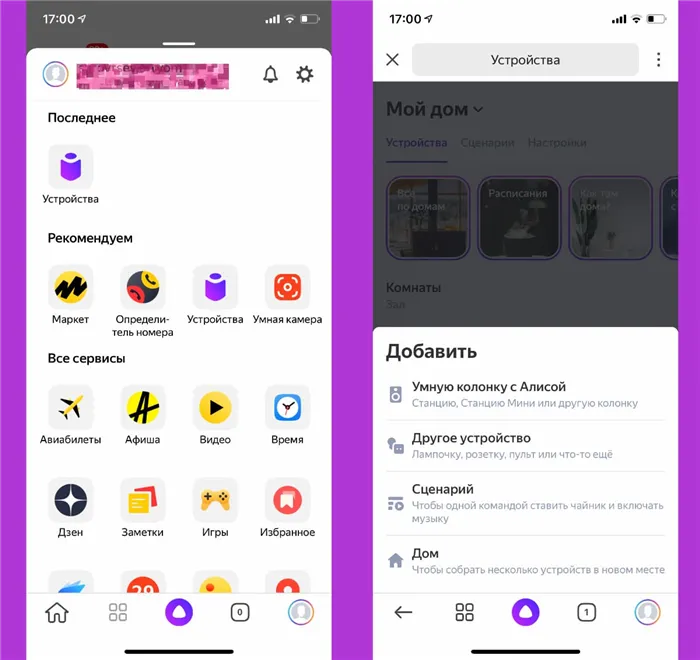
1. откройте приложение Яндекс и перейдите к устройству.
2. нажмите ‘+’, выберите другое устройство и подключите гаджет к системе умного дома (если вы не сделали этого раньше).
Если вы используете ИК-пульт дистанционного управления стороннего производителя, вы можете подключить его как настоящий Яндекс или «проводной» пульт дистанционного управления через бренд плагина, который вы используете, например Tuya или Xiaomi.
В этом случае сигнал проходит через китайские серверы и сторонние облака, исключая облако Яндекса, что может увеличить задержку между командой и ее выполнением. Если гаджет распознан как подлинный аксессуар Яндекса, предпочтительнее подключиться именно таким образом.
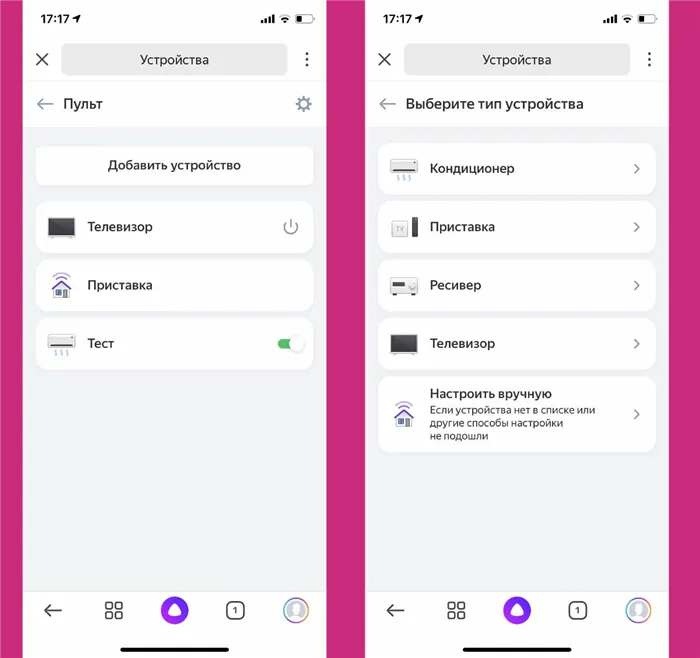
3.После добавления пульта дистанционного управления в приложение откройте страницу и нажмите Добавить устройство.
4.Выберите соответствующий тип устройства (телевизор, декодер, кондиционер или ресивер) и найдите модель по производителю.
Вы можете воспользоваться опцией автоматического включения гаджета, для чего необходимо перевернуть пульт дистанционного управления ресивера на оригинальный ИК-пульт и нажать несколько кнопок. Система распознает принадлежность и выберет наиболее подходящий профиль управления.
Наиболее интересной опцией в этом разделе является ручная настройка. Это позволяет создавать пользовательские пульты дистанционного управления и даже голосовое управление. Хотя приложение не имеет дружественной пользователю среды дистанционного управления, вы можете использовать больше функций устройства для управления. Это описано ниже.
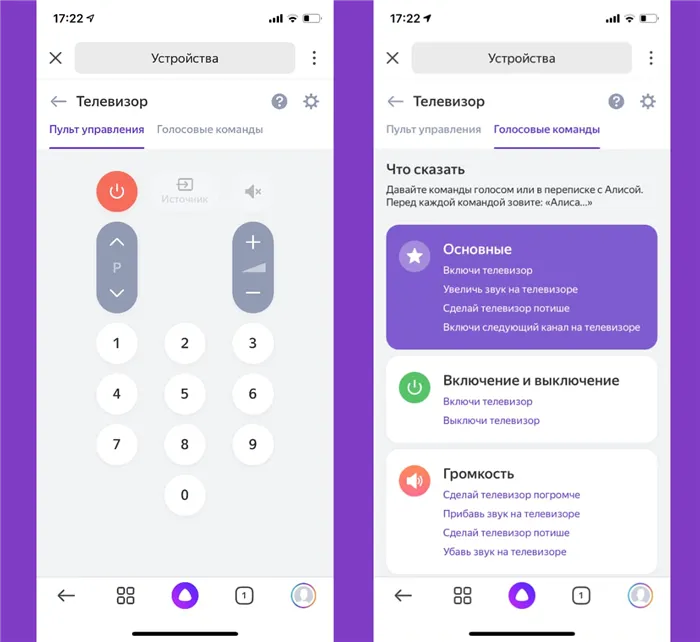
5. На странице добавленного устройства отображается вкладка с пультом дистанционного управления и наиболее распространенными голосовыми командами, которые можно использовать для управления им. Команды можно отправлять через приложение Яндекса на смартфоне, фирменный браузер на компьютере или динамик с помощником Алисы.
Оригинальный ИК-пульт дистанционного управления телевизором или декодером больше не требуется.
Телеканалы доступны на любом Yandex Air, который может быть подключен к станции. Количество и перечень каналов зависит от региона. Доступны государственные и региональные каналы, а также каналы Яндекс ТВ. Чтобы начать передачу, вы должны попросить Алису активировать передачу или назвать канал.
Что понадобится для настройки системы умного дома
Для создания системы «умного дома» вам понадобится следующая информация (при использовании готового решения)
- управляющий контроллер ( «шлюз»);
- датчики присутствия, движения, температуры, освещенности, дыма, протечки воды и т. д.;
- исполнительные устройства (розетки, выключатели, таймеры, динамики, сирены);
- Wi-Fi роутер;
- SIM-карта от мобильного оператора для возможности управления домом по мобильному интернету;
- мобильный телефон с Wi-Fi модулем (смартфон) или ноутбук с Wi-Fi адаптером;
- программа для компьютера, смартфона или ноутбука;
- смартфон/планшет с вай фай адаптером.
Скрытые функции смартфонов Xiaomi, о которых должен знать каждый. Режим предприятия xiaomi что это.
Чтобы проверить систему, необходимо сначала загрузить программное обеспечение из официального магазина мобильных приложений. Затем установите программное обеспечение на устройство, которое будет управлять системой.
С помощью голосового помощника Alice Voice Assistant вы можете использовать все функции системы контроля дистанции через смартфон или телевизор. Система информирует вас, пока вы следите за неисправностями. Подключите голосовой помощник к телевизору, чтобы увидеть все функции пульта дистанционного управления.
Алиса, помощник, управляющий вашими бытовыми приборами, также имеет возможность голосового поиска в Интернете. Для подключения системы умного дома к компьютеру необходимо установить модуль Wi-Fi. Устройство подключается к USB-порту компьютера. Чтобы упростить управление, можно приобрести специальный пульт дистанционного управления и клавиатуру или дополнительные беспроводные элементы управления для управления группой устройств.
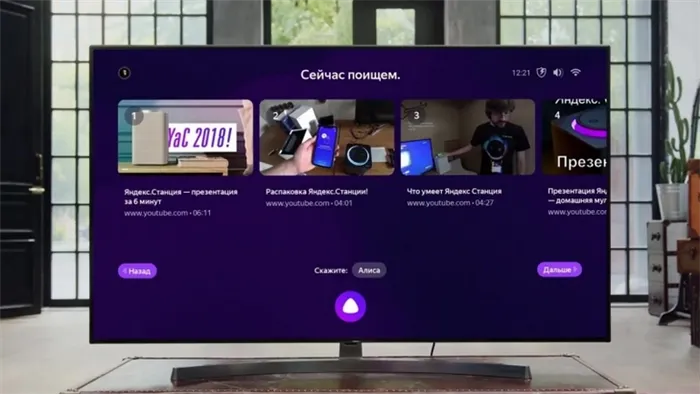
Настройка голосового управления
Для подключения Alice Light необходимо загрузить и установить на ПК приложение Alice из Play Market или AppStore. Запустите его на устройстве, а затем подключите его к телевизору в режиме экрана. Откройте меню Alice и выберите Enable (или Run), чтобы запустить голосовое управление.
Вы можете включить Алису на любом устройстве с установленным браузером. Для начала вам нужно войти в браузер и открыть любой сайт. На странице браузера, рядом с кнопкой Home, вы увидите значок микрофона. Нажмите на него, чтобы начать голосовой ввод.
Алиса и другие мобильные приложения могут автоматически подключаться к Алисе на телевизоре. Для того чтобы это работало, телевизор должен поддерживать Алису через мобильное приложение. Если телевизор не поддерживает голосовой ввод, подключите мобильное устройство к телевизору через Wi-Fi и скажите «Привет, Алиса».

Голосовой помощник начнет обрабатывать ваш запрос и выполнять ваши голосовые инструкции. После запуска приложения Alice for TV вы можете управлять телевизором с помощью голосового управления. Используя голосовое управление, вы можете управлять телевизором во время просмотра телепередач.
Хотя приложение «Алиса» рекомендуется использовать во время прямого эфира, голосовую функцию можно использовать и в других ситуациях. Например, при выборе канала или просмотре фильма. Для этого необходимо активировать голосового помощника, произнеся фразу «Привет, Алиса». С помощью Алисы можно включить экран телевизора, выбрать каналы и включить или выключить звук.
Если вы хотите задать вопрос, вы можете сказать: « Можете ли вы сказать мне, какая сегодня погода?». Если Алиса ответит на ваш вопрос неправильно или вообще не ответит, вы можете попробовать позже. Если ваш ответ правильный, он даст вам дальнейшие рекомендации. Настраивайте каналы, выбирайте программы и добавляйте их в список избранного, а также ищите фильмы и телепередачи по ключевым словам.
Вы сможете переключать каналы голосом. Алиса расскажет вам, на каком канале начинается шоу. Произнесите пароль или фразу «Открыто! Откроется нужный канал. Чтобы быстро найти все возможные программы и сериалы, используйте функцию Все каналы.
Настройте свой список любимых программ, фильмов и телепередач, добавив их в избранное. Выберите пункт Избранные программы в меню Алиса и выберите список телеканалов, которые вы смотрите или планируете смотреть. Нажмите кнопку «Нравится», чтобы выбрать свои любимые программы, фильмы и сериалы.
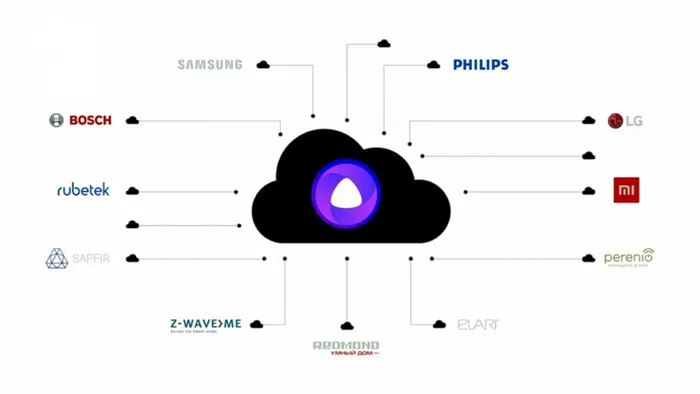
Добавление удобных команд
- Выбор любимой телепередачи помощи пульта ДУ.
- Включение голосового управления телевизором. В этом режиме Алиса может работать независимо от смартфона.
- Включение режима «картинка в картинке». Как правило, режим включается по умолчанию в телевизоре и в приложении «Алиса».
- Включение режима голосового ввода. В таком режиме Алиса работает только с телевизором, не реагируя на голосовые подсказки, которые вы даете ей во время вызова.
- Добавление новых голосовых функций. Добавляйте собственные голосовые подсказки для Алисы, чтобы она могла вам больше говорить.
- Включение микрофона на смартфоне и передача голоса через него. Когда вы говорите Алисе, микрофон на смартфоне также начинает работать, и его можно использовать для передачи звука.
- Переключение режимов воспроизведения. С помощью этого режима вы можете выбрать, в каком приложении воспроизводить звук, а в каком — речь Алисы.
- Увеличение громкости. Переключите громкость динамика на смартфоне, чтобы увеличить громкость голоса Алисы.
- Поиск информации в Интернете. Теперь Алиса способна искать информацию в интернете в режиме реального времени по вашим запросам. Для этого нужно просто начать произносить слово или фразу, а Алиса найдет варианты ответов. Это удобно, если вы часто смотрите один и тот же фильм или сериал.
- Изменение темы оформления.
- Создание своего плейлиста. Алиса умеет составлять для вас плейлисты на основе ваших звуковых запросов.
- Переход к списку любимых фраз. Нажав на кнопку «+», вы сможете добавить свои любимые фразы.
- Использование голосовых заметок. Вы можете записать голосовые заметки для тех мест или информации, которая будет интересна Алисе.
- Создание собственной библиотеки голосовых запросов. В библиотеке вы можете настроить свои наборы фраз и даже добавлять туда фразы, которые уже используются другими пользователями. К примеру, это очень удобно, когда кто-то хочет записать свой запрос, но не успевает и нажимает на паузу.
- Голосовое управление камерой. Помощница не только отвечает на ваши вопросы, но и может управлять камерой смартфона.
- Использование Алисы для записи видео. С ее помощью можно записывать видео с экрана смартфона.
- Голосовой поиск в YouTube. Если вы в поиске будете часто использовать голосовые запросы, Алиса сможет вам помочь найти интересующие вас видео.
- Управление плеером с помощью голосовых запросов. Если вам не понравилось то, что есть в проигрывателе Алиса будет управлять его настройками с помощью ваших голосовых приказов.
- Голосовое управление играми. Алиса станет вашим помощником в управлении игрой, в которой используются клавиши на клавиатуре.
- Голосовое управление музыкой. Алиса может управлять музыкальным проигрывателем, используя голосовые подсказки.
- Голосовые запросы в Skype. Помогают вам общаться с теми людьми, у которых нет возможности отвечать вам письменно.
- Создание готовых заметок в Google Keep. Алиса поможет вам создать заметки — заметки, которые вы сможете прослушивать позже.
Таким образом можно настроить не только телевизоры и декодеры. Гаджеты, поддерживающие инфракрасное управление, можно настроить с помощью этих инструкций.
По Bluetooth
По умолчанию YandexStationmini позволяет подключаться только к телевизорам с Bluetooth. Конечно, его функциональность ограничена уровнем обычной беспроводной колонки — только воспроизведением аудио.
Рация (Walkie-Talkie) на Apple Watch: как пользоваться приложением. Как пользоваться рацией на apple watch
Как подключить станцию Яндекс.Станция к телевизору:.
- Перейти на телевизоре в раздел «Настройки» на вкладку «Пульты и аксессуары».
- Выбрать пункт «Добавить устройство».
- Сказать колонке «Алиса, включи блютуз».
- В результате поиска должно появиться сообщение «Yandex Station Mini», нужно выбрать ее.
Этот способ подключения применим ко всем телевизорам BluetoothTV. Однако некоторые пункты меню могут отличаться.
- Установить на смартфон приложение «Яндекс» и запустить его.
- Войти в свой аккаунт (почту) Яндекс, также можно создать новый профиль.
- Перейти во вкладку «Сервисы», а затем – «Устройства» и выбрать «Умные колонки».
- После нажатия на кнопку «Подключить», нужно будет выбрать беспроводную сеть и указать пароль от нее.
- Должна высветится кнопка «Проиграть звук», следует коснуться ее и поднести смартфон ближе к Яндекс.Станции. Алиса автоматически распознает звук и будет готова к использованию.
Хороший способ подключить телевизор через Alice и получить полный контроль над его работой. Его также можно включить голосом, что невозможно со встроенным интеллектуальным помощником.
Этот метод также работает на Station Mini, но не везде.
- Откройте приложение «Яндекс».
- Зайдите в раздел «Устройства».
- Перейдите в «Управление устройствами».
- Выберите необходимое устройство.
- Теперь выберите опцию «Настроить заново».
- Выберите из списка нужную вам беспроводную сеть.
- Приблизите телефон к станции Алиса.
- Дайте команду «Проиграть звук».
- Готово – новое подключение установлено.
Эти шаги позволят вам повторно подключить динамик, если вы смените интернет-провайдера, переедете или будете использовать динамик вне дома.
Какие команды станут доступны?
На телевизорах LG и других телевизорах, подключенных к станциям «Яндекс.Станция», можно отправлять голосом следующие команды.
- « Алиса, включи телевизор », то же самое и с выключением (работает только при HDMI-подключении).
- « Алиса, включи десятый канал » — запускает тот канал, который установлен под номером 10.
- Чтобы включить канал на 1 больше или меньше по списку, нужно сказать: « Алиса, включить следующий канал » или предыдущий.
- Управлять воспроизведение – « Алиса, перемотай на 2 минуты назад ».
- Ставить на паузу и запускать фильм – « Алиса, поставь на паузу ».
- Изменить громкость – « Алиса, сделай погромче ». Еще можно устанавливать одну из громкостей по шкале от 1 до 10.
- Искать фильмы по жанрам или названию – « Алиса, включи комедию ».
Действие «Подтвердить» позволяет пользователю управлять медиафайлами с экрана с помощью функции голосового помощника. С помощью Алисы пользователи могут быстро найти видео или файл документа, открыть его в браузере или инициировать голосовой поиск.
Как сделать чтобы Алиса включала телевизор: настройки и команды

Умная колонка «Алиса» — это оригинальное умное устройство от производителя «Яндекс», которое работает по сети и имеет возможность подключения к умным устройствам. Узнайте больше о том, как включить телевизор на станцию «Алиса».
8 лучших фитнес-браслетов с измерением давления. Какой браслет для измерения давления и пульса лучше
Способы подсоединения к телевизору
Почти все телевизоры поддерживают метод подключения Alice. Пользователям необходимо предоставить следующие элементы.
Требуется хотя бы одна из перечисленных выше сведений. Давайте рассмотрим каждый метод подробнее.
Через HDMI
Штекер можно использовать только с самой большой версией колонки.
Далее следует пошаговое руководство.
- Включение телевизора.
- Применение кабеля HDMI из комплекта. Альтернативный способ – использование аналогичного провода версии 1.4.
- Использование адаптера для подключения питания.
- «Алиса» предложит пользователю выполнить скачивание программного обеспечения «Яндекс» на телефон или же осуществить обновление до финальной версии.
- Открытие мобильного приложения.
- Осуществление входа в учетную запись или же создание нового профиля.
- Переход в раздел под наименованием «Сервисы».
- Направление в подраздел «Устройства». Вызов карточки «Станция» и нажатие кнопочки «Подключить».
- Выбор точки доступа Wi-Fi, ввод пароля.
- Поднесение смартфона к устройству и нажатие кнопочки «Проиграть звук» для автоматического подключения к беспроводной сети.
- Ожидание завершения обновления прошивки (несколько минут).
- Отображение на экране главного меню. Устройство готово к работе. Теперь можно включать ТВ при помощи Алисы.
Wi-Fi — лучший способ включить телевизор, управлять настройками и переключать каналы голосом.
Подробное пошаговое руководство выглядит следующим образом.
- Открытие приложения под названием «Яндекс».
- Переход в подраздел «Устройства».
- Открытие «Управление настройками».
- Выбор требуемого устройства.
- Нажатие опции «Настроить заново».
- Выбор из представленного перечня необходимой беспроводной сети.
- Поднесение смартфона к колонке.
- Клик «Проиграть звук».
- Выполнено! Произведено новое подключение, позволяющее включать, выключать телевизор при помощи голоса, изменять громкость и канал.
Можно подключать другие телевизоры и кондиционеры. станции с использованием методологии, описанной выше. Затем вы должны дать Алисе указание включить определенные приборы в комнате или на кухне.

Bluetooth
Перед использованием методики необходимо определить версию станции и модель телевизора. Мини-станции — это «голые» версии колонок с расширенной функциональностью.
Мини-динамики по умолчанию подключаются к телевизору только через Bluetooth. Возможности такой станции очень ограничены, и выбор каналов невозможен. Функциональность этого режима находится на уровне стандартного беспроводного динамика (только воспроизведение аудио).
Когда смартфон синхронизирован с динамиком, его нельзя использовать в качестве виртуального помощника «умного дома». Для использования других функций синхронизация Bluetooth должна быть отключена.
Далее следует подробное руководство.
- Включение ТВ и переход в раздел «Настройки».
- Открытие вкладки «Добавить устройство».
- Произнесение фразы «Алиса, включи Bluetooth».
- Выбор надписи «Yandex Station Mini». В зависимости от модели телевизора некоторые пункты меню могут отличаться.
- Выполнено! Колонка подсоединена к ТВ, теперь можно включать его голосовыми командами.
Команды
После входа в систему, используя один из вышеуказанных вариантов, пользователь может использовать следующие команды: ‘Включить телевизор через Алису’.
- «Алиса, включи телевизор»;
- «Алиса, включи N канал»;
- «Включи следующий канал»;
- «Перемотай на две минуты назад»;
- «Поставь на паузу»;
- «Сделай погромче ( Громче, Тише )»;
- «Включи комедию».
Таким образом, существует три способа включения телевизора через Alice: Wi-Fi, HDMI и Bluetooth. Метод зависит от конкретной модели телевизора и станции. Им можно легко управлять с помощью включения, выключения или голосовых команд.
Источник: gbiznesblog.ru
