Всем привет! Сегодня я расскажу вам о настройке роутера ASUS для провайдера Билайн. Так как одновременно активно проталкивали роутеры модели RT-N12, инструкция будет как никогда кстати. Я описал все очень подробно пошагово, как для старых моделей (N, AC), так и для новых (AX). Но если у вас возникли трудности, или что-то не получается, пишите в комментариях и я вам обязательно помогу.
Идти.
Если вам нужны определенные конфигурации для модели RT-12, вы можете обратиться к этой статье.
ШАГ 1: Подключение
Независимо от того, какая у вас модель ASUS, они практически все одинаковые. Конечно, могут быть дополнительные порты и выходы, но мы не будем их упоминать. Итак, вынимаем все из коробки. Посмотрим на заднюю панель и сразу подключим наш роутер.

Для подключения нам понадобится:
Как настроить IPTV на WiFi роутере Asus — Подключаем и Смотрим Телевизор по Интернету на Асус
- DCIN: сюда подключите источник питания.
- Питание: если есть кнопка питания, нажмите ее, чтобы разбудить маршрутизатор. Если его нет, то ничего делать не нужно, и роутер включится сразу после включения его в розетку.
- Синий порт (Internet WAN): сюда подключаем кабель провайдера.
- Желтые порты (LAN) — их может быть несколько. Обычно их 4. Сюда подключаем любое локальное устройство. Я лично подключал телевизор, ноут и компьютер.
Если кто-то уже пользовался роутером, то советую сбросить настройки до заводских, для этого зажимаем кнопку «Reset» ровно 10 секунд. После этого индикаторы начнут мигать и роутер перезагрузится.
Если вы хотите подключиться к маршрутизатору через Wi-Fi, вы можете сделать это легко. Просто найдите новую сеть и подключитесь к ней. Обычно название сети дублирует название роутера, так что не запутаетесь. Пароль можно увидеть на наклейке под корпусом; могут отображаться отдельно.
Для подключения вы также можете использовать его как кнопку WPS; просто нажмите на нее, когда будет предложено ввести пароль.

Вы также можете использовать PIN-код (состоит из 8 цифр); мы смотрим на это там на листе бумаги. На новых моделях пароля нет.
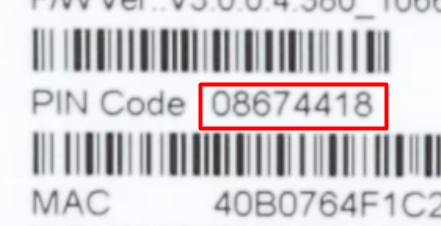
ШАГ 2: Вход в Web-интерфейс
Для входа подключаемся к сети роутера с помощью сетевого кабеля или Wi-Fi. Затем откройте любой браузер и введите адрес в строку:
Точный адрес можно увидеть на той же бумаге, что наклеена на обороте. На старых моделях используется IP:
В новых IP может быть иначе:
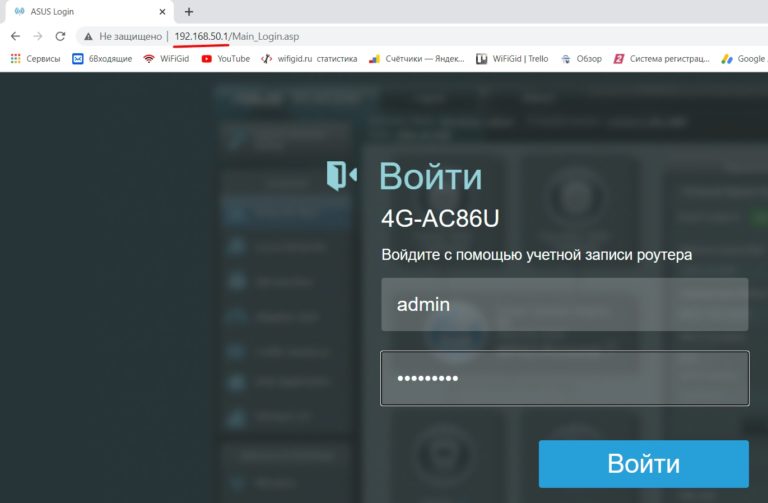
Если у вас новое устройство, выпущенное за последние 2-3 года, то логин и пароль вводить не нужно. Для более старых моделей вам также может потребоваться ввести:
- Имя пользователя — администратор
- Пароль — администратор

ШАГ 3: Быстрая настройка
Хочу сразу предупредить, что в моделях с поддержкой N и AC не удобно настраивать интернет-соединение в быстрых настройках. Итак, если вы видите изображение, подобное следующему снимку экрана, нажмите кнопку «Пропустить мастер настройки» и перейдите к следующей главе «Ручная настройка».
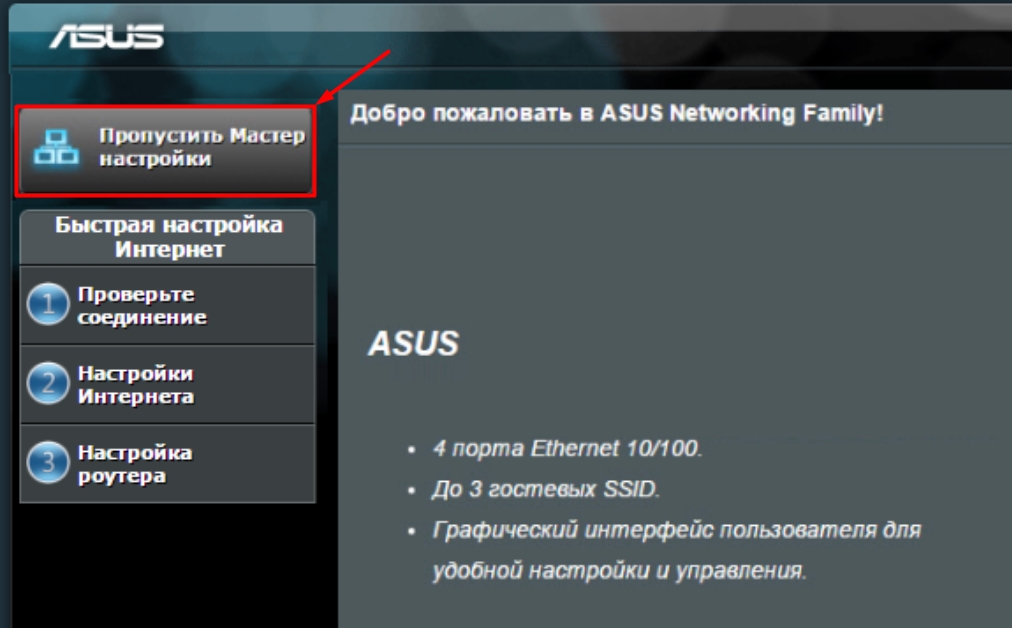
Для пользователей роутеров с поддержкой AX продолжаем настройку, так как мастер пропускать нельзя:
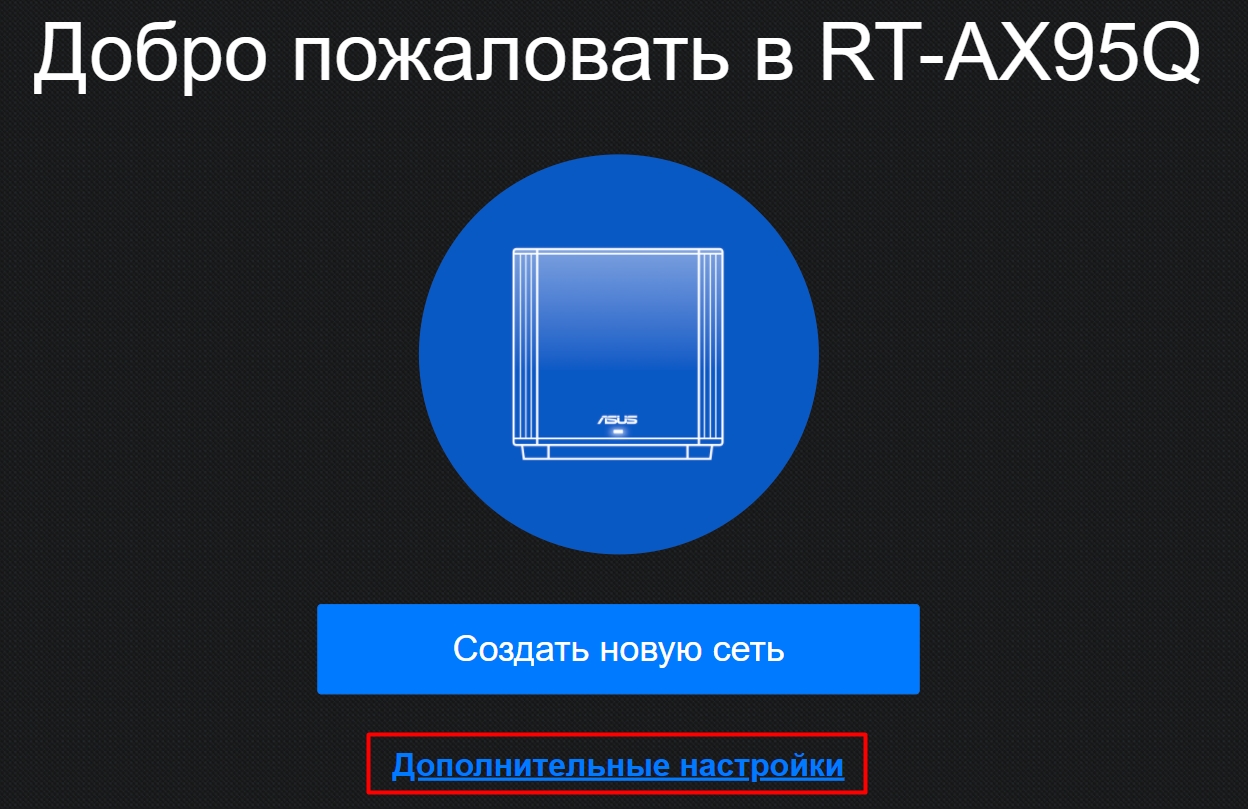
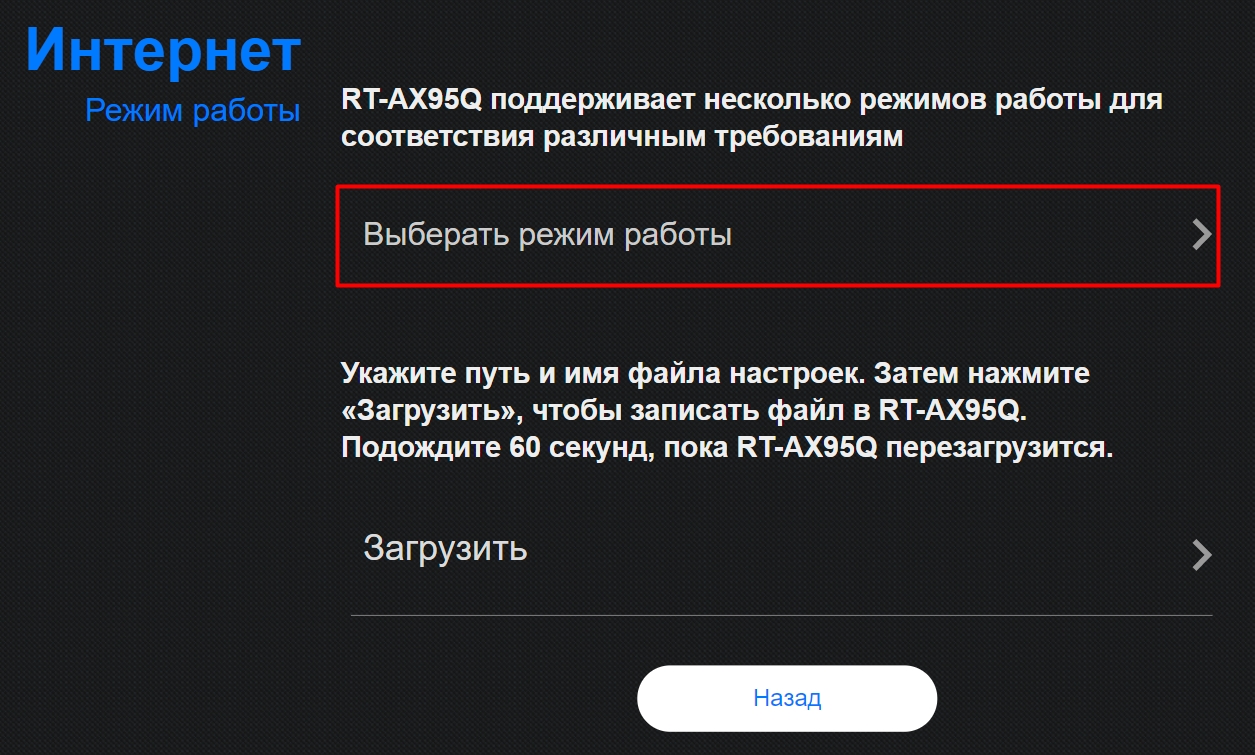
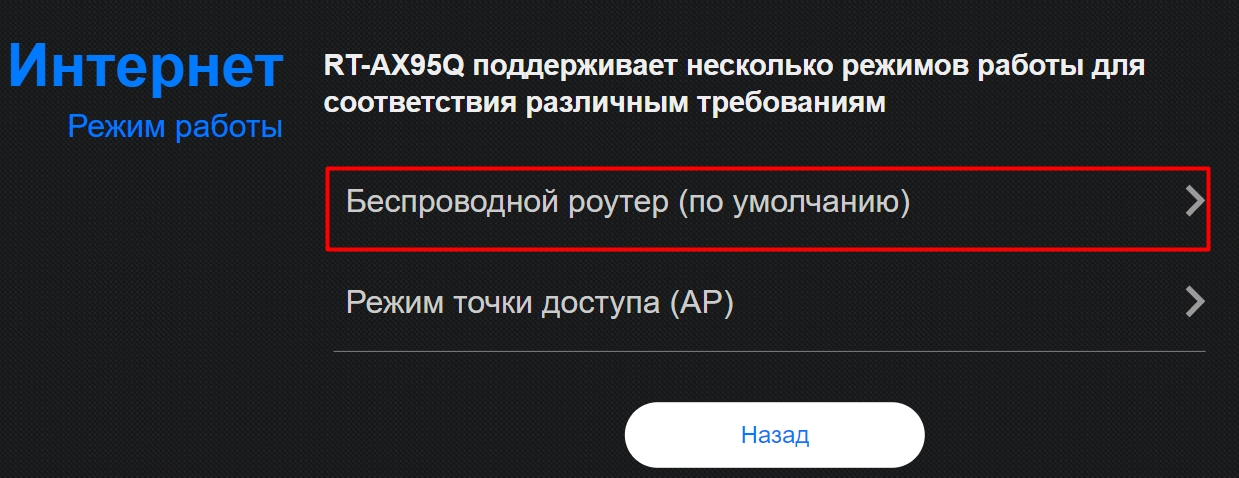
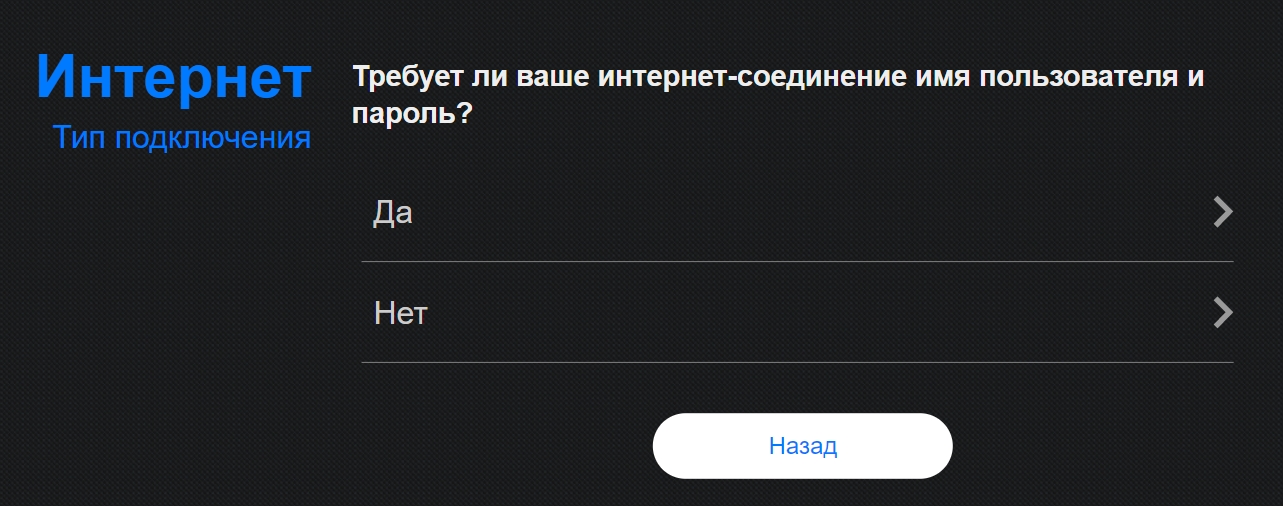
Далее выберите тип подключения
L2TP и PPTP
В поле «Имя пользователя» введите логин договора. Пароль показан ниже. Теперь вам нужно ввести адрес VPN-сервера. Укажите эту информацию там же в договоре. Но насколько я помню, Билайн использует:
- L2TP — интернет.beeline.ru
- PPTP – интернет.beeline.ru
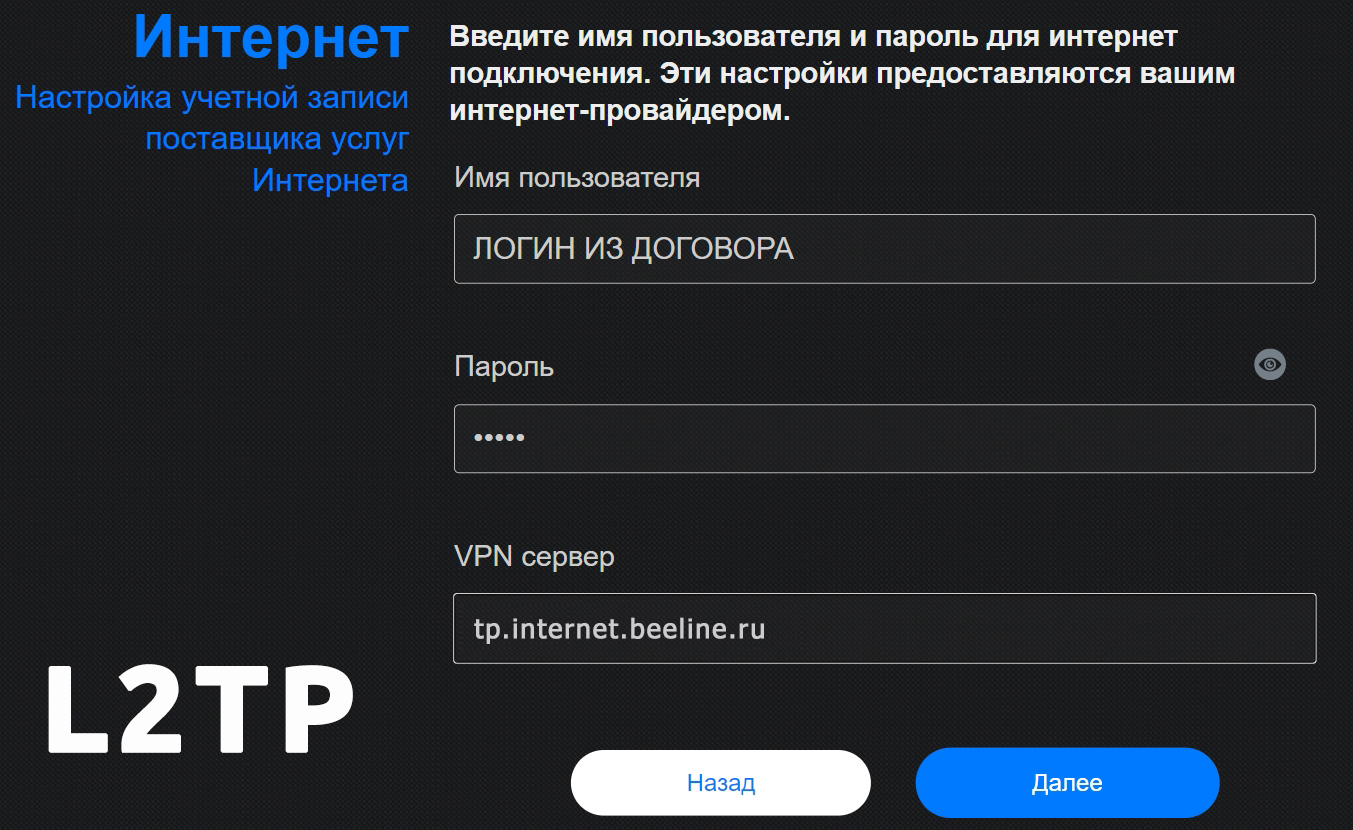
Автоматический IP
Здесь мы просто выбираем первый вариант.

Продолжение настройки
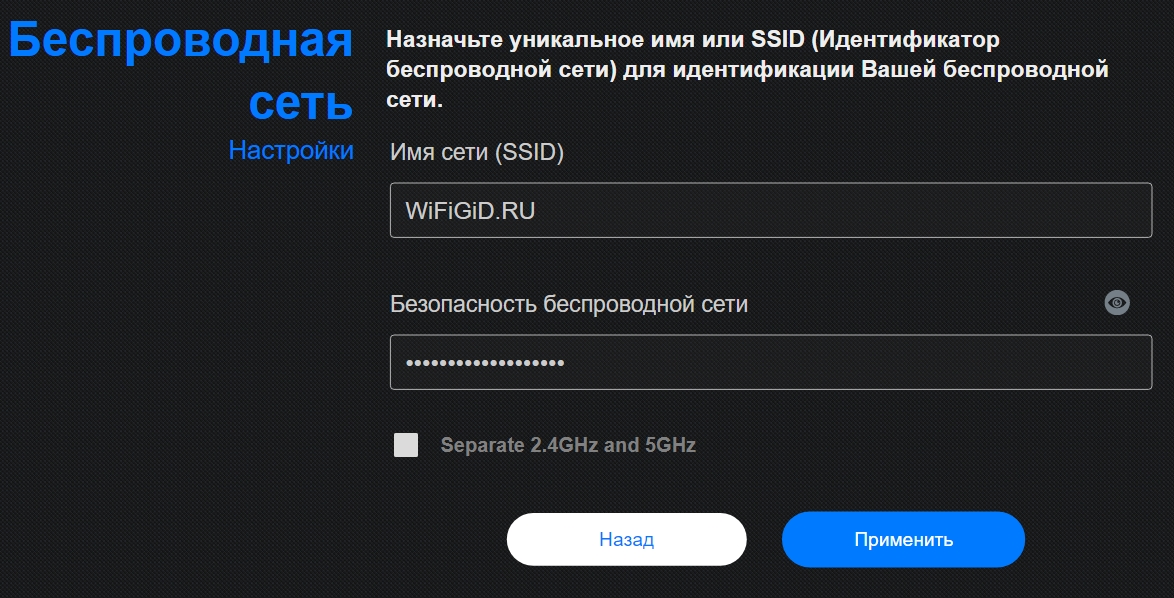
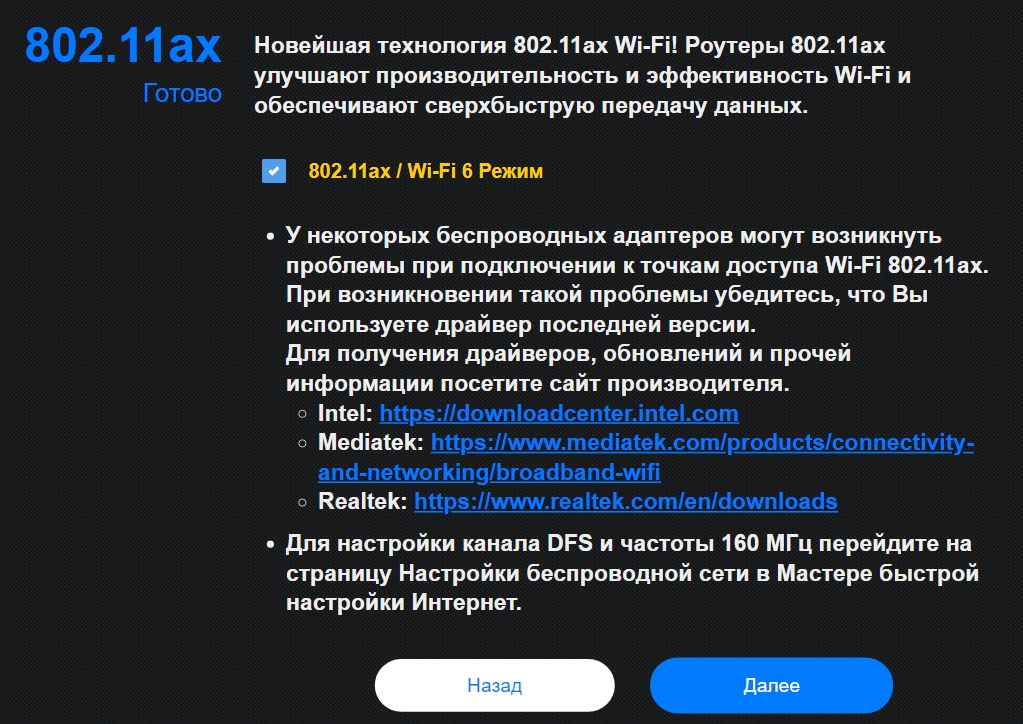
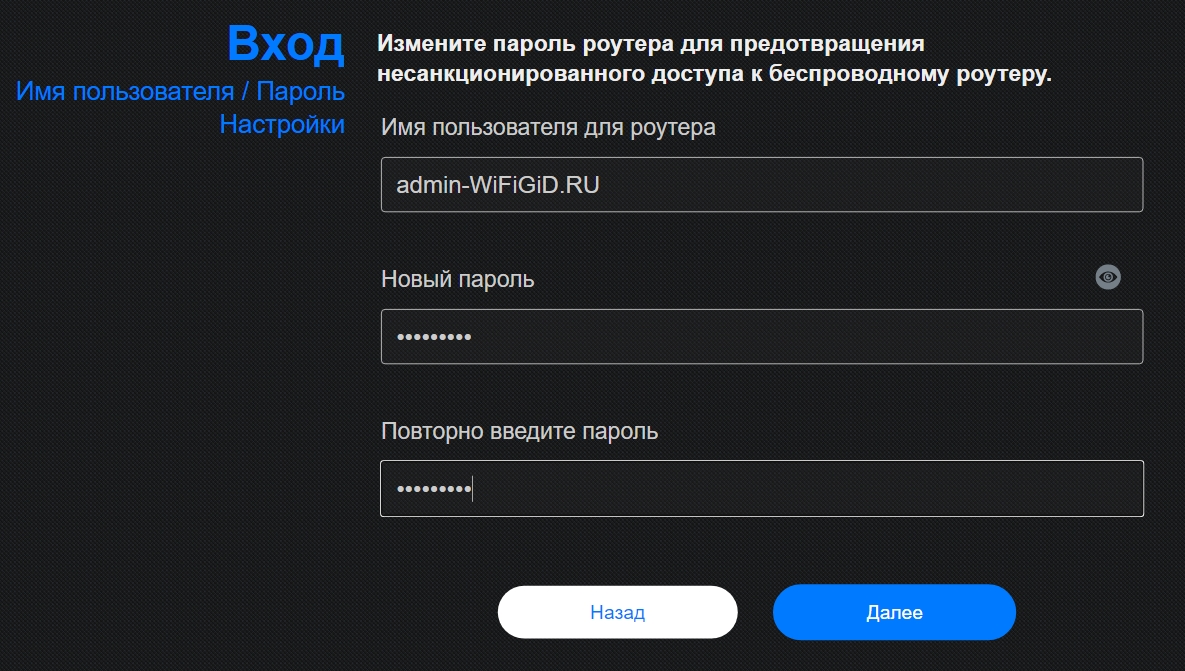
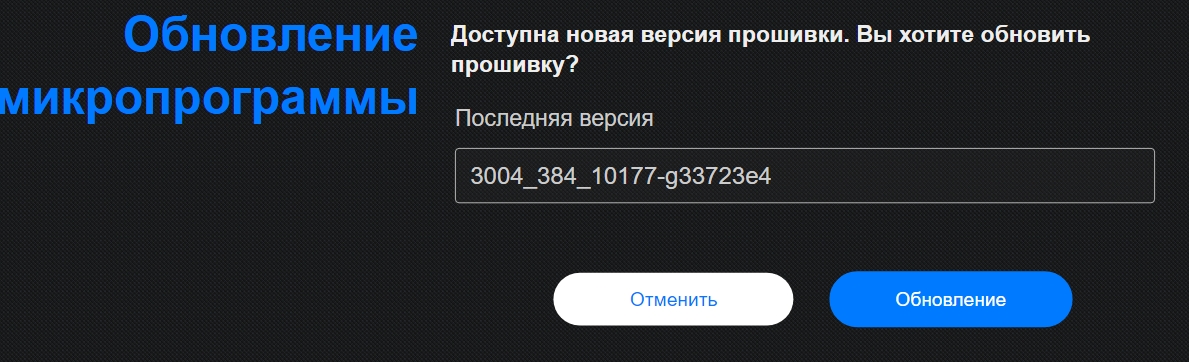
Ручная настройка (для старых моделей)
Для настройки интернета возьмите лист с настройками или договор у провайдера. Выберите нужный тип в поле «Тип WAN-подключения». Заглянем в наш подраздел.
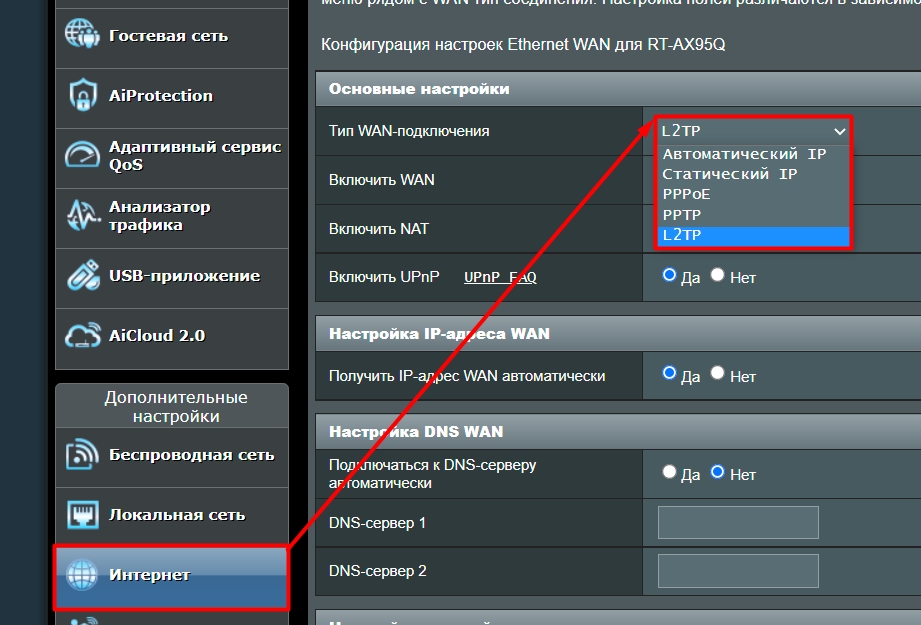
Интернет (L2TP/PPTP)
Первая конфигурация будет одинаковой как для L2TP, так и для PPTP. Выберите «Да» рядом с полями «Включить WAN», «Включить NAT», «Включить UPnP», «Получить IP-адрес WAN автоматически» и «Автоматически подключаться к DNS-серверу».
Далее введите имя пользователя и пароль.
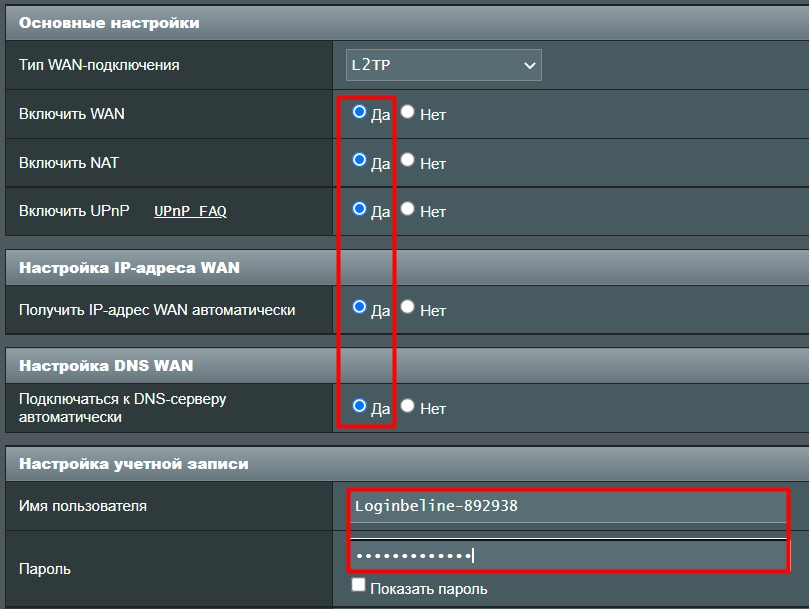
Прокрутите вниз и найдите строку «VPN Server» — введите для подключения L2TP:
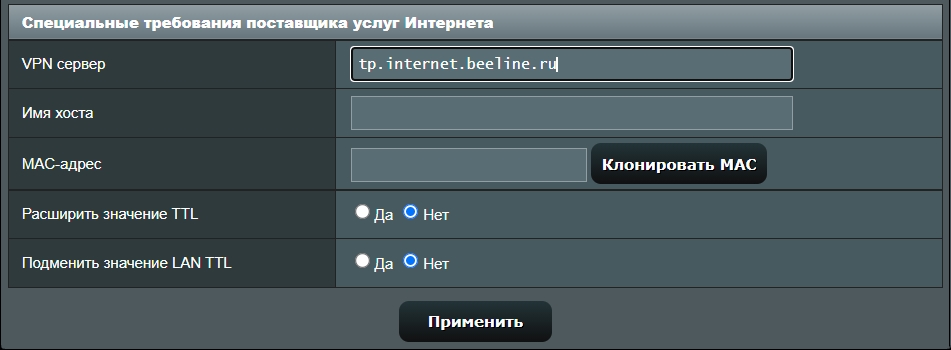
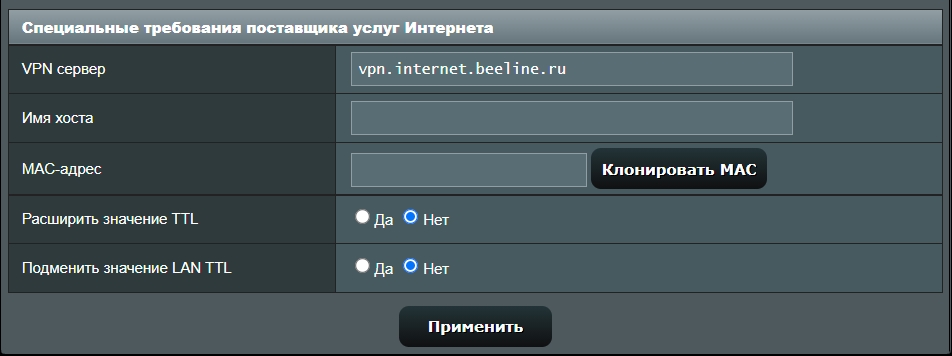
В конце нажмите «Применить».
Интернет (Динамический IP)
Просто выберите «Автоматический IP» и кнопку «Применить».
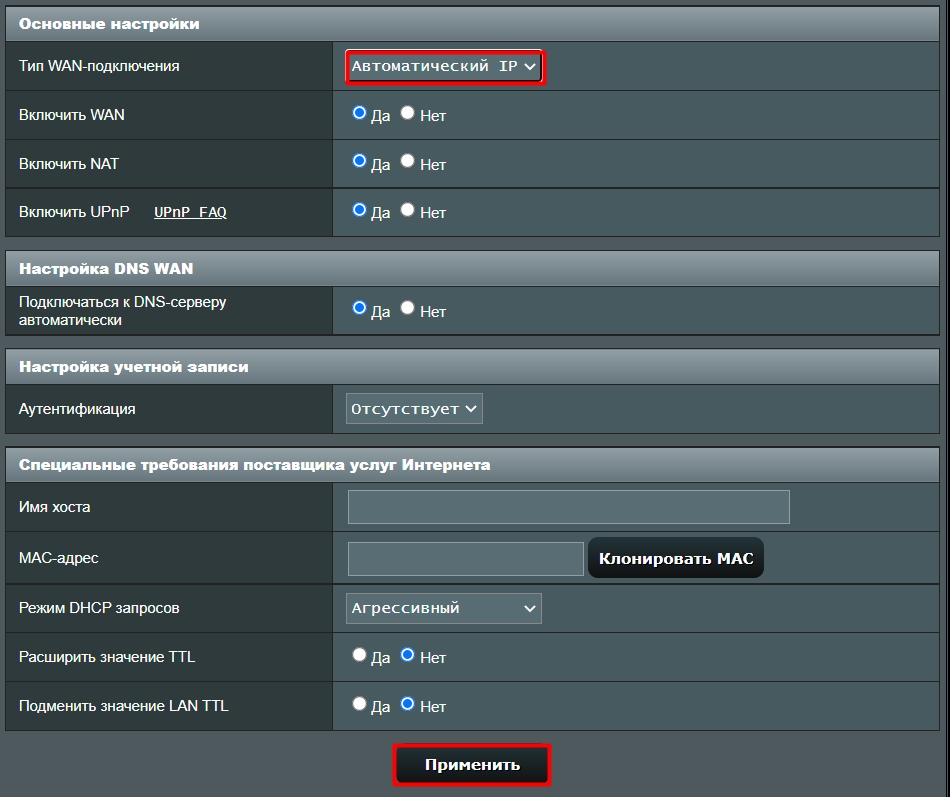
Ручная настройки Wi-Fi
Заходим в «Беспроводную сеть». На моделях, поддерживающих режим «Smart Connect», две сети будут, так сказать, сопряжены. Если вы хотите, вы можете отключить эту функцию, чтобы установить 2,4 ГГц и 5 ГГц отдельно. Если у вас более старая модель без этой функции, вам нужно будет ввести свои настройки для каждого «Диапазона»; для этого выберите нужный в этом поле.
Самое главное, нужно указать «Имя сети (SSID)», в режиме «WPA2-Personal» выбрать «Метод аутентификации», а в «Предварительно общий ключ WPA» указать пароль Wi-Fi линия».
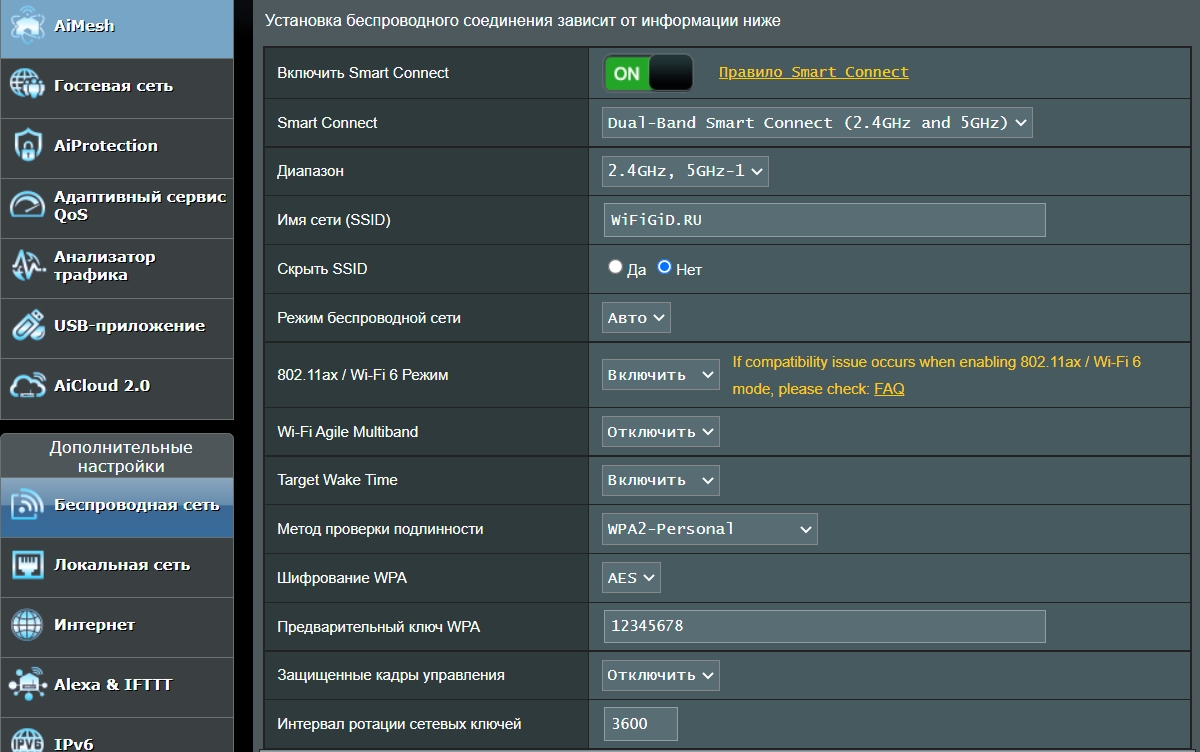
Для некоторых маршрутизаторов, совместимых с «AX», вы можете включить ширину канала 160 МГц в сети 5 ГГц; это значительно увеличит скорость в беспроводном пространстве.
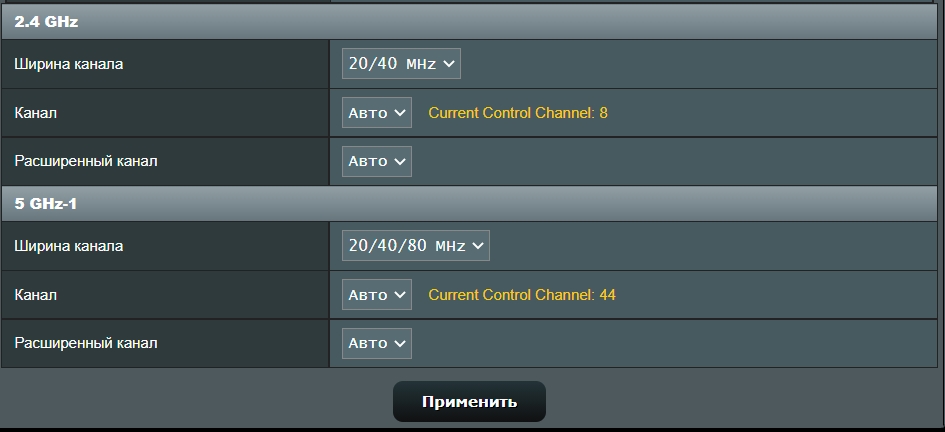
Настройка IP-TV (При наличии IPTV приставки)
Если у вас есть декодер, подключите его к свободному желтому порту LAN. Заходим в «LAN» — «IPTV» — в строке «Select IPTV STB port» выбираем порт, к которому вы подключались».
Источник: wifielek.ru
Настройка роутера ASUS


Для того, чтобы настроить роутер ASUS есть два пути. Первый — это воспользоваться специальным Мастером быстрой настройки устройства. Он специально интегрирован в веб-конфигуратор, чтобы неподготовленный начинающий пользователь мог без проблем подключить маршрутизатор к сети провайдера и поднять беспроводную сеть Вай-Фай. Конечно, возможности его очень ограничены, но самые базовые функции роутера он позволяет настроить без проблем.
Второй путь — работа с полноценным веб-интерфейсом, которая позволяет полностью раскрыть весь потенциал аппарата, при необходимости выжав из него всё, на что он способен. Рассмотрим каждый из вариантов по отдельности.
В обоих случаях для того, чтобы зайти в интерфейс конфигурации маршрутизатора Asus, надо в адресной строке веб-браузера ввести IP-адрес устройства — 192.168.1.1. При запросе авторизации введите логин «admin» и пароль «admin».
Быстрая настройка Интернет на роутере Асус
Первый раз попав в веб-конфигуратор, Вы увидите приглашение мастера быстро настроить аппарат. Соглашаемся. Первым шагом будет обязательная смена используемого по умолчанию пароля на доступ:

Следующим шагом будет выбор типа подключения к Интернету:

Роутеры Асус умеют работать в сети практически любого российского Интернет провайдера — Ростелеком, Дом.ру, ТТК и т.п. Главное, надо предварительно в технической поддержке заранее уточнить какой протокол связи использует оператор связи.

Чаще всего используется либо «Автоматический IP(DHCP)» и «PPPoE».
В первом случае, обычно, ничего дополнительно указывать не надо, а вот во втором — надо будет ввести логин и пароль на подключение, которые Вам выдали при заключении договора с провайдером. Нажимаем на «Далее».
На следующем шаге выполним настройку беспроводной сети Вай-Фай:

Здесь надо будет прописать имя сети SSID и пароль для неё — Сетевой ключ. В случае, когда Вы настраиваете двухдиапазонный маршрутизатор, то здесь надо будет ввести название и пароль WiFi для диапазона 5GHz. Жмём на кнопку «Применить».
На последнем шаге мастера Вы увидите сводную информацию:

Нажимаем «Далее» и переходим на карту сети.

Как настроить маршрутизатор ASUS для Ростелеком, ТТК и Дом.ру
Данная инструкция актуальная для роутеров ASUS RT-N10, RT-N11P, RT-N12, RT-AC51U, RT-AC52U, RT-N56U и RT-N66AU, а так же для всех иных моделей, работающих на программном обеспечении ASUSWRT (веб-интерфес в темных тонах).
Для того, чтобы настроить соединение с провайдером, переходим в раздел «Интернет», вкладка «Подключение». Выглядит она следующим образом:

В большинстве филиалов крупнейших российских провайдеров Ростелеком, ТТК и Дом.ру используется протокол PPPoE. Выбираем его в поле «Тип WAN-подключения»:

Обязательно обратите внимание, чтобы были установлены флажки «Да» для WAN,NAT и UPnP.
Ниже обратите внимание чтобы были установлены флажки «Да» для пунктов «Получить IP-адрес WAN автоматически» и «Подключаться к DNS-серверу автоматически»:

В разделе «Настройка учётной записи» надо указать Логин и пароль на подключение роутера ASUS к Интернету, которые Вам выдали при заключении договора.

Никакие параметры более изменять не надо. Нажимаем кнопку «Применить» и проверяем доступ в Интернет.
Динамический IP (DHCP IPoE)
В некоторых филиалах провайдеров Ростелеком и ТТК используется тип подключения «Динамический IP» когда адрес роутер получает от DHCP-сервера провайдера и никаких иных соединений и протоколов использовать не надо.
Для настройки надо тип WAN выбрать «Automatic IP»(Автоматический IP).

Обязательно проверьте, чтобы были отмечены все пункты, указанные на рисунке.
Особенно обратите внимание на то, что адреса серверов DNS так же должны получаться устройством автоматически.
Как настроить роутер ASUS для Билайн
В сети Интернет провайдер Билайн использует для подключения протокол L2TP:

Получение IP-адреса и DNS-сервера оставляем в автоматическом режиме.
В настройках учетной записи вводим «Имя пользователя» (обычно это лицевой счёт) и пароль, который выдали представители оператора.
Остаётся только ввести адрес VPN-сервера Билайн: tp.internet.beeline.ru
Нажимаем кнопку «Применить».
Настройка Wi-Fi (сеть Вай-Фай)
Для того, чтобы настроить обычную сеть WiFi в диапазоне 2.4 GHz на роутерах ASUS, надо в главном меню выбрать пункт «Беспроводная сеть» и вкладку «Общие»:

В поле SSID надо ввести название создаваемой сети Вай-Фай. В этом качестве можно использовать любое слово на английском. Затем надо выбрать метод проверки подлинности «WPA2-Personal» и ввести пароль в поле «Предварительный ключ WPA». Как правило, более ничего менять не нужно, так как по умолчанию выставлены самые оптимальные параметры.
Чтобы настроить WiFi 5 ГГц на роутерах АСУС (RT-AC51U, RT-AC52U, RT-AC55U,RT-N56U, RT-AC66AU и AC68U), надо в поле «Частотный диапазон» выставить значение 5 GHz:

А дальше всё точно так же, как обычно: прописываем «SSID»(желательно чтобы он немного отличался от того, который используется на 2,4 GHz), указываем метод проверки «WPA2-Personal» и пароль на WiFi, Нажимаем кнопку «Применить».
Старый веб-интерфейс
Если у Вас используется старая прошивка роутеров ASUS выполненная в сине-голубых тонах(RT-G32, WL-520GC и т.п.), то в этом случае просто действуйте по аналогии. Вот несколько видео-инструкций, которые Вам могут пригодится:
Как Вы можете заметить из видео — по обозначению ключевых параметров в разных версиях прошивки разницы нет.
Инструкции и советы:
- 192.168.l.l недоступен, в чём причина?
- 192.168 0.1 Вход в роутер D-Link и TP-Link
- Поменять пароль WiFi роутера
- admin admin не подходит — что делать?
- 192.168.100.1 Huawei HG8245
- Как настроить вай-фай на TP-Link
- Как поставить и поменять пароль на вход
- 192.168.1.1 my keenetic net
- Как зайти в настройки роутера TP-Link, Asus
- Забыл пароль на 192.168.1.1 — как быть?
- Для чего нужен IP-адрес 192.168.1.1
- Что такое VLAN 802.1 Q тегирование?!
- Настройка сети в Debian и Ubuntu Linux?!
- Ошибки подключения к Интернету PPP и VPN
- Вход на tplinklogin.net для роутера ТП-Линк
- Настройка WiFi ASUS
- Обновление прошивки роутера
- CentOS: настройка сети из консоли
- Обновление прошивки роутера
- Модем Промсвязь М-200 А
- Настройка модема MT-PON-AT4 для ByFly
- Роутер не сохраняет настройки
- Как узнать пароль от своего WiFi
- tplinkwifi.net и tplinkmodem.net
- Как посмотреть ip адрес роутера
- Как сменить канал на роутере
- Почему роутер не раздаёт WiFi
- Как скрыть сеть WiFi на роутере
- Как отключить WiFi на роутере
- Как сменить DNS сервер Windows 10
- Настройка Huawei HG532E
Полезная информация:
- Как подключить ADSL модем
- Как раздать WiFi без роутера
- Как подключить роутер FTTB ETTH
- Статическая маршрутизация Windows 10
- Трассировка маршрута сети
- Как пинговать ip адрес роутера
- Технология доступа FTTX, FTTB, FTTC
- Цифровое телевидение iptv Ростелеком
- Как повысить скорость роутера
- IP телефония SIP от Мегафон, МТС
- Ubiquity AirOS пароль по умолчанию
- Wireless Multicast Forwarding
- Что такое маска подсети 255.255.255.0
- Стандарты wifi 802.11 b/g/n
- Какой пароль роутера Ростелеком
- Решение проблем с DNS сервером
- Что такое метрика сети и маршрута
- Чем отличаются серый и белый IP адреса
- Как узнать MAC адрес по IP
- Как измерить скорость Интернет соединения
- Как создать сеть между компьютерами
- Как увеличить скорость WiFi
- Как поменять пароль WiFi Ростелеком
- Как соединить два роутера
- Как настроить режим WDS мост на TP-Link
- Как подключить компьютер к компьютеру
- Как посмотреть пароль от своего WiFi роутера
- Mikrotik проброс портов Routerboard
- где пароль WiFi в Windows 10
- Чем отличается коммутатор от маршрутизатора и роутера
- Почему горит красным лампочка Интернет
- Почему плохо работает WiFi роутер
- Как открыть порты
- Почему плохо работает wi-fi
- Вход в админку роутера Ростелеком
Реклама и объявления:
Other versions:
- English
- Spanish and Portuguese
Источник: 192-168-1-1.ru
Как настроить роутер Asus RT-N10 для Билайн

Если вы – абонент Билайн, провайдера который предлагает услуги подключения высокоскоростного интернета, то для одновременного подключения разных гаджетов к сети вам потребуется роутер Asus RT-N10. Стоит отметить, что данная модель маршрутизаторов требует выбора подходящих параметров работы для обеспечения бесперебойного доступа к Интернету.
- Как подключить модем?
- Как настроить роутер Asus RT-N10 (билайн)?
- Специфика организации работы Wi-Fi
Как подключить модем?
Если посмотреть на обратную сторону Asus RT-N10, то вы увидите разъем для питания и интернета, а также четыре LAN-порта. Один конец кабеля, идущего в комплекте с роутером, подсоединяем к любому LAN-порту, а второй – к сетевой карте компьютерного устройства. Кабель провайдера Билайн подключаем к соответствующему разъему, подписанному WAN.
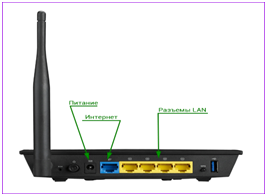
Выполнив технические приготовления, приступаем к основной части создания сети беспроводного типа.
Как настроить роутер Asus RT-N10 (билайн)?
Прежде чем настроить роутер Asus RT-N10, проверяем соответствующие опции. С этой целью выполняем такие действия:
- Заходим в компьютер, в частности в Подключение по сети локального типа, которое расположено:
Если вы используете Виндовс XP, то открываете сначала панель управления, а затем переходите в сетевые подключения. Если используется Виндовс 8 или же 7, то открываем центр управления, в котором размещены настройки общего доступа и сети, и кликаем на опцию, которая называется параметры адаптера.
- После кликаем на Протокол Интернета 4 TCP/IPv4.
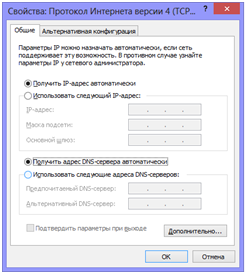
Следующий шаг – непосредственная настройка роутера Билайн Asus RT-N10:
- Открываем браузер, установленный на компьютере.
- Прописываем сетевой адрес модема. Для всех моделей Asus данный адрес одинаков и представляет собой: 192.168.1.1.
- Кликаем на клавишу «Вход».
- При появлении окна авторизации указываем контрольные данные для входа в главное меню.
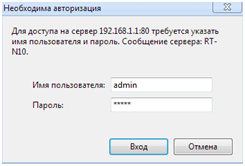
Стоит отметить, что если wi-fi роутер Asus RT-N10 приобретен не в специализированном магазине, а у другого владельца, то вышеуказанные контрольные данные могут не подойти. Единственный выход – сброс на заводские параметры путем зажатия в течение пяти или десяти секунд кнопки Reset. После этого произойдет перезагрузка аппарата и можно повторить ввод стандартного логина и пароля.
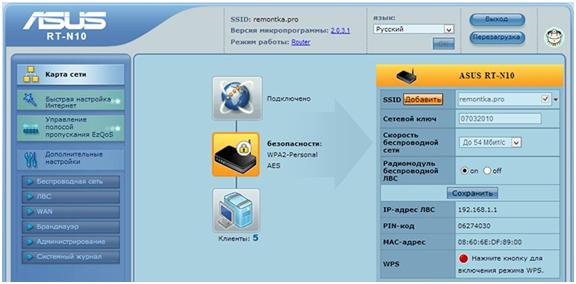
- После корректного ввода контрольной информации пользователю станет доступна панель администрирования. Дальнейшая настройка Asus RT-N10 заключается в выборе сетевых опций.
- В новом разделе выбираем следующие параметры:
- В типе интернет-подключения устанавливаем L2TP.
- В качестве адресов DNS и IP выбираем автоматическое подключение.
- В таких полях, как пароль и имя пользователя, прописываем сведения, которые предоставил провайдер.
- tp.internet.beeline.ru прописываем в поле, предназначенном для указания PPTP/L2TP сервера.
- Прошивка Asus RT-N10 может потребовать заполнения поля, которое называется «имя хоста». Если вы столкнулись с такой ситуацией, пропишите информацию, указанную в поле «PPTP/L2TP сервер».
- Нажимаем на опцию, отвечающую за сохранение параметров – «Применить». В течение одной минуты установится интернет-подключение.
Специфика организации работы Wi-Fi
Настройка RT-N10 предполагает выбор оптимальных опций, обеспечивающих доступ к интернету сразу нескольким компьютерным и мобильным устройствам. Чтобы воспользоваться Wi-Fi, выполняем следующие действия:
- Переходим в раздел под названием «Беспроводная сеть».
- Прописываем имя точки доступа в поле, которое называется SSID.
- Задаем пароль, с помощью которого устройства смогут в дальнейшем подключиться к сети. Длина пароля минимально составляет восемь символом, представляющих собой цифры и латинские буквы.
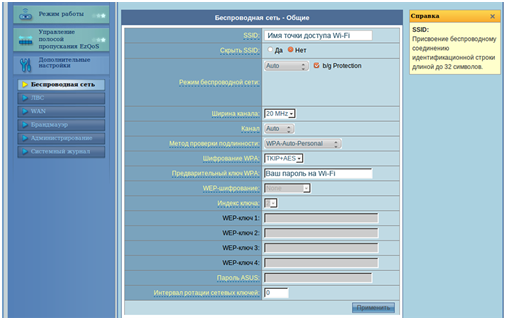
Нажимаем на «Применить».
ПОСМОТРЕТЬ ВИДЕО
Теперь вы знаете все про настройку Asus RT-N10.
Источник: pcyk.ru