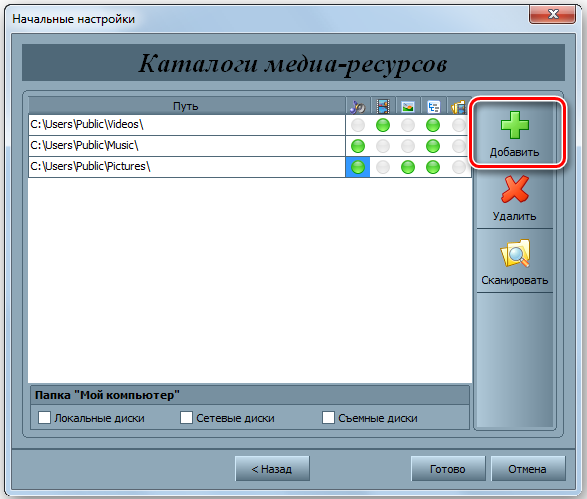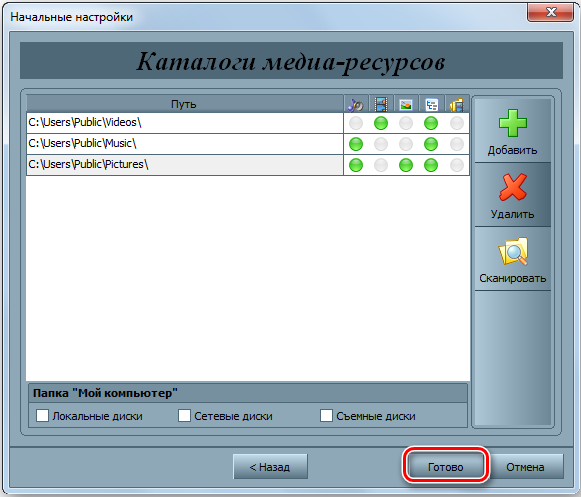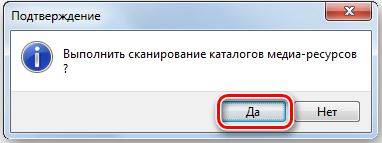Данная инструкция по подключению компьютера и телевизора к DLNA серверу по локальной сети, запущенному на роутере, ответит на многие вопросы, связанные с использованием этой технологии. Я написал подробное руководство по настройке медиахранилища — как на компьютере, так и на разных моделях роутеров. А про то, как теперь к нему подключиться с ПК, ТВ приставки или Android-смартфона вы узнаете из этой статьи.
Общая информация
Что такое DLNA? Это набор стандартов, технология, благодаря которой совместимые устройства передают и принимают по локальной сети изображение, видео, музыку. Также с помощью DLNA медиа-контент может отображаться в онлайн-режиме. При этом подключение совместимых устройств к домашней сети возможно проводным и беспроводным способом.
3 группы устройств, которые поддерживают технологию:
- Предназначенные для работы в домашней сети – сетевые хранилища, сетевые медиаплееры, телевизоры, принтеры и др.
- Мобильные устройства – смартфоны, аудио- и медиа-плееры, цифровые камеры, поддерживающие передачу файлов по Wi-Fi и др.
- Мобильные устройства для подключения мобильных сетей к домашним – например, модем.
Как узнать, поддерживает ли ваш телевизор DLNA? Все просто – в инструкции или на наклейке на самом приемнике будет надпись: DLNA CERTIFIED. Однако, нужно учесть, что некоторые крупные производители дали фирменное название технологии. У SAMSUNG SMART TV, речь о которых пойдет ниже, DLNA называется AllShare.
Фирменный DLNA-медиасервер от LG. Установка и настройка.
О формате расширения M2TS
Название расширения M2TS обусловлено его происхождением от MPEG-2 – транспортного потока, который включает в себя разные виды цифровой информации: аудио, видео, текст и многие другие.
Такой формат используется для записи фильмов, сериалов, видеороликов и других видов видео-данных с высоким расширением. M2TS входит в «семейство» HD, а именно технологии BDAV. Подобное расширение появилось относительно недавно, поэтому пользователи, столкнувшись с такими файлами, иногда не понимают какие программные инструменты можно применять для его воспроизведения.
Универсальный способ
Чтобы подключить телевизор к компьютеру или ноутбуку, есть специализированные программы от разработчиков производителя. Но есть и универсальный софт, совместимый со всеми моделями ТВ – Домашний медиа-сервер (UPnP, DLNA, HTTP).
Инструкция по работе с приложением доступна в формате видео:
Прежде чем приступить к настройке, проверьте, что ваш телевизор и ПК подключены к одному маршрутизатору – кабелем или по Wi-Fi, неважно.
А теперь пошаговая инструкция по работе с программой Домашний медиа-сервер (UPnP, DLNA, HTTP), которая поможет подключить любой телевизор к компьютеру:
- Установите утилиту на ПК или ноутбук: скачайте архив и запустите установочный файл, далее следуйте подсказкам Мастера установки.
- Запускаем ПО и переходим в «Настройки», где в разделе «Медиа-ресурсы» нужно будет выбрать файлы, которые требуется открыть на ТВ. Чтобы разрешить доступ для всего контента, нужно поставить галочку в строке «Локальные диски».
- Чтобы получить возможность просмотра видео, фото и прослушивания музыки с внешнего накопителя, нажмите справа «Добавить» и отметьте нужное устройство.
- После настроек нажмите «ОК» и подтвердите сканирование каталогов.
- После окончания сканирования сверху ищем «Запуск» и нажимаем.
- Включаем ТВ и ищем его в разделе «Устройства воспроизведения…» и кликаем «Обновить».
- Проверяем работу. Жмем на «Фильмы», «Музыка» или «Фото», при этом справа в отдельном окошке будет отображаться файл, которому мы дали доступ. Кликаем ПКМ, далее «Воспроизвести на», ищем свой ТВ.
Открывать нужные файлы можно прямо с ТВ:
Как создать DLNA подключение на телевизоре. Домашнее облако из смартфона, ПК и NAS-сервера
- Программу отставляем запущенной, можно просто свернуть ее.
- На телевизоре заходим в раздел, который связан с DLNA – для SAMSUNG это «AllShare» (в некоторых моделях кнопка выведена для удобства на пульт).
Если настройка выполнена правильно, на экране отобразятся все файлы, доступны к просмотру.
Подключение телефона Android к домашнему DLNA серверу
В настоящий момент только небольшое количество телефонов имеют поддержку DLNA. Все телефоны DLNA имеют встроенный WiFi, а значит вы можете с легкостью подключить их к беспроводному маршрутизатору.
Для просмотра видео на смартфонах и планшетах с операционной системой Android понадобится специальное универсальное приложение. Их много, я предлагаю использовать MediaHouse или Bubble UPnP.
Скачать программу можно, введя название в приложении Google Play. После ее установки остается сделать несколько простых шагов:
- Выбрать источник – ваш компьютер или другое устройство с поддержкой DLNA и установленным ПО медиасервера, с которого будете смотреть видео
- Выбрать приёмник, то есть ваш кпк на Android
- Выбрать видео, которое доступно для просмотра
Кроме мобильной версии эта программа имеет и компьютерную, с помощью которой можно расшарить файлы.
Как я говорил, это приложение является универсальным, то есть подходящим для всех устройств Андроид. Но каждая фирма производитель как правило делает свое собственное для коннекта между своими аппаратами, имеющими поддержку DLNA — планшетами, телефонами, ТВ и т.д. Так, у Самсунга это AllShare, у LG — SmartShare и т.д. Полный список программ будет дан ниже.
Я же сам использую программу MediaHouse — взять ее также можно из Play Маркета. Настройка DLNA здесь вообще не требуется. Запускаете программу-сервер на компьютере, и он сразу отобразится в списке доступных подключений.
Кликаем на наш сервак, выбираем «Browse» и дальше уже тут папку по типу файлов, которые нам нужны.
Программы для SAMSUNG
Какие программы есть для этого производителя, чтобы подключить телевизор к ПК:
- SAMSUNG AllShare – домашний медиа-сервер для обмена и воспроизведения контента на устройствах, поддерживающих DLNA.
- SAMSUNG PC Share Manager – медиа-сервер для объединения телевизора и внешнего устройства в сеть.
AllShare
Видео, которое расскажет о работе программы, смотрите тут:
Для работы установите официальный media-server от SAMSUNG на компьютер или ноутбук и запустите его. Далее следуем подсказкам Мастера (после каждого шага жмем «Далее»):
- Проверить общий сервер.
- Включить устройство (иногда требуется активация AllShare на телевизоре).
- Настроить сеть устройства.
- Выбрать устройство для подключения и нажать «Подключиться». В конце жмем «Завершено».
- Выбираем «Настройки папки».
- Устанавливаем общую папку – в ней будет файлы для воспроизведения.
- Задаем папку для сохранения – здесь будет храниться контент, переданный с других устройств.
- Переходим в «Настройки прав».
- Разрешаем доступ подключенному телевизору.
- Перемещаем нужный файл в созданную общую папку, выделяем его в списке, выбираем устройство для просмотра.
Share Manager
Использование ПО актуально там, где нет роутера. Телевизор и ПК соединяются напрямую кабелем или по Wi-Fi (конечно, при условии, что оба устройства оснащены беспроводным модулем).
После подключения обоим устройствам нужно задать IP адрес. Это делается в «Центре управления сетями…» в свойствах подключения. Например, для ПК задаем адрес 192.168.1.1, а для ТВ 192.168.1.2. Маску подсети оставляем одинаковой – 255.255.255.0.
Теперь можно запускать установленную программу и делать следующее:
- В списке выбираем нужную папку с файлами.
- Сверху нажимаем на значок папки с зеленой галочкой.
- Далее кликаем «Общий доступ», потом «Установить политику устройства».
- Изменяем статус на «Принято» и жмем «Установить измененное состояние».
Если все сделано верно, на экране ТВ появится нужное изображение.
Как включить и настроить DLNA на телевизоре LG Smart TV
Технология DLNA (Digital Living Network Alliance) позволяет объединять устройства (поддерживающие эту опцию) в локальные сети для быстрого обмена информацией различных типов. Проще говоря, при помощи DLNA можно на одном устройстве смотреть фильмы и сериалы, слушать музыку, просматривать фото, физически находящиеся на другом устройстве. Например, можно смотреть фильм, скачанный из интернета на ноутбук или планшет, на большом экране телевизора или отправить фотографию на принтер прямо с цифрового фотоаппарата, не загружая снимок на компьютер.
Принципы работы технологии DLNA
DLNA использует UPnP-протоколы. Информация передается при помощи локальной IP-сети. Возможно использование как через кабель (Ethernet-соединение), так и беспроводным способом при помощи Wi-Fi.
Как узнать, что телевизор поддерживает DLNA?
Функцию DLNA поддерживают все современные модели телевизоров LG с опцией Smart TV. На упаковке устройства, а также в Руководстве пользователя ищите дисклеймер DLNA Certified.
Все устройства, поддерживающие DLNA, принято делить на три группы:
- Home Network Devices. Сюда относятся телевизоры, принтеры, музыкальные центры, медиаплееры и т.д.
- Mobile Handheld Devices. Мобильные гаджеты, включая смартфоны, планшеты, цифровые фотоаппараты.
- Home Interoperability Devices. Гаджеты, которые могут конвертировать форматы контента, а также поддерживают дополнительные стандарты связи.
Как подключить телевизор LG к DLNA?
Настроить DLNA на телевизоре LG Smart TV очень легко своими руками. Это займет не так много времени и не требует особых усилий. Все, что нужно, следовать несложной инструкции. К тому же осуществить подключение и настройку DLNA на телевизоре LG Smart TV можно несколькими способами.
Самый простой – при помощи Smart Share.
Программа Smart Share была разработана LG специально для того, чтобы позволить владельцам телевизоров марки воспроизводить контент с компьютера, ноутбука или планшета на экране телевизора. Вот как настроить DLNA при помощи Smart Share.
- Убедитесь, что оба ваши устройства (телевизор LG Smart TV и ноутбук / компьютер / планшет) подключены к одному роутеру (через сетевой кабель или при помощи беспроводного соединения). Также можно соединить компьютер и телевизор напрямую при помощи HDMI-кабеля.
- Cкачайте программу Smart Share на компьютер, который вы собираетесь синхронизировать. Скачивать рекомендуется на официальном сайте LG. (). Установите ее, следуя инструкциям. Smart Share будет запускаться автоматически при каждом включении ПК.
- Настройте программу. Для этого после завершения процесса установки на панели уведомлений нажмите на появившуюся пиктограмму Smart Share правой кнопкой мыши и выберите раздел «Настройка программы Smart Share». Выберите режим «Вкл.» и активируйте его. Этот режим предоставляет телевизору доступ к информации (не всей, а только фильмам, музыке и фото), хранящейся на компьютере.
- Зайдите в раздел «Мои общие файлы» (Меню в левой части всплывающей панели Smart Share). В этом пункте можно вручную выбрать, к каким папкам открывать доступ. По умолчанию добавлены общие папки. Чтобы добавить в этот список дополнительные папки, нажмите на значок в виде папки с плюсиком, находящийся в правом верхнем углу всплывающей панели. Завершите настройку, нажав кнопку «Применить».
- Если хотите изменить имя вашего устройства (например, чтобы облегчить поиск в дальнейшем), зайдите в раздел «Параметры моего устройства». Если этого не сделать, имя устройству будет присвоено автоматически.
- В разделе «Разрешить / заблокировать другие устройства» вы увидите свой телевизор LG, если он подключен к DLNA. В этом же разделе вы можете заблокировать другие устройства (например, если у вас больше одного телевизора в квартире или доме, а вы не хотите открывать доступ к информации на компьютере для всех).
Как запустить фильм с компьютера на телевизоре LG?
После окончания процесса настройки и подключения DLNA вы можете смотреть фильмы с ноутбука на вашем телевизоре. Вот, как это сделать:
- На пульте дистанционного управления нажмите на кнопку Smart TV.
- Найдите и выберите пункт Smart Share.
- Откройте папку «Подключенные устройства» и выберите виртуальный сервер, созданный на ПК.
- В папке «Все папки» вы увидите свой контент, к которому вы открыли доступ на компьютере.
- Запустите нужный вам фильм, сериал, видеоклип обычным способом.
Проблемы, которые могут возникнуть при подключении телевизора к DLNA через Smart Share:
Если ваш телевизор при включенном Smart Share «не видит» папки с компьютера, но все условия выполнены верно, проблема может быть в антивирусе или брандмауэре. Попробуйте отключить их, перезагрузить телевизор и компьютер и попробуйте снова.
Также можно настроить DLNA на телевизоре LG Smart TV при помощи проигрывателя WindowsMedia
- Найдите на компьютере в меню «Пуск» проигрыватель Windows Media, нажмите на раздел «Поток».
- В открывшемся меню активируйте разделы «Разрешить удаленное управление проигрывателем» и «Автоматически разрешать устройствам воспроизводить мое мультимедиа».
- Найдите в верхней части панели Windows Media кнопку «Упорядочить». Выберите раздел «Управление библиотеками». Выберите из меню виды контента, которым вы хотите делиться. «Фонотека» для аудиофайлов, «Видео» — для видеофайлов, «Галерея» — для изображений разных форматов. Затем нажмите на кнопку «Добавить» в правой части панели и вручную добавьте папки с нужными файлами. Это необходимо, так как по умолчанию Windows Media дает доступ телевизору только к общим папкам.
- Алгоритм работы с телевизором тот же, что и для способа со Smart Share: найти в меню на телевизоре LG раздел Smart Share, отрыть папку «Подключенные устройства» и выбрать нужный медиафайл в папках.
Windows Media Player
Чтобы подключить ТВ к ПК и просматривать на большом экране любой контент с помощью технологии DLNA, необязательно скачивать стороннее ПО – можно воспользоваться инструментом Windows. Это стандартный проигрыватель звуковых и видеофайлов для ОС Windows.
Вот инструкция на примере «семерки»:
- Подключаем ТВ и компьютер или ноутбук к одной сети – кабелем или «по воздуху». Можно выполнить соединение напрямую, без использования маршрутизатора – в таком случае нужно задать обоим устройствам IP адрес (как в прошлой инструкции).
- Запускаем проигрыватель и выбираем вкладку «Поток». В выпадающем меню разрешаем все действия: «Разрешить доступ через Интернет к домашней библиотеке мультимедиа…», «Разрешить удаленное управление проигрывателем…», «Включить потоковую передачу мультимедиа в домашней группе…».
- Жмем вкладку «Упорядочить» и выбираем пункт «Применить изменения информации мультимедиа».
- На телевизоре SAMSUNG заходим в раздел «AllShare». Если все в порядке, на экране мы увидим доступные к просмотру файлы.
Вот и все. Как видите, воспользоваться преимуществами DLNA-технологии несложно. Главное – выбрать удобный для себя способ.
Как открыть
Операционная система быстро определяет формат данных M2TS и по умолчанию для работы с ними открывает стандартное пакетное приложение Media Player. Media Player – программное обеспечение и универсальный медиацентр. Он открывает видео файлы любого известного расширения.
Приложение имеет следующие дополнительные функции:
- легально приобретать медиаконтент из Интернета;
- производить синхронизацию данных между несколькими устройствами по Сети;
- проигрывать аудиофайлы, включая загруженные через iTunes.
Установка Home Media Server (HMS)
Установка HMS осуществляется в следующей последовательности:
- Скачать установщик, предпочтительно с официального сайта – https://homemediaserver.ru/index.htm
- Запустить установщик. В окошке предлагается сделать выбор каталога, в который будут распаковываться установочные файлы. Нужно выбрать каталог и нажать клавишу «Выполнить».
- После того как завершится распаковка, произойдёт автоматический запуск установки программы. Здесь присутствуют различные настройки. В данном окошке нужно выбрать каталог для установки программы Домашнего медиа сервера (HMS) и «Группу программ» (папку в меню «Пуск»).
- После того как папка установки будет выбрана, необходимо сделать о, если в этом есть необходимость, и нажать клавишу «Установить».
- В завершении установки, продолжающейся не более минуты (в зависимости от оборудования), сразу предлагается запуск HMS. Процесс установки завершён.
После окончание установки удаление распаковочных файлов лучше выполнить в ручном режиме, потому что их автоматического удаления не предусмотрено.
Возможные проблемы (ошибки) и их решение
Среди возможных неисправностей при настройке Home Media Server в качестве DLNA-сервера можно назвать следующие:
- Сервер найден, но не открывается на медиа-устройствах. Выполнение настроек в «Домашнем медиа-сервере (UPnP)» поможет устранить это неудобство. Установка настроек в «Устройстве» (указать старый и новый вариант модели): «Сервис авторизации» — «Русские названия основных папок» — в разделе «Сервер» указать постоянный порт (от 1024 до 65535).
- Возникновение ошибок, прекращение, замедление при проигрывании. Нужно сделать выбор «Транскодирования» меньшего размера кадра и качества видео-контента, затем остановить просмотр фильма, чтобы сформировался достаточный объём транскодированного файла, и задать для хранения временных файлов транскодирования диск, отличающийся от того, который используется для файла подкачки. Также нужна оптимизация системы в целом (фрагментация дисков, перечень автоматически-загружаемых программ).
- В некоторых случаях на экране может появиться надпись, что тип файла не поддерживается. После двух-трёх перезапусков всё должно исправиться.
При помощи технологии DLNA упрощается передача файлов между подключенными к интернету устройствами. Процесс настройки Home Media Server в качестве DLNA-сервера несложен, главное — точно следовать приведенным в статье пошаговым инструкциям.
Источник: uraltelecom24.ru
Как включить и настроить DLNA на телевизоре LG Smart TV
Просматривать фотографии или видеоконтент на экране большого телевизора гораздо удобнее, чем на ноутбуке, планшете или смартфоне. Но обычное копирование файлов и синхронизация ТВ с внешними устройствами может вылиться в серьёзную проблему.
Даже если контент загружен на телевизор, то не факт, что он будет корректно читаться. Некоторая ТВ-техника не работает со специфическими стандартами, к примеру, с фотографическими RAW или MKV-видео. Приходиться конвертировать их в другие форматы с оглядкой на возможности штатного плеера. Но есть более простой способ – использовать технологию DLNA.

Что такое DLNA
Аббревиатура DLNA расшифровывается как Digital Living Network Alliance или по-русски «Альянс домашних цифровых сетей». Данная технология появилась после стремительного развития Smart-TV и поддерживается ведущими производителями ТВ-техники.
Поддержка DLNA в телевизоре позволяет объединить стационарные компьютеры, ноутбуки, планшеты и другие гаджеты с аналогичным стандартом в одну сеть. То есть с помощью этой технологии можно обмениваться практически любым контентом и просматривать его на выбранном устройстве.
Возможные проблемы и их решение
Иногда при создании домашнего медиа сервера у многих пользователей возникают проблемы, решить которые под силу каждому юзеру.
Ниже в таблице указаны самые распространённые проблемы и способы их ликвидации.
| Проблема | Решение |
| Сервер обнаружен, но не может открыться на устройствах | Зайти в настройки сервера, в разделе «Устройства» прописать старое и новое название модели ТВ |
| Воспроизведение файлов замедляется или прекращается | Зайти в настройки и в разделе «Транскодирование» установить меньший размер кадров и снизить качество видеоконтента на одну позицию |
| Появляется значок «Тип файла не поддерживается» | Перезапустить Home Media Server и сам ТВ 2-3 раза |
Процесс создания и настройки домашнего медиа-сервера несложен, главное условие – точное следование инструкции, приведённой выше.
Как работает DLNA
Стандарты DLNA используют протоколы UPnP для приёма и передачи файлов, а также визуализации различного контента на всех подключённых устройствах. В качестве базы используется локальная IP-сеть, позволяющая выполнять все действия в реальном времени.
Для корректной синхронизации устройств техника должна иметь соответствующие протоколы. Подключение устройств к общей сети происходит посредством либо роутера, либо Wi-Fi-модуля.
Совет! Узнать, есть ли на телевизоре DLNA, очень просто. На коробке должен быть изображён логотип технологии – DLNA Certified.
Как подключить телефон к телевизору через HDMI
YouTube-канал Mac Time
- Какой телефон подойдёт: Android-смартфон, iPhone.
- Какой телевизор подойдёт: любой с HDMI-разъёмом.
- Что ещё понадобится: совместимый с телефоном HDMI-кабель или адаптер.
Этот вариант позволяет использовать телевизор в качестве внешнего дисплея во время игр, просмотра фильмов и сёрфинга в интернете. Картинка с мобильного устройства зеркалируется, то есть на ТВ отображается всё, что происходит на экране смартфона.
Поддерживаемые устройства
Данная технология работает хоть и с внушительным, но всё же ограниченным списком оборудования. Разработчики выделяют три основные группы устройств, которые в полной мере могут поддерживать стандарт DLNA.
Совместимое с технологией оборудование:
- Home Network Devices;
- Mobile Handheld Devices;
- Home Interoperability Devices.
К первой группе относятся телевизоры, музыкальные центры, мультимедийные плееры, сетевые хранилища данных и принтеры. Вторые – это все мобильные гаджеты: планшеты, видеокамеры, смартфоны и другая портативная техника. К последней группе принадлежат модемы, роутеры, конверторы и прочие устройства с поддержкой специфических стандартов связи.
Общая информация

Что такое DLNA? Это набор стандартов, технология, благодаря которой совместимые устройства передают и принимают по локальной сети изображение, видео, музыку. Также с помощью DLNA медиа-контент может отображаться в онлайн-режиме. При этом подключение совместимых устройств к домашней сети возможно проводным и беспроводным способом.
3 группы устройств, которые поддерживают технологию:
- Предназначенные для работы в домашней сети – сетевые хранилища, сетевые медиаплееры, телевизоры, принтеры и др.
- Мобильные устройства – смартфоны, аудио- и медиа-плееры, цифровые камеры, поддерживающие передачу файлов по Wi-Fi и др.
- Мобильные устройства для подключения мобильных сетей к домашним – например, модем.
Как узнать, поддерживает ли ваш телевизор DLNA? Все просто – в инструкции или на наклейке на самом приемнике будет надпись: DLNA CERTIFIED. Однако, нужно учесть, что некоторые крупные производители дали фирменное название технологии. У SAMSUNG SMART TV, речь о которых пойдет ниже, DLNA называется AllShare.
Способы синхронизации оборудования
Можно выделить два варианта поддержки технологии DLNA в телевизоре – встроенная и внешняя. В первом случае мы имеем проводную связь, организованную через USB-интерфейс, либо посредством беспроводного модуля Wi-Fi. За воспроизведение контента здесь отвечают кодеки в местной прошивке, что заметно урезает список читаемых форматов, потому как в доброй половине случаев штатные плеера обладают скромными функциональными возможностями.
Внешняя поддержка DLNA осуществляется с помощью сторонних устройств: ресиверы эфирного, кабельного или спутникового ТВ, мультимедийные плееры, игровые приставки и т.п. Этот вариант заметно расширяет возможности визуализации контента и исключает какие-либо конфликты стандартов и проблемы с кодеками.
Подключение телевизора с поддержкой DLNA к wi-fi роутеру
К домашней сети DLNA можно подключить телевизор, такой шаг даст возможность полноценно использовать установленный сервер. Прежде всего телевизор нужно подключить к Wi-fi роутеру. Сделать это можно одним из двух способов.
Достаточно просто соединить телевизор и роутер интернет-кабелем с разъёмами LAN:
- Подключите один конец кабеля к гнезду телевизора.
 К гнезду лан телевизора подключается провод интернета
К гнезду лан телевизора подключается провод интернета - Второй конец кабеля подключите к разъёму LAN роутера.
 Провод подсоединенный к телевизору вторым концом подключается к разьему лан роутера
Провод подсоединенный к телевизору вторым концом подключается к разьему лан роутера
Расположение гнёзд LAN на разных моделях телевизоров отличается, но они везде подписаны и спутать с выходами другого назначения их не получится.
Можно подключить телевизор к роутеру по беспроводной сети wi-fi. В новых моделях телевизоров, как правило, уже есть встроенный адаптер. Если модель постарше, придётся воспользоваться внешним wi-fi адаптером. Его нужно вставить в usb разъем телевизора, при этом система сама его обнаружит и включит в работу.

Wi-fi адаптер нужно подключить к телевизору через usb порт
Дальше нужно переходить к процедуре настройки телевизора:
- Возьмите в руки пульт дистанционного управления телевизором, нажмите клавишу Меню.
- В открывшемся меню нажмите «Сеть», далее «Настройки сети» и выберите «Беспроводная (общие)».
- В открывшемся списке выберите свою и нажмите «Далее».
- В открывшемся окне введите пароль своей домашней сети.
- Если все сделать правильно установится соединение.
Настройка DLNA на телевизоре Samsung
Прежде чем начать настройку оборудования, стоит убедиться, поддерживает ли телевизор DLNA: соответствующий лейбл на коробке или голограмма на задней стенке устройства. Далее необходимо скачать с официального сайта компании специальный софт. Для телевизоров Samsung – это PC Share Manager или AllShare.
Совет! Первая утилита придётся кстати, если в общую сеть не входит роутер. То есть, для встроенной синхронизации. Вторая программа выступает в роли медиа-сервера, объединяя все внешние устройства в единую сеть.
AllShare
Утилиту можно найти на официальном сайте . Далее её необходимо установить на стационарный компьютер или ноутбук, следуя указаниям мастера-помощника.
- Запускаем утилиту и попадаем на главный экран.
- Проверяем работоспособность общего сервера (должен гореть зелёный индикатор в соответствующей части интерфейса).
- Включаем телевизор и активируем на нём программу AllShare пин-кодом, высланным с компьютера.
- Выбираем из списка представленных устройств ПК и жмём «Подключиться».
- Переходим в «Настройки» -> «Настройки папки».
- Создаём каталог для общего пользования нажав «Добавить общую папку».
- Указываем место для хранения файлов, переданных с подключённых устройств. Для каждого типа мультимедиа можно установить свою папку, либо одну для всех.
- Открываем вкладку «Настройки прав».
- Из представленного списка находим подключённый телевизор и открываем ему доступ в общую сеть, поставив маячок на «Разрешить».
- Перемещаем мультимедийный контент в созданную общую папку.
- Выделяем конкретный файл и правой клавишей мыши вызываем контекстное меню, где выбираем из списка имя телевизора для просмотра.
Программа полностью переведена на русский язык, поэтому проблем с настройками быть не должно. При необходимости можно заглянуть в местную справочную систему, где подробно описываются особенности подключения сторонних устройств.
Share Manager
Важно! Перед использованием программы необходимо настроить подключение на ПК, задав IP-адреса для каждого устройства. Это можно сделать в разделе «Центр управления сетями», который находится в свойствах подключения.
Для персональных компьютеров адрес всегда один – 192.168.1.1, так же как и для Smart-техники – 192.168.1.2. Маска подсети остаётся без изменений и выставляется автоматически – 255.255.255.0.
После установки IP-адресов можно запускать и пользоваться программой.
- В представленном списке выбираем каталог, где хранится мультимедийный контент.
- В верхней части интерфейса находим папку с зелёной галочкой и кликаем на ней.
- Нажимаем на «Общий доступ», затем переходим в раздел «Установить политику устройства».
- В строке с именем телевизора в столбике «Состояние» меняем значение на «Принято» и жмём ОК.
После всех вышеописанных шагов на экране ТВ будет транслироваться выбранный контент.
Windows Media Player
Чтобы подключить ТВ к ПК и просматривать на большом экране любой контент с помощью технологии DLNA, необязательно скачивать стороннее ПО – можно воспользоваться инструментом Windows. Это стандартный проигрыватель звуковых и видеофайлов для ОС Windows.
Вот инструкция на примере «семерки»:
- Подключаем ТВ и компьютер или ноутбук к одной сети – кабелем или «по воздуху». Можно выполнить соединение напрямую, без использования маршрутизатора – в таком случае нужно задать обоим устройствам IP адрес (как в прошлой инструкции).
- Запускаем проигрыватель и выбираем вкладку «Поток». В выпадающем меню разрешаем все действия: «Разрешить доступ через Интернет к домашней библиотеке мультимедиа…», «Разрешить удаленное управление проигрывателем…», «Включить потоковую передачу мультимедиа в домашней группе…».

- Жмем вкладку «Упорядочить» и выбираем пункт «Применить изменения информации мультимедиа».

- На телевизоре SAMSUNG заходим в раздел «AllShare». Если все в порядке, на экране мы увидим доступные к просмотру файлы.
Вот и все. Как видите, воспользоваться преимуществами DLNA-технологии несложно. Главное – выбрать удобный для себя способ.
Сфера применения и основные особенности
Базой для работы стандарта является технология UPnP, обеспечивающая уверенное подключение и стабильную работу с любыми потоками данных вне зависимости от формата. В сеть могут быть объединены самые разные устройства: телевизоры, мобильные телефоны, медиаплееры и другие виды современной электроники. Транспортным протоколом в данном случае служит TCP/IP.
DLNA в качестве обязательного момента присутствует в архитектуре последних моделей Playstation и Xbox. Сейчас в этой нише работают, так или иначе, уже более 200 фирм-производителей. Технология постоянно обновляется, становясь быстрее и точнее.

К примеру можно с мобильного телефона «вещать» на остальные домашние устройства.
Чтобы внедрить поддержку стандарта в обыкновенный персональный компьютер потребуется лишь соответствующий софт, и в этом отношении выбор довольно большой, начиная с банального Windows Media Player 12 и заканчивая хитрыми свободными медиасерверами вроде MythTV. При управлении возможны практически любые сценарии обмена и маршруты потоков. Windows Media Connect позволит работать по такой технологии даже на довольно устаревших решениях с платформой XP.
Типовые процессы для работы с DLNA весьма понятны, а все устройства для удобства делятся на три класса:
- сетевые бытовые устройства, то есть принтеры, телевизоры, плееры и сетевые хранилища;
- портативные устройства: телефоны, планшеты, ноутбуки или видеокамеры;
- специальные многофункциональные устройства, имеется ввиду аппаратура, поддерживающая какие-то дополнительные стандарты связи, опосредующие работу через DLNA сервер.
Соответственно, потоки данных могут двигаться между всеми этими классами, встаёт лишь задача обеспечить совместимость и устойчивость соединения.
Архитектура сети и настройки
Структура в рамках использования таких технологий может построена по-разному, но общие её принципы едины и подходят для множества ситуаций. Сердцем системы выступает DLNA сервер, в роли которого в разных вариантах оказываются различные устройства.

Схема устройства сложной домашней сети с применением DLNA технологий.
Обычно, в типовом доме эта схема выглядит куда проще и сводится к роутеру, ноутбуку, телевизору и мобильному телефону.
В ряде случаев можно использовать специально прошитый роутер или домашний компьютер, но в идеале будет обзавестись, так называемым, NAS, то есть сетевым хранилищем, работающим в режиме реального времени. Это, по сути, своеобразный компьютер по своему предназначению занятый исключительно хранением и обменом данных. Управляются такие устройства по сети, нередко даже через браузер.
DLNA скрывается под именами технологий многих производителей мультимедийного оборудования: Samsung назвал это чудо AllShare, соответственно LG – SmartShare, не сильно оригинальными оказались и Philips со своим Simple Share, а вот у Apple поддержка стандарта получила название AirPlay.
Для того, чтобы устройства в сети стали получать общий доступ, нужно открыть нужные папки для их просмотра и использования другими участниками созданной структуры. Нужно сразу переместить все эти файлы в стандартные библиотеки Windows в группе «Мои документы» на диске с системой, сервер будет заниматься поисками контента именно там.
При первом подключении каждого нового устройства в архитектуре сети, необходимо, чтобы новое устройство нашло соответствующие пути к серверам. Если этого не происходит, возможно, проблема кроется в программном обеспечении. Среди наиболее востребованных и универсальных образцов правильного софта здесь можно назвать Plex, Twonky и TVersity. Когда всё подобрано адекватно с точки зрения совместимости элементов сети, поиск и обмен контентом осуществляется на хороших скоростях и автоматически.
Зачем нужна технология

В наши дни технологией DLNA оснащается большинство мультимедийного оборудования. В мире насчитывается более 4 миллиардов продуктов, сертифицированных по стандарту DLNA. Однако каждый производитель старается назвать его по-своему. «Smart Share» у у Samsung, «Simple Share» у производителя Philips… Названия могут отличаться, но в принципе, все это одна и та же технология.
Основное достоинство DLNA – это возможность формирования единой базы памяти для более быстрого обмена больших объемов информации. Наиболее подходящее устройство превращается в виртуальный медиасервер, в папках которого хранятся все нужные файлы. Любая техника, синхронизированная с ним, может запросить, получить и использовать необходимый файл.
На практике это выглядит следующим образом: пользователь хочет устроить просмотр фотографий с телефона на большом экране. Для этого он копирует их в общую папку, хранящуюся на медиасервере, после чего включает телевизор, заходит в эту директорию и находит снимки. Это очень удобно, поскольку отпадает необходимость переносить изображения при помощи флешки.
Но главным преимуществом технологии является возможность использования телевизионного оборудования, независимо от модели и года выпуска. Разумеется, современные ТВ-панели комплектуются сертифицированным DLNA-программным обеспечением, однако, даже старые модели телевизоров можно превратить в медиасервер. Для этого достаточно добавить одну из программ:
- Twonky;
- Plex;
- TVersity;
- Windows Media Player.
Источник: telefonkod.ru
Способы настройки домашнего сервера DLNA на компьютере
В сфере трансляции потокового видеоконтента современные технологии меняются настолько стремительно, что конечный пользователь просто не успевает под них подстроиться. Ещё совсем недавно преобладающим типом были спутниковые ресиверы, позволяющие смотреть платные и бесплатные пакеты от разных операторов. На смену им пришли медиаплееры, а сегодня сами телевизоры стали настолько умными, что могут с успехом заменить любые приставки. И всё же возможность смотреть на большом экране то, что транслируется с компьютера, остаётся весьма актуальной. И обеспечивает её стандарт DLNA, посредством которого можно транслировать медиаконтент, включая музыку и фотографии, на любые мобильные гаджеты и Smart TV.

Что такое DLNA
Это сокращение от фразы Digital Living Network Alliance, обозначающей специализированный программный протокол, посредством которого устройства, поддерживающее эту технологию, могут подключаться к мультимедийной библиотеке вашего ПК. Благодаря использованию протокола DLNA появилась возможность потоковой трансляции видео с ПК под управлением Windows на планшет, смартфон или ТВ.
Теперь отпала необходимость в переносе видеофайла большого размера на флешку или DVD-диск для его последующего просмотра на ТВ-приёмнике или медиаплеере. Достаточно подключения и синхронизации этого гаджета к компьютеру с установленным DLNA сервером. В основу данного протокола положена технология UPnP (Universal Plug
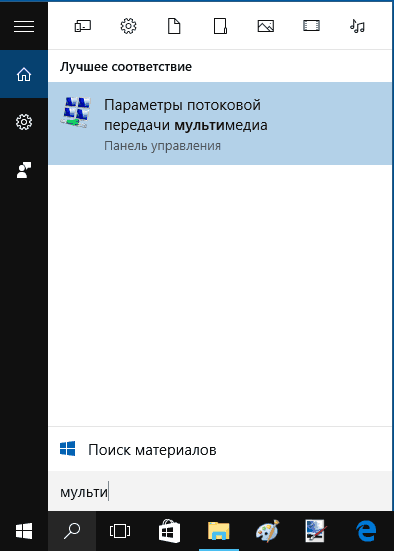
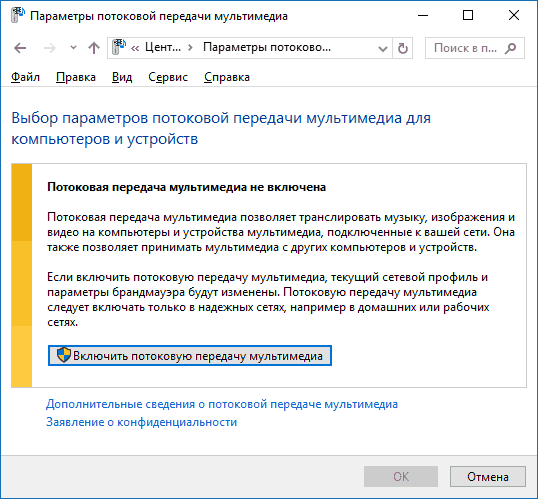
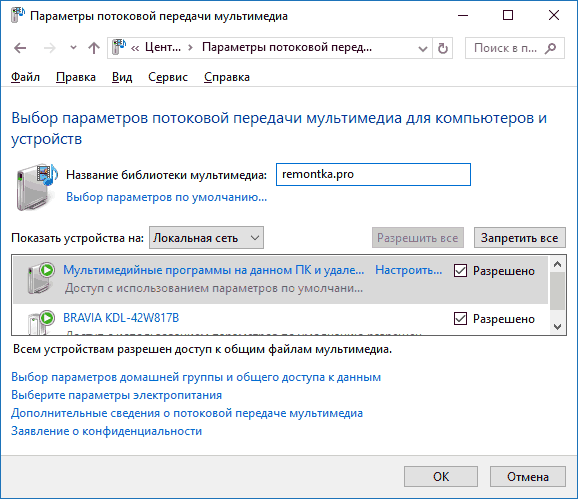
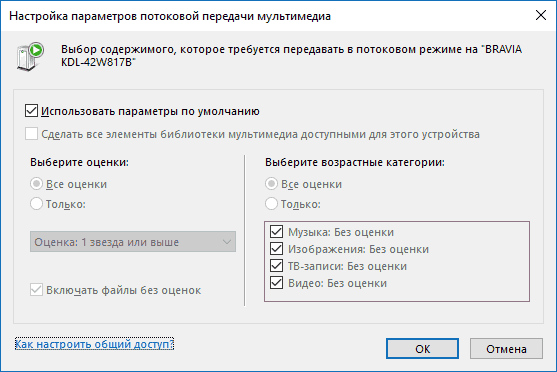
Отметим, что в данном случае создание «Домашней группы» не требуется, а в «десятке», начиная с релиза 1803, понятие домашней группы и вовсе становится анахронизмом.
После выполнения всех вышеперечисленных шагов на клиентском устройстве (которым, кстати, может являться не только ТВ, смартфон или планшет, но и другой ПК или ноутбук) появится возможность доступа к папкам «Видео», «Фото» и «Музыка» на вашем основном компьютере и возможность воспроизводить медийные файлы разрешённого формата.
Добавление папок с медиаконтентом для DLNA сервера
Поскольку системные папки с указанными именами находятся на загрузочном диске, большинство пользователей ПК хранит видео, фото и музыку в другом месте. А поскольку клиентское оборудование настроено именно на эти имена каталогов, открыть доступ к DLNA серверу с другими папками не так просто.
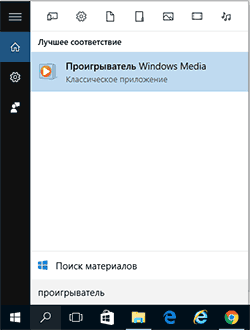
Делается это следующим образом:
- набираем в поисковой консоли Панели задач фразу «проигрыватель» и запускаем Windows Media;
- делаем щелчок ПКМ по одному из любых разделов медиаконтента (видео, музыка, изображения). Скажем, нас интересует потоковое видео – тогда выбираем соответствующий раздел, а в открывшемся меню – пункт «Управление видеотекой». В других разделах он будет называться «Управление галереей/фонотекой»;
- откроется окошко с названием «Пути к библиотеке Видео». Нажимая кнопку «Добавить», мы можем ввести столько папок со своими видеоматериалами, сколько потребуется.
ВНИМАНИЕ. Многие ТВ-приёмники, ресиверы, медиаплееры кэшируют перечень доступных каталогов, поэтому, чтобы новые добавленные вами папки стали видимыми, может потребоваться их перезагрузка. А если и она не поможет – выключение из сети и повторное включение.
Отметим, что в Windows 7/8.1 включение DLNA сервера возможно непосредственно через Windows Media.
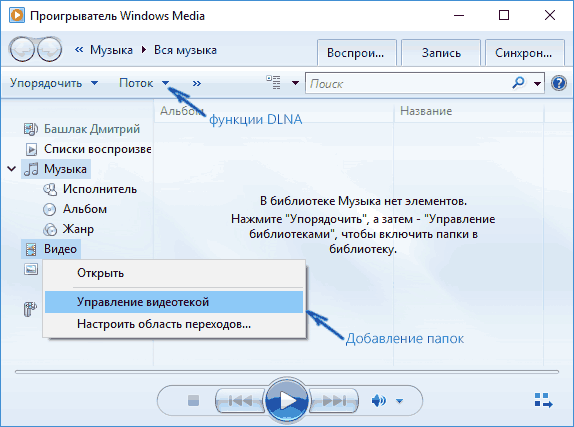
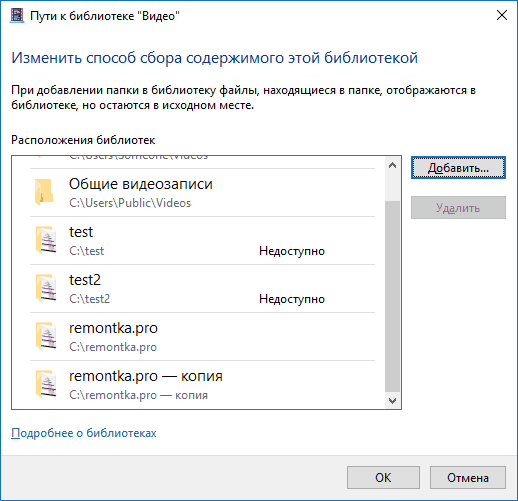
Подключение к DLNA-серверу на компьютере с клиентских устройств
До сих пор мы обсуждали, как создать медиасервер на компьютере/ноутбуке. Допустим, этот этап мы закончили успешно. Но как подключить телевизор, смартфон, медиапроигрыватель к DLNA серверу?
Универсального способа не существует. Каждый гаджет, каждое медиаустройство, обладающее поддержкой протокола, как правило, имеет собственный алгоритм подключения к головному компьютеру для трансляции потокового видео.
Скажем, на многих моделях телевизоров Samsung в разделе меню «Источник» будет содержаться конкретный пункт меню с названием доступной сети. Всё, что нам нужно будет сделать – зайти на медиасервер, из небольшого меню выбрать тип воспроизводимого файла и запустить его.
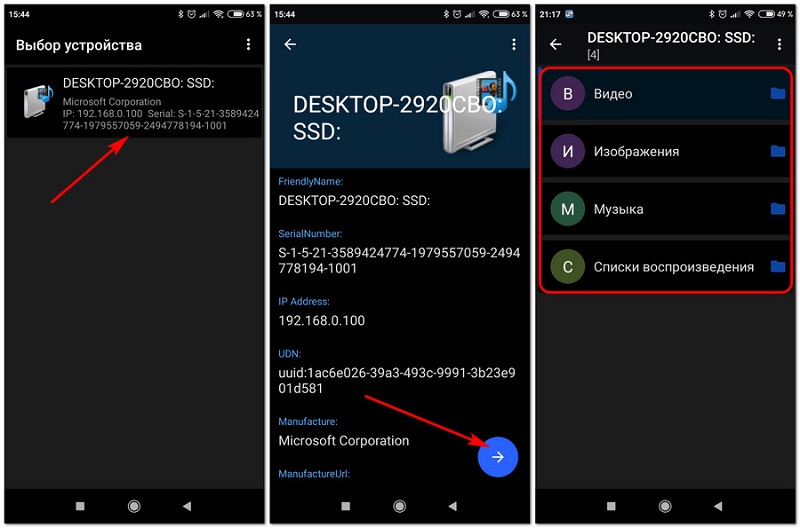
На мобильных устройствах DLNA-сервер сам по себе не появится, и штатных средств для его подключения в ОС Android не предусмотрено. Выход – использование стороннего приложения, поддерживающего обмен данными по протоколу DLNA. Достаточно в Play Market в поисковой строке набрать эту четырёхбуквенную аббревиатуру, и в результатах поиска окажется несколько десятков таких программ.
Мы можем порекомендовать бесплатное приложение DMS Explorer. Эта простая в использовании утилита для просмотра потокового контента через сеть работает по следующему алгоритму: выбираем доступный медиасервер в рамках домашней сети, запускаем его нажатием синей стрелки вправо. Откроется новое окно, где в левой панели будет список доступных для просмотра файлов. Выбираем нужный и запускаем его стандартным способом, кнопкой с изображением треугольника.
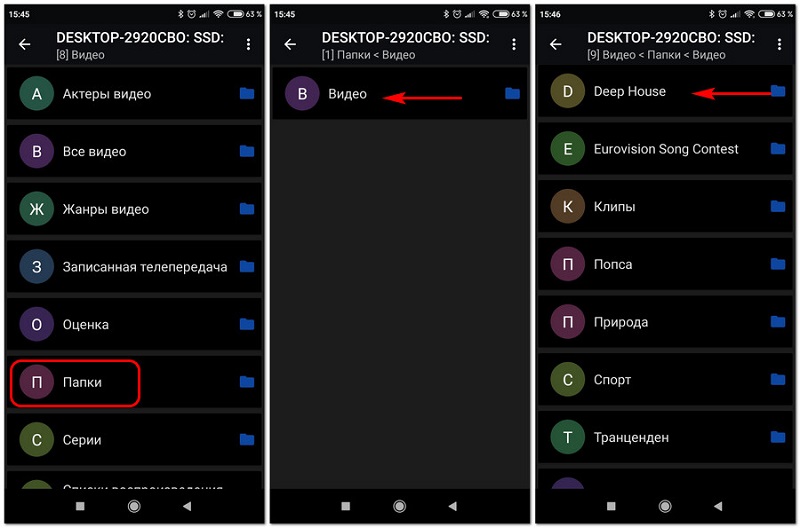
Рядом с этой кнопкой слева имеется ещё одна, с изображением экрана. Нажав её, вы получаете возможность запуска просмотра выбранного файла на том же компьютере, который и является DLNA-сервером и на котором и лежит наш медиаконтент. Другими словами, ваш телефон может выступать в роли пульта ДУ, с помощью которого вы можете удалённо управлять просмотром видео или фотографий, прослушиванием музыки. Более того, со смартфона можно также выполнять перемотку в любом направлении, останавливать и запускать просмотр.
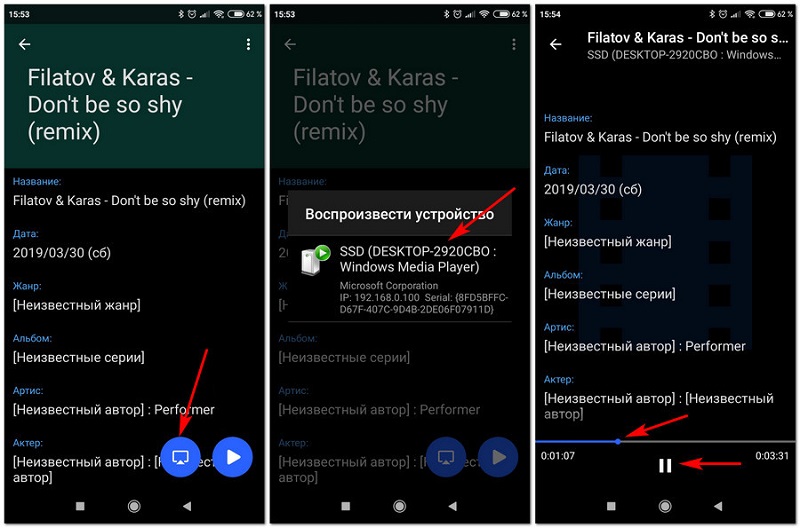
Как видим, пользоваться DLNA сервером на Android-устройствах не так уж сложно.
Настройка DLNA-сервера на ПК с использованием сторонних программ
Кроме стандартных способов настройки DLNA сервера встроенными средствами ОС Windows, ту же работу можно выполнить, используя специализированные приложения от сторонних производителей. Их тоже можно найти немало, как бесплатных, так и распространяемых на условиях Shareware или полностью платных. Обычно такой софт предоставляет возможность клиентским устройствам получать доступ к медиатеке на компьютере с использованием кроме технологии DLNA и других сетевых протоколов.
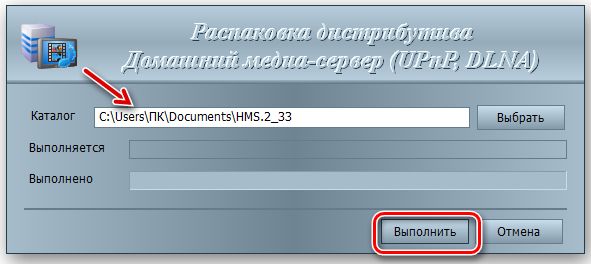
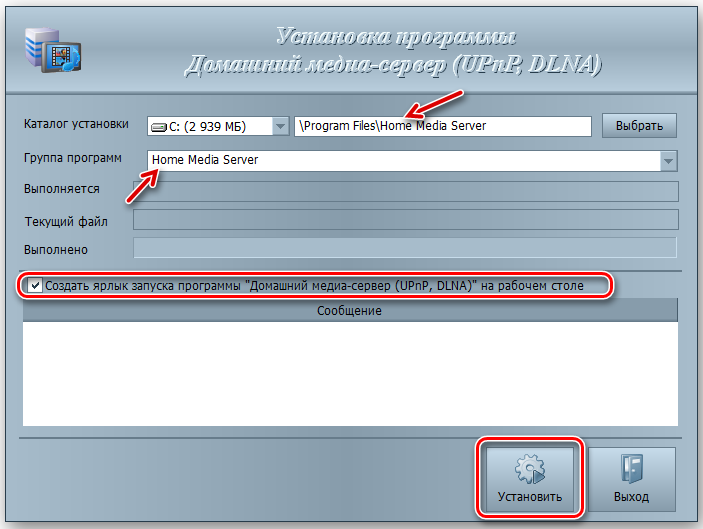
В качестве бесплатной программы можно посоветовать «Домашний медиа-сервер». Это весьма популярное и простое в использовании ПО можно скачать с официального сайта разработчика. Кроме DLNA, здесь поддерживается трансфер файлов по протоколам HTTP и UPnP.

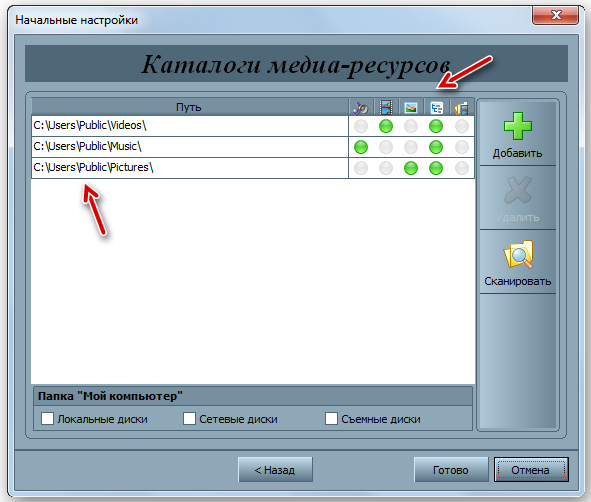
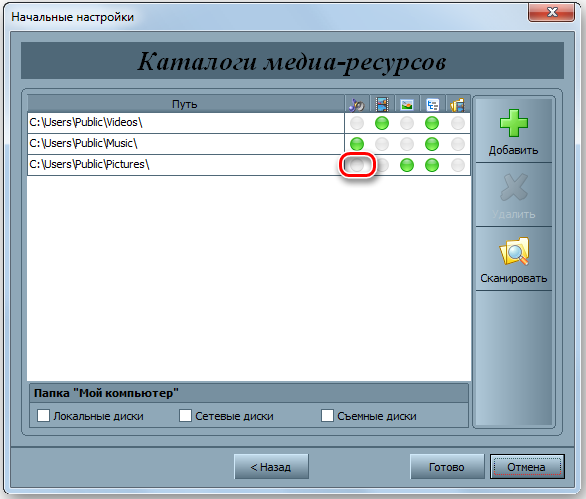
В числе поддерживаемых клиентских устройств – ТВ-приёмники известных брендов, игровые приставки, медиаплееры, мобильные Android-устройства, iPad/iPhone, устройства типа Chromecast, планшеты. Программа включает набор транскодеров видео- и аудиоформатов, ориентируясь на возможности конкретного клиентского оборудования. Кроме файлов, транслировать на устройства воспроизведения можно интернет-телевидение, а также цифровое телевидение всех трёх DBV-форматов (C, S, T). Более того, приложение обеспечивает Web-навигацию для клиентских устройств, на которых поддержка DLNA (UPnP) отсутствует.