о, Интернет — это не набор трубок, но DNS похож на большую телефонную книгу.
Менее 1 мин. |
Содержание показать
Если ваше смартфон Android борется с прерывистым подключением к Интернету во время просмотра, неудачными подключениями к сайтам или предупреждениями безопасности, переключение на другой DNS-сервер (система доменных имен) может быть решением, которое вам нужно.
Думайте о DNS-сервере как о переводчике, сопоставляющем IP-адреса с доменными именами (например, xpcom.ru), которые вы ищете в поисковой системе. Он также хранит часто посещаемые сайты в собственном кеше, чтобы сэкономить время. Обычно эта работа выполняется автоматически в фоновом режиме с серверами, выбранными вашим IPS (интернет-провайдером). Но если что-то пойдет не так с этими серверами или они находятся в проблемном месте, ваш опыт просмотра может быстро ухудшиться.
Почему DNS-сервер имеет значение?
Решение заключается в переключении на DNS-сервер по вашему выбору, чтобы повысить производительность или получить доступ к дополнительным платным функциям, доступным только на определенных DNS-серверах. В нашем пошаговом руководстве показано, как это сделать с смартфона Android.
Change DNS server settings on Android (Samsung S20)
Прежде чем вы начнете: Пользовательские интерфейсы и определенные параметры могут немного различаться между устройствами, в зависимости от марки вашего смартфона или версии ОС Android, используемой на вашем смартфона. Эти различия должны быть незначительными, если вы используете версию Android после Android 9 (у которой были некоторые проблемы с одновременным манипулированием DNS-серверами и настройками VPN ).
Очистите кеш DNS
DNS-серверы управляют кешем популярных веб-сайтов. Если этот кеш переполняется или возникают проблемы, это может замедлить работу в Интернете. Начните с очистки кеша, прежде чем переходить к переключению DNS-серверов. Это может решить проблему раньше.
Начните с открытия браузера Chrome на вашем Android и перейдите по этому веб-адресу (который вы можете скопировать и вставить):
chrome://net-internals/#dns
Это запускает меню основных настроек, которое автоматически переходит в раздел DNS. Здесь выберите кнопку с надписью «Clear host cache». Перезагрузите Android после завершения и повторите попытку просмотра.

Как переключить DNS-серверы на Android
Если очистка кэша не помогла, найдите другой доступный DNS-сервер. Вот что нужно сделать:
- Найдите имя хоста вашего DNS-провайдера. Соберите эту информацию перед началом, так как она сообщает вашему Android, какой DNS-сервер использовать. Если вы используете конкретную службу DNS, возможно, у вас есть предоставленный URL-адрес или IP-адрес, который вы можете использовать при переключении. Если вы хотите переключиться на любой DNS, чтобы увидеть, имеет ли это значение, dns.google позволяет вам получить доступ к общедоступному DNS Google.
- Войдите на свое Android-устройство. Перейдите в приложение «Настройки» с помощью значка своей учетной записи или списка приложений.
- Выберите Сеть и Интернет .
- Выберите Расширенные настройки .
- Выберите Частный DNS .
- Откроется окно с параметрами DNS. Как правило, для вашего устройства Android установлено значение « Автоматически» , что означает использование предпочитаемого DNS-сервера, выбранного вашим провайдером и оптимизированного с помощью протокола «DNS через TLS» — традиционного протокола, используемого для выбора оптимизированного DNS-соединения. Переключите это на имя хоста частного поставщика DNS .
- Введите имя хоста поставщика DNS, которое вы хотите использовать. Убедитесь, что он точен.
- Выберите Сохранить , чтобы завершить процесс.
- Переключитесь на браузер и быстро перезагрузите одну и ту же веб-страницу несколько раз подряд. Если URL-адрес веб-страницы загружается каждый раз, вы успешно переключили свой DNS-сервер.
Поиск неисправностей
Эти шаги не помогли, или у вас версия Android старше Android 9? Вместо этого зайдите в свой Wi-Fi.
Как настроить DNS сервер в Samsung
- Нажмите и удерживайте текущую сеть Wi-Fi и выберите «Изменить сеть» .
- Выберите «Дополнительные параметры» > «DHCP» > «Статический». В поле DNS 1 введите IP-адрес сервера, который вы хотите использовать. Например, общедоступный DNS Google — 8.8.8.8 или 8.8.4.4. для IPv4 и 2001:4860:4860::8888 или 2001:4860:4860::8844 для IPv6.
Этот вариант может быть успешным, если вы не видите варианты для приведенных выше инструкций, но вам нужна правильная информация об IP-адресе.
Держите этот DNS-трюк под рукой
Переключение вашего DNS может решить несколько проблем, особенно во время путешествий, поэтому это хороший способ держать (буквально) в кармане. И вы можете сделать тот же переключатель на любой используемой вами платформе, например ChromeOS на Chromebook, хотя ваши настройки будут выглядеть немного по-другому.
Источник: xpcom.ru
Как на андроид приставке изменить дсн сервер. Что такое dns в телефоне
Достаточно часто в интернете можно встретить информацию о том, что при возникновении проблем с доступом в интернет необходимо прописать DNS 8.8.8.8.
На таких сайтах также даются инструкции, как правильно это сделать, но редко когда авторы толково объясняют, что это такое.
Более того, далеко не все пользователи понимают, как все это работает, поэтому не могут решить, нужно ли им пользоваться таким вот DNS.
Поэтому мы, продолжая наш цикл статей о понятиях, касающихся сетей, простым языком объясним, что за адрес 8.8.8.8 и как решить, стоит ли вам его использовать.
Ранее мы говорили о том, и рассматривали другие понятия. Теперь мы продолжаем наше увлекательное путешествие в мир компьютерных сетей.
Начнем с истоков
Наш разговор мы начнем с того, что вообще такое DNS и как оно работает. Официальное определение звучит следующим образом: DNS – это система доменных имен.
Если сказать по-русски, то DNS представляет собой систему, которая раздает каждому узлу сети какое-то уникальное имя. Это имя называется доменом.
У каждого сайта есть свой домен. На этом примере показать это понятие проще всего. К примеру, у сайт домен «com» .
Цель существования такого понятия состоит в том, чтобы человеку было более удобно и просто запомнить адрес сайта в интернете.
Дело в том, что у каждого ресурса есть IP-адрес, но обычному пользователю будет очень неудобно запоминать что-то вроде 138.201.233..
Поэтому и были созданы домены.
На рисунке 1 можно видеть пример распределения доменов.
Но при чем тут DNS 8.8.8.8?
Также существует такое понятие, как DNS-сервер. «8.8.8.8» — это и есть адрес одного из них. Если быть точным, то есть альтернативный DNS-сервер.
Сейчас мы разберемся в том, что это такое. Не переживайте.
А для этого рассмотрим поэтапно работу DNS. Выглядит все это следующим образом:
- К примеру, вы вводите в адресную строку своего браузера адрес сайт. Программа пока что не знает ничего о том, что это за адрес и как его открывать. Поэтому он обращается к локальному серверу имен, который указывается в настройках подключения к интернету. Если мы укажем адрес 8.8.8, то будет использоваться именно он. В общем, браузер делает запрос к DNS-серверу 8.8.8.8 и спрашивает у него: «Что это за адрес, знаешь ли ты его?»
- Локальный сервер тоже пока ничего не знает (он же локальный и работает только с небольшим количеством устройств). Поэтому он посылает такой же запрос корневому серверу — «.» (на рисунке 1 он показан на самом верху).
- Корневой сервер тоже не знает, что это за адрес, но дает адрес сервера, который знает. Это как на рынке – «У меня такой футболки нет, спросите в соседнем ряду». Сервер, который должен знать, что, в конце концов, это за адрес – это сервер, который отвечает за зону.com (именно этим заканчивается адрес нужного нам сайта). Так вот, корневой сервер дает локальному IP-адрес сервера зоны.com.
- Локальный сервер идет к DNS-серверу зоны.com и задает ему тот же вопрос, что и раньше: «Что это за сайт такой?». В ответ он получает IP-адрес сайта и сообщает его браузеру.
- Браузер, в свою очередь, уже открывает сайт так, как это удобно пользователю.
Прочитайте еще раз. Обычно это помогает. Но здесь все достаточно просто.

Из всего вышесказанного можно сделать вывод, что DNS-сервер 8.8.8.8 является имен, через который происходит обращение к серверам верхних уровней, в частности, к корневому серверу.
Через него можно получить IP-адрес сайта и корректно отобразить его в браузере.
Как все это происходит, описано в списке выше.
А что такое «альтернативный» сервер?
Раз есть альтернативные, значит, должны быть и основные. Это действительно так.
Существует набор официальные , которые были разработаны и контролируются компанией ICANN («Корпорация по управлению доменными именами и IP-адресами» — так и называется).
Но проблема в том, что иногда они попросту не выдерживают нагрузки на себя – слишком уж много пользователей пытаются одновременно подключиться к какому-то ресурсы, очень много запросов и так далее.
Поэтому множество крупных корпораций зарегистрировали собственные адреса DNS-серверов, которые работают независимо от основных.
Они выполняют те же задачи, что и официальные серверы.
Одной из таких крупных компаний является . Специалисты этой корпорации разработали два собственных DNS-сервера.
Их адреса: уже известный нам «8.8.8.8» и «8.8.4.4». К ним может подключиться любой пользователь, если у него возникают какие-либо проблемы с доступом в интернет.

Рис. 3. Google – корпорация, которая разработала собственные DNS-серверы
Итак, с теорией мы разобрались. Теперь перейдем к практике и рассмотрим, как поменять DNS-серверы и в каких случаях это нужно делать.
Пошаговая инструкция по смене DNS-сервера
Эта процедура выполняется следующим образом:
- Нажмите на кнопку подключения к интернету в трее правой кнопкой мыши. Появится выпадающее меню. В нем выберете пункт «Центр управления…» .
Рис. 4. Доступ к центру управления сетями
- Дальше кликните на надпись «Изменение параметров адаптера» . Находится она в левой стороне, на панели навигации центра управления.

Рис. 5. Нужный пункт в центре управления
- Дальше в списке найдите то подключение, которое используйте. Нажмите на него правой кнопкой мыши и в выпадающем меню выберете пункт «Свойства» . Кликните на него.

Рис. 6. Список доступных подключений и выпадающее меню нужного
- Дальше в центральной панели кликните на надпись «Протокол Интернета версии 4…» . Таким образом, вы просто выделите его в общем списке. Станет доступной кнопка «Свойства» немного ниже и правее. Нажмите на нее.

Рис. 7. Доступ к свойствам протокола версии 4
- Вот мы и добрались до места, где можно отредактировать DNS-серверы. Для этого поставьте отметку напротив надписи «Использовать следующие адреса…» внизу. Станут доступными поля редактирования значений. В первом поле ( «Предпочитаемый…» ) введите «8.8.8.8» , а во втором ( «Альтернативный…» ) – «8.8.4.4» .

Рис. 8. Редактирование адресов DNS-серверов
- Затем нажмите кнопку «ОК» и закройте все, что открыли ранее. Параметры будут сохранены.
Примечание: В некоторых случаях, чтобы изменения вступили в силу, нужно перезапустить подключение к интернету (отключиться и снова подключиться) или же перезагрузить компьютер.
Как изменить настройки DNS-сервера на Android
В случае, если после подключения к серверам b.VPN на Android, вы потеряете подключение к Интернету, пожалуйста, измените DNS-сервер. Прочитайте следующие инструкции, чтобы знать, как сделать это.
Нажмите на «Настройки».
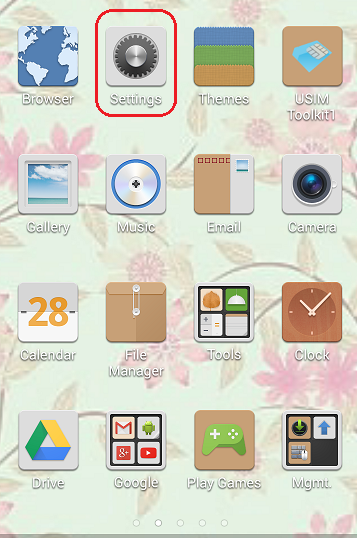
Нажмите на «Wi-Fi».
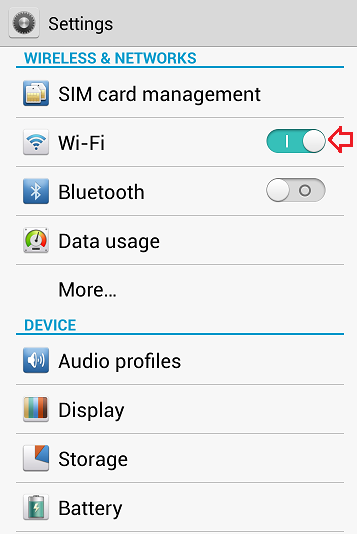
Нажмите и удерживайте на вашем текущем Wi-Fiподключении.
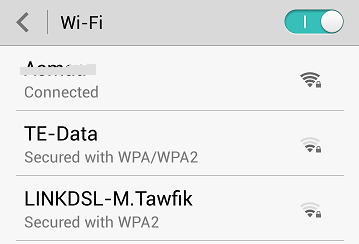
Выберите «Изменить сеть».
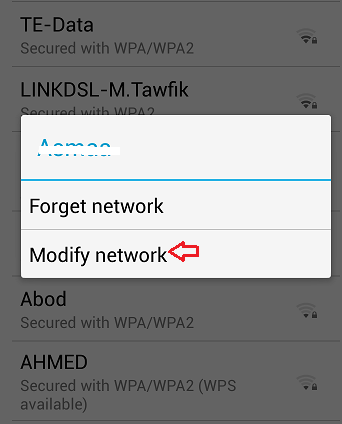
Нажмите на «Показать дополнительные настройки».
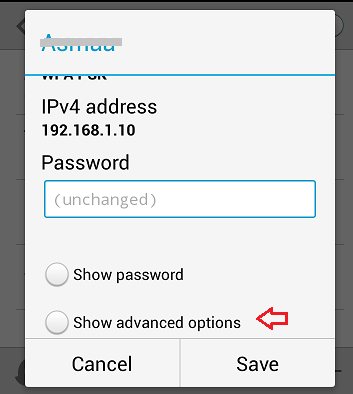
Измените «настройки IP»на«статичный».
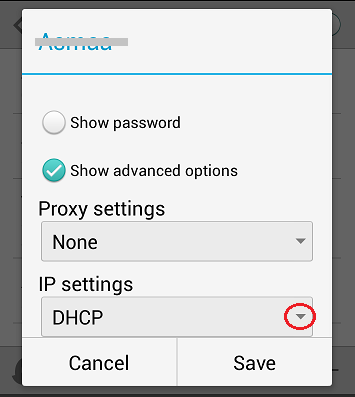
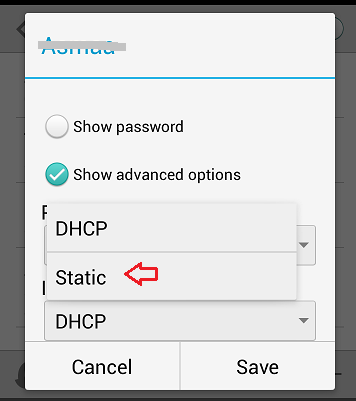
Для «DNS-1»введите: 8.8.8.8
Для «DNS-2»введите: 8.8.4.4
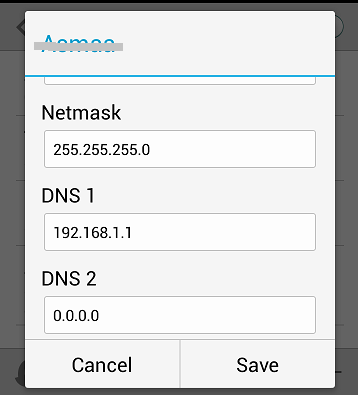
Наконец нажмите «Сохранить».
Источник: www.bvpn.com