
На данной странице вы узнаете как подключить Wi-Fi маршрутизатор к компьютеру, а также сможете найти инструкцию по настройке на русском языке. Сотрудники нашего информационного портала ежедневно обновляют официальные прошивки для той или иной модели устройства.
Настройка Вай-Фай
Пошаговая настройка роутера D-Link DSL-2640U для Ростелеком, Билайн и других интернет провайдеров займет у Вас несколько минут и после этого вы сможете наслаждаться всеми достоинствами Wi-Fi точки доступа Д-линк.
Настройка IPTV
Если вы хотите получить последнюю версию официальной прошивки и инструкцию по подключению VPN или PPPOE и настройка IPTV телевидения для этого устройства на русском языке на ваш Email, то вам следует оставить полный, развернутый отзыв о той или иной модели Вай-Фай устройства.
Источник: router-dir.ru
D-Link DSL-2640U роутер настройка Интернет, Интерактивное ТВ, Wi-Fi
Настройка D-Link 2640U BRU C

Базовая настройка ADSL-модема D-Link 2640U BRU C — процесс весьма несложный и много времени не займет. Первым делом надо зайти в настройки роутера. Обычно у ADSL-модемов и роутеров D-Link IP-адрес по умолчанию 192.168.0.1, соответственно адрес веб-интерфейса http://192.168.0.1 , логин admin и пароль admin. Если зайти на веб-интерфейс роутера не получается — читаем эту статью.
Попав в веб-интерфейс модема D-Link, первое что видим — статусную страницу. Кликаем в меню справа ссылку Advanced Setup.
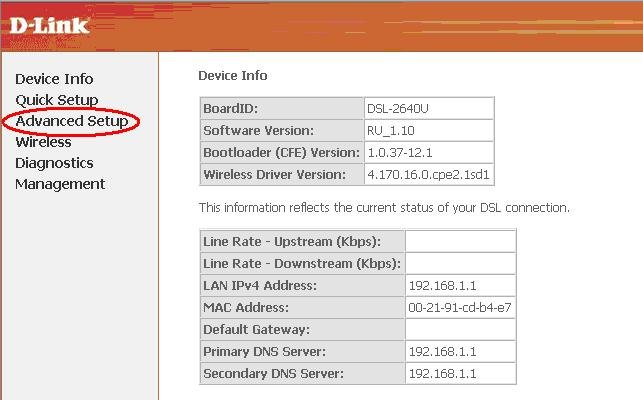
Выбираем раздел WAN:
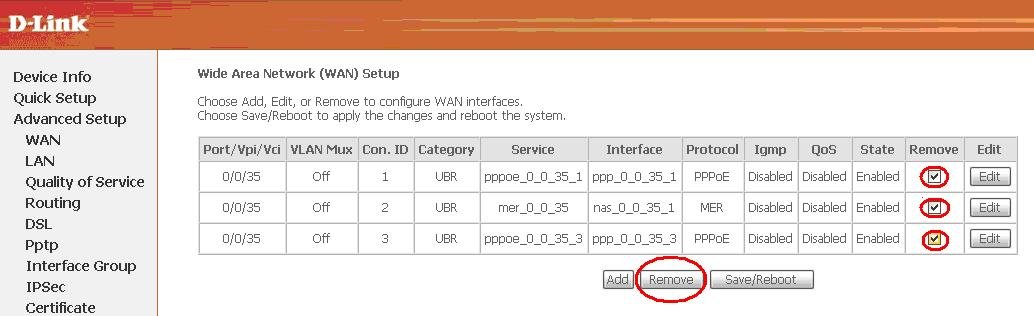
На имеющихся соединениях ставим галочку Remove и затем нажимаем кнопку Remove.
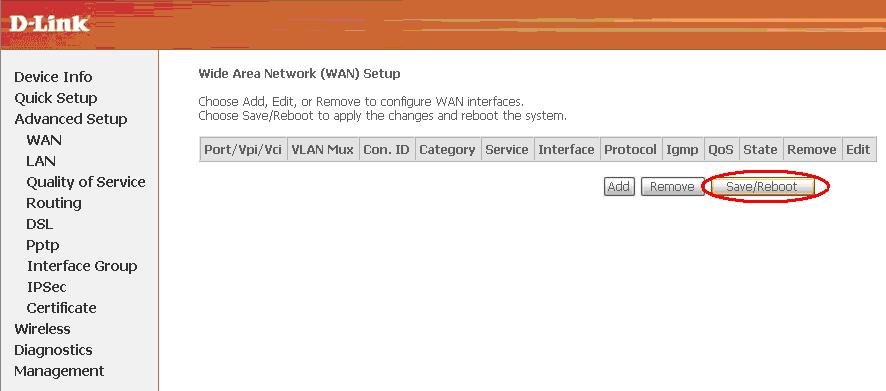
А после того, как соединения удаляться — нажимаем кнопку Save/Reboot.
После того, как роутер перезагрузится — снова заходим в веб-интерфейс и нажимаем на ссылку Quick Setup:
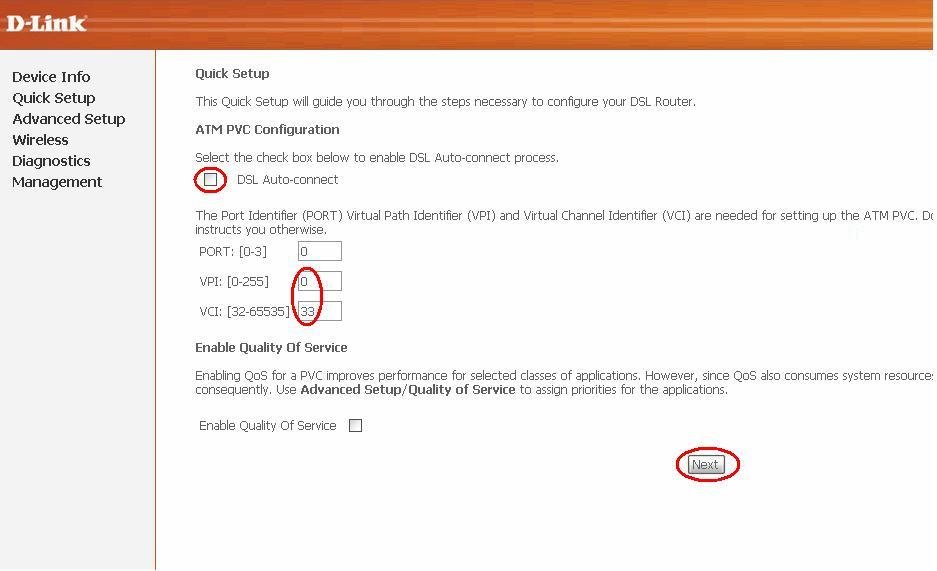
Снимаем галочку DSL Autoconnect. Затем в поля VPI/VCI прописываем параметры Вашего провайдера. Их надо узнать в технической поддержке провайдера. Например, у Ростелеком в большинстве регионов используются VPI/VCI 0/33. Нажимаем кнопку Next.
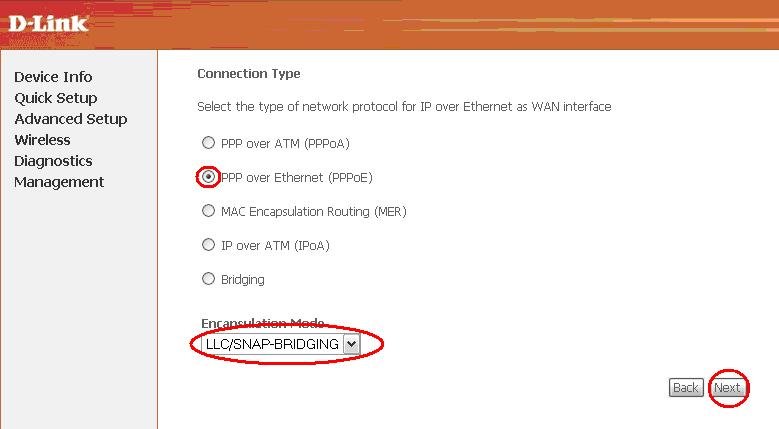
Если Вам нужен просто режим моста — выбирайте пункт Bridging.
Мы же настроим модем в режим маршрутизатора (роутера) . Для этого тип подключения выбираем PPPoE. Нажимаем кнопку Next.
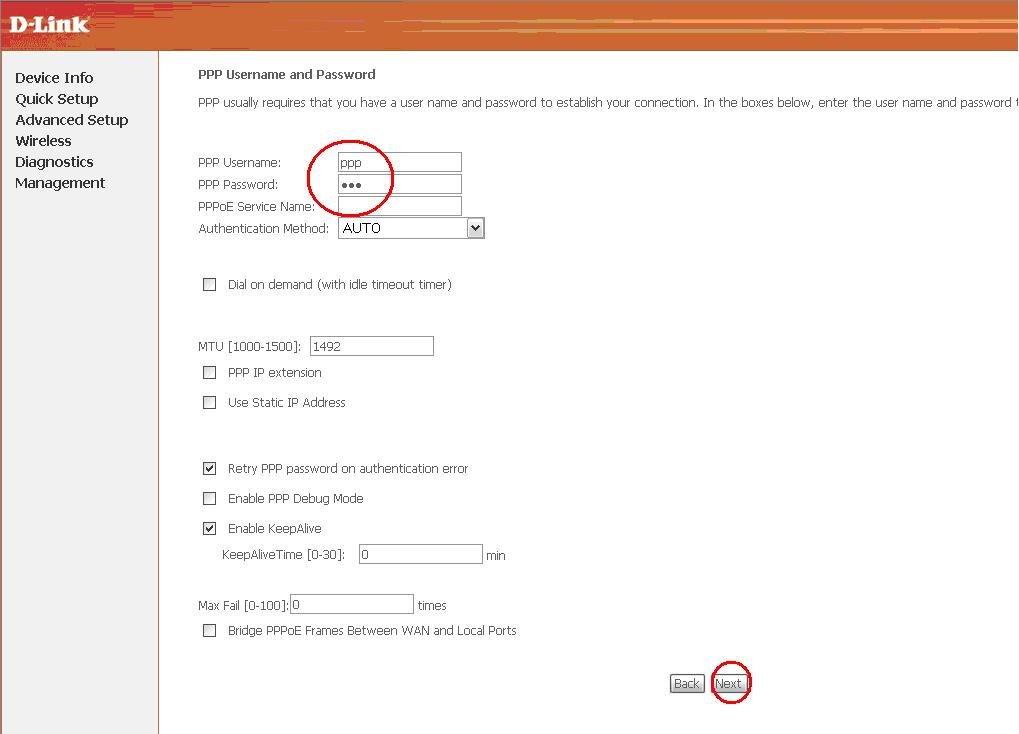
Вносим данные для авторизации — PPP Username и PPP Password. Так же, я бы рекомендовал поставить галочку Keep Alive. Нажимаем кнопку Next.
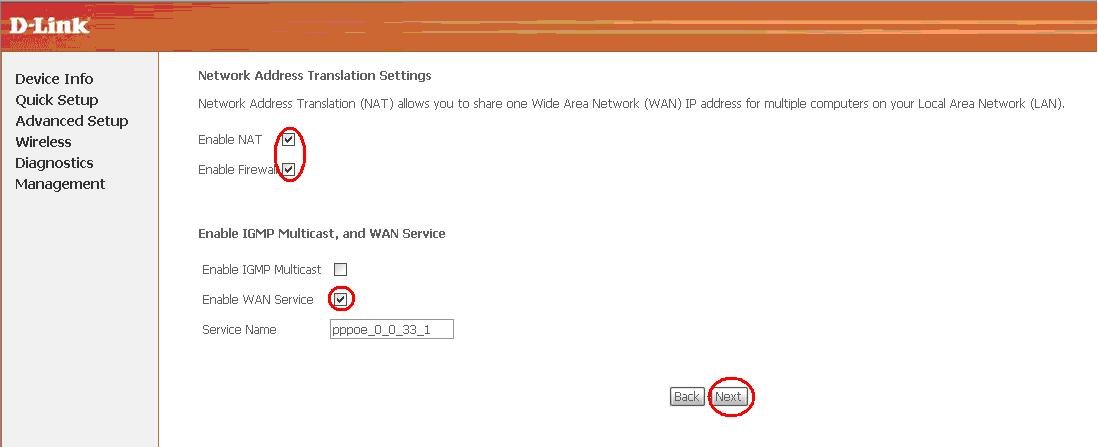
Проверяем, чтобы стояли галочки Enable NAT, Enable Firewall и Enable WAN Service. Нажимаем кнопку Next. Попадаем в раздел настройки локальной сети:
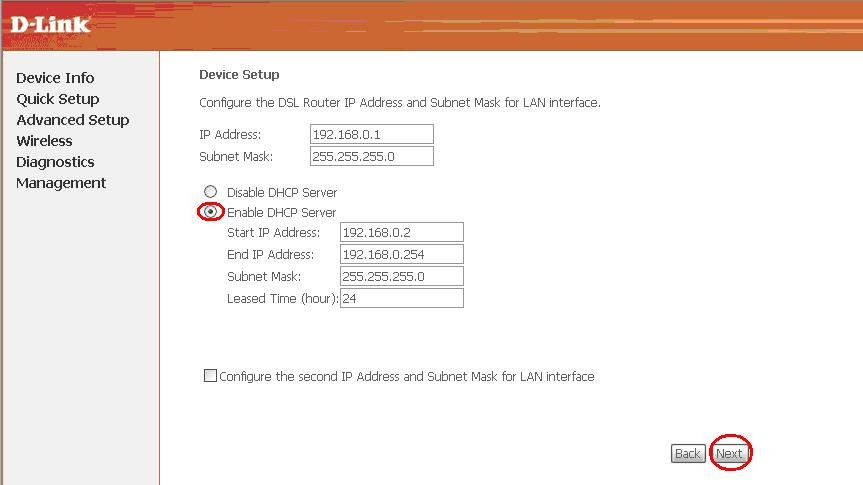
Ставим галку Enable DHCP Server и нажимаем кнопку Next. Следующим идет раздел WiFi:
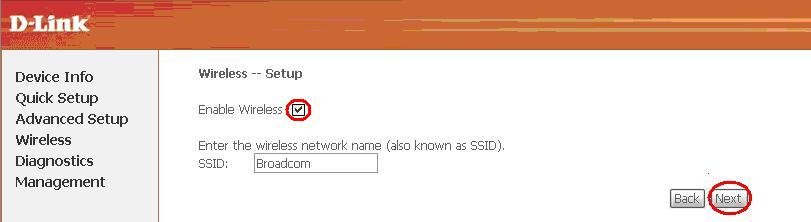
Ставим галочку Enable Wireless. В Поле SSID я бы рекомендовал прописать свой SSID вместо того, что идет по умолчанию. Им может быть любое слово на латинице. Нажимаем кнопку Next.
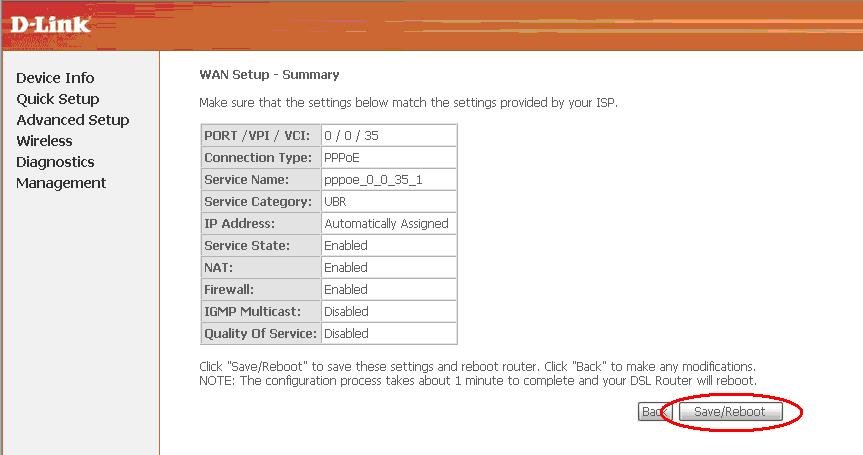
Нажимаем кнопку Save/Reboot и ждем пока модем перезагрузится.
Базовая настройка модема D-Link 2640U BRU C завершена. В качестве дополнения я бы советовал в разделе Wireless -> Security выбрать тип шифрования WPA2-PSK и прописать ключ шифрования сети. Иначе, к Вашей беспроводной сети сможет подключаться любой желающий.
Источник: set-os.ru
DSL 2640U: как подключить и настроить роутер (модем)

В наш филиал поступили новые ADSL-модемы D-Link DSL-2640U B1A T3A. Новое устройство идет в коробке с брендом Ростелеком. Самое интересное, что новинка выполнена в корпусе D-Link DIR-300 A/D1, в так называемом «Скандинавском стиле», который на мой взгляд вообще неудачный. В первую очередь из-за внутреннего исполнения антенны Wi-Fi. Изначально эта модель была со съемной антенной RP-SMA.
То есть, при необходимости можно было подцепить антенну с бОльшим коэффициэнтом усиления. Теперь нас этой возможности лишили, что ни разу не радует.
Единственное, что улучшилось — это охлаждение устройства. Заднюю стенку ADSL-модема сделали дырявой, да и приток воздуха при таком исполнении будет лучшим:

Старый добрый DSL-2640U самой первой ревизии у меня успешно отработал около 4 лет и немалый нагрев был пожалуй единственной проблемой. Надеюсь в этой ревизии нагрев будет в пределах нормы. Других плюсов в вертикальном исполнении корпуса я вообше не наблюдаю. По функционалу эта ревизия от предыдущей мало чем отличается: по прежнему, модем можно использовать как на ADSL-линии, а можно и перенастроить в режим Ethernet-роутера, выбрав в качестве WAN-порта один из LAN-портов. «Фишка» обновленной модели — новый веб-интерфейс в черных тонах, знакомый нам по последним версиям прошивок для Ethernet-роутеров D-Link.
Подготовка к настройке
Сначала нужно провести подготовку и соединить все необходимое оборудование, уже потом можно приступать к настройке устройства. Сначала требуется определить место, где будет установлено роутер, чтобы сигнал Wi-Fi мог беспрепятственно передаваться, а сетевой кабель можно было протянуть так, чтобы он никому не мешал.
У устройства на его задней части можно увидеть серый вход для телефона, желтые по цвету LAN-порты, через которые при помощи специального кабеля Ethernet осуществляется подключение устройства к компьютеру или ноутбуку. Здесь же находится кнопка, которая отвечает за включения/выключения роутера, кнопки для режима WPS и передачи данных без проводов.
Теперь на самом компьютере или ноутбуке в окне настроек следует провести настройку параметров получения DNS и IP. Чтобы это сделать, следует одновременно нажать «Win»+ «R», затем ввести ncpa.cpl и подтвердить введение.

Теперь правой кнопкой на мышке следует нажать на текущее соединение, где сделать выбор «Свойства», а потом строку IP версии 4 и нажать «Свойства», где выбрать получение IP для обоих пунктов автоматическое.

До того, как начинать проводить настройку модема, нужно иметь под рукой такие данные (можно распечатать или написать о руки):
- Имя и пароль, используемые, чтобы подключить ADSL (можно найти в договоре, который заключается с провайдером);
- VPI и VCI (для региона проживания);
- MTU, рекомендуемое Ростелеком (как правило, это значение в пределах 1490-1500, подскажет специалист службы поддержки провайдера).






Подключение модема d link dsl 2640u компьютеру, ноутбуку
Существуют два способа подключения модема d link dsl 2640u к сетевой карте.
Способ первый :
Прямое подключение ADSL провода (тот провод, который провел ваш провайдер Интернета). Берем провод и вставляем в ADSL-порт роутера .

Затем пач-корд (провод обжатый с двух концов конвекторами RJ-45) один конец вставляем в один из LAN портов, а другой — в сетевую карту компьютера или ноутбука.

Способ второй :
Второй способ отличается от первого тем, что если у вас по ADSL проводу идет сигнал не только интернета, но и телефонный. Тогда нужно пользоваться «Сплитом», который идет в комплекте с модемом.
ADSL провода, по которому идет интернет и телефонный сигнал, вставляем в порт «LEIN» (на рисунке обозначен цифрой 1). Далее, в гнездо, обозначенное как «ADSL»(на рисунке цифра 2), подключаем «d link dsl 2640u» вторым идущим в комплекте проводом. А порт «Phone» (на рисунке цифра 3) подсоединяем в ваш телефон.

Затем подключаем модем к компьютеру как в первом способе.
После подключения, нам нужно будет настроить нашу сетевую карту на компьютере. Подробно об этом вы узнаете здесь.









Как зайти в интерфейс и управлять настройками
Сначала нужно установить модем и произвести его подключение к линии телефона, электросети и ПК.
Чтобы настройки стали доступными, нужна такая последовательность действий:
- Запускается браузер (можно выбирать любой).
- Вводится 192.168.1.1 непосредственно в адресную строчку и нажимается «Enter».
- Вводится admin в ячейки «имя пользователя», «пароль».






Как настроить модем, чтобы подключиться к интернету
Чтобы получить все преимущества пользования интернетом, нужно к нему подключиться. Провайдер Ростелеком пользуется протоколом PPPoE преимущественно во всех регионах, поэтому нужно остановиться на настройке, которая основана именно на нем. В зависимости от вида версии (старая или новая) настройка будет отличаться, поэтому нужно рассмотреть отдельно один и другой вариант.
Если роутер со старой прошивкой, нужно нажать «Сеть», а далее «Соединения» и нажать «Добавить».

В экране, который появится, следует ввести соединение PPPoE, значения VPI и VCI, которые уточняются в службе поддержки, пароль и имя пользователя (эти значения можно найти в договоре подключения), название подключения. Также требуется отметить галочками «Keep Alive» и «IGMP».

Немного другая будет последовательность в тех случаях, когда прошивка новая. Непосредственно на главной странице, а точнее в ее нижней части, нужно выбрать расширенный режим. Выбрать «Сеть»–«WAN». Если в открывшемся окне есть какие-то подключения, их нужно удалить. После этого нажимается «Создать». Когда произойдет открытие нового окна, нужно указать:
| Параметр | Вводимое значение |
| Тип соединения | PPPoE |
| Интерфейс | DSL |
| VPI и VCI | Это значение подскажет сотрудник техподдержки |
Теперь подключение к интернету выполнено. Настройки нужно сохранить и выполнить перезагрузку устройства, если не будет подключаться приставка для интерактивного телевидения.










Возможные неисправности и способы их устранения
Если у dsl-маршрутизатора появились проблемы, первым делом стоит попробовать перезагрузить устройство. Другой вариант – сбросить настройки на заводские. Как это сделать, описано ниже.
Также стоит помнить, что кабели тоже могут быть повреждены. Стоит внимательно проверить все коммутации на оборудовании и устройствах, подключенных к нему. Иногда возникают ситуации, когда проблема находится на стороне поставщика услуг интернета. Тогда стоит позвонить в службу техподдержки, получить консультацию специалистов.
Если dsl-маршрутизатор по-прежнему не работает, рекомендуется обратиться в сервисный центр. Мастера диагностируют проблему, помогут ее решить.
Обновление прошивки
Оборудование со временем устаревает. Для того чтобы оно могло дольше прослужить, его периодически «прошивают». Производитель выкладывает свежие обновления на официальном сайте. Для модели 2640u их скачивают по адресу:
Последнее обновление датируется 2013 годом. Это значит, что данное устройство больше не поддерживается производителем. Рассмотрим, как можно произвести обновление dsl-модема.
Через веб-интерфейс
Через меню «Система», пункт «Обновление ПО»:
В окне есть два варианта обновлений.
- Первый: указать скачанный файл вручную, нажать «Обновить»:
- Второй вариант: автоматический режим. DSL-роутер самостоятельно подключится к серверу обновлений, произведет необходимую операцию:
В текущем примере используется эмулятор dsl «вай-фай» сетевого устройства 2640u, поэтому на экране отображается надпись: «Невозможно проверить наличие обновления ПО».
Через мобильное приложение
Также существует вариант обновления через мобильное приложение. Оно существует для платформ Android и iOS.
Ссылка на Andro >
К сожалению, на текущий момент модели 2640U нет в списке совместимых устройств. Соответственно, у пользователя нет возможности произвести данную операцию через мобильное приложение. Список постоянно пополняется, за его состоянием можно наблюдать в магазине приложений.
Сброс настроек роутера на заводские
Выполнение сброса настроек на устройстве «ДСЛ» 2640U осуществляется двумя способами. В первом случае достаточно нажать кнопку Reset на оборотной стороне, удерживая ее на протяжении 10-15 секунд. Одновременная перезагрузка всех световых диодов покажет, что процесс выполнен.
Второй вариант – через веб-интерфейс. Для этого в левом верхнем углу выбрать пункт «Система», далее – «Заводские настройки»:
В течение двух минут сетевое dsl-устройство выполнит откат к заводской конфигурации.
Какие нужны настройки, чтобы подключить IPTV
«Интерактивное телевидение» – это услуга IPTV, которую предоставляет провайдер Ростелеком. Подключая интернет от данного провайдера, абоненты могут бесплатно пользоваться этой услугой в подарок. Чтобы ее настроить, требуется провести создание подключений. Их количество будет зависеть от региона, где находится пользователь (1 или 2). Также нужно группировать порты.
В случае старой прошивки нужно сделать выбор «Сеть», затем «Соединения», а здесь «Тип соединения», после чего поставить переключатель на Bridge, где задать VPI/VCI. Повторить все действия еще раз, в случае двух наборов параметров.
Следующий шаг – порта нужно группировать. Для этого следует выбрать «Дополнительно» в главном меню, затем «Группировка интерфейса», после этого выбрать добавление группы и заполнить поле «Имя», введя то название, которое удобно. Теперь нужно выбрать в левой колонке два bridge соединения и порты для приставки и осуществить их перенос в правую.

У устройств, имеющих прошивку новую, есть ряд отличий в этом меню. Но действия выполняются аналогичные.
После того, как внесено изменения, нужно нажать «Применить».
Каким образом настроить WiFi для раздачи
Сегодня уже никого не удивишь модемами, где используется Wi-Fi, чтобы пользоваться преимуществами интернета. Правильно выполнив все пункты настройки модема, можно обеспечить качественный доступ к интернету, избавив от лишних проводов.
Если это старая прошивка, указать название сети в поле «SSID», выбрав «Wi-Fi» и «Основные настройки».

Нужно не только создать сеть Wi-Fi, но и обеспечить сохранность личных данных, их безопасность, поэтому требуется задать ключ и пароль на странице «Настройки безопасности». Здесь указывается тип сетевой аутентификации «WPA2-PSK», нужно задать ключ, после чего выбрать «Изменить».

В случае новой прошивки модема порядок действий подобный. В «SSID» прописывается название сети, выбрав «Wi-Fi», а также «Основные настройки». Осталось применить внесенные настройки. Теперь нужно обеспечить защиту. Для этого в «Настройки безопасности» выбрать«WPA2-PSK».
Далее нужно осуществить ввод ключа, который и сделает сеть доступной.
Теперь можно сохранять параметры и перегружать роутер, после чего можно работать в сети.
Click’ n’ Connect
Более длительный путь к решению задачи, но каждый шаг сопровождается подсказками и пояснениями. Настройка ADSL на Wi-Fi роутере D-Link:
- На странице «Начало» щелкните «Click’ n’ Connect».

- Укажите провайдера, выбрав его со списка.

- Выберите тип соединения.

- Поставьте чекбокс в нужное положение для изменения интерфейса.

- Введите информацию, указанную в договоре: логин с паролем от учётной записи, VCI и VPI.

- Проверьте корректность конфигурации и примените её.

- После успешной проверки соединения с сайтом Google можно пользоваться интернетом.

Дальше инструкция по настройке точки доступа Wi-Fi на D-Link DSL-2640U через утилиту:
- Выберите первый вариант.

- Введите имя, на следующей странице – ключ для защиты сети.
- Проверьте настройки, сохраните их.

- Перезагрузите устройство.

После запуска роутера сеть начнет функционировать.
Яндекс.DNS
На странице Яндекс.DNS можно настроить сервис с тремя уровнями безопасности. Для активации поставьте галочку напротив «Включить Яндекс.DNS». Далее нужно выбрать режим:

- Безопасный – блокирует доступ к вредоносным сайтам;
- Детский – блокирует опасные сайты, а также контент, нежелательный для просмотра ребенком;
- Без защиты – DNS сервер будет работать, но не ограничит доступ к вредоносным ресурсам.
Основные и самые необходимые параметры мы описали. Полную инструкцию можно скачать ЗДЕСЬ.
Если нужна помощь в настройке любого маршрутизатора, обращайтесь! Пишите в комментарии или онлайн-чат, всегда рады помочь нашим читателям!
Источник: accauntlol.ru