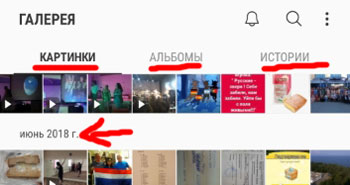Чтобы выполнить другие действия, щелкните значок с тремя точками в правом верхнем углу и выберите «Редактировать альбом». Теперь вы можете изменить порядок фотографий, перетащив их на новое место, удалить фотографию, щелкнув ее значок X, и изменить имя альбома.
Как изменить порядок картинок в галерее android?
Прокрутите вниз, чтобы найти параметр «Сортировать изображения по», и выберите «Вручную (по умолчанию)». 3. Откройте необходимую Галерею в режиме редактирования, перетащите изображения, чтобы изменить их порядок.
Как изменить порядок фотографий в галерее?
Если вы находитесь в альбоме, вы можете просто щелкнуть «Выбрать» и изменить порядок фотографий. Я не хочу заказывать это с даты съемки или чего-то еще. Мне просто нравится ставить связанные фотографии рядом друг с другом, независимо от того, были ли они сняты с разницей в несколько месяцев или нет. Android позволяет упорядочивать по дате, имени и т. Д., А не случайно.
Как упорядочить фотографии на Android?
Чтобы организовать свои фото и видео в новые папки:
Скрытые функции галереи Samsung
- На телефоне Android откройте Gallery Go.
- Нажмите «Папки еще». Создать новую папку.
- Введите имя вашей новой папки.
- Коснитесь Создать папку.
- Выберите, где вы хотите разместить папку. SD-карта: создает папку на SD-карте. …
- Выберите свои фотографии.
- Нажмите «Переместить» или «Копировать».
Как отсортировать фотографии в галерее по дате?
Если вы нажмете на меню гамбургеров в верхнем левом углу, у вас будут варианты для просмотра по альбомам или временной шкале. Затем вы можете выбрать год, месяц или день, чтобы просмотреть их. Это единственный способ, которым я знаю . Если вы нажмете на меню гамбургеров в верхнем левом углу, у вас будут варианты для просмотра по альбому или по шкале времени.
Как расположить фотографии по порядку?
С помощью перетаскивания или сортировки расположите фотографии в папке в нужном вам порядке. щелкните первую фотографию, затем нажмите Ctrl + A (удерживая клавишу Ctrl и нажмите клавишу A), чтобы выбрать все фотографии в папке. Нажмите клавишу F2, чтобы открыть диалоговое окно «Переименовать».
Как упорядочить фотографии на телефоне?
Как организовать фотографии на Android
- Обновите свое фото-приложение. Для максимальной организации фотографий рассмотрите возможность использования Google Фото в качестве основной фотогалереи вашего телефона. …
- Быстрый поиск фотографий. С легкостью находите фотографии по людям или домашним животным, группируя их по похожим лицам. …
- Защитите свои фотографии. Резервное копирование и синхронизация фотографий с облаком для безопасного хранения.
Как изменить порядок фотографий на Samsung Galaxy?
Чтобы выполнить другие действия, щелкните значок с тремя точками в правом верхнем углу и выберите «Редактировать альбом». Теперь вы можете изменить порядок фотографий, перетащив их на новое место, удалить фотографию, щелкнув ее значок X, и изменить имя альбома.
Секретные Фишки Галереи Galaxy. One UI 3.1
Как расположить папки вручную?
Сортировка файлов и папок
- На рабочем столе нажмите или коснитесь кнопки проводника на панели задач.
- Откройте папку, содержащую файлы, которые вы хотите сгруппировать.
- Нажмите или коснитесь кнопки «Сортировать по» на вкладке «Просмотр».
- Выберите в меню вариант сортировки по. Параметры.
Где хранятся фотографии галереи на Android?
Фотографии, сделанные на камеру (стандартное приложение для Android), хранятся либо на карте памяти, либо в памяти телефона, в зависимости от настроек телефона. Расположение фотографий всегда одинаковое — это папка DCIM / Camera. Полный путь выглядит так: / storage / emmc / DCIM — если изображения находятся в памяти телефона.
Как мне вернуть мои фотографии в мою галерею?
Восстановить фото и видео
- На телефоне или планшете Android откройте приложение Google Фото.
- Внизу нажмите «Корзина библиотеки».
- Коснитесь и удерживайте фото или видео, которое хотите восстановить.
- Внизу нажмите «Восстановить». Фотография или видео вернутся: в приложении галереи вашего телефона. В вашей библиотеке Google Фото. Ни в каких альбомах он был.
Какое приложение-органайзер для фотографий самое лучшее?
Начнем: лучшие приложения Photo Organizer для Android
- Google Фото. …
- Фликр. …
- Моменты на Facebook. …
- Slidebox — Органайзер фотографий. …
- Shoebox — Хранение фотографий и резервное копирование в облако. …
- PhotoSync — передача и резервное копирование фото и видео. …
- Рисунки — Красивая Галерея. …
- QuickPic — Фотогалерея с поддержкой Google Drive.
Как отсортировать фотографии по дате на android?
- Открыв устройство в приложении «Фото», выйдите в Интернет в браузере.
- Выберите онлайн-копию фотографий по отдельности или группой.
- Выберите пункт меню с тремя точками Изменить дату и время:> Сдвинуть дату и время:> Предварительный просмотр:> Сохранить (или просто сохранить, если одна фотография)
Почему мои фотографии расположены не в хронологическом порядке?
Если вы загрузили изображения, и они не в правильном порядке дат, это означает, что метаданные EXIF для этих изображений не содержат правильной записи для даты съемки (или они не содержат дату вообще).
Как установить дату на моих фотографиях?
Откройте камеру и коснитесь случайного изображения, чтобы задать путь. Сделав это, вернитесь, выберите стиль отметки времени и выберите позицию. В следующий раз, когда вы щелкнете изображение, приложение добавит метку времени через пару секунд. Кроме того, вы можете настроить дату и время разными способами.
Источник: frameboxxindore.com
Как восстановить галерею на Андроиде
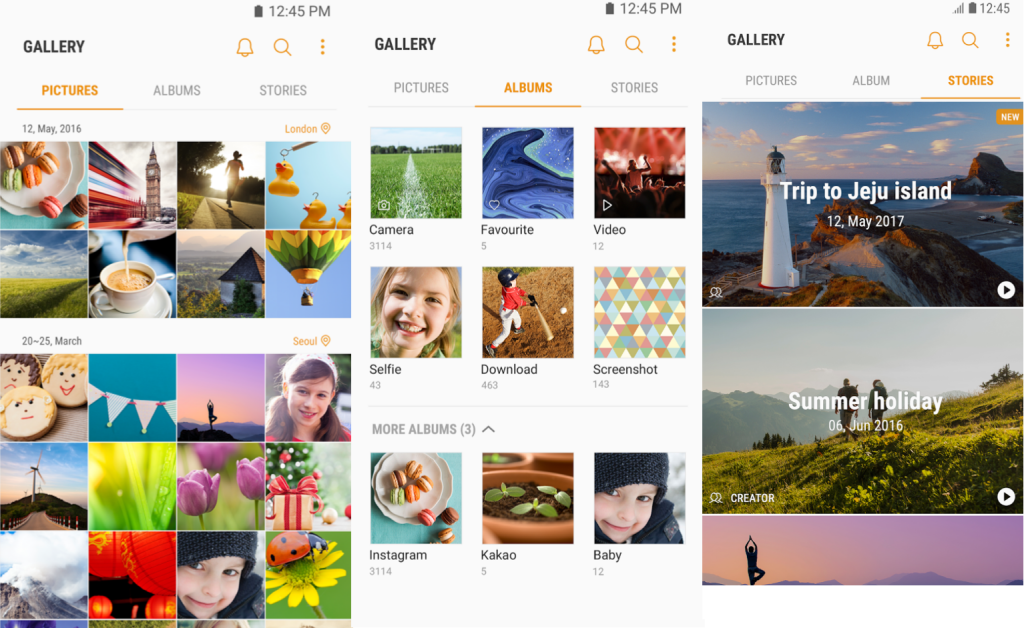
Samsung выпустила в Google Play Маркете фирменное приложение «Галерея». Программа стала доступна для скачивания на смартфоны и планшеты сторонних производителей. На момент написания материала галерея несовместима с некоторыми устройствами, но список поддерживаемых аппаратов пополняется каждый день. Чтобы установить приложение «Галерея Samsung» на любое Android-устройство, нужен смартфон или планшет под управлением Android 5.0 Lollipop и выше, и 50 МБ свободного пользовательского пространства.
В приложении есть усиленная защита информации, позволяющая безопасно хранить изображения и видео на устройстве. Включив синхронизацию с облачным хранилищем, можно использовать одну и ту же учетную запись для просмотра фото и видео на любых устройствах с приложением «Галерея Samsung».
Недавно Samsung выпустила в Google Play Маркете браузер Samsung Internet. Раньше приложение официально поддерживалось только на устройствах Google Nexus, а теперь его можно установить на любое Android-устройство.
В приложении “Галерея” на телефоне собраны все ваши фотографии и картинки. На устройствах Самсунг все картинки могут лежать вместе, разбиты на альбомы или сгруппированы в истории.
Все картинки лежат в одной папке и сортируются по дате съемки. Причем они разбиты на группы по месяцам и годам – для удобства просмотра или если вы ищите какое -нибудь старое фото, сделанное год назад.
Альбомы
Все фотографии и картинки автоматически рассортированы по альбомам:
- фото с камеры,
- скриншоты,
- загруженные фото,
- коллаж,
- instagram,
- whatsapp,
- полученные/переданные через bluetooth,
- и многие другие, в зависимости от приложений, которые установлены в телефоне.
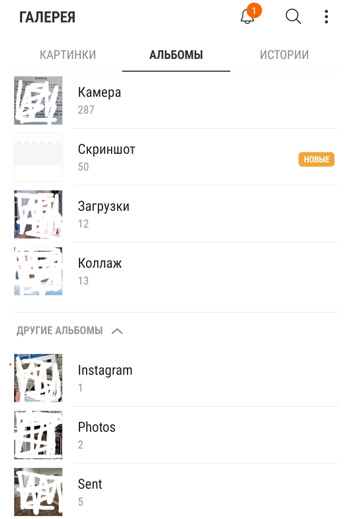
Через альбомы навигация по фото или поиск нужного снимка становится быстрее и удобнее.
Истории
Вы можете составлять из картинок/фотографии свои истории и отправлять своим близким, друзьям. Аналог”stories” в Инстаграм. Вы также можете получить и просматривать чужие истории. Для этого нажмите на колокольчик вверху экрана – это оповещения. Если вам кто-то отправит свою историю, вы сможете ее просмотреть.
Чтобы создать историю, нажмите троеточие в верхнем правом углу и “создать историю”.
У меня нет своих созданных историй, но я могу просмотреть чужие.
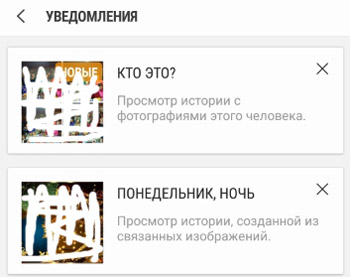
Поделиться фотографией
Долгое нажатие по экрану вызовет функцию “поделиться”. Выберите нужные фото и затем “поделиться”. Откроется дополнительное окно, выберите программу, через которую хотите отправить фото. Я использую WhatsApp.
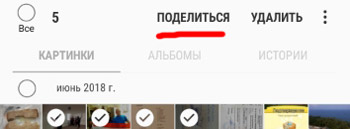
Таким же способом можно удалить старые ненужные фотографии.
Создать GIF-анимацию
GIF – это анимированная картинка, в которой изображения сменяют друг друга, как просмотр видео по кадрам.
Нажмите на троеточие наверху справа и выберите меню “Создать GIF-анимацию. Далее выбираем нужные картинки и жмем сверху “Создать GIF”.
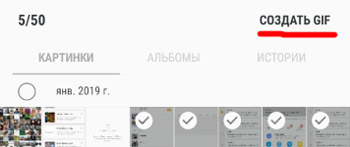
После создания можно отредактировать полученную картинку. Доступны следующие опции:
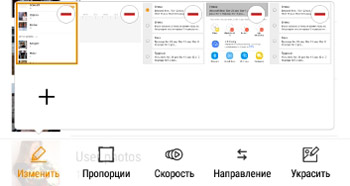
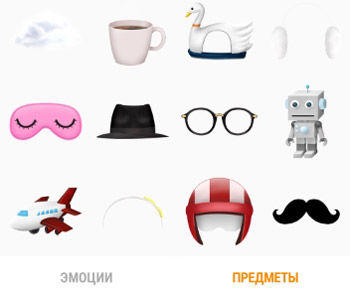
- Пропорции (1:1, 4:3, 3:4, 16:9, 9:16). Т.е. выбираем формат картинки в зависимости от того, где будем просматривать: на другом телефоне, на телевизоре, планшете или экране монитора.
- Скорость (медленная, нормальная, быстрая) – это скорость смены картинок, из которых состоит наша gif-анимация.
- Направление (вперед, назад и зацикленное) – в каком направлении будут меняться изображения.
- Украсить – добавить в картинку другие фото, стикер, эмоджи или вручную нарисовать.
И в конце редактирования не забудьте сохранить вашу работу.
Создать коллаж
Нажмите на троеточие наверху справа и выберите меню “Создать GIF-анимацию. Далее выбираем нужные картинки и жмем сверху “Создать коллаж”.
Выбираем фотографии для нашего коллажа и нажимаем Создать коллаж вверху. Максимально можно выбрать 6 картинок.
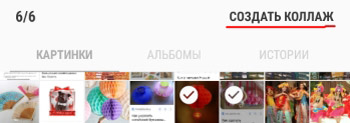
Слайд-шоу
Запуск слайд-шоу из всех ваших картинок и фотографий. Возможно остановить и возобновить показ (просто тапните 1 раз по экрану).
Настройки
Основные настройки для Галереи следующие:
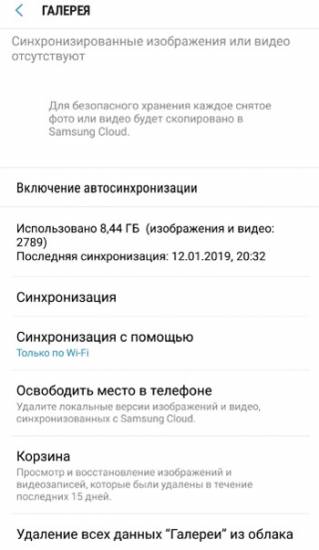
- Samsung Cloud (только для устройств Самсунг). Данная опция позволяет синхронизировать (переместить) все свои фото в облачное хранилище Гугл. Всего доступно 15 Гб. Можно включить автосинхронизацию – новые фотографии автоматически скачаются в облако (после этого можно их удалить для экономии места в телефоне – они останутся в облаке). Рекомендую установить синхронизацию только через wi-fi для экономии мобильного трафика. Ну и вы всегда сможете удалить ненужные изображения из облака.
- Просмотр облака. Просмотр фото и видео, синхронизированных с облаком.
- Корзина облачного хранилища. Все файлы в корзине хранятся 15 дней, затем автоматически удаляются.
- Автосоздание историй. Автоматическое создание историй на основе зафиксированных лиц и информации о времени и местоположении на фото и видео.
- Рекомендация изображений – получайте рекомендации по изображениям для историй.
- Отображение местоположения. Если в файле фотографии или видео есть информация о месте съемки, она будет показана в Галерее.
- О “Галерее”. Здесь можно увидеть текущую версию приложения и обновить его.
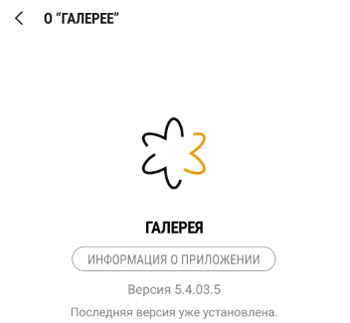
Итак, мы рассмотрели все возможности Галереи на устройствах Samsung. Если у вас телефон другого производителя, меню и опции могут отличаться.
Камера смартфона является одним из наиболее важных параметров у пользователей, и производители это знают. Так компания Samsung делает не только отличные камеры, но и годное программное обеспечение. Сегодня расскажу вам об одной очень крутой фишке вашей галереи на смартфоне Samsung.
Настройка позволит вам корректировать перспективу фотографии. Если вы что-то сняли криво или косо, то отчаиваться не стоит, ведь все можно исправить. Для начала найдите такую фотографию.
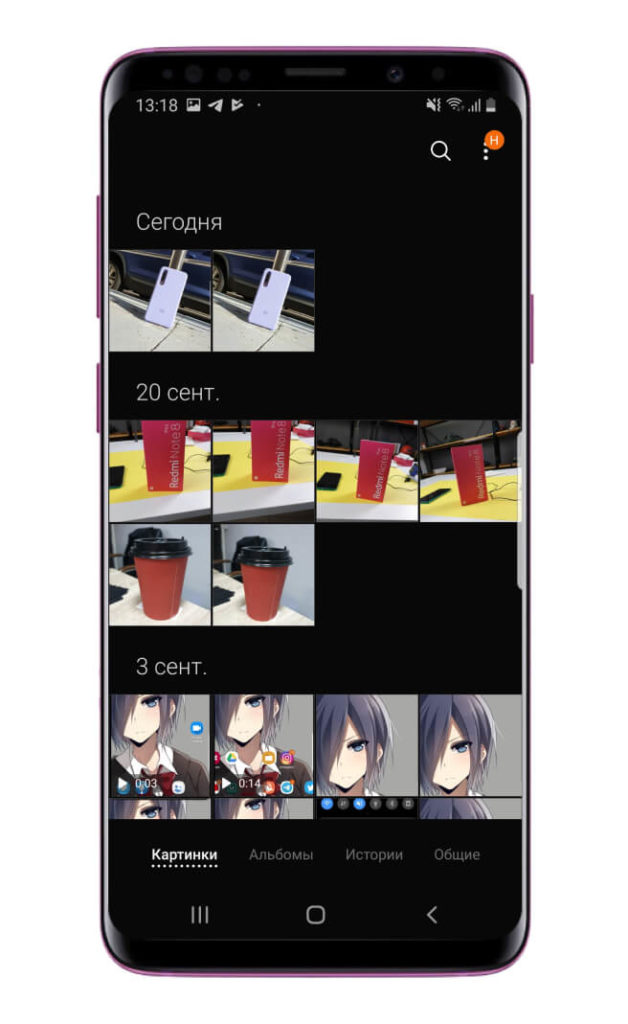
Затем нажмите на иконку карандаша. Данный шаг позволит запустить режим редактирования фото.
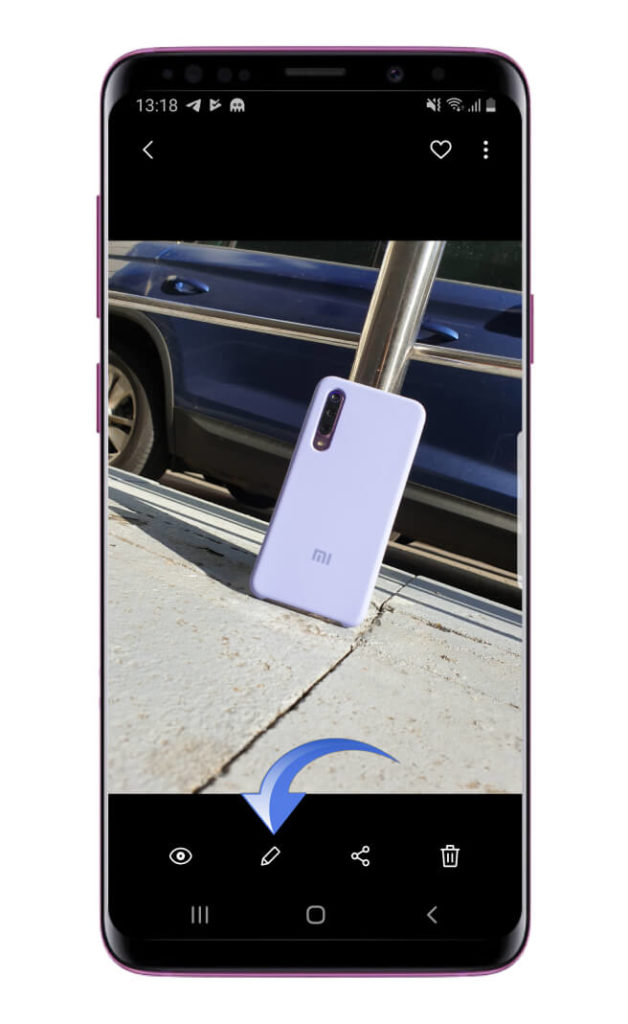
Сразу же при помощи нижнего ползунка нужно отредактировать наклон фотографии.

После этого шага нужно откорректировать наклон по X и Y. Для этого нужно в верхнем меню нажать на иконку прямоугольника с полосой посередине.

Теперь исправляете наклон по горизонтали и вертикали, после чего нажимаете на кнопку «ОК».
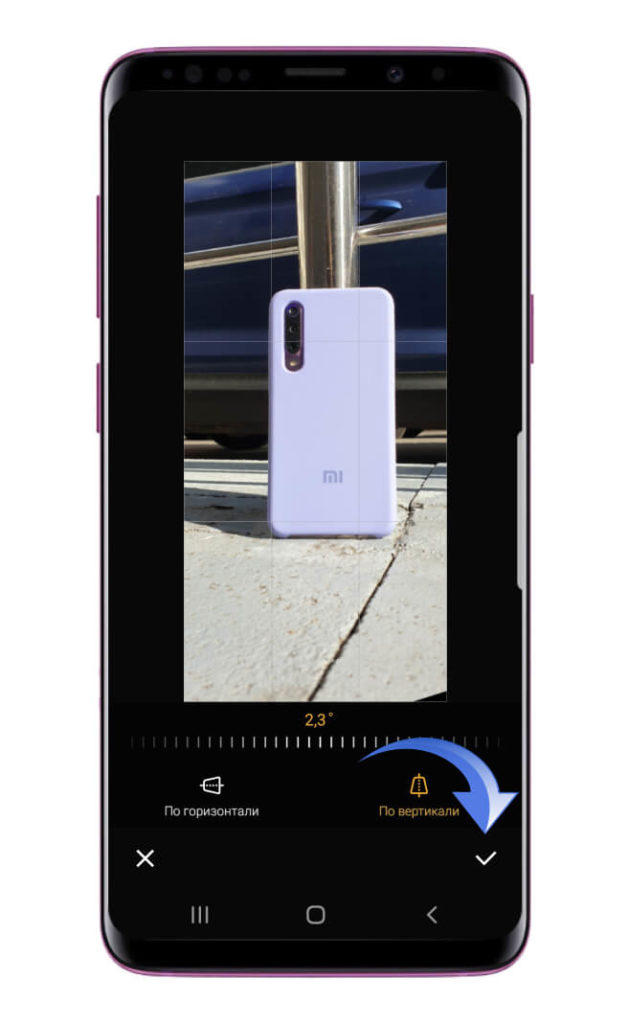
По завершению редактирования фотографии вам остается нажать на кнопку «Сохранить», и фотография окажется в галерее вашего Самсунг.

Также вы можете посмотреть эту инструкцию в видеоформате:
- https://m.iguides.ru/main/os/kak_ustanovit_galereyu_samsung_na_lyuboy_android_smartfon/
- http://v-androide.com/settings/samsung/nastrojki-galerei.html
- https://madgeek.io/instructions/sekretnaya-nastroika-v-galeree-samsung/
Источник: nastoysam.ru
Как использовать приложение Галерея для редактирования изображений на Samsung Galaxy Note 9
Возможно, вы любите запечатлеть моменты, где бы вы ни находились, фотографируя; Новый Samsung Galaxy Note 9 определенно подойдет вам для покупки. Это потому, что Samsung Galaxy Note 9 имеет множество удивительных и полезных изображений для редактирования, которые каждый владелец может легко использовать.
Новый Samsung Galaxy Note 9 поставляется со встроенным графическим редактором, который вы можете использовать для редактирования изображений, чтобы они выглядели настолько потрясающе, насколько вы хотите. Предустановленный редактор изображений содержит множество опций и функций, которые вы можете применить к своим изображениям.
Если вы только что получили Samsung Galaxy Note 9 и хотите узнать, как можно редактировать изображения, которые есть в приложении «Галерея», вам следует продолжить чтение этой статьи.

Использование приложения Галерея для редактирования изображений на Samsung Galaxy S9
- Включите Samsung Galaxy Note 9
- Ищите приложение Галерея
- Выберите изображение, которое вы хотите отредактировать
- Некоторые параметры появятся в нижней части экрана; вы сможете выбрать опцию «редактировать», вы также сможете увидеть «фоторедактор», щелкнув по нему, вы получите множество вариантов для выбора из
- Сделав это, вы сможете редактировать изображения так, как вам нравится.
Особенности встроенного фоторедактора приложения Samsung Galaxy Note 9 Gallery
Вы также сможете использовать другие параметры в Редакторе фотографий на Samsung Galaxy Note 9. Ниже я объясню функции этих параметров.
- Регулировка: Вы можете использовать эту опцию, чтобы «Обрезать», «Повернуть» и «Отразить» ваше изображение
- Тон: эта функция позволяет вам увеличивать и уменьшать яркость, контрастность и насыщенность изображения
- Эффект: предлагает варианты, включающие ностальгию, насыщенность и градации серого, которые можно легко применить к изображению, чтобы оно выглядело лучше
- Портрет: эта функция предоставляет вам красный, размытие и некоторые другие параметры, которые вы можете применить к вашей фотографии
- Рисование. Этот параметр можно использовать, чтобы включить инструмент S pen, который можно использовать для рисования. Также важно, чтобы вы знали, что вам нужно будет загрузить SDK, если вы хотите использовать инструмент S pen
Все описанные выше параметры можно использовать для редактирования изображений на Samsung Galaxy Note 9, и они просты в использовании и доступны для всех.
Программы для Windows, мобильные приложения, игры — ВСЁ БЕСПЛАТНО, в нашем закрытом телеграмм канале — Подписывайтесь:)
Программы для Windows, мобильные приложения, игры — ВСЁ БЕСПЛАТНО, в нашем закрытом телеграмм канале — Подписывайтесь:)
Источник: autotak.ru