Голосовой поиск стал одной из самых удобных функций на современных устройствах. Он позволяет искать информацию и выполнять команды с помощью голоса, что особенно удобно, когда у вас заняты руки или вы находитесь в движении. Если у вас есть Андроид приставка, то вы тоже можете настроить голосовой поиск и воспользоваться всеми его преимуществами.
Настройка голосового поиска на Андроид приставке не займет у вас много времени и не требует особых навыков. Все, что вам понадобится, это подключенный к приставке микрофон и доступ к интернету.
В первую очередь, убедитесь, что ваша Андроид приставка подключена к интернету. Затем перейдите в настройки приставки и найдите раздел «Язык и ввод». В этом разделе вы должны найти пункт «Голосовой ввод». Нажмите на него, чтобы открыть дополнительные настройки голосового поиска.
Голосовой поиск на Андроид приставке: настройка и инструкции
Голосовой поиск на Андроид приставке позволяет удобно и быстро находить нужные информацию без необходимости вводить текст вручную. Это особенно полезно, когда у вас нет доступа к клавиатуре или вам нужно совершить быстрый поиск, не отвлекаясь на набор текста. В этой статье мы расскажем, как настроить голосовой поиск на Андроид приставке за несколько шагов.
Как настроить ГОЛОСОВОЙ ПОИСК с голосовым пультом на ЛЮБОМ СМАРТ ТВ БОКС!!!!
Шаг 1: Подключение голосового поиска
Для начала убедитесь, что ваша Андроид приставка подключена к Интернету. Голосовой поиск требует доступа к сети для работы, поэтому убедитесь, что у вас есть стабильное подключение Wi-Fi или мобильные данные.

Шаг 2: Настройка голосовых команд
Перейдите в настройки своей Андроид приставки и найдите раздел «Язык и ввод». В этом разделе вы найдете различные параметры, связанные с вводом текста и голосовыми командами. Откройте настройки голосового поиска и убедитесь, что функция голосового поиска включена.
Затем установите нужный язык для голосового поиска. В зависимости от региона вашей приставки, вам может быть доступно несколько языков для выбора. Выберите нужный язык и сохраните настройки.
Шаг 3: Использование голосового поиска
Теперь, когда голосовой поиск настроен, вы можете начать использовать его. Для этого нажмите на иконку голосового поиска на главном экране вашей Андроид приставки или используйте голосовую команду, которую настроили ранее.
Когда появится окно голосового поиска, говорите нужную фразу или вопрос. Андроид приставка автоматически распознает ваш голос и выполнит поиск по вашему запросу. Результаты поиска будут отображены на экране в виде списка.
Дополнительные инструкции по голосовому поиску
Кроме основных шагов, существуют также некоторые дополнительные инструкции, которые помогут вам более эффективно использовать голосовой поиск на вашей Андроид приставке:

Как настроить голосовой поиск на андроид тв приставке
- Говорите четко и отчетливо
- Используйте ключевые слова в своих запросах
- Изучите доступные команды для управления голосовым поиском
- Пользуйтесь синтезом речи для прослушивания результатов
- Проверьте работу голосового поиска в разных ситуациях и условиях
Следуя этим инструкциям, вы сможете эффективно использовать голосовой поиск на вашей Андроид приставке и получать быстрые и точные результаты по вашим запросам.
Шаг 1: Выбор подходящей Андроид приставки
Перед тем, как начать настраивать голосовой поиск на Андроид приставке, необходимо выбрать подходящую модель устройства. Важно учесть основные требования и желания пользователя, а также функциональность, которую предлагает каждая приставка.
При выборе Андроид приставки следует обратить внимание на следующие факторы:
- Характеристики устройства: процессор, оперативная память, встроенная память, возможность подключения к интернету и другие технические параметры. Их соответствие потребностям пользователя поможет справиться с задачами без задержек и тормозов.
- Операционная система: проверьте, какая версия Андроид установлена на приставке. Чем свежее обновление, тем больше функций и возможностей вам будет доступно.
- Поддержка голосового поиска: не все Андроид приставки имеют встроенный голосовой ассистент. Удостоверьтесь, что выбранная вами модель опционально включает эту функцию или поддерживает установку соответствующего приложения.
- Коннекторы и порты: убедитесь, что устройство оснащено необходимыми вам выходами и входами для подключения дополнительной аппаратуры, например, телевизора, звукового оборудования и игровых контроллеров.
- Бренд и производитель: предпочтительно выбирать Андроид приставки от проверенных производителей, таких как Xiaomi, Nvidia, Google и др. Они предлагают более надежные устройства с хорошей поддержкой и долгосрочной поддержкой обновлений.
- Цена и бюджет: определите свой бюджет, чтобы сузить круг приставок для выбора. Учтите, что более дорогие модели могут предложить больше возможностей и лучшую производительность.
После тщательного анализа всех вышеуказанных факторов, выберите подходящую Андроид приставку, которая соответствует вашим требованиям и предпочтениям. Это позволит вам полноценно наслаждаться голосовым поиском и другими функциями вашего устройства.

Шаг 2: Подключение приставки к интернету и установка необходимых приложений
После того, как вы подключили Андроид приставку к телевизору, вам необходимо подключить ее к интернету. Для этого выполните следующие действия:
- Убедитесь, что у вас есть доступ к беспроводной сети Wi-Fi или подключение через Ethernet кабель.
- Настройте сетевые параметры на Андроид приставке. Для этого откройте меню настройки и найдите раздел «Сеть» или «Интернет».
- Выберите тип подключения: Wi-Fi или Ethernet. Если вы используете Wi-Fi, найдите вашу сеть в списке доступных и введите пароль, если требуется.
- Подождите, пока приставка подключится к интернету. Обычно это занимает несколько секунд.
После того, как приставка успешно подключится к интернету, вы можете приступить к установке необходимых приложений для голосового поиска. Для этого:
- Откройте меню приложений на Андроид приставке.
- Найдите и откройте магазин приложений Google Play.
- Используя поисковую строку, найдите приложения, которые вы хотите установить для голосового поиска. Например, вы можете установить приложение Google Assistant или Яндекс.Алиса.
- Выберите нужное приложение из результатов поиска и нажмите на него, чтобы открыть страницу приложения.
- На странице приложения нажмите кнопку «Установить» и следуйте инструкциям на экране для завершения установки. Вам может потребоваться подтвердить установку, введя пароль вашей учетной записи Google.
После завершения установки приложения для голосового поиска, вы можете перейти к следующему шагу — настройке и активации голосового поиска на Андроид приставке.
Шаг 3: Активация голосового поиска и настройка основных параметров
Для активации голосового поиска на Андроид приставке и настройки основных параметров следуйте этим простым инструкциям:
- Откройте настройки вашей Андроид приставки.
- Перейдите к разделу «Язык и ввод».
- В разделе «Голосовой ввод» найдите опцию «Голосовой поиск» и включите ее.
- Настройте предпочтительный язык голосового поиска, выбрав соответствующую опцию.
- Установите голосовую команду для активации голосового поиска. Вы можете выбрать любое слово или фразу, которую будете произносить для активации поиска.
- Настройте параметры распознавания голоса, такие как чувствительность микрофона и скорость распознавания.
После завершения этих шагов голосовой поиск будет активирован на вашей Андроид приставке, и вы сможете использовать его для поиска информации, запуска приложений и выполнения других команд голосом.
Шаг 4: Тренировка голосового помощника и улучшение его распознавания команд
После успешного настройки голосового помощника на Андроид приставке, вы можете приступить к его тренировке для лучшего распознавания команд. В этом разделе мы рассмотрим несколько полезных советов, которые помогут вам улучшить работу голосового помощника.
- Четкость и громкость голоса: Голосовой помощник лучше распознает команды, произнесенные четко и громко. Постарайтесь говорить отчетливо и не шептать, чтобы голосовой помощник мог лучше понять ваши команды.
- Избегайте фонового шума: При обучении голосового помощника рекомендуется минимизировать фоновый шум, такой как телевизор, радио или разговоры окружающих людей. Это поможет голосовому помощнику сосредоточиться на вашей команде и распознать ее правильно.
- Повторяйте команды: Если голосовой помощник неправильно распознает вашу команду, вы можете попросить его повторить или сказать команду снова. Это поможет голосовому помощнику улучшить свою способность распознавать ваш голос.
- Обучение голосового помощника: Некоторые голосовые помощники имеют функцию обучения, которая позволяет пользователям добавлять новые команды или настраивать поведение помощника. Если ваш голосовой помощник поддерживает такую функцию, вы можете использовать ее, чтобы улучшить его работу и адаптировать его к вашим потребностям.
Следуя этим советам, вы сможете тренировать голосового помощника и повысить его способность корректно распознавать ваши команды. Это поможет сделать вашу работу с Андроид приставкой более удобной и эффективной.
Интернет-помощник собрал в данном разделе публикации, чтобы помочь вам найти ответы на любые вопросы, связанные с сотовой связью и мобильными устройствами
Как настроить голосовой поиск на Андроид приставке?
Для настройки голосового поиска на Андроид приставке нужно выполнить несколько простых шагов. Сначала открываете настройки устройства, затем выбираете раздел «язык и ввод» или похожий. В этом разделе находите пункт «голосовой ввод» и включаете эту функцию, если она не включена. Далее следуете инструкциям на экране, чтобы настроить голосовой поиск по своим предпочтениям. Возможно, вам потребуется скачать и установить дополнительные приложения для голосового поиска.
Как включить голосовой поиск на Андроид приставке?
Для включения голосового поиска на Андроид приставке нужно зайти в настройки устройства, найти раздел «язык и ввод» или аналогичный, затем найти пункт «голосовой ввод» и включить эту функцию. После этого можно будет использовать голосовой поиск на своей Андроид приставке.
Как настроить голосовой поиск на Андроид приставке через Google Assistant?
Для настройки голосового поиска на Андроид приставке через Google Assistant нужно зайти в настройки устройства, выбрать раздел «настройки Google» или аналогичный, затем найти пункт «Google Assistant» и включить эту функцию. После этого следуйте инструкциям на экране для настройки голосового поиска через Google Assistant и выберите предпочитаемые настройки для выполнения поисковых запросов по голосу.
Как установить дополнительные приложения для голосового поиска на Андроид приставке?
Для установки дополнительных приложений для голосового поиска на Андроид приставке нужно открыть приложение Google Play Store на устройстве, найти раздел «Поиск» или аналогичный, и ввести ключевое слово «голосовой поиск» в поле поиска. Затем выберите приложение, которое соответствует вашим потребностям, нажмите на него и установите на устройство. После установки можно будет использовать дополнительные приложения для голосового поиска на своей Андроид приставке.
Как выбрать предпочитаемый язык для голосового поиска на Андроид приставке?
Для выбора предпочитаемого языка для голосового поиска на Андроид приставке нужно зайти в настройки устройства, найти раздел «язык и ввод» или аналогичный, затем найти пункт «язык» и выбрать тот язык, который вы предпочитаете для голосового поиска. После этого голосовой поиск будет работать на выбранном языке на вашей Андроид приставке.
Инструкция по настройке голосового поиска от Гугла на Android
Часто пользователи гаджетов сталкиваются с тем, что не работает голосовой поиск на Андроиде. Это может быть вызвано рядом причин начиная от программного сбоя и заканчивая техническими неисправностями аппаратной части смартфона.
Существует несколько проблем, из-за которых может не работать «Окей, Гугл» на Андроиде:
- Нет соединения с Интернет,
- Неверные языковые параметры,
- Неисправность микрофона на вашем устройстве. Здесь телефон не только не отреагирует на речевую команду, но и собеседники попросту не будут слышать владельца смартфона,
- Отключение функций управления голосом,
- Сбой в работе программы Google на телефоне, или использование старой версии (требуется Операционная система Android 5.0 версии или выше),
- Версия помощника Google ниже 6.13,
- Активированы альтернативные голосовые помощники Bixby и S Voice,
- Несоответствие установленных обновлений с операционной системой.
- Не установлен Google Play services.
Проблема может крыться и в неработоспособности других функций Android-устройства, поэтому каждую ситуацию необходимо рассматривать индивидуально, предварительно выявив, включена ли функция управления речью.
На телевизоре Xiaomi Mi TV P1, 43″ Smart TV 4K, не работает голосовой помощник, при нажатии на пульте кнопку микрофона, на экране появляется надпись «запуску Google Assistant, попробуйте позже» и и надпись висит пока на нажмёшь кнопку назад. Можете помочь решить эту проблемы. Спасибо
Можно ли подключить телевизор Сяоми к Алисе?
На вашем смартфоне должно находиться приложение «Яндекс с Алисой», а также приложение Mi Home с добавленными элементами умного дома. После этого вы запускаете приложение «Яндекс с Алисой» и нажимаете на иконку с 4 квадратиками в нижней части экрана. После чего в появившемся меню нажимаете на пункт «Устройства».
Как настроить голосовой поиск на андроид тв приставке
на андроиде 9 все установлено, активировано, но меня не слышит голосовой поиск, пишет повторите попытку! Приставка minix neo u22-xj. что делать?
Когда включаю голосовой поиск включается микрофон .я говорю вопрос микрофон пишет повторите запрос и отключается .что делать как настроить пульт не слышет голос. Какая причина и как устранить. Заранее спасибо. Палец вверх .Удачи.
Как Настроить Голосовой Поиск на Андроид Приставке
Нередко причиной деактивации параметра является устаревшая версия ПО. Чтобы ее обновить, необходимо произвести несколько шагов:
Какую прошивку установили? У меня такая же приставка не слышит голос с микрофона.
Разбираемся с настройками
Чтобы активировать возможность управления голосом поисковиком и пользоваться командой «Окей, Гугл», нужно выполнить следующее:
Есть и другой вариант, для которого следует установить «Google Now» и открыть его:
- Открываем Google Now в левом верхнем углу экрана ищем меню.
- После этого кликните по пункту настроек программы, нажав на соответствующее меню с шестеренкой.
- В открывшемся окне находим раздел поиска голосом, затем – в подраздел распознавания команды.
- Активируем функцию распознавания «Из всех приложений», после чего система попросит трижды произнести команду, чтобы лучше распознавать речь.
- После нескольких повторений, появится уведомление о завершении настройки.
Когда подчистили память от ненужных приложений, следует установить более полезные. Это могут быть онлайн-кинотеатры, IPTV, файловый менеджер и т. п. Мы уже ранее писали о многих важных приложениях, с ними вы можете ознакомиться по ссылке ниже.
Добавление языков для распознавания
Если вы хотите добавить дополнительные языки, то для этого нужно перейти в «Настройки». Значок располагается на основном рабочем столе и выглядит как шестеренка.
В открывшемся меню следует найти пункты «Речь» — «Язык». Вы увидите список, где и выбираете нужный вам вариант. При желании можно включить фильтр нецензурных слов.
Теперь вы сможете сполна оценить все удобство удаленного управления голосом телевизором Сяоми.
Как работает голосовой помощник Ксиаоми
Электронный ассистент от Google способен подстроиться под личные предпочтения пользователя и существенно ускорить поиск необходимой информации. Приятным бонусом является его умение понимать не только китайский и английский языки, но и русский.
Для активации голосового помощника Сяоми можно воспользоваться специальной кнопкой на пульте или выбрать соответствующую иконку на рабочем столе Android TV.
Затем следует поднести пульт ко рту и четко произнести запрос, ориентируясь на верхнюю часть пульта дистанционного управления. После этого начнется обработка ассистентом полученных данных с последующим выполнением команды. Обработка запроса происходит очень быстро, буквально пару секунд.
С помощью голосового помощника Xiaomi можно узнавать о текущей температуре, курсах валют и пр.
Какую технику поддерживает Алиса?
Совместимых с «Алисой» бытовых приборов сторонних производителей уже сегодня достаточно много. Среди них есть чайники, кофеварки и другая кухонная техника, увлажнители воздуха, вентиляторы, кондиционеры, а также роботы-пылесосы и даже стиральные машины. Всем этим можно управлять, подавая голосовые команды «Алисе».
MECOOL KM9 Pro Classic третье место в рейтинге
MECOOL KM9PRO Classic
- ОС: Android 9.0
- Чип: Amlogic S905X2
- Процессор: ARM Cortex-A53
- Графический процессор: ARM Mali-G31 MP2
- Ядро: 4 ядра
- Оперативная память: DDR3 (2/4)
- Накопитель: 16/32 Гб
- Карта TF: до 64 Гб
- WIFI:
- Bluetooth:
- Формат декодера: H.263, H.264, H.265, HD MPEG4
- Поддержка 5.1 Выхода Объемного Звука: Да
- Интерфейсы: AV,DC 5В, HDMI 2.0, TF карта, USB2.0, USB3.0
- Форматы видео: [email protected], H.265, AVI, H.264, VC-1, MPEG-2, MPEG4, MKV, WMV, образ ISO, TS, RM, TP, MOV, TRP, M2TS, MP4, IFO, FLV, ASF, M2T, DAT, MPG, RMVB, VOB
- Форматы фото: JPEG, PNG, BMP, TIFF, GIF
- Форматы музыки: MP3, WMA, AAC, APE, OGG, M4A, FLAC, WAV
Купить Mecool KM9 Pro Classic по самой низкой цене
Как подключить любое устройство к Алисе?
- Устанавливаем приложение Яндекс.
- Открываем боковое меню и выбираем пункт Устройства.
- В новом разделе Умный дом нажимаем + для добавления устройств.
- Выбираем соответствующий плагин (в нашем случае это Xiaomi).
- После установки потребуется авторизация.
Как настроить голосовой поиск на андроид тв приставке
на андроиде 9 все установлено, активировано, но меня не слышит голосовой поиск, пишет повторите попытку! Приставка minix neo u22-xj. что делать?
Когда включаю голосовой поиск включается микрофон .я говорю вопрос микрофон пишет повторите запрос и отключается .что делать как настроить пульт не слышет голос. Какая причина и как устранить. Заранее спасибо. Палец вверх .Удачи.
Можно ли установить Алису вместо Сири?
С Айфона или Айпада перейдите по ссылке для загрузки быстрой команды «Алиса». Нажмите кнопку «Добавить», чтобы команда оказалась на вашем устройстве. Запустите Сири привычным для вас способом. В моей ситуации — путем нажатия и удержания кнопки блокировки и скажите: «Алиса».
В системе Android предусмотрена опция удаления обновлений, а выполняется оно довольно просто:
Можно ли Сяоми подключить к Алисе?
Скачайте на телефон приложение Mi Home и зарегистрируйте аккаунт, подключите устройство туда. После этого в приложения Яндекс или Алиса добавляете новое устройство, прокручиваете экран в низ, там список поддерживаемых платформ. Выбираете Xiaomi — привязать к яндексу. Все готово. После этого все новые устройства Xiaomi автоматически будут подключены к Алисе.
Возможности ТВ-приставки с 4К
ТВ-приставки 4К могут работать с цифровыми телеприемниками любого формата и уровня оснащенности, предоставляя пользователю такие возможности, как:
Для геймеров и прочих любителей видео высокой четкости логично будет купить такое устройство на перспективу появления в недалеком будущем телеприемника с матрицей формата 4К.
Самый простой — и один из лучших — вариант, если ваш телевизор «из коробки» поддерживает прямую работу с Алисой. Тогда достаточно зарегистрировать устройство в родном приложении и связать его учётную запись с аккаунтом Яндекс через раздел «Устройства» в приложении Яндекс.
Источник: tariffkin.ru
Как настроить голосовой поиск на телевизоре xiaomi
Главной особенностью ТВ-приставок с предустановленной Android TV перед обычным Anroid-устройствами является возможность голосового поиска внутри приложений, которая позволяет искать фильмы, сериалы, мультфильмы и прочую информацию не только в Youtube, но и в других приложениях установленных в системе. Как же включить на Mi TV Stick голосовой поиск и быстро находить нужное без длительного набора запроса с помощью цифровой клавиатуры?
Инструкция
Первое, на что хочется обратить внимание – кнопка голосового поиска. На пультах от телевизоров Xiaomi и их приставках она выполнена в едином стиле и расположена в верхней части корпуса под кнопкой питания. Всё, что нужно для поиска: нажать на кнопку и наговорить необходимый текст, который впоследствии появится в нижней части экрана.

Перед тем, как сказать фразу, после нажатия на кнопку, необходимо выдержать небольшую паузу. В некоторых случаях система не успевает среагировать или “глючит”, в таком случае следует нажать на кнопку “Назад” и повторить попытку.
Изначально система запрограммирована на поиск информации в YouTube, однако установив дополнительные приложения этот список можно значительно расширить (например, приложениями HD VideoBox, KinoPub и другими). Для того, чтобы после установки приложений в них производился поиск по голосовому запросу (без необходимости заходить в саму программу), необходимо предварительно подкорректировать настройки самой приставки.
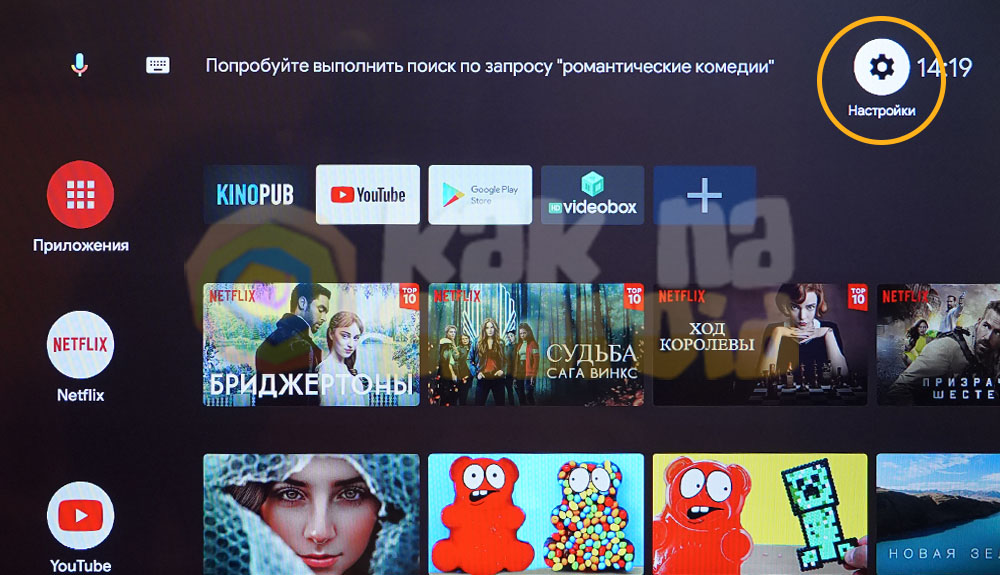
Для этого, с помощью джойстика на пульте, переходим в верхний правый угол экрана и нажимаем на кнопку “Настройки”.

Далее поочередно заходим в “Настройки устройства” – “Google Ассистент” – “Поиск в приложениях” и уже там с помощью переключателей отмечаем те приложения, по которым необходимо осуществлять поиск. Соответственно, те программы, где поиск не нужен – не отмечаем или же отключаем, если он включен.
Стоит отметить, что чем больше приложений выбрано для поиска, тем дольше система будет искать информацию, так как всё делается поочередно и для загрузки результата может потребоваться некоторое время.
/rating_on.png)
/rating_on.png)
/rating_on.png)
/rating_on.png)
/rating_half.png) (7 гол., 4,43)
(7 гол., 4,43)
Голосовой ассистент Xiaomi для телевизора

Статьи
Компанией Сяоми выпускаются телевизоры, которые не просто показывают телепередачи и фильмы. Они умеют подключаться к интернету и находить на его просторах нужные файлы. Для повышения удобства пользования телевизором Xiaomi инженеры бренда разработали специальный голосовой помощник.
Как работает голосовой помощник Ксиаоми
Электронный ассистент от Google способен подстроиться под личные предпочтения пользователя и существенно ускорить поиск необходимой информации. Приятным бонусом является его умение понимать не только китайский и английский языки, но и русский.
Для активации голосового помощника Сяоми можно воспользоваться специальной кнопкой на пульте или выбрать соответствующую иконку на рабочем столе Android TV.

Затем следует поднести пульт ко рту и четко произнести запрос, ориентируясь на верхнюю часть пульта дистанционного управления. После этого начнется обработка ассистентом полученных данных с последующим выполнением команды. Обработка запроса происходит очень быстро, буквально пару секунд.
С помощью голосового помощника Xiaomi можно узнавать о текущей температуре, курсах валют и пр.
Добавление языков для распознавания
Если вы хотите добавить дополнительные языки, то для этого нужно перейти в «Настройки». Значок располагается на основном рабочем столе и выглядит как шестеренка.

В открывшемся меню следует найти пункты «Речь» — «Язык». Вы увидите список, где и выбираете нужный вам вариант. При желании можно включить фильтр нецензурных слов.
Теперь вы сможете сполна оценить все удобство удаленного управления голосом телевизором Сяоми.
Можно ли Сяоми подключить к Алисе?
Скачайте на телефон приложение Mi Home и зарегистрируйте аккаунт, подключите устройство туда. После этого в приложения Яндекс или Алиса добавляете новое устройство, прокручиваете экран в низ, там список поддерживаемых платформ. Выбираете Xiaomi — привязать к яндексу. Все готово. После этого все новые устройства Xiaomi автоматически будут подключены к Алисе.
Можно ли подключить телевизор Сяоми к Алисе?
На вашем смартфоне должно находиться приложение «Яндекс с Алисой», а также приложение Mi Home с добавленными элементами умного дома. После этого вы запускаете приложение «Яндекс с Алисой» и нажимаете на иконку с 4 квадратиками в нижней части экрана. После чего в появившемся меню нажимаете на пункт «Устройства».
Какие умные устройства можно подключить к Алисе?
Рассмотрим лучшие устройства с Алисой в 2022 году:
- Лучшие устройства, работающие с Алисой
- «Яндекс Станция»
- Xiaomi Mi Robot Vacuum Cleaner Mop.
- Hyundai H-LED40FS5001.
- Модуль с Яндекс.ТВ
- Устройства для умного дома с Алисой
- Центр управления умным домом Aqara Hub E1.
- Умная лампа Яндекса
Как включить Алису на Ксиоми?
Тапните по значку пользователя в правом нижнем углу и зайдите в настройки. 4. Пролистайте страницу до раздела «Алиса». Перейдите во вкладку «Голосовая активация» и передвиньте ползунок в рабочее состояние.
Какой хаб Xiaomi работает с Алисой?
Шлюз Xiaomi Gateway 2 поддерживает экосистему умного дома от Яндекса, управлять подключёнными к хабу устройствами возможно с помощью голосового помощника Алиса.
Какой телевизор совместим с Алисой?
С помощью голосовых команд владельцы моделей Smart TV 2018 и 2019 годов линеек QLED, LS, серий 7100 и выше смогут включать и выключать телевизор, переключать каналы, регулировать уровень звука и переводить устройство в беззвучный режим.
Как подключить любое устройство к Алисе?
Процесс подключения достаточно простой, но крайне неинтуитивный:
- Устанавливаем приложение Яндекс.
- Открываем боковое меню и выбираем пункт Устройства.
- В новом разделе Умный дом нажимаем + для добавления устройств.
- Выбираем соответствующий плагин (в нашем случае это Xiaomi).
- После установки потребуется авторизация.
Какую технику поддерживает Алиса?
Совместимых с «Алисой» бытовых приборов сторонних производителей уже сегодня достаточно много. Среди них есть чайники, кофеварки и другая кухонная техника, увлажнители воздуха, вентиляторы, кондиционеры, а также роботы-пылесосы и даже стиральные машины. Всем этим можно управлять, подавая голосовые команды «Алисе».
Что поддерживает Алису?
Помимо собственных устройств, умный дом Яндекса поддерживает компоненты от Philips, Redmond, Rubetek, Samsung, Xiaomi и других производителей.
Какие устройства поддерживает Яндекс станция 2?
Станция 2 поддерживает протокол Zigbee 3.0 и следующие типы устройств:
- Беспроводная кнопка
- Выключатель
- Датчик вибрации
- Датчик движения и освещения
- Датчик открытия двери
- Датчик протечки
- Датчик температуры и влажности
- Реле
Какие устройства можно подключить к Яндекс станции?
Умные устройства совместимые с яндекс станцией:
- Реле для умного дома
- Пульты ДУ
- Розетки, выключатели и рамки
- Лампочки
- Комплекты умного дома
- Контроллеры для светодиодов
- Шлюзы умного дома
- ТВ-приставки и медиаплееры
Что лучше Google или Алиса?
С точки зрения возможностей, Алиса действительно уступает Google, но это вопрос времени. А вот с точки зрения самой речи, Алиса на порядок лучше, и скорее всего такое лидерство у неё будет ещё долго. Даже если опустить язык, Алиса разговаривает куда более естественно, чем любой другой ассистент в мире.
Можно ли установить Алису вместо Сири?
С Айфона или Айпада перейдите по ссылке для загрузки быстрой команды «Алиса». Нажмите кнопку «Добавить», чтобы команда оказалась на вашем устройстве. Запустите Сири привычным для вас способом. В моей ситуации — путем нажатия и удержания кнопки блокировки и скажите: «Алиса».
Как поменять ассистента на Алису на Xiaomi?
Кликните на три точки в правом верхнем углу и выберите пункт «Приложения по умолчанию». Далее найдите пункт «Голосовой помощник». Выберите первый пункт. И установите Яндекс в качестве голосового помощника по умолчанию.
Какие Колонки совместимы с Алисой?
- 1Яндекс.Станция
- 2Яндекс.Станция Мини
- 3LG Xboom AI ThinQ WK7Y.
- 4ELARI SmartBeat.
- 5Prestigio Smartmate Маяк Edition.
- 65 умных колонок с Алисой
Можно ли пользоваться Алисой с телефона?
На Телефоне предустановлены два голосовых помощника — Алиса и Google Ассистент. Изначально основным помощником выбран Ассистент — он откроется, если вы нажмете кнопку («Домой») на смартфоне. Чтобы сделать Алису помощником по умолчанию: Откройте приложение Настройки и выберите пункт Приложения и уведомления.
Как подключить андроид телевизор к Алисе?
Подключить Станцию к телевизору:
- Соедините колонку и телевизор кабелем HDMI из комплекта поставки.
- Включите телевизор и в качестве источника выберите нужный вход HDMI. Используйте пульт от телевизора. Обычно это кнопка с надписью source или input. Алиса сделает все остальное.
Как подключить смартфон к Алисе?
Подключить Скажите: «Алиса, включи Bluetooth». Запустите поиск устройств Bluetooth на вашем девайсе. В списке выберите Станцию и включите музыку.
Как подключить умную технику к Алисе?
1. Войдите в экран управления SkyCenter нажатием на строку в списке в приложении Ready for Sky. 2. Нажмите на «Подключить устройство», далее нажмите на «Найти устройство в сети», выберите устройство и синхронизируй- те его с центром умного дома, следуя подсказкам на экране.
Какой умный дом работает с Алисой?
Умный дом Яндекса дает возможность управлять различными устройствами и домашней техникой с помощью голоса. Ее голосовой помощник Алиса отличается быстрым и качественным распознаванием голоса и на сегодняшний день распознает команды на русском языке немного лучше своих конкурентов Siri и Google Assistant.
Сколько стоит сделать умный дом с Алисой?
999. 1 399 р. Рассрочкаот 42 р./мес.
Сколько устройств можно подключить к станции Алиса?
Таким образом, при наличии колонки, смартфона, компьютера и ТВ-приставки получится 4 устройства.
Как сделать Алису вместо гугл?
Но вы можете заменить Гугл Ассистент на Алису, выполнив несколько простых шагов:
- Откройте настройки телефона.
- Перейдите в раздел «Приложения», а затем — «Приложения по умолчанию» (этот пункт может скрываться в контекстном меню, вызываемом нажатием на три точки).
- Откройте вкладку «Голосовой помощник» и выберите Яндекс.
Как включить Алису голосом на андроид?
Откройте настройки Лончера. Листайте список настроек вниз, пока на экране не отобразится группа Алиса и поиск, затем выберите пункт Алиса. Включите опцию Голосовая активация.
Как включить Гугл Ассистент на Ксиоми?
Как вызвать Google Ассистента с помощью голосовой команды:
- На телефоне или планшете Android перейдите в настройки Ассистента или откройте приложение «Google Ассистент» и скажите «Настройки Ассистента».
- В разделе «Популярные настройки» выберите Voice Match.
- Включите команду Окей, Google.
Что продаёт XiaoMi?
小米集团, пиньинь Xiǎomǐ Jítuán, палл. Сяоми́ Цзитуа́нь; стилизировано как XiaoMi) — китайская корпорация, основанная Лэй Цзюнем в 2010 году. В 2021 году стала лидером по объёму производства смартфонов. Также производит бытовую технику, планшеты, смарт-часы, ПО, электросамокаты, электровелосипеды и многое другое.
Как добавить телевизор к Алисе?
Как настроить голосовое управление:
- Запустите приложение Яндекс и перейдите в раздел Устройства.
- Нажмите «+», выберите Другое устройство и подключите гаджет к системе умного дома (если не сделали этого ранее).
- Когда пульт добавлен в приложение, открываем его страницу и нажимаем Добавить устройство.
Какие чайники поддерживает Алиса?
Какие бытовые устройства Polaris совместимы с Алисой?:
- Чайники: PWK 1725CGLD IQ Home, PWK 1775CGLD IQ Home, PWK 1755CAD IQ Home.
- Роботы-пылесосы: PVCR 3200 IQ Home Aqua, PVCR 3300 IQ Home Aqua.
- Мультиварки: PMC 0521 IQ Home, PMC 0526 IQ Home, PMC 0528 Wi-FI IQ Home.
- Увлажнитель воздуха PUH 9105 IQ Home.
Как Алиса управляет светом?
Откройте приложение Дом с Алисой. Убедитесь, что вы используете аккаунт, к которому привязана Лампочка. Нажмите на нужную Лампочку и управляйте освещением: включите или выключите Лампочку, измените яркость или цвет.
Сколько стоит Алиса голосовой помощник?
Как отключить Алису на Редми?
Чтобы отключить эту функцию, нам необходимо перейти в «Настройки» — «Расширенные настройки» либо «Дополнительно». Находим подраздел «Функции кнопок и жестов» — «Запуск Google Ассистента». Отключаем его.
Как позвать Алису в телефоне?
Скажите «Открой Яндекс» или «Открой приложение Яндекс». Откроется приложение «Яндекс» (в него встроена Алиса). Скажите «Слушай, Алиса» или «Привет, Алиса». Активируется голосовой помощник Алиса.
Как подключить андроид ТВ к Алисе?
Самый простой — и один из лучших — вариант, если ваш телевизор «из коробки» поддерживает прямую работу с Алисой. Тогда достаточно зарегистрировать устройство в родном приложении и связать его учётную запись с аккаунтом Яндекс через раздел «Устройства» в приложении Яндекс.
Можно ли телевизор Xiaomi подключить к Mi Home?
Выберите пункт «Ранее настроенные устройства», далее — пункт Mi Home. После чего в вашем доме появятся все доступные устройства для управления через гугл-аккаунт. Каждому устройству можно дать уникальное имя, через которое и будет происходить управление. Осталось ввести на телевизоре Сяоми тот же гугл-аккаунт.
Голосовой ассистент в телевизорах Xiaomi

Телевизор со смарт-функциями уже давно перестал быть площадкой для просмотра одних лишь каналов. Данное устройство также способно стать личным ассистентом. Сегодня мы расскажем, как это работает и удобно ли в использовании.
Телевизоры от Xiaomi умеют понимать пользователя по голосу, они оснащены электронным ассистентом от Google. Он не только объединяет множество устройств и подстраивается под пользователя, но и способен ускорить поиск нужных файлов или другой информации.
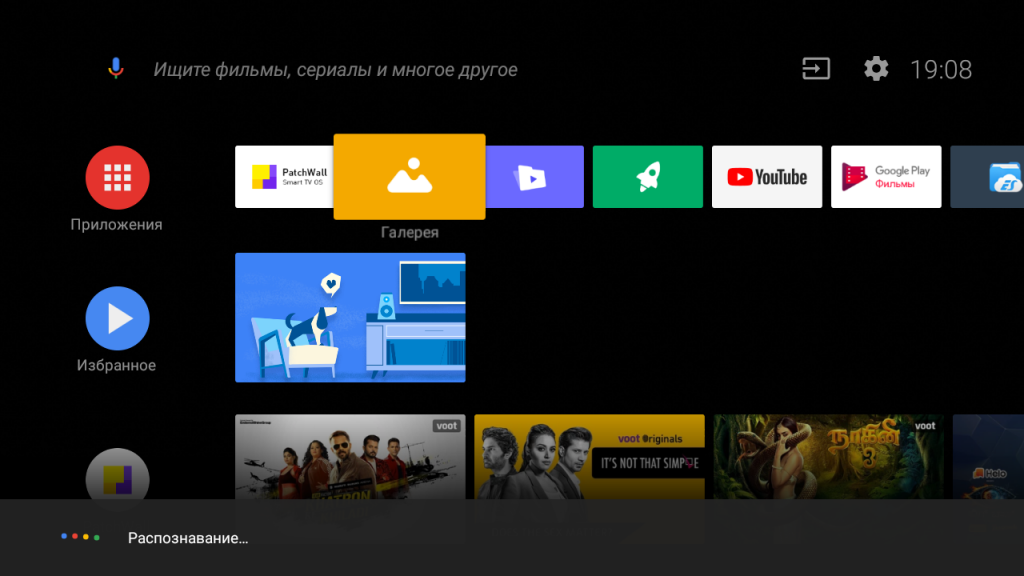
Сразу хочется отметить, что из коробки ассистент понимает английскую и русскую речь (выбранный язык). Для его активации имеется два способа: нажать на выделенную кнопку на пульте или нажать на значок ассистента на рабочем столе Android TV.
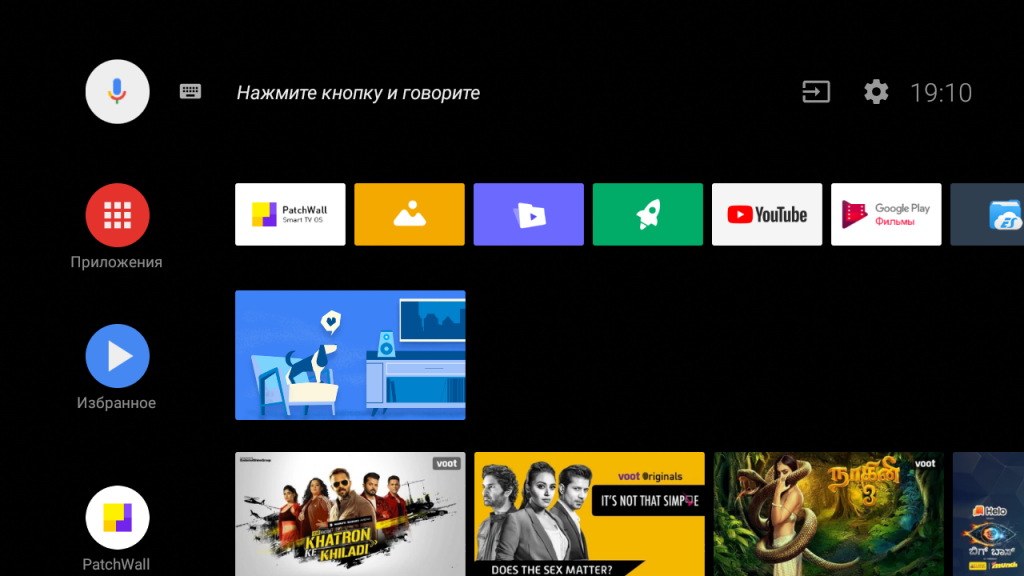
После этого пользователю нужно четко произнести запрос в верхнюю часть штатного пульта. Ассистент обработает сказанное и покажет нужную информацию или включит запрошенное приложение.
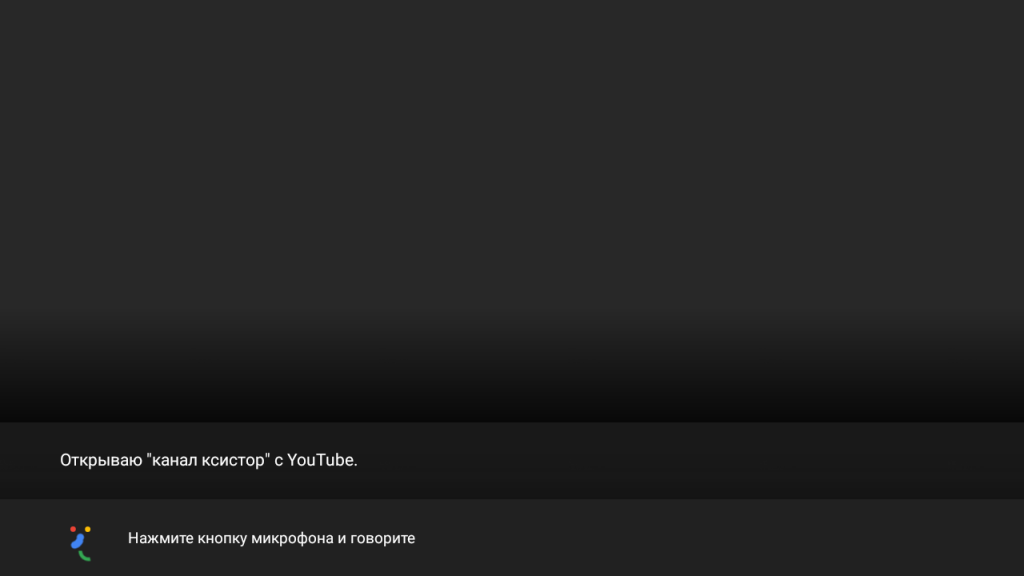
Также ассистент может показывать актуальную информацию о стоимости акций, погоду, курсы валют или рассказать анекдот.
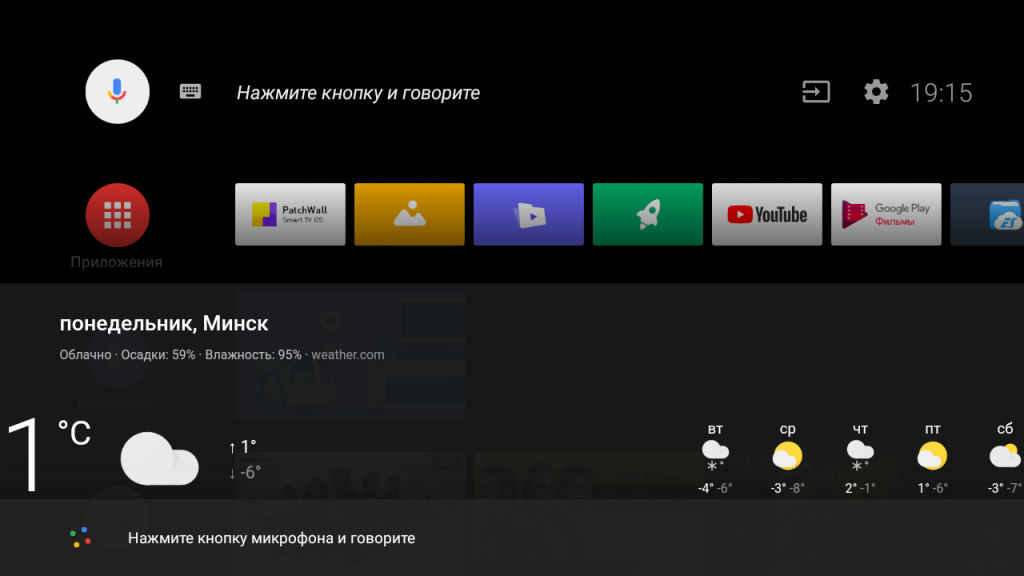
Если необходимо добавить больше языков для распознавания, то эта задача решается с помощью «Настроек». Открываем «Настройки» (иконка шестерни на главном рабочем столе).
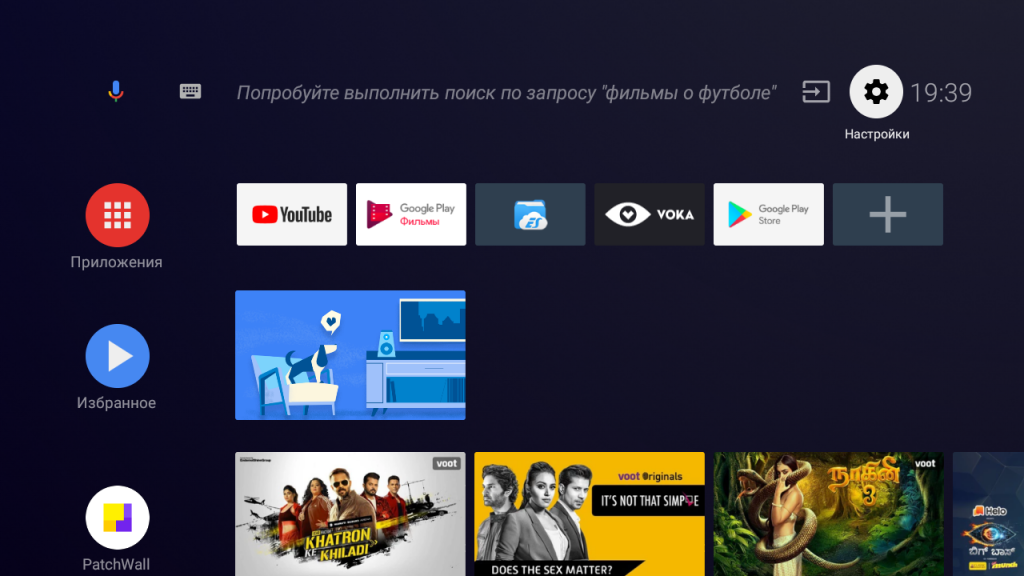
Запускаем их и находим пункт «Речь». В данном меню открываем раздел «Язык», в нем указываем те языки, на которых будут осуществляться голосовые запросы.
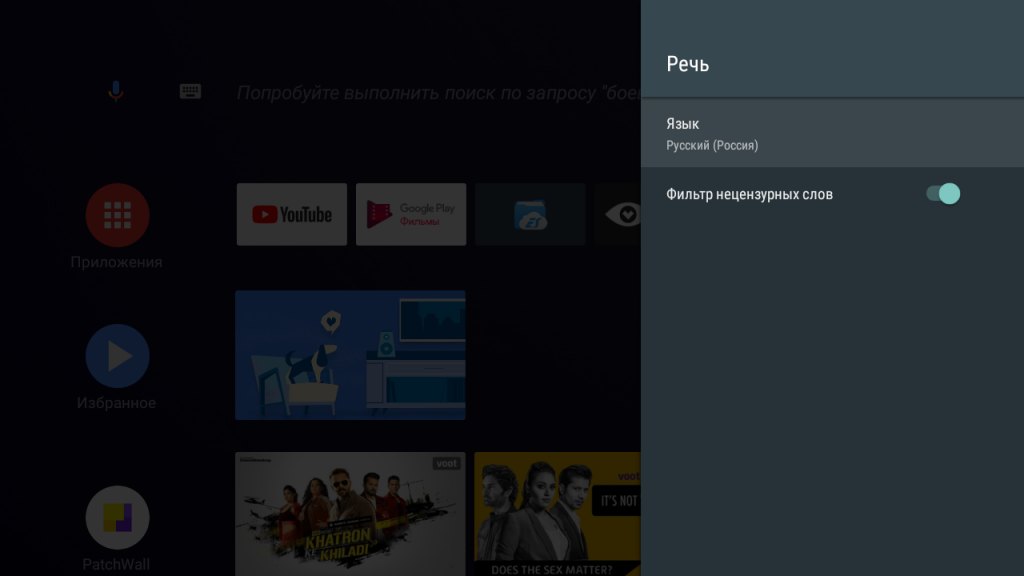
Также в «Настройках» можно активировать поддержку сторонних программ для ассистента. Для этого в «Настройках» находим пункт «Поиск», а в нем — раздел «Поиск в приложениях». В данном разделе добавляем поддержку возможных приложений.
Похожие публикации:
- Как найти vpn в телефоне
- Как проверить модель нокиа
- Как сделать колонтитул в индизайне
- Как удаленно заблокировать макбук
Источник: big-soviet.ru