Голосовой помощник от Google – это одна из самых полезных функций, доступных на смартфонах с операционной системой Андроид. Он позволяет выполнять различные задачи голосом, без необходимости набирать текст на клавиатуре. Это удобно и позволяет сэкономить много времени и усилий.
Для того чтобы включить голосовой помощник Гугл на устройстве с операционной системой Андроид, вам нужно выполнить несколько простых шагов. Во-первых, убедитесь, что ваше устройство подключено к Интернету. В противном случае, голосовой помощник не сможет работать корректно и выполнять все свои функции.
Далее, найдите иконку Гугл на домашнем экране вашего смартфона или планшета и нажмите на нее. Откроется окно поиска Гугл, в котором вы сможете вводить запросы голосом или текстом. Чтобы включить голосовой помощник, нажмите на иконку микрофона, которая находится в поле поиска. Теперь вы можете говорить свои запросы вслух, и Гугл будет выполнять их по вашей команде.
Голосовой помощник Гугл для Андроид: как включить настройки
Голосовой помощник Гугл — это функция, которая позволяет пользователям Андроид активировать и использовать голосовое управление на своих устройствах. Это может быть полезно для выполнения различных задач, таких как поиск информации, отправка сообщений, управление приложениями и многое другое.
Как включить и настроить голосовой ввод Google
Шаг 1: Откройте настройки устройства
Настройки на Андроид устройствах обычно представлены значком шестеренки на главном экране или в панели уведомлений. Найдите и нажмите на этот значок, чтобы открыть настройки.

Шаг 2: Найдите раздел «Google»
Когда вы находитесь в настройках устройства, прокрутите вниз и найдите раздел «Google». Это обычно расположено в нижней части настроек, но может различаться в зависимости от версии Андроид и производителя устройства.
Шаг 3: Откройте «Поиск, голос и тип» или «Голосовой ввод и вывод»
В разделе «Google» найдите опцию под названием «Поиск, голос и тип» или «Голосовой ввод и вывод». Нажмите на эту опцию, чтобы открыть дополнительные настройки, связанные с голосовым помощником.
Шаг 4: Включите голосовой помощник Google
Внутри раздела «Поиск, голос и тип» или «Голосовой ввод и вывод», найдите опцию «Голосовой помощник Google». Убедитесь, что переключатель рядом с этой опцией в положении «включено». Это активирует голосовой помощник на вашем устройстве.
Шаг 5: Настройте предпочтения голосового помощника
Вы также можете настроить предпочтения и параметры голосового помощника Google, такие как язык и дополнительные функции. Для этого нажмите на опцию «Настройки голосового помощника» или «Настройки Google» в разделе «Поиск, голос и тип» или «Голосовой ввод и вывод». Здесь вы сможете изменить настройки по своему усмотрению.

Как отключить голосовой помощник Google Assistent на любом Android?
Важно: Для использования голосового помощника Гугл необходимо иметь интернет-соединение и включенную функцию распознавания речи.
Настройка голосового помощника Гугл на Андроиде: простой шаг за шагом гайд
Голосовой помощник Гугл — это удобная функция, которая позволяет пользователю взаимодействовать с устройством на базе Андроид, используя только голосовые команды. Настройка этой функции в вашем устройстве на базе Андроид очень проста. Вам потребуется только следовать нескольким шагам.
Шаг 1: Включите Голосовой помощник Гугл
Для начала вам нужно включить Голосового помощника Гугл на вашем устройстве Андроид. Для этого выполните следующие действия:
- Откройте «Настройки» на вашем устройстве Андроид.
- Прокрутите вниз и найдите раздел «Система».
- В разделе «Система» найдите и нажмите на «Язык и ввод».
- В разделе «Язык и ввод» найдите и нажмите на «Голосовой ввод».
- Включите опцию «Голосовой помощник Гугл».
Шаг 2: Настройте Голосовой помощник Гугл
После того, как вы включили Голосовой помощник Гугл, вам нужно настроить его под свои предпочтения. Для этого выполните следующие действия:
- Откройте приложение «Голосовой помощник Гугл» на вашем устройстве Андроид.
- Перейдите в настройки приложения, нажав на иконку «Гамбургер» в левом верхнем углу экрана.
- В настройках приложения вы можете настроить такие параметры, как предпочитаемый язык, уведомления и другие.
- При желании, вы также можете настроить голосовой помощник Гугл для работы с другими приложениями на вашем устройстве. Например, вы можете попросить голосового помощника Гугл отправить SMS или узнать прогноз погоды.
После выполнения этих двух шагов, голосовой помощник Гугл будет готов к использованию на вашем устройстве Андроид. Вы можете задавать ему вопросы, делать запросы или просить выполнить определенные действия, используя только ваш голос.

Голосовой помощник Гугл на Андроиде: основные функции и способы настройки
Голосовой помощник Гугл представляет собой интеллектуальную систему, разработанную для операционной системы Андроид. Он позволяет пользователям взаимодействовать с устройством, используя голосовые команды.
Основные функции голосового помощника Гугл:
- Выполнение поиска в Интернете. Голосовой помощник Гугл может помочь вам найти информацию о различных темах, ответить на вопросы и предоставить актуальные результаты.
- Отправка сообщений и совершение звонков. Вы можете использовать голосовой помощник Гугл для отправки сообщений через различные мессенджеры и совершения звонков без необходимости использовать клавиатуру.
- Установка напоминаний и будильников. Голосовой помощник Гугл может помочь вам организовать свой день, устанавливая напоминания и будильники.
- Управление устройствами умного дома. С помощью голосового помощника Гугл вы можете контролировать устройства умного дома, такие как освещение, термостаты и многое другое.
- Прослушивание музыки и воспроизведение мультимедиа. Голосовой помощник Гугл позволяет вам управлять воспроизведением музыки и других мультимедийных файлов на вашем устройстве.
Способы включения голосового помощника Гугл на Андроиде:
- Сделайте свайп вниз по экрану и откройте панель уведомлений.
- Найдите иконку «Голосовой поиск» или «Голосовой помощник» и нажмите на нее.
- Следуйте инструкциям на экране для настройки и активации голосового помощника Гугл.
Дополнительные настройки голосового помощника Гугл:
Чтобы настроить дополнительные параметры голосового помощника Гугл, выполните следующие действия:
- Откройте приложение «Настройки» на вашем устройстве.
- Найдите и выберите «Язык и ввод».
- Выберите «Голосовой ввод и вывод».
- Настройте желаемые параметры, такие как язык, синтез речи и другие опции.
После завершения настройки голосового помощника Гугл вы сможете использовать его для выполнения различных задач и получения информации, используя только ваш голос. Пользуйтесь голосовым помощником Гугл на Андроиде и наслаждайтесь удобством и эффективностью данной функции.
Форум по ремонту сотовых (мобильных) телефонов
Определение
Обзор ассистента Гугл мы начнем с определения. Что такое Google Assistant — это облачный виртуальный голосовой помощник, интеллектуальная система для управления продуктами разработчика. Сами создатели позиционируют его, как повседневного помощника – он значительно упрощает работу со смартфоном/планшетом и берет на себя большинство повседневных функций.
Главная цель сервиса – упрощенное взаимодействие пользователя со смартфоном. Простые действия больше не будут отнимать ваше время.
Впервые информация о помощнике была озвучена в мае 2016 года – о нем заговорили на конференции Google I/O. Выход помощника на русском языке был анонсирован 8 мая 2018 года на аналогичной конференции.
Как Настроить Голосовой Помощник Гугл на Андроиде
На самом деле, список голосовых команд огромен. Мы приведем для примера только некоторые из них:
Расширенные советы и хитрости
После того, как вы научитесь выполнять некоторые из самых основных задач с помощью Google Assistant, вы можете заставить работать это ПО 24 часа в сутки и 7 дней в неделю. Вот некоторые примеры:
- получайте персонифицированные новостей и результаты спортивных событий после того, как вы проснулись;
- попросите Google проложить для вас утренний маршрут на работу;
- найдите ближайший магазин или кафе для деловой встречи;
- получайте информацию о статусе авиарейса и другую информацию о путешествии в режиме реального времени;
- выполняйте переводы на и с английского в любое время суток.
Экранный контекст: эта фишка может быть действительно полезной. Screen Context выводит релевантную информацию, когда вы нажимаете клавишу «Домой», в зависимости от того, что вы читаете на дисплее. Например, данная функция отобразит карту с подробными сведениями о ресторане, который вам предложил ваш друг в текстовом сообщении.
Список покупок: встроенный сервис Google Keep позволит вам без труда добавлять элементы в ваш список покупок. Вы даже можете добавить несколько элементов одновременно – просто скажите «OK Google, добавить сок, яйца и молоко в мой список покупок».
Голосовой запуск android-приложений
Пожалуйста, задавайте любые вопросы, связанные с использованием сервиса О’кей, Google и голосового поиска в целом (через контактную форму в боковой панели сайта).
Ответ. О том, как настроить окей гугл на Android, мы писали выше по тексту. В вашем случае, если ничего не помогает, попробуйте выполнить следующие шаги:
- Загрузите последнюю версию приложения (скачать Окей Google проще всего с Google Play). Или обновите текущую версию приложения.
- Запустите приложение.
- Зайдите в меню Настройки – Голосовой поиск – Распознавание «O’кей, Google».
- Запишите свой образец голоса для распознавания с помощью микрофона.
Не работает OK Google. При нажатии на микрофон срабатывает, но без нажатия не реагирует на голос. В настройках все включено и настроено. Телефон Meizu m3 max. Android 6.0.
Подскажите что делать, как включить OK Google?
Ответ. Для того, чтобы голосовой поиск «ОК Гугл» работал с любого экрана Android, нужно выполнить следующие действия:
У меня Samsung Galaxy A3 2017 года, не работает функция голосовая OK Google спящем дисплее, настройки отключается автоматически. Как включить окей гугл из режима ожидания? Какие программы для запуска можно применить?
Ответ. Действительно, нельзя включить голосовой помощник окей google из спящего режима. Это легко объясняется тем, что в противном случае телефон будет быстро разряжаться.
В Самсунг Галакси Окей Гугл был в виде ленты на главном экране. Я по недосмотру удалила. Теперь голосовой поиск работает только в виде иконки с микрофоном. Можете подсказать, как вернуть именно ленту поиска и включить ok google?
Ответ. Для того, чтобы вернуть поисковый виджет Google на домашний экран, в меню выберите Экран — виджеты — поиск Гугл. Если у вас установлен нестандартный Лаунчер (оболочка), способ включения OK Google может отличаться, но принцип тот же.
Но вам не стоит отчаиваться, есть несколько простых способов исправления этой проблемы, которые позволят вам вернуть персонального помощника в рабочее состояние. Поэтому в сегодняшней статье мы расскажем подробно о том, как включить, настроить, а также что делать, если не работает Окей гугл на телефоне Android.
Настройка Google Assistant
Выбор нужного аккаунта Google: первое, что вам нужно будет сделать – убедиться, что вы выбрали ваш основной Google аккаунт, если у вас более одного аккаунта. Запустите Assistant, далее нажмите на иконку в виде трех точек в правом верхнем углу, чтобы открыть меню, затем кликните по «Аккаунт» и выберите тот, который вы собираетесь использовать.
Доступ к настройкам: вызовите Assistant, нажмите на значок в виде трех точек для входа в меню, далее нажмите на иконку «Настройки». Теперь вы увидите список с настройками для таких опций, как «Домашний контроль», «Новости», «Мой день» и «Список покупок».
В разделе «Память» можно удалить все ненужные файлы, но начать рекомендуется с определенного приложения, которое работает со сбоями.
Активировать функцию
Первое, что вы должны сделать, это Активируйте функцию «Окей, Google». что, хотя это несколько скрыто, мы собираемся показать вам, как сделать этот шаг. А начинается все в настройках устройства:
- Введите настройки или конфигурация вашего устройства.
- Воспользуйтесь поисковиком в меню настроек и введите (без кавычек) «Google Ассистент». Появятся различные варианты, из которых вы нажмете «Голосовое совпадение» и которые содержат ваш поиск ниже.
- При входе в параметры Google Voice Match вам нужно будет активировать параметр «Привет, Google». Что делает этот? То есть, даже если экран выключен, мобильный телефон сможет получить доступ к помощнику, просто сказав «Привет, Google или Ок, Google».
- У тебя есть возможность научить помощника, как звучит ваш голос так что он узнает вас без неудобств. Это активируется после того, как вы проверите активацию помощника (предыдущий шаг).
Готово, функция активирована; Теперь приступим к настройке соседнего устройства с вашим голосом.
Как сделать приложение Гугл помощником по умолчанию?
На телефоне или планшете Android скажите «Окей, Google, открой настройки Ассистента». В разделе «Популярные настройки» выберите Voice Match. Включите команду Окей, Google. Если пункта Окей, Google нет, включите функцию Google Ассистент.
Для этого запустите программу Google, в верхнем правом углу найдите три точки и нажмите на них. Перед вам откроется меню, в котором нужно выбрать пункт «Настройки» > «Голосовой поиск». Найдите опцию «Voice Match» и включите «Доступ с помощью Voice Match».
«Окей, Google» шаг за шагом настроил мое устройство (версия 2023 г.)
Как только вы войдете в это меню, проверьте, есть ли вкладка с надписью «Привет, Google» или же «ОК Google«он активирован. Если нет, активируйте его, и таким образом, даже если экран заблокирован, вы сможете использовать помощника, просто сказав эти два слова.
Внимание: Точно так же, если вы хотите убедиться, что на вашем устройстве установлен Google Assistant, вы можете загрузить его прямо из Google Play и избежать путаницы. Оставляю ссылку ниже.
Загрузите Google Assistant из магазина Google Play:
Если перезапустить устройство стандартным образом не получается, можно воспользоваться принудительной перезагрузкой:
Что такое OK Google и какие функции у него есть?
По сути, это простая голосовая команда, которая дает нам доступ к огромному набору возможностей и задач, которые может выполнять виртуальный помощник нашего мобильного телефона. Они довольно разнообразны и варьируются от очень простых до других, которые могут вас удивить. Вот некоторые из вещей, которые вы можете сделать через OK Google.
Даже не думайте, что это все, что может сделать ваш помощник, это всего лишь несколько примеров, здесь вы можете увидеть больше команд Google Assistant. Теперь давайте перейдем к мельчайшим деталям и узнаем, как настроить и начать использовать эту удивительную и полезную функцию вашего Android-устройства.
Настройте ближайшие устройства с помощью Ok Google
Теперь, когда у вас включена голосовая связь, пришло время научиться настраивать устройства поблизости. Первым процессом может быть конфигурация нового мобильного телефона с передачей данных старого.
Источник: aspire1.ru
Приложение гугл не является помощником по умолчанию как исправить
Google Assisant на Андроид: как включить, настроить и использовать

Несмотря на то, что голосовой помощник от Гугл за последние годы сильно поумнел и научился разговаривать на русском языке, многие пользователи не желают осваивать и игнорируют эту крайне полезную функцию. А зря, ведь Google Assistant способен подарить новый опыт взаимодействия со смартфоном и сделать выполнение ежедневных операций более быстрым и удобным. Для всех сомневающихся мы подготовили подробный гайд о том , как включить Гугл Ассистент и как вообще им пользоваться. Попробуйте один раз и больше вы не захотите отказываться от услуг искусственного интеллекта.
Как установить Гугл Ассистент
Если вы купили смартфон на операционной Андроид версии 5.0 и выше, то с вероятностью 99% голосовой помощник установлен в нем по умолчанию. Первый запуск Ассистента делается через приложение Google (оно должно быть версии 6.13 или свежее), при необходимости обновите программу прямо из маркета, никаких манипуляций с APK делать не нужно.


Активация и настройка помощника происходит во вкладке «Обновления». При первом запуске система попросит вас выдать ему все необходимые разрешения и настроить функцию Voice Match, несколько раз произнеся дежурную фразу «Окей, Google», чтобы ассистент научился распознавать ваш голос.
Чтобы помощник можно было вызывать на заблокированном экране, нужно активировать функцию «Разблокировка с помощью Voice Match », которая находится во вкладке «Голосовой поиск» меню настроек приложения Google.

Если на вашем смартфоне нет специальной клавиши для вызова ассистента, не расстраивайтесь. Помощник можно вызывать сразу несколькими способами. Основной — это фраза «Окей, Google». После нее не нужно ждать запуск соответствующего окна, можно сразу продолжать надиктовывать интересующий вас вопрос или команду.

По умолчанию ассистент настроен на активацию при удержании виртуальной кнопки «Домой», но если в вашем смартфоне используется управление жестами, его можно назначить на вызов свайпом по экрану или длительное удержание кнопки включения. В смартфонах Xiaomi это делается во вкладке «Расширенные настройки» > «Кнопки и жесты», где есть соответствующий тумблер.

Что умеет Гугл Ассистент
Спектр возможностей голосового ассистента крайне обширен. Он способен:
- Открыть любой сайт;
- Найти то или иное место на карте и проложить к нему маршрут;
- Уточнить дату, когда произошло историческое или культурное событие;
- Узнать, кто сделал то или иное открытие;
- Получить прогноз погоды.
Также вы можете задавать ему вопросы. Вот лишь некоторые из них:

- Будет ли завтра снег?
- На каком расстоянии находится объект ?
- Как есть суши с помощью палочек?
- Какие рестораны есть поблизости?
- Как пройти до ближайшего банкомата?
Тут важно понимать, что за большинством ответов помощник отправится в интернет, но некоторые он может дать, найдя информацию в вашем почтовом ящике. Помимо этого, есть интересные возможности по сферам ваших интересов.
- Как в этом сезоне играет ЦСКА?
- Как закончился последний матч “Спартака”?
- Как пользоваться спортивными прогнозами?
- Когда следующий матч “Зенита”?
С помощью ассистента можно узнавать определения слов:
- Что значит “пунктуальный”?
- Синоним слова “необычный”?
Есть команды для настройки конфиденциальности:
- Открой настройки аккаунта;
- Покажи историю поиска;
- Измени настройки безопасности;
С помощью помощника можно звонить, например, искать видео на Youtube. Команды будут звучать следующим образом:
- Найди на Youtube “название видео”;
- Позвони “абоненту”;
- Отправь электронное письмо “абоненту”, “что в нем должно быть написано”
- Открой WhatsApp .

Есть целый ряд приложений, совместимых с голосовым помощником: Google Hangouts , Telegram , Pandora , Facebook , Twitter , Google Music и другие. Чтобы привязать выполнение команд к конкретным приложениям, установите их по умолчанию во вкладке «Сервисы» настроек в меню Ассистента. Теперь, когда вы скажете «Ок, Google, включи Металлику», он будет делать это в выбранном вами приложении.

Также с помощью голосового помощника можно устанавливать будильник, переводить валюту, делать заметки, включать фонарик, переключать треки в плеере, увеличивать громкость и многое другое. Рекомендуем скачать с Плеймаркета приложение «Команды для Google Ассистент», где подробно рассмотрены все возможности помощника.
Почему не работает Гугл Ассистент
Если по какой-то причине у вас не работает Гугл Ассистент, попытайтесь разобраться, в чем заключается проблема и попытаться ее устранить. Для начала п ерезагрузите телефон. Да, кажется, что это самый банальный совет, но не стоит недооценивать его эффективность.
Проверьте, поддерживает ли ваш аппарат работу с Google Assistant. Для того, чтобы ассистент корректно работал на смартфоне, необходимо, чтобы он соответствовал следующим требованиям:
- Версия Android 5.0 или выше;
- Версия приложение Google 6.13 или свежее;
- Установлен пакет приложений Google Play Services (сервисы Google) — как это сделать, читайте тут;
- Минимум 1 ГБ оперативной памяти.

Проверьте, включено ли голосовое управление. Для этого запустите программу Google , в верхнем правом углу найдите три точки и нажмите на них. Перед вам откроется меню, в котором нужно выбрать пункт « Настройки» > «Голосовой поиск». Найдите опцию « Voice Match» и включите «Доступ с помощью Voice Match» .
Также помощник может не запускаться и потому, что он не распознает ваш голос. Вероятно, что во время первого запуска на фоне были помехи или вы говорили слишком тихо. В таком случае придется перезаписать образец голоса, делается в этой же вкладе настроек Голосового ввода, где есть п

Если ни один из вышеописанных вариантов вам не подошел, то вот последнее, что можно попробовать:
- Проверьте микрофон на работоспособность.
- Проверьте интернет-соединение. Для корректной работы ассистента необходимо подключение к сети, в противном случае он не будет запускаться;
- Отключите других голосовых помощников в меню настроек приложений по умолчанию. В некоторых случаях одновременная работа двух и более ассистентов может привести к проблемам;
- Убедитесь, что на смартфоне корректно установлены Google сервисы.
Теперь вы знаете, чем хорош помощник Google, как его установить, настроить, и какие у него есть возможности. Так что если вы давно хотели скачать Гугл Ассистент, но не знали, как это сделать, самое время заняться этим сейчас.
Google Ассистент на Android: как установить, настроить и использовать

Голосовой помощник Google Assistant с каждым днем становится все более многофункциональным и продуктивным, но многие пользователи по-прежнему игнорируют его использование.
Для тех, кто только планирует получить новый опыт взаимодействия со своим мобильным телефоном, и для людей, незнакомых с возможностями Google Assistant, мы решили подготовить подробный обзор невероятно полезной функции. Вы узнаете, как установить приложение, каким образом им можно пользоваться и как ассистент сможет вам помочь.
Установка и запуск Google Assistant
Если вы являетесь счастливым обладателем современного смартфона, работающего под управлением операционной системы Android 5.0 и старше, то велика вероятность, что «Гугл Ассистент» уже предустановлен на вашем устройстве. Если же его нет, то скачать программу можно из фирменного магазина приложений Play Маркет.

Для первого запуска помощника необходимо воспользоваться приложением Google. Для активации и настройки ассистента нужно перейти во вкладку «Обновления». Для корректного функционирования приложения оно запросит у вас соответствующие разрешения и предложит произвести Voice Match для определения и последующего распознавания вашего голоса.
При настройке работы голосового ассистента можно отметить пункт «Разблокировка с помощью Voice Match». Это позволит активировать помощника даже при заблокированном экране. Соответствующую настройку можно обнаружить в подменю «Голосовой поиск» в настройках приложения Google.


Вызвать Google Assistant можно следующими способами:
- Запустить отдельно установленное приложение;
- Произнести фразу «Окей, Google»;
- Зажать виртуальную кнопку «Домой» (в некоторых моделях смартфонов на Android);
- Нажать на соответствующую иконку на виджете поиска Google.
Какие функции выполняет Google Assistant
Перейдем к самому интересному, а именно – к возможностям «Гугл ассистента». Ваш голосовой помощник может запустить любой нужный сайт, найти необходимое место и проложить к нему маршрут в «Гугл картах», предоставить прогноз погоды, подсказать ответ на тот или иной вопрос. Вы можете спросить у ассистента, будет ли завтра дождь или как кушать роллы с помощью китайских палочек.
Очевидно, что для ответа на большую часть ваших вопросов «Гугл ассистент» обращается к интернету, но он также без проблем может найти информацию в отдельных приложениях (например, в электронном ящике).
Google Assistant – прекрасный компаньон в вопросах личных увлечений и хобби. С его помощью вы можете узнать, как накануне сыграла ваша любимая команда, или когда стоит ожидать следующего боя вашего любимого боксера. Просто произнесите фразу, к примеру, «Как сыграл «Зенит?» и вам будет доступна вся информация.
Ни для кого не секрет, что русский язык является невероятно богатым, поэтому незнание некоторых слов не считается зазорным. Тем не менее, «Гугл ассистент» может не только дать вам определение сложного слова, но и найти для него синоним («Синоним к слову «чопорный»»).
Возможности ассистента можно использовать для быстрого доступа к настройкам конфиденциальности устройства. Вы можете запросить у Google Assistant историю вашего поиска или попросить его изменить настройки безопасности.
Если вы являетесь поклонником просмотра видеороликов на YouTube, то вы можете заметно ускорить процесс поиска нужного видео, произнеся команду «Найди на YouTube «название искомого ролика».
Иногда бывают такие ситуации, когда нужно срочно позвонить, но нет возможности это сделать (например, за рулем автомобиля), то не бойтесь обратиться за помощью к «Гугл Ассистенту». Произнесите команду «Позвони «имя контакта», и он сам все за вас сделает.

Помимо перечисленных возможностей Google Assistant также способен установить вам будильник на определенное время, перевести для вас курс валют, сделать заметку, включить фонарик, переключить текущую композицию в музыкальном проигрывателе и так далее.
Для полноты картины рекомендуется скачать фирменное приложение «Команды для Google Ассистент», из которого вы узнаете на что еще способен ваш помощник.
Почему не работает Google Ассистент
Если вы столкнулись с тем, что Google Assistant по какой-то причине не работает, то первым делом стоит попробовать перезагрузить устройство. Далее рекомендуем проверить совместимость вашего гаджета с приложением. Для этого уточните версии ОС Android (должна быть старше 5.0) и приложения Google (от 6.13 и старше), а также удостоверьтесь, что у вас имеется как минимум 1 Гб оперативной памяти.
Далее необходимо проверить не выключено ли на вашем устройстве голосовое управление. Зайдите в приложение Google, сверху справа нажмите на значок с тремя точками. В появившемся окне перейдите в меню «Настройки», а затем в раздел «Голосовой поиск». В списке найдите пункт «Voice Match», включите «Доступ с помощью Voice Match». Если это не поможет, то, как вариант, еще можно перезаписать образцы вашего голоса в настройках «Голосового ввода».

Другими проблемами на пути к корректной работе «Гугл Ассистента» могут стать неработоспособный микрофон, плохое интернет-соединение, другие установленные голосовые помощники.
Краткое резюме
Надеемся, что после прочтения нашей статьи вы сможете без проблем установить Google Ассистент, настроить его и активно пользоваться широкими возможностями приложения. Незабываемый опыт вам гарантирован.
Решение проблемы с Google Now на прошивке MIUI
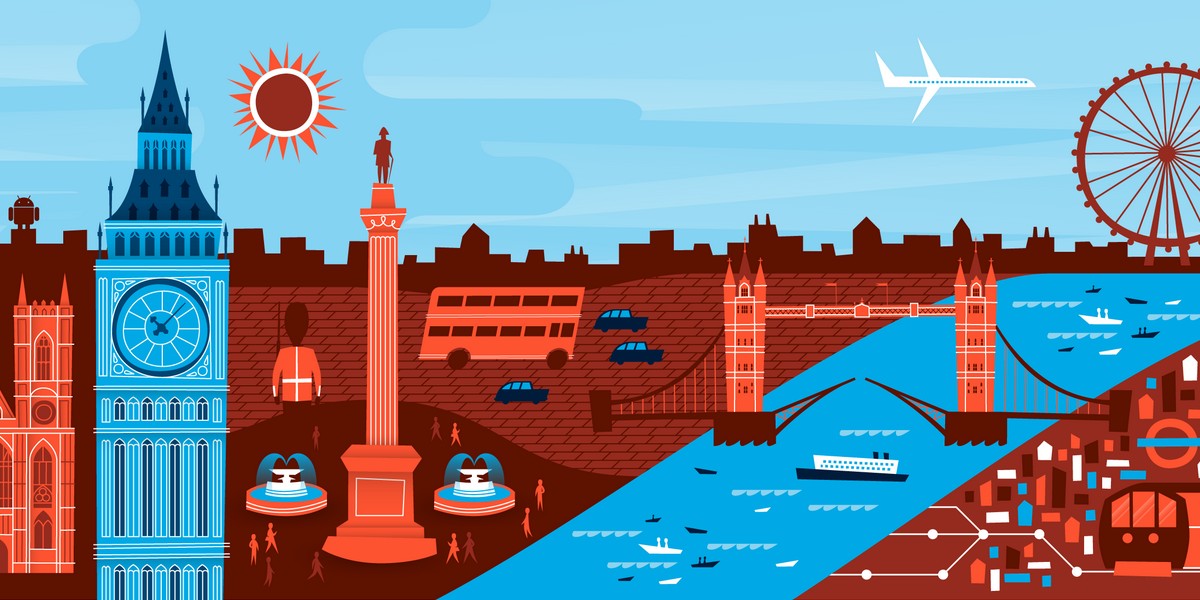
После установки локализованной версии прошивки от xiaomi.eu на мой основной смартфон Mi5s столкнулся с одной маленькой проблемой – не вызывается виртуальный помощник Google Now при длительном нажатии на центральную клавишу Домой. Вроде не критично, но всё-таки хотелось, чтобы всё работало должным образом. Полез в дебри настройки разбираться, а заодно решил оформить маленький ликбезик, авось кому-нибудь еще пригодится.
Итак, если у вас по какой-то причине перестал работать виртуальный помощник Google Now, то данная статья должна помочь решить вашу проблему. В первую очередь нужно проверить, какой используется виртуальный помощник в вашем смартфоне. Для этого в Настройках в разделе Приложения выбираем пункт Все приложения. Далее нажимаем на шестеренку По умолчанию, расположенную в самом низу.
В новом окне выбираем Помощник и голосовой ввод. Тут нам интересен пункт Помощник, нажимаем на него и выбирает Приложение Google. В том случае, если приложение Google уже назначено, то выбираем сначала Нет, а потом заново выбираем Приложение Google.
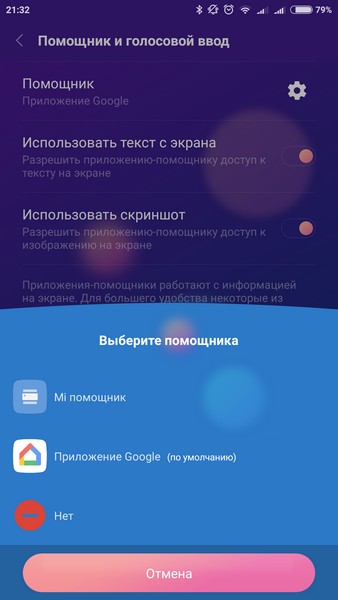
Теперь нужно проверить активирован ли поиск. В Настройках в разделе Аккаунты выбираем пункт Google, затем – Поиск. Находим строку Поиск по экрану и в новом окне включаем переключатель.
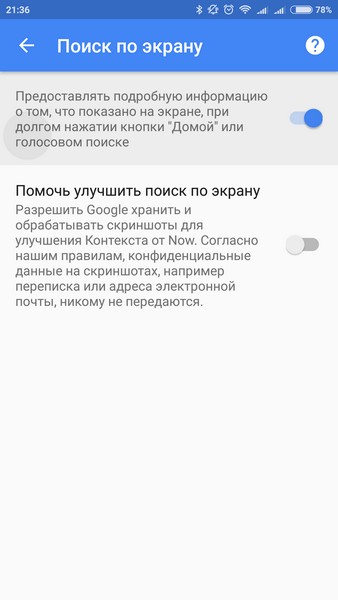
Если переключатель не активен, то еще раз проверяем какой помощник назначен по умолчанию или же переустанавливаем приложение Google Now. Мне данные манипуляции помогли.
Похожие публикации:
- Windows 10 домашняя x64 что это значит
- Как изменить валюту в стиме на доллары
- Как поменять голос в дискорде с телефона
- Как установить windows 10 на mbr диск с флешки
Источник: skasoft.ru
Голосовое управление на смартфонах Huawei и Honor
Google Ассистент — встроенное приложение на смартфонах Huawei и Honor, которое позволит сэкономить время при работе с мобильным устройством и поиске интернет-ресурсов. Активация осуществляется нажатием одной клавиши, либо голосовой командой «Ok Google». Приложение поддерживается на устройствах с ОС Android 6.0 и более поздних версий. При отсутствии голосового помощника на мобильном устройстве, скачайте официальное приложение Google Ассистент с Гугл Плей.
Активация приложения Google Ассистент на смартфонах Huawei и Honor
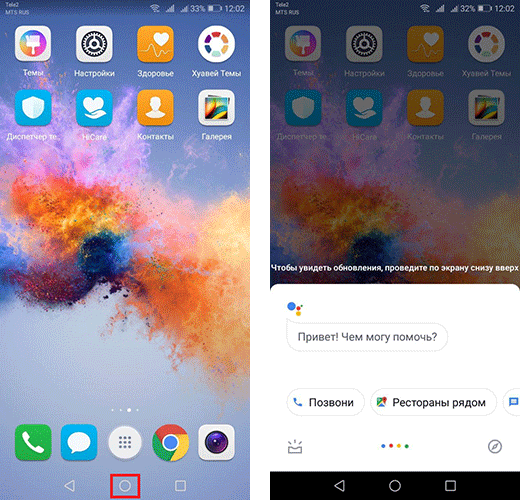
- Разблокируйте смартфон и удерживайте нажатие на среднюю навигационную клавишу «Домой» до открытия приложения.
- Активация приложения также возможна с помощью голосовой команды «Ok Google». Разблокируйте смартфон и озвучьте команду. Если приложение не активируется, проверьте настройки приложения (Настройки > Система > Язык и ввод > Голосовой ввод Google > Voice Match > Доступ с помощью Voice Match). При первой активации функции Voice Match потребуется образец голоса.
Опции и возможности голосового помощника Google Ассистент
- Активируйте приложение. Озвучьте свой запрос. В нижней части экрана должны присутствовать четыре полосы, реагирующих на ваш голос. Помощник предложит варианты или совершит нужное действие. Если в нижней части экрана находится иконка микрофона, кликните по нему и только после этого произнесите команду.
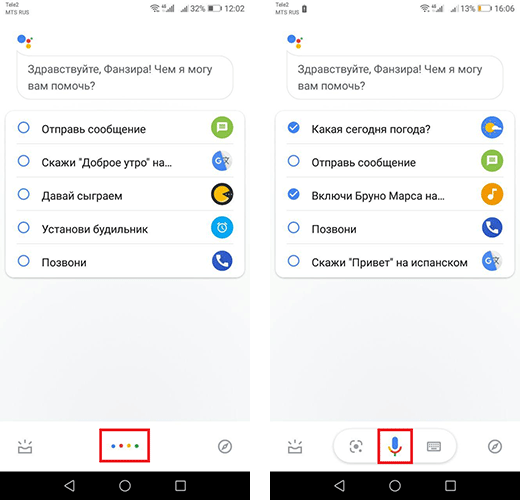
- Кроме голосовой команды, вы можете ввести запрос вручную. Нажмите для этого на значок клавиатуры справа от иконки микрофона. Значок камеры слева позволит открыть камеру и использовать ее для поиска информации по изображению. Здесь доступны такие возможности, как копирование текста, поиск похожих товаров в интернете, распознавание растений и животных, поиск книг и мультимедиа, а также сканирование QR и штрих-кодов.
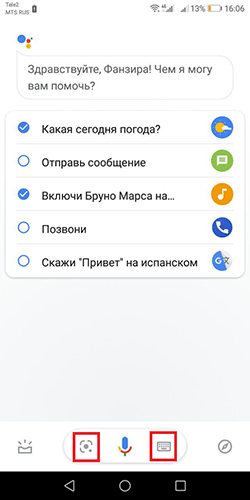
- Нажмите на значок коробочки с левого края экрана. На странице вы увидите информацию о погоде, ситуациях на дороге в вашем городе, предстоящих мероприятиях из календаря Google и других ваших предпочтениях. Здесь же будут представлены популярные запросы, действия и сервисы.
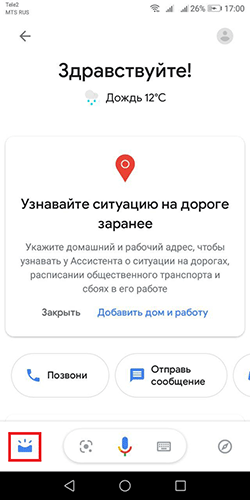
- Нажмите на значок компаса для перехода в раздел «Обзор». Основная опция этого раздела — поиск по доступным функциям. Введите ваш запрос в верхней строке.
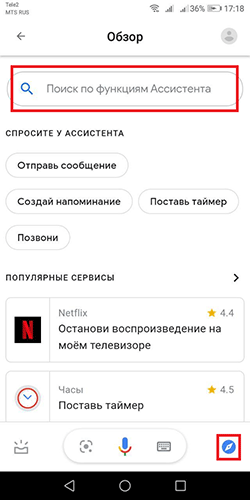
- Тапните по иконке аватара в верхней части экрана для перехода в настройки личного кабинета. Здесь вы можете добавить или изменить аккаунт Google, детально настроить работу голосового помощника, подключить дополнительные устройства и др.
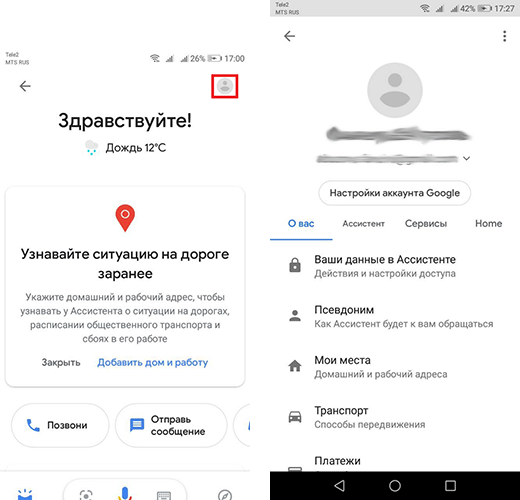
Если у вас остались вопросы по голосовому управлению на смартфонах Huawei и Honor, напишите нам в комментариях.
Предыдущая статья Настройка яркости и цвета экрана на смартфонах Huawei и Honor
Источник: 4hw.ru