В телевизорах LG команда заметна тем, что отключает свободное движение курсора по меню — если вы видите, что какие-то функции, требующие свободного перемещения курсора, стали недоступны, проверьте настройки аудио-описаний. При включении функции обычно появляется подсказка, предупреждающая о том, что подвижность курсора будет ограничена.
Как настроить Bixby и Alexa на телевизоре Samsung 2021 года
Смарт-телевизоры Samsung в 2021 году поставляются с двумя вариантами голосовых помощников: Samsung Bixby или Amazon Alexa. Оба позволяют управлять некоторыми функциями телевизора с помощью голоса. Вы также можете управлять другими интеллектуальными устройствами в вашем доме, а также получать другую информацию, например прогноз погоды.
Для включения голосового помощника требуется всего несколько шагов. После того, как вы запустите его, вы сэкономите время и нажмете на пульте дистанционного управления, просто сказав то, что хотите. Хотите ли вы использовать Bixby от Samsung или настроить телевизор Samsung с помощью Alexa, вот как настроить голосового помощника на вашем устройстве. Умный телевизор Samsung.(Изображение предоставлено: Руководство Тома) Перейдите в «Настройки»> «Основные»> «Голос». Вас спросят, хотите ли вы настроить голосового помощника. Щелкните ОК.(Изображение предоставлено: Руководство Тома)
Как отключить голосовой помощник на телевизоре Самсунг?
Нажмите кнопку микрофона на пульте дистанционного управления и произнесите то, что вы видите на экране. Вы скажете: «Привет, Биксби», «Войдите в мою учетную запись», «Войдите в учетную запись Samsung» и «Переключитесь на мою учетную запись с помощью моего голоса». После того, как вы произнесете каждую фразу, отпустите кнопку на пульте дистанционного управления. По завершении процесса вы сможете настроить свой голосовой идентификатор позже, выбрав «Настройки»> «Основные»> «Голос»> «Настройки профиля Bixby».(Изображение предоставлено: Руководство Тома) Чтобы узнать, что может делать Биксби (и как правильно произносить подсказки), посетите меню «Изучить Биксби». Он разбивает команды на группы, такие как «Управление устройствами», «Потоковое воспроизведение музыки» и «SmartThings».(Изображение предоставлено: Руководство Тома)
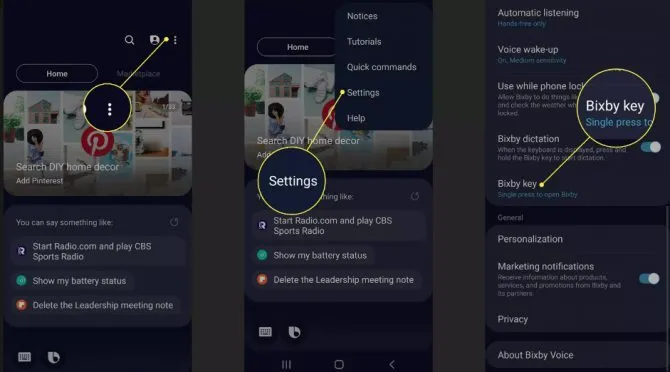

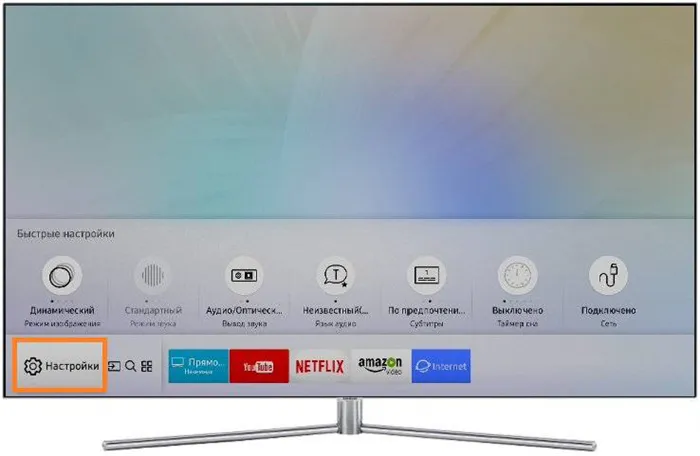

Как отключить голосовое управление?

Работа с телевизором с помощью голоса может быть неинтересна некоторым людям. Также, по мнению большого количества пользователей, раздражительным является голосовая инструкция, которая отвлекает от просмотра информации на экране.
Как восстановить голосовое управление ТВ Samsung на русский язык
Поэтому очень популярный вопрос у пользователей – как отключить голос инструкции или полностью отключить звуковое управление.
Сделать это можно в несколько действий:
- Зайти в настройки телевизора.
- Выбрать раздел «Система».
- Выбрать подраздел «Голосовые инструкции».
- Выбрать режим «Выкл».
Полностью выключить распознание звуковых команд можно в этом же разделе. Для этого, как описано выше необходимо нажать режим «Выкл». С каждым годом, сервисы доступные в телевизорах будут совершенствоваться.
Это интересно: Разница между гарнитурой и наушниками. Чем отличается гарнитура от наушников.
Большие перспективы имеет технология led экранов, а значит производители телевизоров будут развивать и добавлять новые функции. Уже доступны модели с использованием гарнитуры bluetooth, Wi-Fi, Smart TV. Не будет обделен вниманием и виртуальный ассистент, занимающийся распознанием голоса. В ближайшем будущем крупнейшие производители будут выпускать устройства с более проработанным голосовым управлением. Нет сомнений в том, что компания Samsung в этой области будет занимать лидирующее место.
Изучите команды и настройте язык.
Перейдите в «Настройки»> «Основные»> «Голос» и выберите «Настройки Alexa». Вы можете узнать о командах, которые можно использовать для управления телевизором и Alexa. Вы также можете выбрать другой язык. Но для дополнительных настроек Alexa вам нужно открыть приложение Alexa на своем телефоне.
Интересно, что вы не можете получить доступ к настройкам Alexa на телевизоре, используя свой голос; вы получите сообщение с предложением открыть приложение на телефоне. Независимо от того, выбрали ли вы Bixby или Amazon Alexa, теперь вы готовы использовать голосовой помощник на своем смарт-телевизоре Samsung.

Возможности голосового контроля различаются для каждого телевизора, поэтому точно назвать функции, которые не включаются с помощью команд, нельзя. Для каждого устройства необходимо посмотреть полный список рабочих команд для голосового управления в меню «Справка» TV.
Возможные команды, которые не будет выполнять телевизор с голосовым управлением:
- Поиск и переключение по приложениям, не являющимся предустановленными;
- Изменение яркости экрана;
- Ввод текста в поисковую строку;
- Переход в настройки устройства;
- Поиск видео со сторонних сайтов.
Голосовой помощник Алиса использует нейронные сети, чтобы точно воспроизвести ваши фразы и поддерживать диалог. Она понимает естественную речь, поэтому вы можете спросить её что-то вроде: «Алиса, как ты думаешь будет сегодня холодно?», а она с уверенностью ответит «Да!» или «Нет».
Как настроить голосовой поиск на ТВ и почему не работает?
Голосовой поиск на Android TV встроен в большинство телевизоров по умолчанию. Его нужно только включить. То же самое и в устройствах от Samsung на Tizen и LG на webOS. Дело немного сложнее обстоит в отношении ТВ приставок, где фактическая поддержка реализована как на TV Box, так и на пульте, но связь между ними не настроена.
В большинстве случаев все подогнать реально вручную, вот только здесь достаточно много нюансов. Сейчас разберемся во всех тонкостях работы с голосовым поиском на Smart TV и ТВ боксах.
Говоря о голосовом поиске, можно подразумевать разные вещи:
- Голосовой поиск – только преобразование голосовых команд в текст. Реализуется через пульт с микрофоном
- Голосовое управление – нормально реализовано только в Smart TV. На других устройствах есть один шанс реализовать что-то подобное через Яндекс колонку с Алисой. Инструкция по подключению и особенности Smart колонки у нас уже есть. Суть в том, что владелец может запустить голосом любое приложение, выполнить быстрый поиск информации между всеми доступными сервисами, получить быстрый ответ на вопрос, запустить радио, включить музыку и т. п. Может работать без пульта, с помощью микрофона в телевизоре.
Это интересно: Почему принтер не сканирует и как решить проблему. Принтер не хочет сканировать что делать
Здесь важно понимать, что полноценное голосовое управление есть только на телевизорах со Smart TV. На ТВ боксах и телевизорах без Смарт-платформы остается использовать только голосовой поиск.
Как настроить голосовой поиск на Smart TV или ТВ бокс?
Поиск голосом по умолчанию не работает на большинстве устройств. На всех телевизорах (от Sony до TCL) его нужно активировать дополнительно. На приставках нужно организовать среду, в которой появится возможность использовать функцию. Настройка хоть и чуть сложнее, но тоже не является чем-то трудным.
На Android TV
Чтобы настроить голосовой поиск на Android TV (на телевизоре), нужно активировать всего одну настройку:
- Открываем меню настроек нажатием по значку в виде шестерни или соответствующей клавишей на пульте.
- Идем в раздел «Речь» (может быть скрыто внутри «Поиск»).
- Активируем пункт «Включить голосовой поиск».
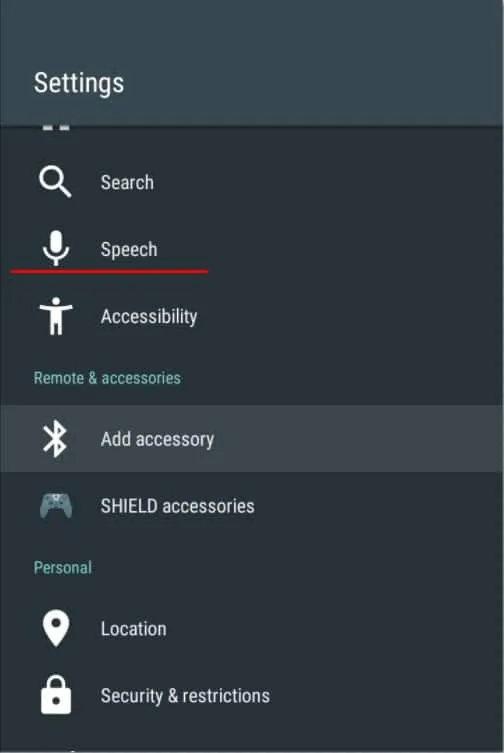
Совет! Желательно сразу проверить, что список приложений, по которым будет производиться голосовой поиск, включает все необходимые сервисы. Найти их можем в специальном разделе внутри вкладки «Поиск». Есть и другие причины, по которым он не работает, но об этом поговорим в последнем пункте.
На телевизоре Samsung (Tizen) и LG (WebOS)
Процедуру Search Voice нужно настраивать на телевизорах как Samsung, так и LG. Это требуется сделать только в первый раз, затем все будет работать стабильно по голосовой команде. Также можно подключить и отдельный микрофон.
Как активировать голосовой поиск на ТВ Samsung Tizen:
- На фирменном пульте Samsung нажимаем на клавишу с изображением микрофона.
- Жмем на кнопку Start на экране, который высветится после клика по кнопке.
- Произносим те фразы, которые высвечены на экране, чтобы телевизор понял манеру вашего голоса и лучше реагировал на него.

Теперь можем использовать голосовое управление на телевизоре с помощью фразы: «Привет, Биксби» (Bixbi – ваш личный ассистент). Его можно запустить и с пульта, кнопкой с изображением микрофона.
Как включить голосовое управление на LG Smart TV с webOS:
- Открываем раздел настроек и идем в раздел «Общие».
- Идем во вкладку «Раздел AI», а затем – «Распознание голоса: Справка и Настройка».
- На первом этапе можем ознакомиться со списком команд, которые должны работать на ТВ.
- Жмем на значок шестерни в правом верхнем углу.
- Включаем «Голосовое управление без использования пульта».
- В блоке «Изучение голоса» нажимаем «Начать». Это нужно для того, чтобы телевизор лучше понимал именно ваш голос.
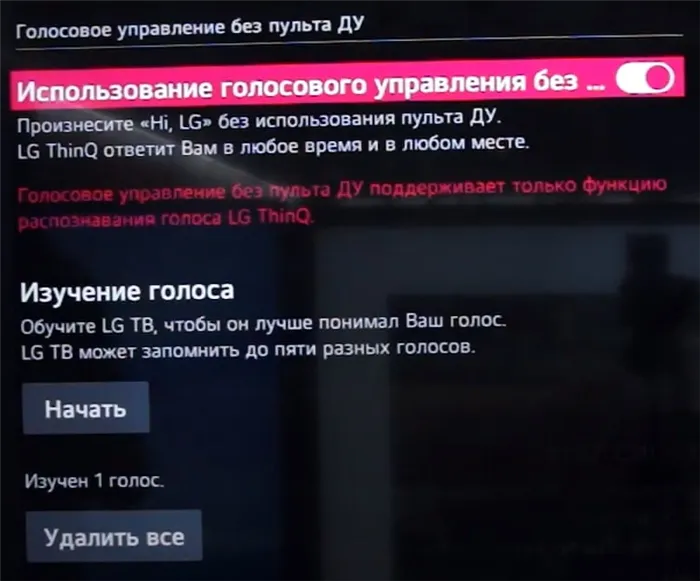
Чтобы начать голосовой поиск, нужно сказать кодовую фразу Hi, LG и сказать то, что нужно сделать телевизору.
На ТВ приставке
Многие современные пульты или приложения для смартфона поддерживают функцию голосового поиска, хотя его нужно настраивать отдельно. На приставке процедура сильно отличается, так как нет встроенной системы управления. У нас есть 2 варианта, позволяющих настроить ввод поисковых фраз голосом.
Это интересно: Чем и как заправляют бытовые кондиционеры. Как заправлять кондиционер фреоном.
Настраиваем поиск в приложениях с поддержкой Google API:
Почему не работает голосовое управление?
К сожалению, все перечисленные выше процедуры не всегда проходят идеально гладко. Есть ряд случаев, в которых могут появляться проблемы. Сейчас мы разберем самые распространённые из них.
Почему не работает голосовой поиск и что можно сделать:
- Отсутствует микрофон, используется просто имитация. На телевизоре Kivi и ряде других в комплекте лежит пульт без микрофона, хотя в нем и есть кнопка с соответствующим значком. Включать каким-либо способом голосовой поиск в нем нельзя. Все телевизоры Kivi не поддерживают такой способ управления.
- Не происходит захват звука, об этом свидетельствует отсутствие колебаний звуковых палочек после запуска голосового поиска. Обычно они улавливают звук и изменяются в соответствии с уровнем громкости. Возможно, не выдано разрешение на использование данных с микрофона. Для этого в разделе «Настройки» нужно выбрать «Разрешения» и выдать доступ к микрофону в проблемных приложениях.
- Перестал работать поиск после обновления. Google после обновления своего голосового ассистента изменила алгоритмы ответов и функция перестала работать правильно. Чтобы это исправить, нужно отключить Google-аккаунт от всех других устройств или сделать новый аккаунт и подключить его только к поиску. Второй вариант будет удобнее. Нужно просто перейти в «Настройки» в раздел «Аккаунты и вход» и выбрать «Добавить аккаунт». Входим в тот, который не привязан к любым другим Android-устройствам. Отключаем все виды синхронизации с этим профилем. Далее переходим в «Настройки устройства» из общего меню телевизора, выбираем «Google Ассистент». Жмем на элемент «Аккаунты» и выбираем только что добавленный профиль.

- Неправильно распознает голос. Скорее всего нужно добавить новый языковой пакет для вашего языка. Это делается в настройках в разделе голосового управления. Может быть вложенным в меню «Оффлайн распознание речи». Еще один вариант – не добавлен ваш голос. Стоит повторно запустить Voice Match и сказать ключевые фразы.
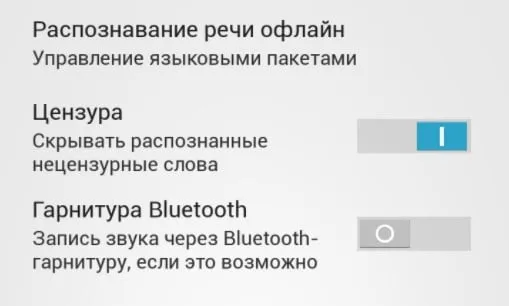
- Плохо воспринимает слова. Возможно причина в большом расстоянии до телевизора. Завод говорит, что для правильного захвата голоса нужно расстояние до человека не более 1.5 м. На практике неплохо работает и с чуть большей дистанции, но все в пределах разумного. Еще одна потенциальная причина – садятся батарейки на пульте, если захват происходит с микрофона на пульте ДУ.
Перечисленные выше меры позволят включить и настроить ввод фраз голосом и полноценное управление на телевизорах практически всех производителей. С голосовым поиском вы сможете включать приложения, выбирать музыку, запускать видео, просить о помощи Google Ассистента (или Bixbi, Алису и т. п.). Все это в разы упрощает использование телевизора и ТВ приставки, экономя наше время.
Источник: build-make.ru
Как использовать голосовой помощник на Galaxy S7

Но не каждый может использовать телефон прямо из коробки, из-за физических недостатков, и именно здесь появляются специальные возможности Samsung. Для слабовидящих есть Voice Assistant, чтобы помочь с навигацией по телефону.
Независимо от того, настраиваете ли вы голосовой помощник для себя или для кого-то еще, вы должны знать основы управления телефоном, прежде чем включать его. Мы позаботимся о том, чтобы выделить жесты, которые вам понадобятся при работе.
Как включить Voice Assistant
- Проведите пальцем вниз от верхней части экрана, чтобы опустить тень уведомлений.
- Нажмите на значок шестеренки в правом верхнем углу, чтобы запустить Настройки.
- Проведите вверх, чтобы прокрутить вниз и найти доступность.

- Нажмите Доступность.
- Нажмите Vision.
- Нажмите « Голосовой помощник».

- Нажмите на переключатель, чтобы включить его.
- Нажмите « ОК», чтобы разрешить доступ к Voice Assistant для наблюдения за вашими действиями, получения содержимого окна, включения функции «Обзор касанием», включения расширенного доступа к Интернету и просмотра набираемого текста.

Вы сразу заметите, как это меняет управление жестами. Коснитесь абзаца текста, и голосовой помощник должен прочитать примечание о средствах управления жестами. Чтобы отступить
Настройка параметров Voice Assistant
Перед использованием Voice Assistant вы, вероятно, захотите изучить параметры настроек. Вы можете просмотреть и настроить их перед включением, но имейте в виду, что вам нужно нажать, чтобы навести курсор на элемент, а затем дважды нажать, чтобы выбрать или выполнить действие, если включен Voice Assistant.

- Нажмите Vision на экране настроек специальных возможностей.
- Нажмите « Голосовой помощник».
- Нажмите « Настройки» в правом верхнем углу.
Вам доступно около трех страниц параметров настроек, так что давайте рассмотрим, что делает каждый из них.

Громкость речи: управление громкостью голоса Voice Assistant. По умолчанию установлено 100%.
Скорость речи: управляет скоростью речи Voice Assistant. По умолчанию установлено 25%.
Изменения высоты тона: настройка голосовой обратной связи по высоте тона при использовании клавиатуры для ввода текста, поэтому при наборе текста она не выглядит невероятно роботизированной. Это включено по умолчанию.
Обратная связь с клавиатурой: устанавливает, как Voice Assistant справляется с вводом с клавиатуры. По умолчанию всегда считывается ввод с клавиатуры, но вы можете выбрать только для виртуальной клавиатуры или никогда не считывать ввод с клавиатуры.
Говорить при выключенном экране: разрешите Voice Assistant считывать уведомления, когда экран выключен. Вы определенно захотите убедиться, что вы носите наушники, если хотите использовать эту функцию, если только вы не хотите, чтобы ваши уведомления транслировались сразу после их поступления. Эта функция отключена по умолчанию.
Использовать датчик приближения: датчик приближения расположен слева от наушника и используется для выключения экрана во время разговора. Датчик приближения также можно использовать для отключения голосовой обратной связи, когда вы разговариваете по телефону, так что ваш разговор никогда не прерывается уведомлением. Эта функция включена по умолчанию.
Встряхните, чтобы продолжить чтение: встряхните, чтобы Voice Assistant продолжал считывать текст на экране, когда устройство встряхивается. Когда вы включите эту функцию, вы установите, насколько сильно устройство должно встряхиваться — от очень легкого до очень жесткого. Это может занять некоторое тестирование, чтобы настроить ваши личные предпочтения.
Считывание фонетического алфавита: считывание соответствующего слова из фонетического алфавита при наборе и удерживании клавиш на клавиатуре и когда текст на экране читается символ за символом. Например, если вы удерживаете букву «G», Voice Assistant скажет «гы … Гольф».
Считать подсказки об использовании: считывает подсказки об использовании после небольшой задержки, когда проводите пальцем, чтобы сфокусироваться на предметах. Поэтому, если на экране есть действие, которое вы должны выполнить, Voice Assistant подскажет вам, что делать.
Вибрационная обратная связь: включите или выключите, чтобы вибрировать телефон при каждом нажатии или выполнении жеста. Включено по умолчанию.
Звуковая обратная связь: включите или выключите, чтобы вибрировать телефон при каждом нажатии или выполнении жеста. Включено по умолчанию.
Фокус на речевом аудио: включите его, чтобы уменьшить громкость другого звука, когда Voice Assistant считывает контент с экрана. Он выключен по умолчанию.
Громкость звуковой обратной связи: устанавливает громкость Voice Assistant по сравнению с другими аудиофайлами телефона. По умолчанию соответствует громкости мультимедиа, но у вас есть возможность сделать его 75%, 50% или 25% от объема мультимедиа, чтобы Voice Assistant не был таким навязчивым.
Большой курсор: переключение, чтобы сделать синее поле курсора более толстым, когда вы нажимаете, чтобы выбрать что-то. Это отключено по умолчанию.
Обратная и недавняя обратная связь: переключение для обратной связи при нажатии клавиш Назад и Последние. Они работают так же, как нажатие на экран: нажмите один раз, чтобы выбрать, затем дважды нажмите, чтобы нажать кнопку. Это включено по умолчанию.
Быстрое меню: выберите, какие функции и настройки будут отображаться в быстром меню, когда вы проводите пальцем влево или вправо.
Управление настраиваемыми ярлыками. Предположительно, можно создавать настраиваемые ярлыки, нажимая значок, кнопку или вкладку с включенным Voice Assistant, а затем дважды нажимая и удерживая в любом месте экрана тремя пальцами. Затем они появятся здесь.
Информация о строке состояния: выберите, какая информация из индикаторов, отображаемых в строке состояния, будет считываться, когда вы дважды коснетесь экрана двумя пальцами. Время, оставшийся срок службы батареи, уровень сигнала и пропущенные события включены по умолчанию.
Параметры разработчика: Если вы не являетесь разработчиком Android, вам, вероятно, не придется беспокоиться об этом разделе, но он включает в себя уровень вывода журнала, вывод TTS и возможность включить отладку дерева узлов. Если это все греческое для вас, вам не нужно беспокоиться об этом.
Навигация по телефону с помощью Voice Assistant
Когда вы впервые включите Voice Assistant в первый раз, мы настоятельно рекомендуем вам воспользоваться справкой Voice Assistant, в которой рассказывается, как управлять телефоном с помощью интерактивных руководств. Вот жесты, которые вам абсолютно необходимо обойти:
- Проведите двумя пальцами по экрану блокировки, чтобы разблокировать или вызвать сетку рисунка.
- Одно нажатие в любом месте экрана, и Galaxy S7 произнесет вслух предмет, на который вы нажали, и выделите его синим курсором.
- Тройным касанием двумя пальцами голосовой помощник считывает информацию, отображаемую в строке состояния.
- Проведите пальцем влево или вправо одним пальцем, чтобы переместить курсор к следующему элементу или значку.
- Дважды нажмите на элемент, чтобы выбрать его.
- Используйте два пальца для прокрутки страницы или меню. При отключенном Voice Assistant вы обычно используете для прокрутки только один палец, но при включенном Voice Assistant вам нужно использовать два пальца, чтобы ваш телефон не читал нажатие в качестве прокрутки. Это работает для вертикальной прокрутки в меню или на веб-сайте или по горизонтали для переключения между страницами главного экрана.
- Проведите тремя пальцами вверх или вниз, чтобы изменить Voice Assistant
- Проведите тремя пальцами влево или вправо, чтобы переключаться между параметрами Voice Assistant на любом экране. Проведите пальцем вверх или вниз одним пальцем, чтобы активировать / отрегулировать настройки:
- Громкость носителя: увеличение или уменьшение громкости.
- Скорость речи: увеличение или уменьшение речи
- Пунктуация: включать или исключать пунктуацию в голосовой обратной связи
- Темный экран: включить или отключить отображение экрана
- Большой курсор: включить или отключить толстую рамку вокруг поля фокусировки
- Панель уведомлений: открыть или закрыть панель уведомлений
Редактирование текста
При использовании клавиатуры с включенным Voice Assistant, меню дополняется жестами.
- Дважды нажмите и удерживайте двумя пальцами, чтобы включить или отключить режим выбора.
- Проведите пальцем вверх или вниз одним пальцем в режиме выбора, чтобы выбрать символы.
- Проведите двумя пальцами влево, чтобы вырезать выделенный текст.
- Проведите пальцем вправо двумя пальцами, чтобы вставить символы.
- Проведите двумя пальцами вниз, чтобы выделить весь текст
- Проведите двумя пальцами вверх, чтобы скопировать выделенный текст.
- Проведите пальцем вверх, затем вниз или вниз, а затем вверх пальцем вверх, чтобы переместить курсор ввода в первое или последнее положение.
Источник: ru.androidermagazine.com
Как отключить Гугл ассистентa на телефоне Samsung Galaxy S22

Смартфон Samsung Galaxy S22, как и любое другое устройство с операционной системой Андроид на борту, обладает встроенным голосовым ассистентом Google. Он реагирует на команды пользователя и выполняет поставленные задачи. Но иногда помощник активируется случайно, из-за чего хочется отключить Гугл ассистент на Samsung Galaxy S22. Далее – подробнее о том, как это сделать.
Отключение голосовой команды
Фраза «ОК, Google» активирует ассистента на Samsung Galaxy S22. При этом смартфон может ошибочно распознать слова пользователя, а также принять за команду звук из различных акустических устройств. Если вы не хотите испытывать дискомфорт от непреднамеренного вызова помощника, рекомендуется отключить голосовую команду одним из двух способов.
Приложение Google
Поскольку ассистент имеет прямое отношение к компании Гугл, для его отключения можно обратиться к фирменному приложению. Оно расположено либо на главном экране, либо на рабочем столе в папке «Google». После запуска нужно сделать следующее:
- Нажать на кнопку в виде трех полосок.

- Открыть «Настройки».

- Перейти в раздел «Голосовой поиск».

- Далее переместитесь во вкладку «Распознавание Ок, Google».

- Деактивируйте ползунок напротив нужного пункта.

Пользователю предлагается деактивировать распознавание на всех экранах, в приложении Google или во время использования карт. После этого помощник перестанет запускаться голосовой командой.
Настройки телефона
Ассистент плотно интегрирован в операционную систему смартфона. Следовательно, его отключение возможно через настройки Samsung Galaxy S22:
- Запустите настройки телефона.
- Перейдите в раздел «Расширенные настройки».

- Откройте вкладку «Язык и ввод».

- Перейдите в «Голосовой ввод Google», а затем – в «Распознавание Ок, Google».

- Отключите функцию в необходимом для вас режиме.

Обратите внимание, что названия пунктов меню зависят от того, на какой версии операционной системы базируется телефон. Поэтому инструкция для вашего поколения Андроид на Samsung Galaxy S22 может отличаться.
Полное отключение ассистента
При желании можно полностью отключить Google ассистент на Samsung Galaxy S22. Для этого потребуется:
- Запустить официальное приложение Гугл.
- Авторизоваться в своей учетной записи.
- Перейти во вкладку «Еще».

- Выбрать «Общие настройки», а затем – «Google ассистент».

- Передвинуть ползунок в положение «Выкл».

После того, как вам удастся отключить Гугл ассистента, он перестанет давать о себе знать. Помощник не откликнется ни на голосовую команду, ни на нажатие горячей кнопки. Словом, вероятность случайного запуска будет сведена к нулю.
Поделитесь страницей с друзьями:
Источник: proshivku.ru