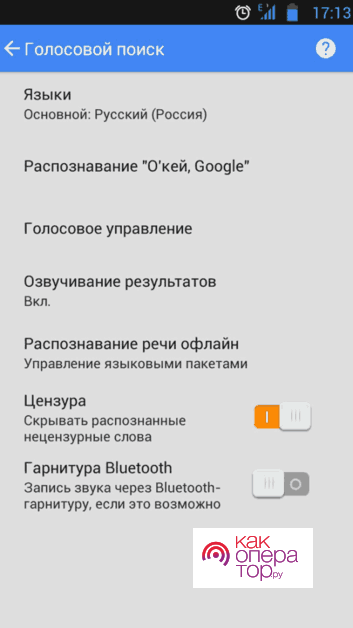Чтобы начать диктовку, выберите текстовое поле и нажмите клавишу с логотипом Windows + H для открытия панели инструментов диктовки. Затем произнесите необходимые слова.
Как включить голосовой поиск на клавиатуре?
- Нажмите кнопки Главная , Меню , затем Настройки > Язык и клавиатура >Клавиатура Android.
- Нажмите Голосовой ввод.
- Выберите, где бы вы хотели видеть кнопку микрофона (на основной клавиатуре или на клавиатуре символов). Или нажмите кнопку Откл. для отключения голосового ввода.
Как настроить голосовой ввод на андроид?
- На телефоне или планшете Android откройте приложение Google .
- В правом нижнем углу нажмите «Ещё» Настройки Голосовой ввод.
- В разделе «Окей, Google» выберите Voice Match.
- Включите функцию Окей, Google.
Как включить голосовой набор текста на самсунг?
- Через главное меню зайдите в «Настройки». .
- В этом подменю найдите и нажмите «Голосовой ввод».
- Система предложит вам выбрать, где вы хотели бы видеть клавишу микрофона, которая и отвечает за распознавание речи.
Как голосом вводить текст?
- Установите приложение Gboard на смартфон или планшет Android.
- Откройте любое приложение, в котором можно набирать текст, например Gmail или Google Keep.
- Нажмите на текстовое поле.
- В верхней части клавиатуры нажмите и удерживайте значок микрофона .
Почему у меня не работает голосовой набор?
Проверьте языковые настройки Голосового Поиска Google: Настройки > Язык и ввод > Голосовой ввод Google > Языки. . Убедитесь, что голосовой поиск включен: Настройки > Голосовой поиск > Распознавание «О’кей, Google» > Установите флажок «Из приложения Google».
Настройка клавиатур SAMSUNG. Не работает голосовой ввод.
Как вернуть текстовый ввод?
- Переходим в «Настройки» – «Язык и ввод» – «Голосовой ввод».
- Выбираем ввод от Google, нажав на иконку шестерёнки.
- Настраиваем: выбираем язык, функцию озвучивания результатов, управление цензурой и прочее.
Как поменять голосовой ввод на клавиатуру?
Нажмите на область, в которую нужно ввести текст. На экранной клавиатуре нажмите и удерживайте значок микрофона. Вы также можете открыть панель «Уведомления» и перейти в меню Изменить клавиатуру > Голосовой ввод Google.
Как настроить голосовой ввод WhatsApp?
- Откройте мессенджер и найдите нужный диалог;
- Тапните по полю для ввода сообщения, откроется клавиатура;
- Найдите снизу справа иконку микрофона, нажмите и начинайте говорить.
Как писать сообщения голосом на андроид?
- Войдите в «Настройки» на Android-устройстве:
- Найдите раздел «Язык и ввод» или его аналог. .
- Выберите «Виртуальная клавиатура»:
- Затем «Голосовой ввод Google«:
- Убедитесь, что в списке присутствует тот язык, на котором вы собираетесь диктовать текст телефону.
Как ввести текст через микрофон?
- Откройте нужное приложение (например, Google Keep) и создайте заметку;
- Откройте клавиатуру и нажмите на значок микрофона (ниже пример, как это сделать в GBoard);
- Начните диктовать заметку. Система распознает речь и преобразует ее в текст.
Можно ли набирать текст голосом в ворде?
Как включить в ворде голосовой ввод? Здесь всё проще простого: создайте новый или откройте уже существующий документ, перейдите в меню Инструменты —> Голосовой ввод, нажмите появившуюся иконку микрофона и начинайте диктовать.
Источник: fcessentuki.ru
Как включить голосовой набор на Андроид
Голосовой набор имеет определенные особенности, полностью оправдывающие назначение этой функции.
Зачем нужен голосовой набор
- Удобство поиска сведений в сети. Режим голосового распознавания текста дает возможность быстрей найти информацию в браузере. Теперь не надо вручную указывать в поиске название программы, сайта, который нужно отыскать.
- Быстрый поиск информации на используемом оборудовании. К примеру, можно с помощью голоса произнести название необходимого файла и ОС автоматически отыщет его.
- Можно написать сообщений голосом не используя рук.
- Быстрое открытие необходимого приложения. Применяя голосовой ввод, пользователь может открыть требуемую программу, произнеся ее название.
Но активированный режим голосового набора периодически отправляет сообщения, а также, когда смартфон подключен к сети, может показывать рекламные ролики. Это не нравится многим владельцам Андроид устройств.
Как включить голосовой набор на Android в настройках
В Android есть стандартная функция управления при помощи речи, ее можно активировать, используя настройки, не закачивая каких-либо программ. ОС самостоятельно добавляет ярлык микрофона на клавиатуру.
Как включить распознавание речи:
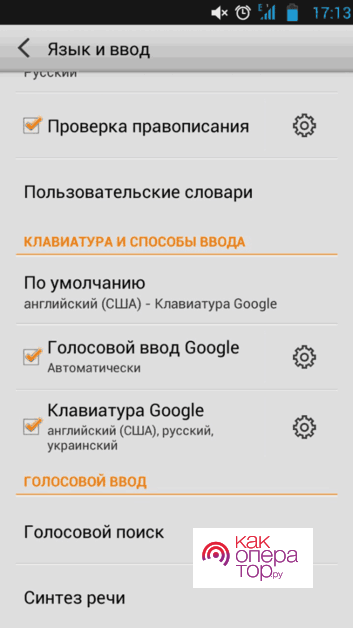
- С помощью основного меню войдите в «Настройки». Здесь перейдите в «Язык и клавиатура», после «Клавиатура Гугл».
- После кликните «Ввод».
- Далее будет предложено место, где будет располагаться значок микрофона, отвечающего за трансформацию голоса. Можно установить его на клавиатуре либо в наборе символов.
Если активированный микрофон не требуется, и решили его выключить, здесь же нажмите клавишу «Отключить» либо уберите флажок с этого пункта.
Как настроить голосовой набор
Ввод голосом на Андроиде можно настроить в меню «Язык и ввод». Заходим в него с помощью «Настроек».
В настройках появляются возможности:
- Активировать «О’кей Гугл». После можно будет пользоваться голосовым менеджером поисковика, если открыт ресурс Google, произнеся: «О’кей Google». А затем необходимо проговорить, что требуется отыскать в поисковой системе.
- Указать язык. Распознавание можно произвести офлайн, однако по умолчанию находится русский язык. Для остальных приложение работает или во время подключения к сети, или если скачать требуемые языки.
- Включить либо отключить озвучивание результатов.
- Произвести настройку опознавание нецензурных фраз. Приложение самостоятельно активирует меню «Скрыть распознанные нецензурные выражения».
- Активировать голосовое управление гарнитурой.
Как пользоваться голосовым вводом
Чтобы начать диктовать текст, нужно нажать на текстовую панель телефона. Появится электронная клавиатура.
Кликните на ярлык микрофона либо зайдите в раскладку символов, если этот значок был перенесен сюда во время настроек.
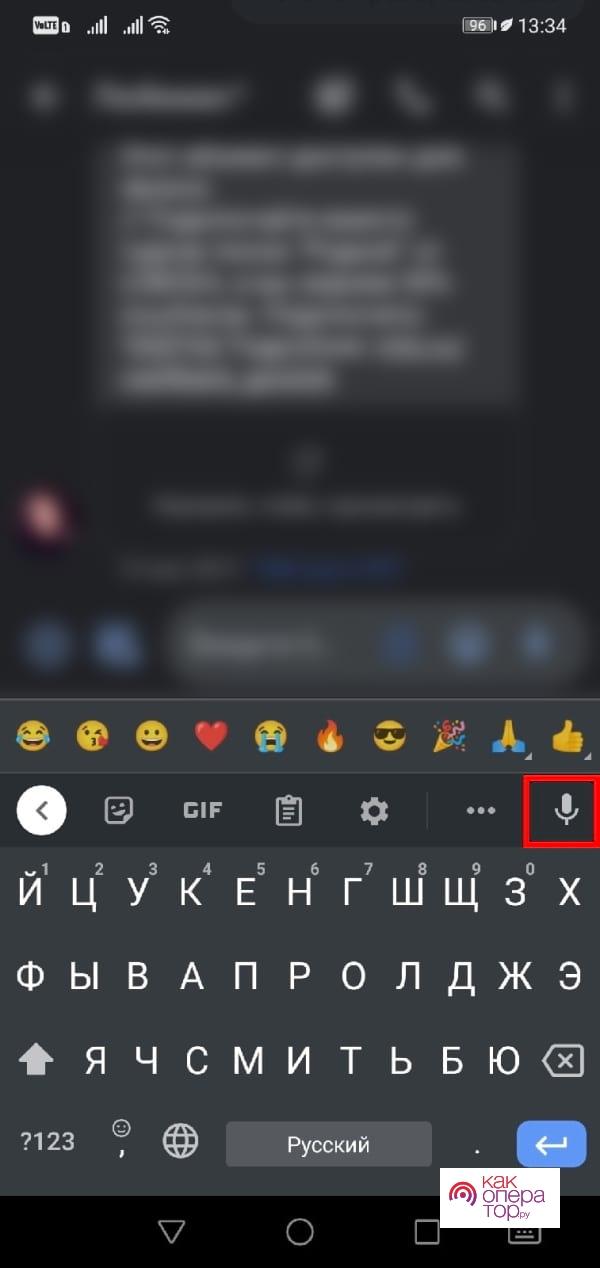
На дисплее высветится меню для записи голоса. Продиктуйте в микрофон то, что нужно, и голос преобразует в текстовое сообщение.
Знаки пунктуации необходимо говорить словами: «Тире», «Точка», «Двоеточие» и т.д. При наборе текста постарайтесь говорить четко, в противном случае приложение может не определить слова.
Приложения для голосового ввода текста
Если использовать речевой набор редко, то вероятно хватит возможностей вэб-сервисов и приложений браузера.
| Наименование | Описание | Рейтинг |
| Google Документы | Сервис речевого ввода установлен в Гугл Док. Чтобы его использовать, нужно зарегистрировать почтовый ящик на Gmail. | ★★★★ ★ |
| Voice Notepad | Как и многие сервисы, позволяет работать только в Хром. Программа может поддерживать речевые команды. К примеру, при помощи команды перенести текст на другую строчку, поставить спецсимволы и т.д. | ★★★★ ★ |
| GBoard | GBoard можно скачать в Google Play. При помощи этого приложения используется голосовой набор во многих мобильных программах. | ★★★★ ★ |
| Яндекс.Клавиатура | Клавиатура Яндекс исправно справляется с распознаванием речи. Единственное, приложение потребует наличие интернета. | ★★★★ ★ |
| Голосовой блокнот SpeechPad | Это бесплатное приложение, работающее в браузере Хром. Используется для набора короткого текстового сообщения. | ★★★★ ★ |
Google Документы
Некоторые пользователи Гугл Док даже не знают, что сервис может поддерживать речевой набор. Но он доступен исключительно в браузере Хром. Чтобы активировать функцию, кликните «Инструменты» и укажите «Голосовой набор». На мониторе появится значок микрофона. Нажмите на него, чтобы ввести текст.
Google Docs распознает знаки препинания. Поэтому если произнести «точка», «двоеточие», сервис установит этот символ.
Помимо этого, Google Docs может поддерживать речевые команды для выделения или форматирования текста. Но в русскоязычной программе пока доступны только две команды: «новая строчка» и «новый абзац». Другие можно использовать в английском варианте. Весь перечень находится в справке сервиса.
Источник: kakoperator.ru