
Если у вас только один HDMI вход на телевизоре, а устройств, которые надо подключать, гораздо больше, поможет HDMI разветвитель. Он позволит расширить возможности вашего телевизора и подключить к нему несколько устройств одновременно. Однако, чтобы все работало правильно, необходимо знать, как правильно установить и настроить этот удобный девайс.
В этой статье мы предлагаем пошаговое руководство для тех, кто впервые сталкивается с HDMI разветвителем. Вы узнаете, как подключить к разветвителю несколько устройств, как правильно настроить HDMI разветвитель и как избежать проблем, которые могут возникнуть в процессе настройки.
Следуя нашим инструкциям, вы сможете с легкостью настроить HDMI разветвитель и наслаждаться удобством подключения нескольких устройств к телевизору.
Как правильно настроить HDMI разветвитель: пошаговое руководство
Шаг 1: Подключите устройства к разветвителю
Перед началом настройки необходимо подключить все устройства к HDMI разветвителю. Подключите кабель от каждого устройства к соответствующему входу разветвителя.
Шаг 2: Подключите разветвитель к ТВ
Следующим шагом необходимо подключить HDMI разветвитель к ТВ. Подключите кабель от выхода разветвителя к одному из HDMI входов на ТВ.
Шаг 3: Настройте разветвитель
Включите телевизор и выберите соответствующий источник входного сигнала (например, HDMI 1). Затем нажмите кнопку «Source» на разветвителе. Выберите устройство, которое вы хотите использовать, и нажмите «OK».
Примечание: Некоторые разветвители могут иметь кнопки переключения, вместо меню на экране. В этом случае, просто нажмите кнопку, соответствующую устройству, которое вы хотите использовать.
Шаг 4: Повторите для других устройств
Повторите шаг 3 для каждого устройства, которое вы хотите использовать с помощью разветвителя. Теперь вы можете управлять всеми своими устройствами, используя только один пульт дистанционного управления и разветвитель HDMI.
Выбор HDMI разветвителя
Если у вас несколько устройств, которые требуют подключения к одному HDMI-порту телевизора или монитора, то вам понадобится HDMI разветвитель. Он позволяет распределить сигнал с одного источника на несколько приемников.
При выборе HDMI разветвителя учитывайте количество портов, необходимых вам для подключения устройств. Важно также обратить внимание на поддержку разрешения и частоты сигнала. Если вы планируете использовать вывод изображения в высоком разрешении, выбирайте разветвители с поддержкой 4K или 1080p.
Также следует обратить внимание на способы питания. Некоторые разветвители могут быть питаемыми от USB-порта или от источника питания, в то время как другие могут работать без дополнительного питания.
- Количество портов. Определите, сколько устройств вы собираетесь подключить, и выберите HDMI разветвитель с достаточным количеством портов.
- Поддержка разрешения. Если вы планируете использовать разветвитель для вывода изображения в высоком разрешении, выберите разветвители с поддержкой 4K или 1080p.
- Способы питания. Выбирайте разветвители с удобным способом питания для вас.
Подготовка к установке HDMI разветвителя
Шаг 1: Проверьте совместимость устройств
Перед покупкой или установкой HDMI разветвителя убедитесь, что все ваши устройства (компьютеры, телевизоры, игровые приставки и т.д.) поддерживают HDMI. Также убедитесь, что разветвитель совместим с вашими устройствами и может обрабатывать их разрешения.
Шаг 2: Подготовьте кабели и разветвители
Убедитесь, что у вас есть достаточно кабелей HDMI для подключения всех устройств к разветвителю. Также проверьте свойства разветвителя: кратность (число выходов), типы входов и выходов, режим работы (кроме разветвления, могут повторять изображение или объединять разрешения).
Шаг 3: Подготовьте рабочее место
Выберите место для расположения разветвителя. Поместите его на ровную поверхность, где он будет находиться на безопасном расстоянии от других устройств и элементов (компонентов). Убедитесь, что устройства легко подключаются к разветвителю.
Шаг 4: Подготовьте устройства к подключению
Перед подключением устройств к разветвителю убедитесь, что они выключены и their connectors are free of dust and debris. Также убедитесь, что устройства будут включаться в правильной последовательности для подключения нескольких устройств.
Подключение HDMI разветвителя
Шаг 1: Подготовьте все необходимые компоненты
Перед тем как подключать HDMI разветвитель, убедитесь, что у вас есть все необходимые компоненты. Это включает в себя HDMI разветвитель, HDMI кабель, все устройства, которые вы планируете подключить, и конечные устройства, такие как телевизор или мониторы.
Шаг 2: Подключите HDMI кабель к разветвителю
Подключите один конец HDMI кабеля к порту «вход» на HDMI разветвителе и другой конец к одному из устройств, которые вы планируете подключить.
Шаг 3: Подключите оставшиеся устройства к разветвителю
Подключите остальные устройства к своим портам на HDMI разветвителе. Установите их так, чтобы каждый порт имел доступ к сигналу HDMI.
Шаг 4: Подключите конечные устройства
После того, как вы подключили все нужные устройства к HDMI разветвителю, подключите разветвитель к конечным устройствам, таким как телевизор или мониторы. Вставьте один конец HDMI кабеля в порт «выход» на разветвителе, а другой конец подключите к конечному устройству.
Шаг 5: Проверьте подключение
После того, как вы подключили все устройства, проверьте, что все работает должным образом. Включите все устройства и выберите нужный вам вход на телевизоре или мониторах. Если все правильно подключено, то вы увидите изображение с вашего исходного устройства на всех подключенных конечных устройствах.
Настройка разрешения и частоты обновления
После подключения HDMI к разветвителю, необходимо настроить разрешение и частоту обновления для каждого подключенного устройства. Это можно сделать в меню настроек каждого устройства по отдельности или настройки могут быть установлены автоматически при подключении.
Разрешение имеет значение для качества изображения, которое будет отображаться на экране. Обычно, чем выше разрешение, тем более детализированное изображение.
Частота обновления отвечает за выпуск кадров на экран. Высокая частота обновления обеспечивает более плавное движение на экране, что может быть важно для игр или видеомонтажа.
Но не стоит забывать, что выбор разрешения и частоты обновления должен соответствовать возможностям и потребностям конкретного устройства.
- Существует множество разрешений: от 480p до 8K. Определяйте какое разрешение необходимо для каждого из устройств по отдельности.
- Частота обновление может быть от 30 Гц до 120 Гц и выше. Определите, какая частота наиболее подходит для каждого устройства.
Настройка звука на HDMI разветвителе
Шаг 1: Выбор аудиоустройства
Для начала настройки звука на HDMI разветвителе необходимо выбрать аудиоустройство. В Windows 10 это можно сделать следующим образом:
- Откройте «Панель управления» и выберите «Звук»
- Выберите «Воспроизведение»
- Откройте развернутое меню и посмотрите, есть ли там имя разветвителя или аудиовыход HDMI
- Если есть, то выберите его и нажмите «Установить по умолчанию». Если нет, перейдите к шагу 2
Шаг 2: Установка драйверов
Если вы не видите аудиовыход HDMI в списке воспроизведения, то возможно, вам необходимо установить драйвер на разветвитель. Обычно драйверы идут в комплекте с разветвителем, однако вы можете найти их на сайте производителя. Установку драйверов следует производить в соответствии с инструкцией на сайте производителя
Шаг 3: Повторная проверка настроек
После установки драйверов или выбора аудиоустройства, рекомендуется повторно проверить настройки звука на HDMI разветвителе. Нажмите правой кнопкой мыши на выбранное аудиоустройство в списке воспроизведения, затем выберите «Свойства» и перейдите на вкладку «Доступность». Проверьте, что установлена галочка напротив «Разрешить передачу звука на это устройство».
Шаг 4: Проверка звука
В завершение настройки звука на HDMI разветвителе, предлагаем проверить звук, загрузив видео с аудиоматериалом. Если звук не проигрывается через разветвитель, повторите все шаги еще раз. Однако, если даже после этого звук не воспроизводится, проверьте правильность подключения разветвителя и устройства по HDMI кабелю.
Решение проблем с сигналом
1. Проверьте соединения
Первым делом проверьте, правильно ли подключены все устройства к HDMI разветвителю и к телевизору или монитору. Убедитесь в том, что кабели установлены в соответствующие порты и надежно фиксируются.
Также убедитесь, что все изделия включены в розетку, и что ни одно из них не прервало передачу сигнала, таких как неисправные кабели.
2. Измените разрешение устройств
Если соединения проверены и оказались верными, измените разрешение на своих устройствах. Возможно, разрешение устройства не совпадает с разрешением телевизора или монитора, что может привести к проблемам с сигналом.
3. Выполните обновление драйверов
Для поддержки высокого разрешения и мультимедийных потоков важно убедиться, что ваши драйверы обновлены до последней версии. Это может помочь избежать проблем с сигналом и повысить качество воспроизведения.
4. Проверьте настройки телевизора или монитора
Некоторые телевизоры и мониторы имеют отдельные настройки для определенных портов HDMI, так что убедитесь, что вы выбрали правильный порт на устройстве. Также установите соответствующие настройки, чтобы получить максимальное качество изображения.
5. Сбросьте HDMI разветвитель
Если все вышеперечисленные способы не помогают, попробуйте сбросить HDMI разветвитель до заводских настроек. В некоторых случаях это может решить проблему с сигналом и восстановить соединение.
- Подключите разветвитель к розетке и к телевизору
- Нажмите и удерживайте кнопку RESET на задней панели устройства в течение 10 секунд
- Отпустите кнопку и дождитесь, пока разветвитель перезагрузится
- Попробуйте вновь подключить устройства к разветвителю и проверить, работает ли сигнал
Следуя этим простым советам и проверяя все возможности, вы сможете решить проблему с сигналом при использовании HDMI разветвителя.
Дополнительные советы по использованию HDMI разветвителя
Выбирайте разветвитель с нужным количеством портов
Перед покупкой обязательно продумайте, сколько источников сигнала вам нужно подключить к разветвителю. Выбирайте модели с нужным количеством портов, чтобы избежать дополнительных расходов и необходимости покупки дополнительных устройств для расширения возможностей.
Используйте кабели высокого качества
Чтобы избежать проблем с качеством изображения и шумами в звуке, выбирайте кабели HDMI высокого качества. Они обеспечат передачу полного сигнала, а также дополнительные функции, такие как Ethernet и аудио в обратную сторону.
Помните о максимальном разрешении и частоте кадров
Перед подключением обязательно проверьте максимальное разрешение и частоту кадров, которые поддерживает ваш HDMI разветвитель. В зависимости от модели источника сигнала и монитора могут потребоваться определенные параметры, и если разветвитель не поддерживает их, то изображение может быть нестабильным или просто не появиться.
Обратите внимание на настройки разветвителя
В большинстве случаев для корректной работы разветвителя достаточно просто подключить все необходимые устройства. Однако если у вас возникли проблемы, обратите внимание на настройки разветвителя. Прочтите инструкцию к устройству, проверьте, правильно ли настроены порты и выходы сигнала.
- В случае, если есть проблемы со звуком или изображением, проверьте разъемы и кабели, возможно, они нуждаются в замене или ремонте.
- Если у вас подключены устройства разных производителей, проверьте, совместимы ли они между собой.
- Если настройки разветвителя не помогают решить проблемы, обратитесь за помощью к специалисту.
Вопрос-ответ
Как выбрать правильный HDMI разветвитель?
Перед покупкой необходимо убедиться, что разветвитель подходит для вашего устройства, поддерживает нужное разрешение и количество портов, и соответствует вашим бюджетным ограничениям.
Можно ли подключить несколько устройств с разным разрешением к одному HDMI разветвителю?
Да, возможно, но следует выбирать разветвитель, который поддерживает максимально высокое разрешение из всех подключаемых устройств.
Как правильно подключить HDMI разветвитель к телевизору и другим устройствам?
Сначала нужно подключить HDMI кабель от телевизора к разветвителю, а затем подключить к нему остальные устройства. Некоторые разветвители могут иметь кнопки выбора источника, в таком случае нужно выбрать нужный порт на разветвителе.
Как решить проблему с отсутствием изображения на экране после подключения HDMI разветвителя?
Сначала проверьте правильность подключения всех устройств, убедитесь, что устройства включены и совместимы с разветвителем. Перезагрузите все устройства и попробуйте выбрать другой порт на разветвителе. Если проблема не решена, проверьте настройки разрешения и наличие последних обновлений на устройствах.
Источник: bojsya.ru
4K HDMI Bi-Direction переключатель на два порта Ugreen CM217

Всем привет. Сегодня на обзоре переключатель HDMI сигнала от компании Ugreen. Данное устройство понадобилось мне для удобного переключения сигнала с одного единственного HDMI порта видеокарты, между проектором и монитором, по кнопке за пару секунд (время реакции устройства вывода).
Так как устройство двунаправленное, можно сделать и наоборот: подключить к нему два источника сигнала, и вывести на одно устройство вывода (приёмник), например на один большой телевизор, поочерёдно выводить картинку, например, с приставки и компьютера, у которых есть HDMI выход.
Очень интересное и полезное устройство, при этом очень простое в управлении.
И так, что же представляет из себя устройство?
Поставляется устройство в фирменной коробке. 

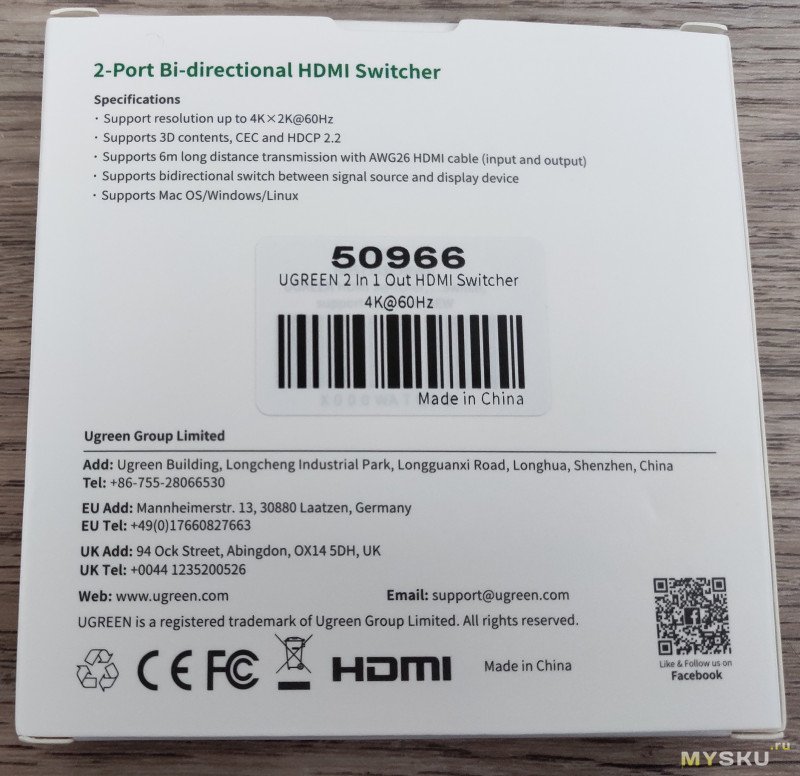




Я выбрал вариант поставки сразу с двумя HDMI кабелями по 0.75м, вот данные кабели: 


Всё аккуратно упаковано. Кабели по виду хорошие, маркировка на изоляции «High Speed with ethernet», весьма толстые, должны свободно работать с потоком для передачи сигнала 2160P 60HZ.
Так же, в посылке был обнаружен бездыханный безбилетник, похоже почта не уберегла)):

А что, говорят скоро вместо мяса будет питаться котлетками из сверчков или гороха, видимо нас уже подготавливают к этому потихонечку). Недавно вон на биржу вышла контора что разработала искусственное мясо
Устройство крайне простое и миниатюрное. С одной стороны один HDMI порт, а с другой два HDMI порта. Из органов управления только кнопка по центру, и два светодиода индикации номера порта.
Два рядом находящихся порта подписаны как Input, но могу быть и output, как в моём случае.
Индикация работает как раз по ним.
Отдельный порт HDMI подписан как output, но так же ничего не мешает его использовать как input.
Заявленные характеристики:
Поддержка 3D, CEC и HDCP 2.2, HDMI 2.0
Поддержка кабелей HDMI с длиной 6 метров (причём 2 по 6: входной 6 и выходной 6, насколько я понял, при этом картинка может передаваться только в режиме 4K * 2K/30 Гц, и «общая» длина кабеля может быть до 18 м, при работе с 1080p), при условии что кабель с проводниками толщиной (калибром) AWG26.
При этом, на тех кабелях что прислали комплектом, калибр проводников не упомянут, но они по 0.75м, и при этом не самые тонкие что я видел, поэтому не столь важно.
Двунаправленная работа. Внешнее питание не требуется.
В основе переключателя, мультиплексор/демультиплексор от TI TS3DV642
Плата сделана достаточно аккуратно. 
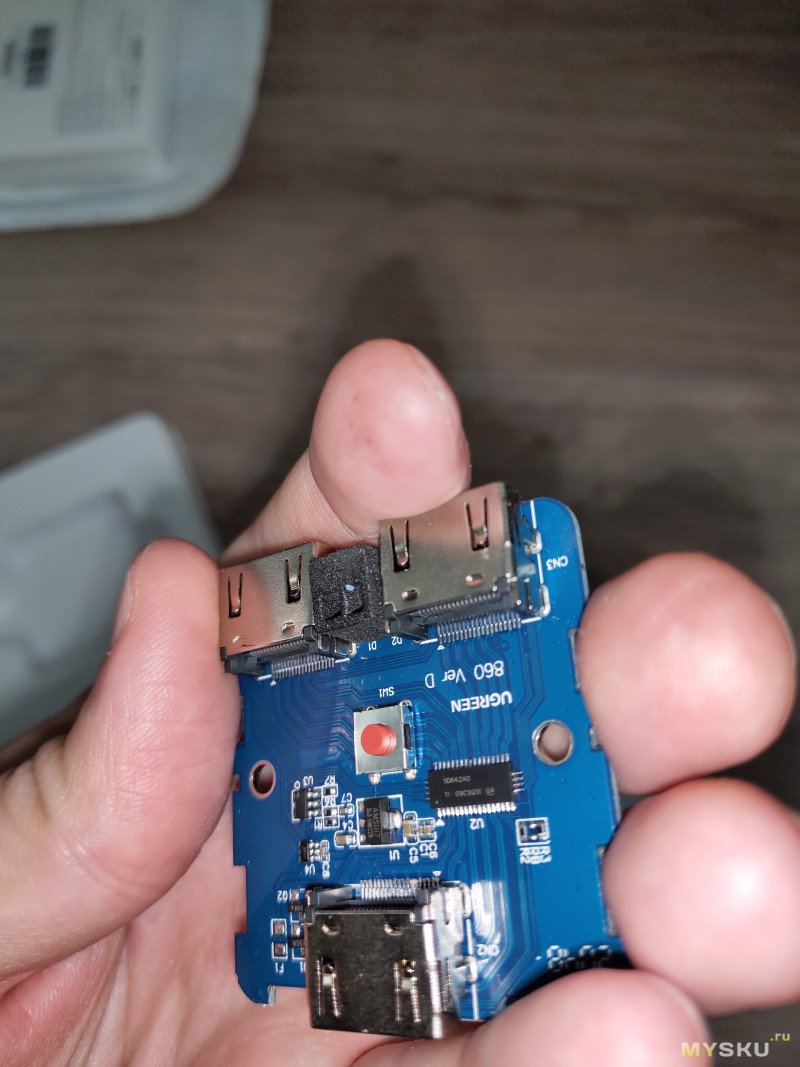
Демонстрация работы:
Очень полезное и при этом простое устройство. Если у вас есть потребность выводить поочерёдно сигнал с нескольких устройств на одно устройство вывода, или наоборот с одного порта видеокарты выводить на несколько устройств вывода поочерёдно, и всё это без постоянного дерганья проводов, то данное устройство весьма кстати. При этом, нет какой либо программной зависимости от ОС источников сигнала.
Товар для написания обзора предоставлен магазином. Обзор опубликован в соответствии с п.18 Правил сайта.
Планирую купить +17 Добавить в избранное Обзор понравился +15 +21
- ugreen,
- Ugreen CM217,
- Аксессуары для компьютерной техники
- 13 апреля 2021, 17:16
- автор: sdfpro
- просмотры: 4827
Источник: mysku.club
Настройка HDMI
При создании простого HDMI соединения редко возникают трудности — подключение одного источника (ПК, ноутбука, плеера) с одним приемником (монитором, ТВ, дисплеем, проектором) осуществляется посредством специального кабеля. При этом каждое из подключаемых устройств должно быть оснащено соответствующим разъемом. При отсутствии такого разъема можно использовать канал DVI с переходником (коннектором) DVI-HDMI, что позволяет получить полноценный видео- и аудиосигнал. Для создания сети с несколькими приемниками необходимо воспользоваться опцией синхронизации для источника контента, а также правильно произвести настройку звукового сопровождения.

Выбор оптимального типа кабеля

Создание эффективной и надежной цифровой сети
НАСТРОЙКА HDMI: ПРЕИМУЩЕСТВА СПЕЦИАЛИСТОВ
1Знание технических возможностей всех HDMI-устройств
2Правильный выбор оптимального типа кабеля
3Создание эффективной и надежной цифровой сети
4Грамотное управление звуковыми и видеоприложениями
5Учет всех типов протоколов защиты, синхронизации, контроля
6Использование современных средств и методов управления
7Поиск и устранение неисправностей и проблем
8Качественный контент на всех выходах
Как правило, трудности при настройке HDMI возникают при организации многокомпонентной разветвленной цифровой сети — «мультирума». В таких случаях источники и приемники сигнала имеют различный формат и располагаются в разных комнатах. Качественное подключение предусматривает настройку многочисленных факторов: синхронизации работы устройств, установления оптимального формата для каждого приемника, коммутации сигналов, поступающих с разных источников. Учет возможностей и свойств каждого устройства в сети позволяет успешно решить любую проблему, получая на выходе высококачественный контент.
Источник: hdmi-splitter.ru