
Linux Mint – это один из самых популярных дистрибутивов Linux, который используется многими пользователями. Если у вас возникла необходимость подключить дополнительный монитор или телевизор через HDMI на Linux Mint, то вам потребуется провести некоторые настройки.
В этой статье мы расскажем, как настроить HDMI на Linux Mint. Наша инструкция будет пошаговой и подойдет как для новичков, так и для опытных пользователей. По сути, вам потребуется выполнить некоторые простые команды в терминале, чтобы убедиться, что настройки работают правильно.
Давайте посмотрим, как подключить и настроить HDMI на Linux Mint. Приступим!
Шаг 1. Проверка доступности HDMI на ПК
Шаг 1.1. Проверьте наличие HDMI-порта
Для начала нужно убедиться, что на вашем компьютере есть порт HDMI. Этот порт может иметь разные названия и располагаться в разных местах, но обычно его можно найти на задней панели компьютера.
Сложно ли переходить на Linux?🐧
Найдите порт HDMI и проверьте, соответствует ли он стандарту HDMI 1.4 или более высоким стандартам. В противном случае, вам нужно купить соответствующий адаптер, который позволит использовать HDMI соединение.
Шаг 1.2. Узнайте наличие драйвера HDMI
Для того, чтобы использовать HDMI соединение на Linux Mint, на вашем ПК должен быть установлен драйвер HDMI. Проверьте наличие драйвера, открыв терминал и введя команду:
lsmod | grep snd_hda_intel
Если у вас есть драйвер, то вы получите вывод, содержащий название драйвера HDA Intel. Если же драйвера нет, то вам нужно будет его установить.
Для установки драйвера введите следующую команду:
sudo apt-get install pulseaudio-equalizer
Дождитесь завершения установки и перезагрузите систему. После перезагрузки проверьте наличие драйвера снова, используя команду, упомянутую ранее.
Шаг 2. Установка и настройка драйверов
Для корректной работы HDMI на Linux Mint необходимо установить и настроить соответствующие драйверы. Некоторые видеокарты могут иметь уже установленные драйверы по умолчанию, однако рекомендуется проверить их наличие и актуальность.
Проверка наличия драйверов
Для проверки наличия драйверов необходимо открыть меню «Дополнительные драйверы», которое находится в разделе «Администрирование». В нем будет отображен список доступных драйверов с указанием их статуса. Если драйвер уже установлен и включен, то он будет отмечен как «используется». Если драйвер не установлен, рекомендуется выбрать подходящий драйвер из списка и установить его.
Установка драйверов
Для установки драйверов необходимо выбрать нужный драйвер из списка в меню «Дополнительные драйверы» и нажать кнопку «Применить изменения». Драйвер будет загружен и установлен автоматически. После установки драйвера рекомендуется перезапустить компьютер для его полноценной работы.
Настройка драйверов
Если установленный драйвер не работает корректно, то необходимо провести его настройку. Для этого можно воспользоваться утилитой настройки драйверов, которая доступна из меню «Дополнительные драйверы». В этой утилите можно настроить параметры отображения, разрешение экрана, частоту обновления и другие параметры, которые могут влиять на работу HDMI на Linux Mint.
Добавляем своё разрешение для монитора в Linux
Шаг 3. Подключение HDMI к монитору
Шаг 3.1. Проверьте наличие HDMI-кабеля
Перед подключением убедитесь в наличии HDMI-кабеля. Он должен быть совместим с вашим монитором и устройством, к которому вы собираетесь подключить.
Шаг 3.2. Подключите HDMI-кабель к монитору и устройству
Подключите один конец HDMI-кабеля к монитору, а другой – к устройству, которое вы хотите подключить к монитору. Обычно такое устройство – это компьютер или ноутбук. Если вы хотите подключить консоль игровых приставок, то начните с подключения HDMI-кабеля к ней.
Шаг 3.3. Выберите источник сигнала на мониторе
В зависимости от модели монитора, вам может потребоваться выбрать источник сигнала в меню настроек монитора. Если вы впервые подключаете HDMI-кабель, то, возможно, монитор автоматически переключится на новый источник.
Шаг 3.4. Настройте разрешение и частоту обновления экрана
После того, как монитор распознал источник сигнала HDMI-кабеля, необходимо настроить нужное разрешение и частоту обновления экрана. Эти настройки можно изменить в меню настроек дисплея вашей операционной системы. Рекомендуется выбирать настройки, оптимально подходящие вашему монитору и устройству, к которому он подключен.
Шаг 4. Активация HDMI на Linux Mint
Чтобы активировать HDMI на Linux Mint, нужно выполнить несколько простых действий:
- Откройте системные настройки, выбрав в главном меню пункт «Настройки».
- Выберите вкладку «Экран», чтобы перейти к настройкам мониторов.
- Нажмите кнопку «Обнаружение мониторов» для того, чтобы Linux Mint обнаружил подключенный к HDMI монитор.
- Выберите найденный монитор в списке и настройте его параметры подходящим образом (разрешение, масштабирование, расположение и т.д.).
- Нажмите кнопку «Применить», чтобы сохранить настройки.
- Если нужно, можно изменить номер главного экрана (это будет тот экран, где будут появляться окна приложений по умолчанию).
- Нажмите кнопку «Сохранить изменения», чтобы завершить настройку.
После этого вы должны увидеть рабочий стол на своем HDMI мониторе. Если что-то пошло не так, попробуйте проверить подключение кабеля, перезагрузить компьютер или проверить настройки драйвера графической карты.
Шаг 5. Настройка разрешения на мониторе
Шаг 5.1. Определите разрешение HDMI-выхода
Перед настройкой разрешения на мониторе, нужно узнать, какое разрешение поддерживает ваш HDMI-выход. Для этого в терминале введите команду:
В выводе команды найдите строку с названием HDMI, например:
HDMI-1 connected primary 1920×1080+0+0 (normal left inverted right x axis y axis) 477mm x 268mm
Здесь указывается разрешение монитора 1920×1080 (ширина x высота).
Шаг 5.2. Настройка разрешения на мониторе
Для настройки разрешения на мониторе воспользуйтесь командой:
xrandr —output HDMI-1 —mode 1920×1080
Здесь HDMI-1 — это название HDMI-выхода, а 1920×1080 — разрешение монитора, которое вы определили на предыдущем шаге.
Шаг 5.3. Изменение масштабирования на мониторе
Если изображение на мониторе слишком мелкое или, наоборот, слишком крупное, можно изменить масштабирование. Для этого воспользуйтесь командой:
xrandr —output HDMI-1 —mode 1920×1080 —scale 1.5×1.5
Здесь 1.5×1.5 — это коэффициент масштабирования. Увеличьте или уменьшите его по своему усмотрению.
После выполнения этих действий разрешение на мониторе должно быть настроено успешно.
Шаг 6. Настройка звука на HDMI
Чтобы настроить звук на HDMI, следуйте дальнейшим инструкциям:
1. Откройте настройки звука
Нажмите на значок звука в уведомлениях и выберите «Настройки звука».
2. Выберите HDMI в качестве выходного устройства
Во вкладке «Воспроизведение» выберите HDMI в качестве выходного устройства звука.
3. Настройте уровень громкости
Настройте уровень громкости для HDMI. При необходимости вы можете также включить регулятор громкости и настроить его в соответствии с вашими потребностями.
После этих действий вы должны успешно настроить звук на HDMI в Linux Mint.
Шаг 7. Устранение неполадок
Проверьте подключение кабеля HDMI
Если вы испытываете проблемы с отображением на мониторе через HDMI, первым шагом должно быть проверка подключения кабеля HDMI. Убедитесь, что кабель подключен к обоим устройствам и что он надежно закреплен в портах. Попробуйте перезапустить ваш компьютер и монитор, чтобы убедиться, что это не простая проблема соединения.
Проверьте настройки монитора и разрешение
Если кабель HDMI надежно подключен и перезагрузка компьютера и монитора не решила проблему, следующим шагом должно быть проверка настроек монитора. Проверьте, поддерживает ли ваш монитор разрешение, которое вы пытаетесь использовать, и убедитесь, что настройки монитора не позволяют выводить изображение только на один монитор.
Проверьте драйверы графической карты
Если настройки монитора не являются причиной проблемы, следующим шагом должна быть проверка драйверов графической карты. Убедитесь, что драйверы установлены и обновлены до последней версии. Если вы используете драйверы открытого исходного кода, попробуйте установить драйверы, предоставленные производителем вашей графической карты.
Используйте команду xrandr
Если ничего из вышеперечисленного не решает проблему, попробуйте использовать команду xrandr, чтобы вывести список подключенных устройств и разрешений. Используйте эту команду, чтобы изменить разрешение и настройки вашего экрана.
- Откройте терминал
- Введи команду «xrandr» и нажми Enter
- Выбери нужное разрешение
- Введи команду «xrandr —output HDMI-0 —mode 1920×1080» (замените «HDMI-0» на вашу конкретную метку HDMI и «1920×1080» на нужное разрешение)
Если все еще ничего не работает, вам может потребоваться принять дополнительные меры, например, установить специальные пакеты или изменить настройки BIOS. Если это не заработает, следует обратиться за помощью к специалисту.
Шаг 8. Отключение HDMI
Отключение HDMI на Linux Mint из консоли
Если вы не хотите использовать HDMI, то лучше отключить его.
- Откройте терминал.
- Введите команду: xrandr —output HDMI-0 —off
Как только вы выполните эту команду, HDMI будет отключен.
Отключение HDMI на Linux Mint из настроек системы
Вы также можете отключить HDMI через настройки системы.
- Кликните на значок «Менеджер обновлений» в панели задач.
- Выберите пункт меню «Параметры системы».
- Кликните на раздел «Экран».
- Выберите HDMI-экран, который вы хотите отключить.
- Кликните на кнопку «Отключить».
Как только вы нажмете на кнопку «Отключить», HDMI будет отключен.
Вопрос-ответ
Что такое HDMI?
HDMI (High-Definition Multimedia Interface) — это цифровой интерфейс передачи видео- и аудиосигналов высокого разрешения.
Как узнать, поддерживает ли мой компьютер HDMI?
Вы можете узнать, поддерживает ли ваш компьютер HDMI, обычно посмотрев на заднюю панель — если там есть разъём HDMI, значит, ваш компьютер поддерживает этот интерфейс.
Что делать, если на мониторе не отображается изображение через HDMI?
Сначала проверьте, включен ли вход HDMI на мониторе, затем попробуйте перезапустить компьютер и монитор. Если это не помогает, попробуйте переключить вход на мониторе с другого источника на HDMI. Если ничего не помогает, возможно, что у вас проблема с графической картой.
Как узнать, какое имя устройства HDMI в моей системе?
Вы можете использовать команду «xrandr» в терминале, чтобы узнать имена всех подключенных устройств. Имя HDMI обычно начинается со слова «HDMI».
Как настроить разрешение экрана через HDMI на Linux Mint?
Вы можете использовать команду «xrandr» в терминале, чтобы установить нужное разрешение экрана. Например, «xrandr —output HDMI-0 —mode 1920×1080». Вы можете заменить «HDMI-0» на имя своего устройства HDMI и указать нужное разрешение экрана.
Как настроить звук через HDMI на Linux Mint?
Для настройки звука через HDMI вам нужно выбрать в качестве устройства вывода звука HDMI (обычно оно называется «HDMI Output» или «Digital Output (HDMI)»). Вы можете сделать это в настройках звука в системном меню.
Как создать автозапуск при подключении устройства HDMI?
Вы можете создать скрипт, который будет автоматически запускаться при подключении устройства HDMI и выполнять нужные действия (например, установка нужного разрешения экрана и настройка звука). Этот скрипт вы можете добавить в автозапуск с помощью настроек системного меню.
Источник: bojsya.ru
Руководство по настройке PulseAudio в Linux Mint
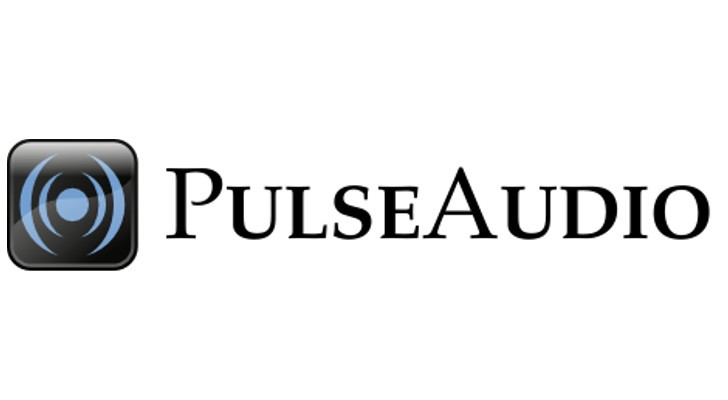
За годы своего существования Linux Mint стал востребованной операционной системой для персональных компьютеров. Как вы уже знаете, одним из ключевых компонентов любой современной операционной системы является ее звуковая система, а Linux Mint использует PulseAudio в качестве звукового сервера по умолчанию. PulseAudio — это мощный и универсальный сервер, который позволяет гибко управлять источниками и выходами звука.
В этой статье мы рассмотрим, как настроить PulseAudio в Linux Mint, включая установку, настройку устройств ввода/вывода по умолчанию, управление уровнем громкости и расширенные настройки. Хотя Linux Mint поставляется с широким спектром предустановленных приложений, могут возникнуть ситуации, когда вам потребуется установить дополнительное программное обеспечение. Именно здесь на помощь приходит Flatpak — универсальный формат упаковки. Узнайте, как установить и использовать Flatpak в Linux Mint.
Что такое PulseAudio?
PulseAudio — это звуковой сервер, который предоставляет возможность управлять и контролировать источники и выходы звука в системах Linux, включая Linux Mint. Он был разработан, чтобы позволить нескольким приложениям совместно использовать аудио оборудование и обеспечить гибкий, централизованный способ управления аудио в системах Linux.
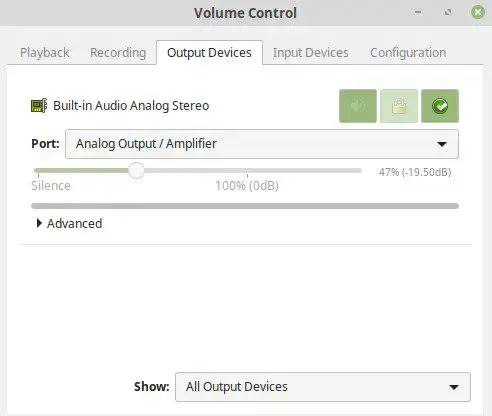
Цель PulseAudio — предоставить пользователям унифицированный аудио опыт, позволяя им легко контролировать и управлять источниками и выходами аудио из единого интерфейса. Он может управлять громкостью отдельных приложений, направлять звук на различные выходы и даже обеспечивать звуковые эффекты или DSP-обработку.
PulseAudio работает путем создания виртуального аудиоустройства, к которому могут подключаться приложения. Это виртуальное устройство может быть настроено на использование одного или нескольких физических аудиоустройств, что позволяет нескольким приложениям совместно использовать одно и то же оборудование. PulseAudio также предоставляет возможность управления и контроля аудиопотоков, позволяя пользователям регулировать уровень громкости и баланс между различными входами.
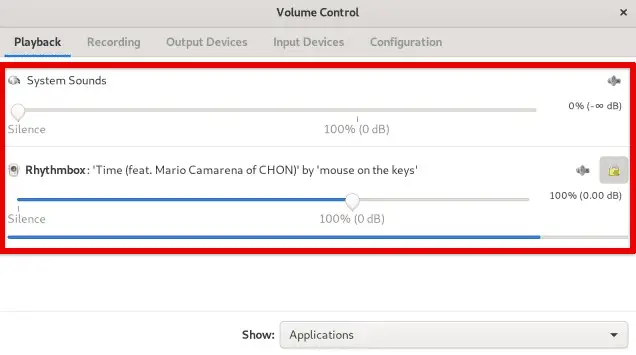
В Linux Mint PulseAudio является звуковым сервером по умолчанию, обеспечивая стабильный и гибкий способ управления звуком. Он используется по умолчанию во многих приложениях и может быть настроен через графический интерфейс или командную строку. Понимание того, как настроить PulseAudio в Linux Mint, необходимо для получения максимальной отдачи от системы и обеспечения плавного и надежного воспроизведения звука.
Установка PulseAudio в Linux Mint
Вы можете установить PulseAudio в Linux Mint как через командную строку, так и через графический интерфейс. Откройте окно терминала и выполните следующую команду:
sudo apt-get install pulseaudio

Он загружает и устанавливает пакет PulseAudio вместе с любыми необходимыми зависимостями. После завершения установки может потребоваться перезагрузка системы, чтобы изменения вступили в силу.
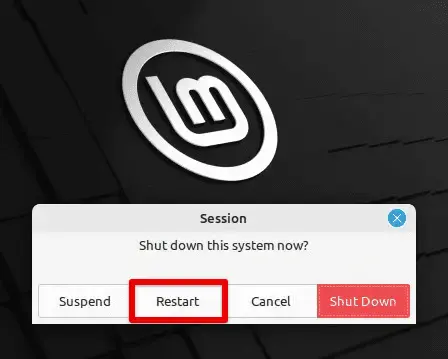
Кроме того, PulseAudio можно установить и через графический интерфейс. Для этого откройте «Менеджер программ» и найдите «PulseAudio». Выберите пакет из результатов поиска и нажмите на кнопку «Установить», чтобы начать процесс установки. Менеджер ПО выполнит установку, и только в самом начале вам будет предложено ввести пароль для авторизации.
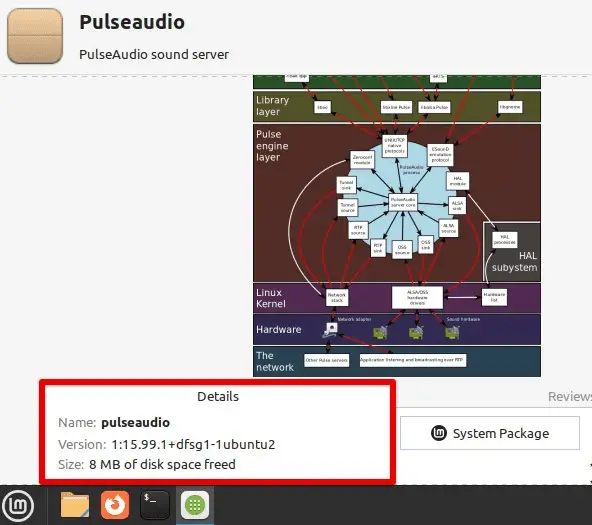
После установки PulseAudio автоматически запустится и будет работать в фоновом режиме. Вы можете убедиться, что PulseAudio запущен, открыв приложение «PulseAudio Volume Control», которое доступно в категории «Sound https://linuxthebest.net/kerivnicztvo-z-nalashtuvannya-pulseaudio-v-linux-mint/» target=»_blank»]linuxthebest.net[/mask_link]
Как исправить нерабочий вывод звука HDMI в Ubuntu/Linux Mint

Если у вас не работает вывода звука HDMI «из коробки», вы можете попробовать следующее решение в Ubuntu 13.04/12.10/12.04 и Linux Mint 15/14/13.
Откройте терминал (Ctrl+Alt+T), скопируйте и выполните следующие команды:
sudo add-apt-repository ppa:ubuntu-audio-dev/alsa-daily
sudo apt-get update
sudo apt-get install oem-audio-hda-daily-dkms
После этого звук в HDMI должен работать.
Опубликовано в блоге:
Linux для начинающих и не только.
Ссылка на источник compizomania
28-05-2013.
Источник: ubuntu66.ru