Кто больше или кто меньше использует календарь своих смартфонов, чтобы контролировать все, что им нужно делать изо дня в день. Практически каждый слой персонажа на Android предлагает собственный календарь, за исключением тех, кто выбирает опцию Google. Samsung есть полный календарь, который мы можем настроить в котором в течение многих лет он не прекращал интегрировать новости.
Если в вашем случае вы не знали, что можете организовать все задачи, избегая монотонности и скуки, будьте осторожны, потому что ваши варианты очень разнообразны. Прежде чем сделать это, мы приглашаем вас получить доступ к Galaxy Store вашего мобильного телефона Samsung и запустить обновления, чтобы все новости, которые вы можете найти ниже, также присутствовали независимо от версии Один пользовательский интерфейс.
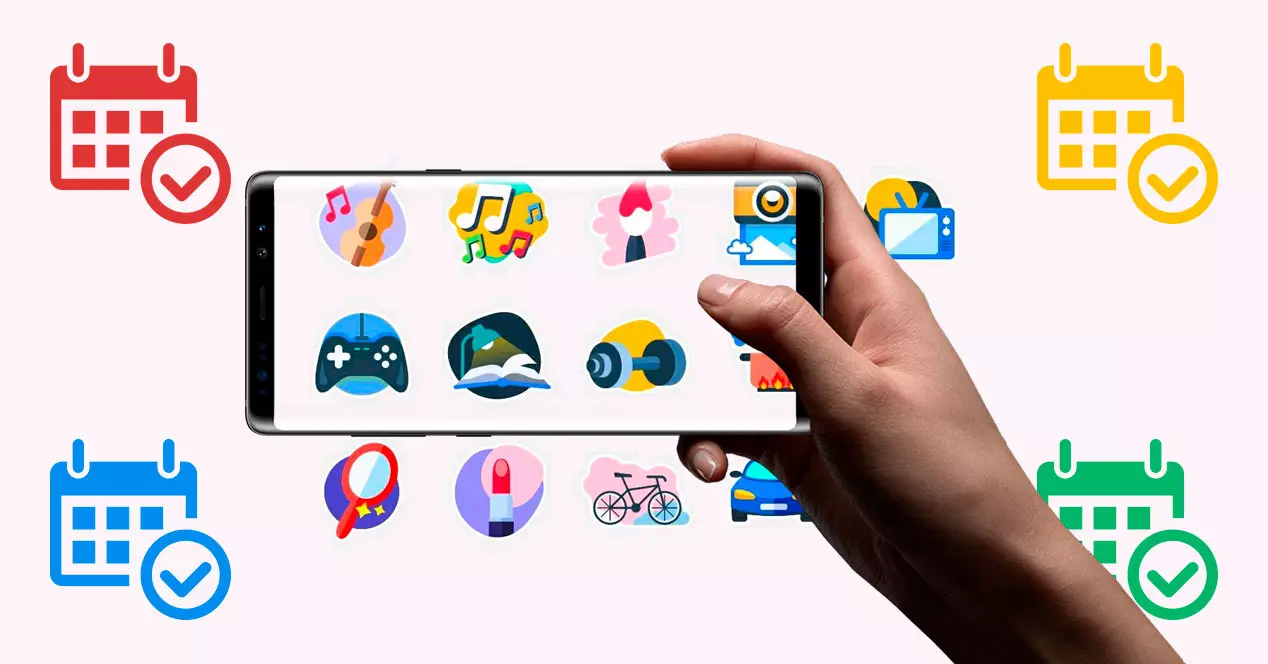
Измените внешний вид календаря
Чтобы настроить календарь так, как нам нравится, мы должны порекомендовать активировать синхронизацию нашей учетной записи, на случай, если в будущем мы сменим мобильный телефон и не хотим потерять все изменения. Это нужно сделать, выбрав «Настройки»> «Учетные записи» и выбрав нашу учетную запись Samsung для использования. Затем, войдя в сам календарь и отобразив боковое меню, мы сможем синхронизировать новые данные, которые мы генерируем, с изменениями, которые мы внесем.
Как настроить календарь на Самсунг на заблокированном экране
Вы выбираете, как вы предпочитаете его просматривать
Первое, что нам нужно знать и сделать, это настроить отображение. Изменение, которое мы можем быстро вносить столько раз, сколько необходимо, поскольку у нас есть быстрое боковое меню, в котором мы выбираем режим, чтобы увидеть наши задачи и предстоящий день. Как только мы выберем один из них, когда мы выйдем, он останется по умолчанию без необходимости применять изменения где-либо еще.
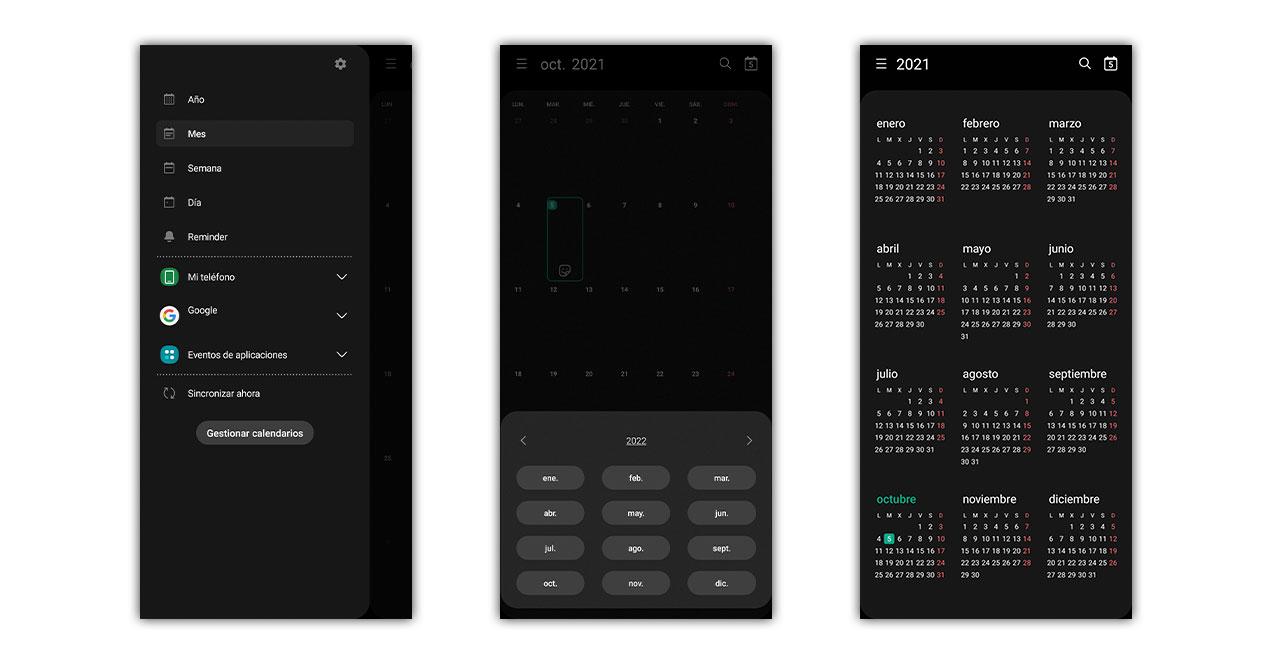
Как мы видим на изображениях, каждый режим просмотра дает ряд дополнительных преимуществ. В случае календаря, основанного на днях, у нас есть возможность разделить все, что мы делаем, на временные интервалы. В месяце мы увидим только небольшой значок о том, что важно в каждый день, а в ежегодном праздники будут главными героями.
Темному режиму есть что сказать
Хотя мы не можем изменить весь цвет приложения календаря, мы можем выбрать режим, который применяется при его использовании. Либо потому, что у нас есть настроил темный или светлый режим на нашем смартфоне Samsung или из-за того, что в настройках календаря мы изменили этот параметр, внешний вид будет другим. Выберите тот, который вам наиболее удобен, чтобы распорядиться повседневными делами.
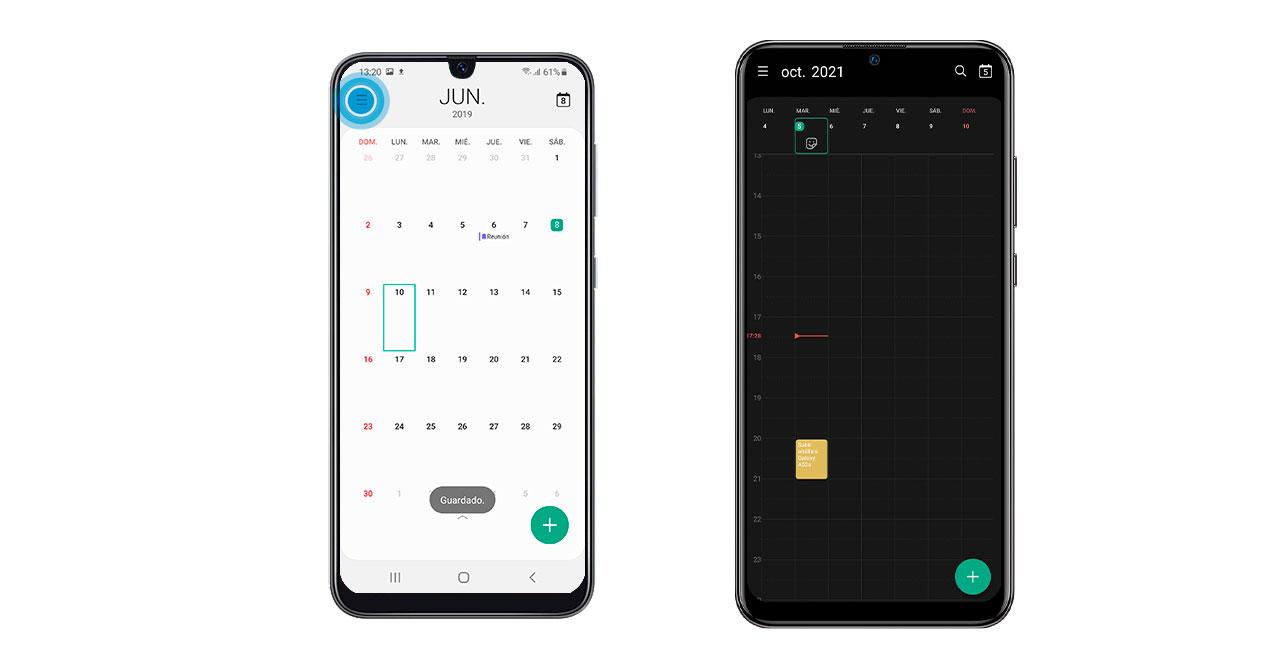
Календарь в смартфоне Samsung
SPen может похвастаться опциями
То, что могут делать только телефоны Samsung, совместимые с SPen, — это рисовать прямо в календаре . Мы имеем в виду не заметку или напоминание, а сам календарь, когда у нас есть еженедельный или ежемесячный просмотр. Таким образом, мы можем рисовать так, как если бы перед нами физически был календарь, что очень полезно для быстрых аннотаций.
Выделите события и задачи
Нет календаря без задач или событий, и, конечно же, Samsung придает большое значение этому разделу с параметрами, которые изменяют его внешний вид по нашему вкусу. Чтобы ваш календарь отличался от других и не был классическим скучным календарем, вы должны сохранить все это в самом настоящем.
Используйте наклейки
Одно из последних дополнений, появившихся в календаре Samsung, основано на быстрых наклейках, которые он предлагает нам. Преимущество, которым мы можем похвастаться перед многими другими календарями, поскольку это уникальная опция от Samsung. Это не напоминание, а только визуальный элемент, который может быть полезен, чтобы вспомнить, что у нас в этот день вечеринка по случаю дня рождения или что-то особенное.
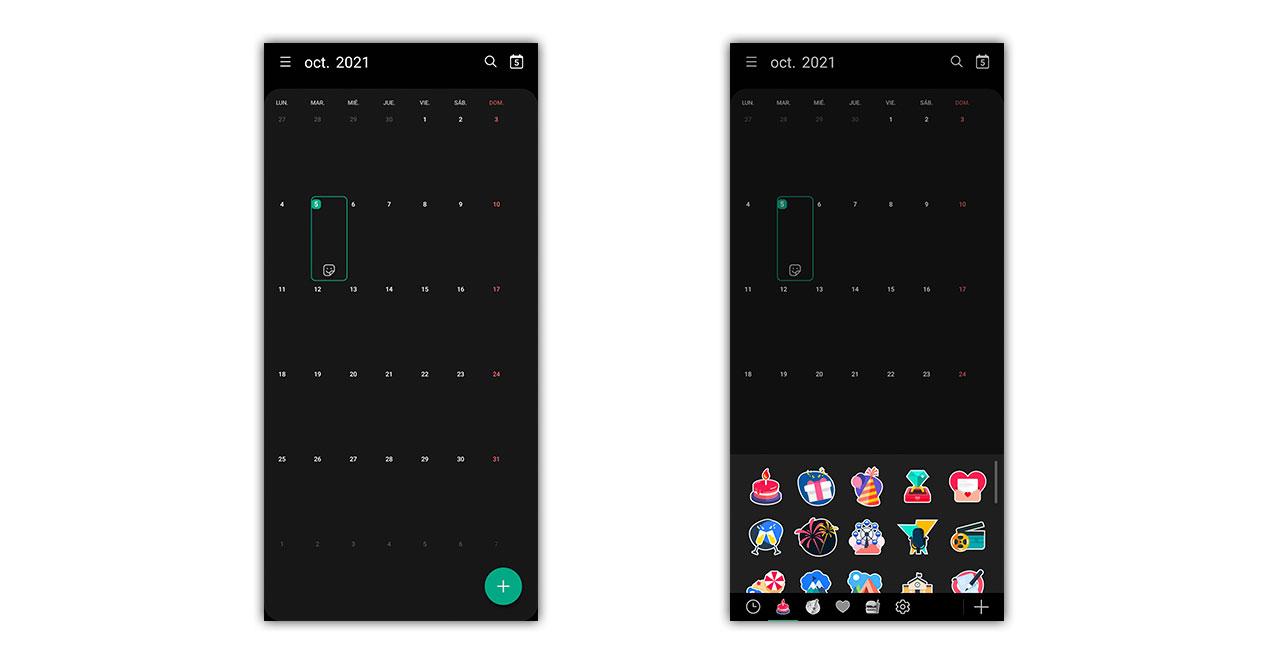
Чтобы использовать наклейки, вам просто нужно отметить соответствующий день в календаре, затем щелкнуть лицо, которое не отображается, и тогда они отобразят множество доступных наклеек. У нас есть несколько категорий, чтобы найти ту, которая лучше всего подходит причина дня в календаре . Поэтому каждый раз, когда мы просматриваем календарь, мы будем помнить, что этот день, указанный в календаре, становится все ближе и ближе, и если кто-то взглянет на нашу повестку дня, он не узнает, с чем он связан.
Придай цвет
Нет ничего более наглядного, чем цвета и способ изменить внешний вид нашего календаря в Samsung основан на событиях или задачах. С изменением цвета мы сможем лучше отделить досуг от работы над календарем, и это то, что требует от нас не более двух быстрых прикосновений к экрану. Чтобы сделать это в Samsung, вам просто нужно выполнять эти шаги каждый раз, когда мы сохраняем напоминание или событие.
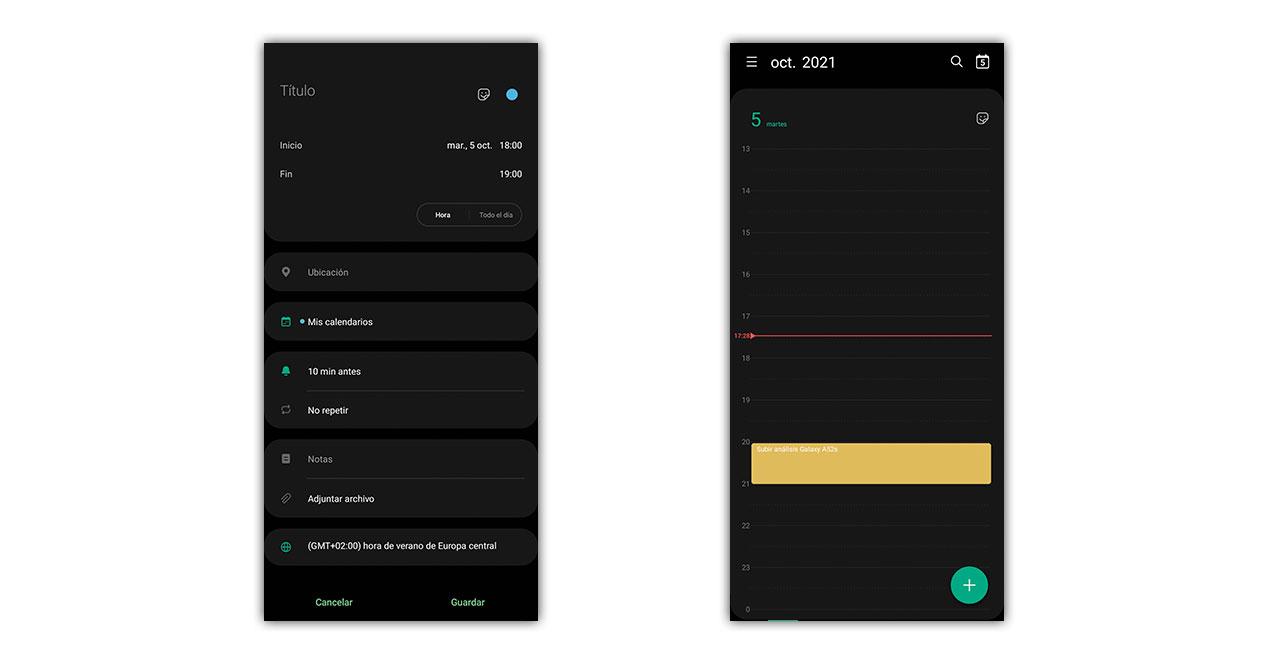
Как настроить календарь в Samsung Galaxy

Календарь — одно из самых полезных приложений на смартфоне, которое помогает организовывать и планировать свою жизнь. В Samsung Galaxy есть предустановленное приложение календаря, которое имеет множество функций для удобного использования. Однако, перед тем как приступить к использованию календаря, необходимо настроить его под себя.
Первым шагом для настройки календаря в Samsung Galaxy является вход в приложение. Найдите значок календаря на главном экране вашего устройства или в списке приложений и нажмите на него. После этого вы перейдете в основное меню календаря, где сможете увидеть все свои события и записи.
Вторым шагом является создание учетной записи в календаре. Для этого нажмите на значок «Меню» в верхней части экрана и выберите пункт «Добавить учетную запись». Затем выберите тип учетной записи — Google или Samsung. Если у вас уже есть учетная запись Google или Samsung, вам нужно будет ввести свои учетные данные, иначе вам придется создать новую учетную запись.
Третьим шагом является настройка оповещений в календаре. Нажмите на значок «Меню» в верхней части экрана и выберите пункт «Настройки». Затем выберите вкладку «Оповещения» и настройте оповещения в соответствии с вашими предпочтениями. Вы можете выбрать тип оповещений (звуковое, вибрационное), установить время оповещений и многое другое.
Откройте приложение «Календарь»
Для настройки календаря на устройствах Samsung Galaxy, вам понадобится открыть приложение «Календарь». Найдите его на своем главном экране или в меню всех приложений. Убедитесь, что иконка приложения выглядит как календарь.
Если вы не видите иконку приложения «Календарь», попробуйте воспользоваться функцией поиска, чтобы найти его. Вы также можете попробовать свайпнуть вниз по экрану и воспользоваться функцией поиска.
Как только вы найдете иконку приложения «Календарь», нажмите на нее, чтобы открыть приложение.
Внутри приложения «Календарь» вы увидите текущий месяц с отображением всех событий и напоминаний. Вы можете добавить новое событие, просмотреть детали существующего события или настроить различные параметры календаря.
Теперь, когда вы открыли приложение «Календарь», вы готовы к настройке и использованию своего календаря на Samsung Galaxy.
Войдите в свою учетную запись Samsung
Для настройки календаря в Samsung Galaxy необходимо войти в свою учетную запись Samsung. Это позволит вам сохранить и синхронизировать все ваши события и напоминания на устройстве.
Войти в учетную запись можно следующим образом:
- Откройте приложение «Настройки» на своем устройстве.
- Прокрутите вниз и выберите пункт «Облако и учетные записи».
- Нажмите на «Аккаунты».
- Выберите «Добавить аккаунт».
- Выберите «Samsung account».
- Если у вас уже есть учетная запись Samsung, введите свой адрес электронной почты и пароль для входа. Если учетной записи еще нет, нажмите на «Создать аккаунт» и следуйте инструкциям.
- После успешного входа или создания учетной записи, вы увидите свою учетную запись Samsung в списке аккаунтов.
- Теперь вы можете настроить календарь в Samsung Galaxy, выбрав «Календарь» в настройках учетной записи Samsung.
Войдя в свою учетную запись Samsung, вы откроете для себя новые возможности использования календаря на своем Samsung Galaxy. Вы сможете устанавливать напоминания, создавать события и синхронизировать их с другими устройствами, подключенными к вашей учетной записи.
Синхронизируйте календарь с аккаунтом Google
Если вы хотите иметь доступ к своему календарю на всех устройствах и иметь возможность синхронизировать его с другими приложениями, вам потребуется настроить синхронизацию календаря с аккаунтом Google.
Шаг 1: Откройте приложение «Календарь» на своем устройстве Samsung Galaxy.
Шаг 2: Нажмите на иконку меню в верхнем левом углу экрана (обычно это три горизонтальные линии) и выберите «Настройки».
Шаг 3: Прокрутите вниз до раздела «Учетные записи» и выберите «Добавить учетную запись».
Шаг 4: Выберите «Google» в списке доступных поставщиков учетных записей.
Шаг 5: Введите свой адрес электронной почты и пароль от аккаунта Google и нажмите «Войти».
Шаг 6: Подтвердите разрешение доступа календарю и другим данным, выбрав «Разрешить» или «OK».
Шаг 7: После успешной аутентификации ваш аккаунт Google будет добавлен в список учетных записей в приложении «Календарь». Теперь ваш календарь будет автоматически синхронизироваться с вашим аккаунтом Google.
Вы можете проверить, что синхронизация прошла успешно, открыв приложение «Календарь» на другом устройстве или веб-браузере и войдя в свой аккаунт Google. Ваш календарь Samsung Galaxy должен быть доступен и показан вместе со всеми другими календарями, связанными с вашим аккаунтом Google.
Настройте предпочтительные уведомления
Когда вы настраиваете календарь на своем устройстве Samsung Galaxy, вы можете указать, какие уведомления вы предпочитаете получать. Они могут быть полезными напоминаниями о предстоящих событиях, важных встречах и задачах.
Чтобы настроить уведомления, откройте приложение Календарь и нажмите на значок настройки в верхнем правом углу экрана. Затем выберите «Настройки уведомлений».
В этом разделе вы можете выбрать, какие типы уведомлений вы хотите получать: напоминания о событиях, ежедневные обзоры или уведомления о важных событиях. Вы также можете настроить время уведомлений, чтобы они поступали в удобное для вас время.
Если вы хотите быть уверены, что не пропустите ни одно важное событие, вы можете включить функцию повторения уведомлений. Это позволит вам получать напоминания о событиях несколько раз перед их началом.
Добавьте события и установите напоминания
Настроив свой календарь Samsung Galaxy, вы можете добавлять события и устанавливать напоминания для них. Это очень удобно, если вы хотите быть в курсе предстоящих дат, встреч, важных дел и праздников.
Для добавления события в календарь вам нужно открыть приложение «Календарь» на вашем Samsung Galaxy. Затем нажмите на плюсик в правом нижнем углу экрана, чтобы создать новое событие.
Шаг 1: Задайте название события. Это может быть любой текст, который поможет вам вспомнить о событии. Например, «Встреча с клиентом» или «День рождения друга».
Шаг 2: Установите дату и время события. Вы можете выбрать дату с помощью календаря и задать время перетаскиванием ползунка или вводом чисел.
Шаг 3: Если нужно, установите повторение события. Например, если встреча с клиентом происходит каждую неделю, вы можете выбрать «еженедельно» в настройках повторения.
Шаг 4: Добавьте место проведения события. Можно просто написать адрес или выбрать его из списка контактов.
Шаг 5: Дополнительно вы можете задать напоминание. Напоминание поможет вам не пропустить событие. Выберите желаемое время, за сколько минут или часов до события вы хотите получить напоминание.
Шаг 6: После заполнения всех необходимых полей, нажмите кнопку «Сохранить». Ваше событие будет добавлено в календарь и будет видно на выбранной дате и времени.
Теперь вы знаете, как добавить события и установить напоминания в календарь Samsung Galaxy. Это очень удобно и поможет вам быть всегда вовремя и не забывать о важных событиях.
Источник: flowersglamour.ru
Календарь на Самсунг

На сегодняшний день практически все напоминания, которые мы делаем, создаются на мобильном телефоне, потому что это намного проще, ведь телефон у вас всегда с собой. Достаточно открыть приложение календарь на телефоне и получить доступ к ближайшим событиям, чем держать у себя какой либо органайзер. На телефонах Samsung уже установлено приложение для работы с календарем. Настройка календаря самсунг может быть довольно утомительной и занять довольно продолжительное время. В этой статье разберем, каким образом работать с календарем на Самсунг.
Самсунг календарь
Если вы искали где в телефоне самсунг календарь, то ее легко не заметить. Все дело в том, что иконка меняется каждый день и показывает текущую дату. Выглядит она как-то так.
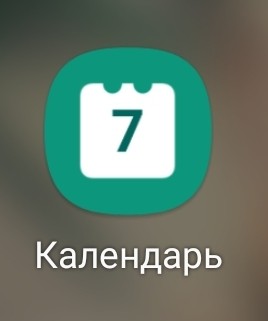
Сразу после запуска программы по попадаем на основное окно календаря для андроид самсунг.
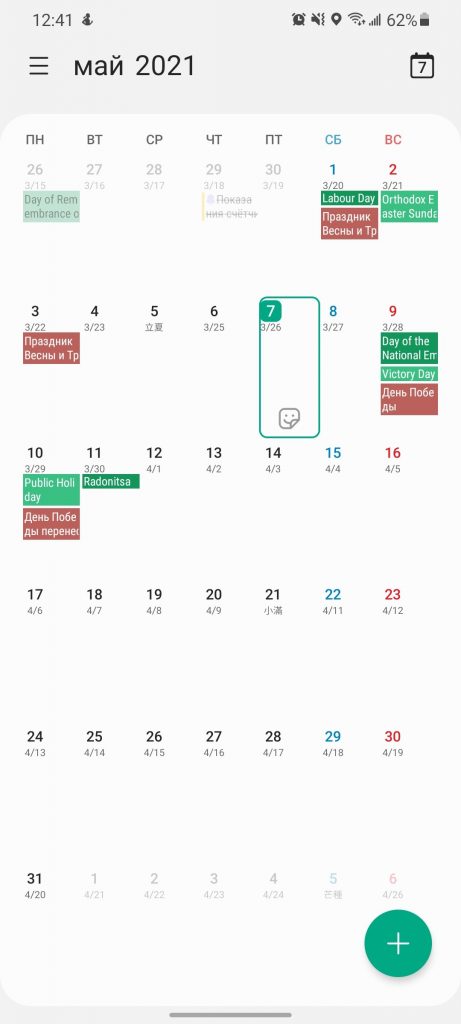
Окно сетки с календарем занимает весь экран, но если вы хотите его уменьшить, то можно использовать жест для уменьшения. Тогда сетка из месяца станет сеткой на 7 дней.
Кнопка вверху справа подсветит ваш текущий день.
Как видим, в сетке отображаются события и напоминания на месяц, также отображаются праздники в календаре самсунг. Чтобы добавить новое событие на календаре самсунг, нужно нажать на кнопку + внизу экрана.
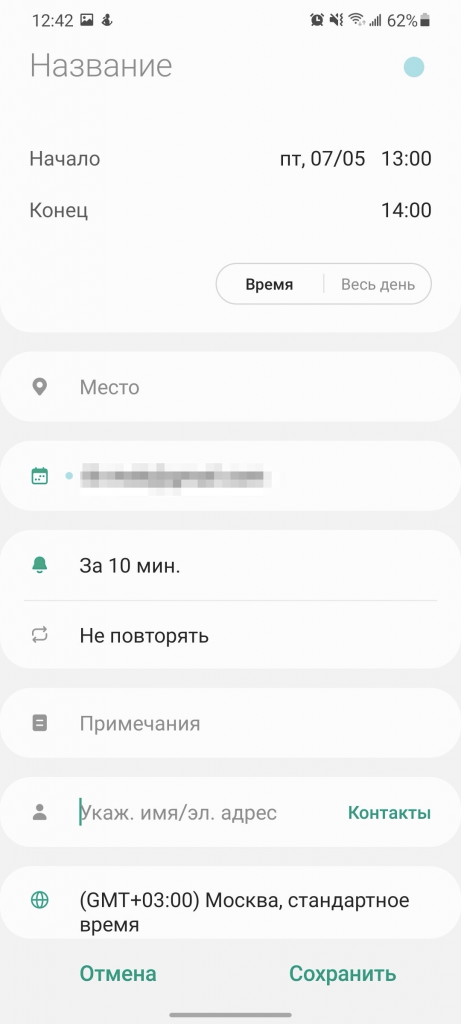
Откроется окно для создания события в календаре самсунг. Параметров довольно много и описывать их все не имеет смысла. Просто внимательно читаем пункты и все становится понятным.
Настройка календаря Самсунг
Для того, чтобы настроить календари самсунг, нужно открыть боковую шторку.
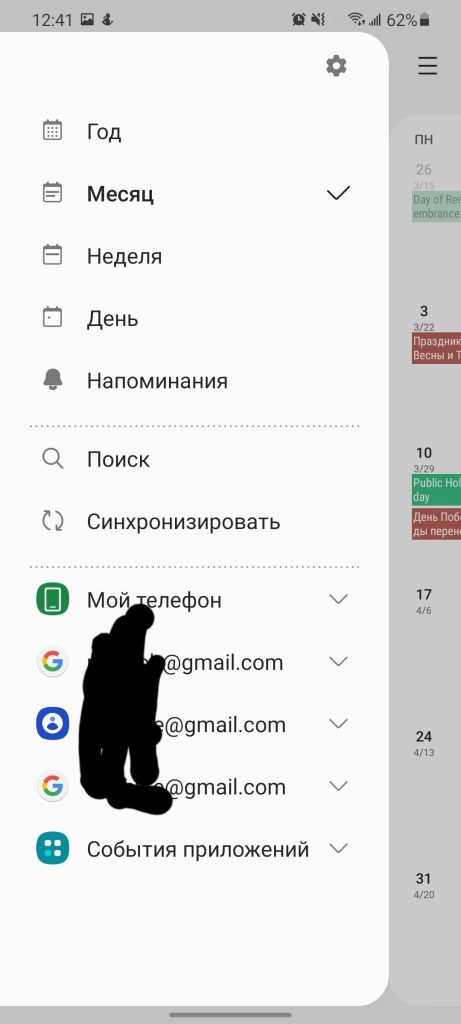
Здесь можно быстро синхронизировать календарь самунг, включить поиск или настроить интервал отображения.
Также здесь отображаются мои календари самсунг. Часть из них можно отключить из списка, чтобы они не показывались в сетке. Отображаются как календари самсунг, так и общие для гугл аккаунта.
Если открыть настройки по шестеренке вверху экрана, то можно более тонко настроить календарь на самсунге.
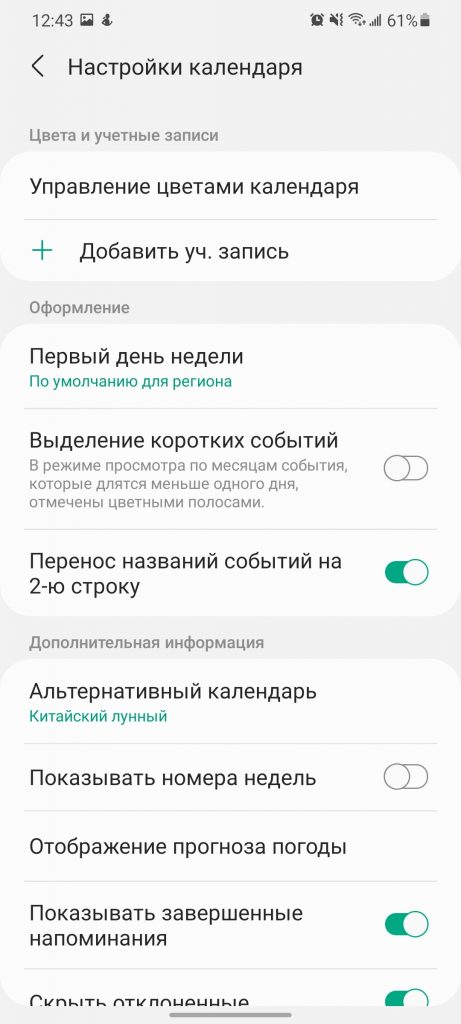
Опять таки, параметров целая куча, можно добавить еще учетные записи, настроить первый день недели в календаре, альтернативный календарь и многое другое.
Таким образом происходит работа с календарями на самсунге. Помимо основной программы, можно также настроить виджет календаря и всегда его отображать на рабочем столе. Для этого долгим тапом на свободном месте рабочего стола вызываем настройки. Переходим в виджеты и находим календарь.
Как настроить период напоминаний в календаре Самсунг
Еще одной удобной особенностью календаря Самсунг является гибкая настройка напоминаний. С помощью различных настроек можно настроить не только одноразовые события, но и также задать определенную частоту напоминаний. Если вы делаете что-то по расписанию, то можно указать определенную частоту — допустим раз в неделю или раз в месяц. Например, можно настроить показ напоминания раз в месяц платить коммуналку. Для того, чтобы настроить период напоминаний в календаре Самсунг, нужно сделать следующее.
В приложении Календарь нужно создать новое напоминание на то число, по которым будет приходить напоминание. Допустим, каждое 25 число каждого месяца. Выбираем 25-е число и нажимаем внизу на + для создания события.
Пишем название события и указываем начало и конец, если это необходимо. Листаем чуть ниже и выбираем пункт Не повторять.
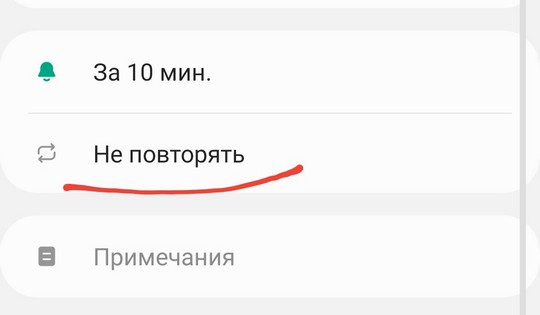
После этого мы попадаем на экран настроек повторяющихся событий. Для того, чтобы настроить событие, которое будет повторяться раз в месяц, выбираем пункт каждый месяц.
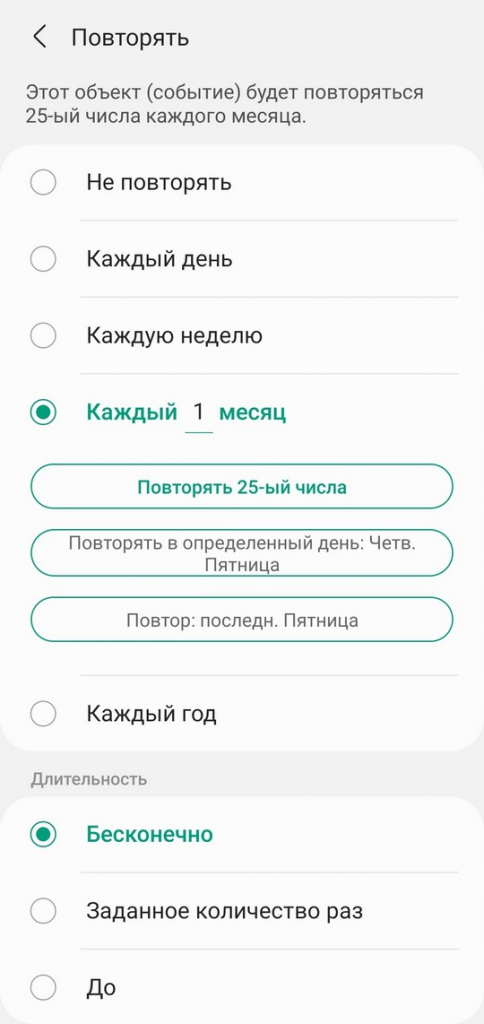
После этого можно дополнительно настроить периоды напоминаний. Если нужно напоминать о событии не каждый месяц, а каждые два месяца, то поменяйте цифру в пункте Каждый 1 месяц.
Можно указать длительность напоминаний. Например, событие будет повторяться 25 числа каждый месяц только 5 раз. Для этого в разделе длительность выбирайте пункт Заданное количество раз и укажите сколько раз нужно повторять напоминание. Если вам нужно всегда каждый месяц напоминать о событии, то выбирайте пункт Бесконечно.
Как закончили редактирование, нажимайте назад. Результат.
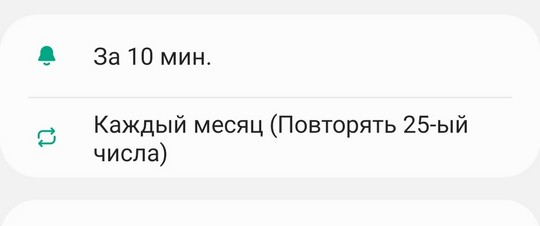
Сохраняем наше событие и оно отобразится в календаре каждое 25 числа.
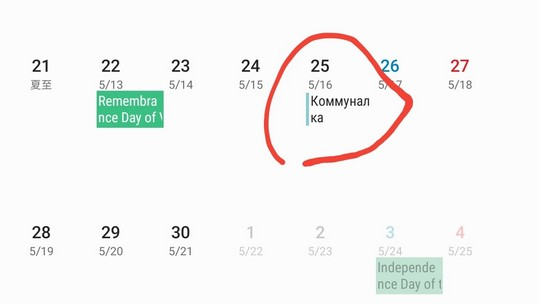
Для удаления повторяющихся событий, откройте его в календаре и еще раз тапните по нему. Внизу выберите пункт Удалить.
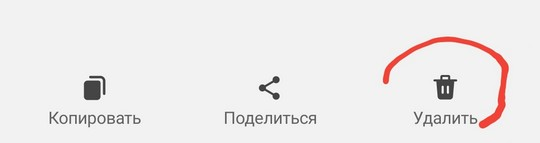
И выбираем пункт, удалить все повторяющиеся события или только одно.
Источник: softandroid.net