
Смартфон Samsung Galaxy M31 приобретается не только ради общения с близкими людьми и коллегами, но и для мобильной фотографии. Устройство оснащено неплохой фотокамерой, позволяющей запечатлеть важные моменты из жизни. И, чтобы получить качественные снимки, нужно правильно настроить камеру на Samsung Galaxy M31.
Особенности приложения «Камера»
Для мобильной съемки фото и видео на любом смартфоне Андроид, включая Samsung Galaxy M31, используется стандартное приложение «Камера». Его иконка располагается на главном экране, а после нажатия на нее вы попадете в интерфейс управления фотокамерой.
Стандартный режим камеры

После запуска приложения вы попадаете в режим автоматической съемки. Он может называться «Авто» или «Фото». Этот режим предназначен для создания снимков с оптимальным балансом всех настроек, чтобы у них была хорошая четкость и цветопередача. Создание фотографии происходит нажатием круглой кнопки затвора.
Топ фишек Samsung Galaxy M31. Интересные функции

Как правило, камера Samsung Galaxy M31 сама хорошо фокусируется на объекте съемки. Но, если фокус оставляет желать лучшего, вы можете принудительно сфокусироваться на нужном объекте, тапнув по экрану смартфона.
В верхней части экрана будут отображаться дополнительные опции, которые могут пригодиться в процессе съемки. В частности, вы можете активировать HDR для более точной цветопередачи слишком светлых и темных участков кадра, применить эффекты искусственного интеллекта (AI) или, например, включить вспышку.

Чтобы приблизить картинку, можно воспользоваться функцией зума. Сделайте движение пальцами от центра экрана к его краям, после чего в интерфейсе отобразится удобная шкала, позволяющая регулировать степень приближения.

Переключение на фронталку
Вы можете снимать не только на основную камеру, но и на фронтальную. Для переключения на лицевой объектив нужно нажать кнопку в виде кружка со стрелками, которая находится справа от кнопки затвора. Здесь вы также сможете настроить фронтальную камеру для оптимальной съемки, выбрав дополнительные эффекты или активировав AI.

Переключение между режимами
Камера Samsung Galaxy M31 помогает снимать не только фото, но и видео. Для переключения между режимами съемки используйте меню, расположенное над кнопкой затвора. Здесь представлены основные режимы, количество которых напрямую зависит от версии прошивки вашего телефона.
Как настроить камеру Samsung Galaxy M31s / Улучшение камеры Samsung Galaxy M31s
Так, вы можете перейти в режим «Ночь», чтобы в вечернее время суток фотографии получались более светлыми, или в режим «Портрет» для создания снимков с эффектом размытия заднего фона (боке). Тапнув по вкладке «Видео», вы попадете в окно видеосъемки. Для начала записи просто нажмите красную кнопку «Rec».

Слева вы можете увидеть раздел «Профи», где собраны опции для ручной настройки для фото. Здесь пользователь сам настраивает такие параметры, как баланс белого, фокусировка изображения, ISO и другие.

Переключение между объективами
Если ваша версия Samsung Galaxy M31 оснащена несколькими камерами, то вы можете переключаться не только между задним и лицевым объективами. Так, для переключения на широкоугольный модуль нужно тапнуть по кружку со значением 0.6X.

Если же вам потребуется включить режим макросъемки, то придется залезть в дополнительное меню, которое вызывается нажатием кнопки в виде трех полосок.

Здесь вас будет ждать режим «Макро» и другие параметры вроде активации линии горизонта или сетки. Кроме того, в данном окне представлена кнопка перехода в режим настроек.

Настройки
В настройках вы можете включить или выключить отображение водяного знака, отрегулировать качество изображения и задать горячие клавиши для быстрой съемки.

Этот раздел очень большой, поэтому не поленитесь его внимательно изучить, чтобы сделать фото и видео, снятые на Samsung Galaxy M31, максимально привлекательными.
Поделитесь страницей с друзьями:
Источник: proshivku.ru
Скачать и установить Google Камера на Samsung Galaxy M31s

Выпущенный в прошлом году Samsung Galaxy M31 завоевал огромную популярность среди покупателей и, судя по всему, такая же участь ждет его преемника недавно представленный смартфон Galaxy M31s.
Обновленная версия телефона получила весьма неплохую камеру, которая выполнена на базе 64-мегаписельного сенсора Sony IMX 682, которому помогают в работе 12-Мп модуль со сверхширокоугольным объективом, 5-Мп модуль для макросъемки и 5-Мп сенсор, отвечающий за определение глубины сцены. Эта камера обеспечивает достаточно качественные снимки, но еще лучшее качество съемки в отдельных условиях может обеспечить приложение Камера Google, среди возможностей которой режим ночной съемки, расширенный HDR, съемка в формате RAW, замедленная съемка, стикеры дополненной реальности и прочее.
Оригинальная версия Google Camera работает только на устройствах Google Pixel, но благодаря целой армии независимых разработчиков, вы можете найти множество её модификаций для различных моделей смартфонов разных производителей.
Для Samsung Galaxy M31s хорошо подходят порт GCam 6.1 от Arnova8G2, порт GCam 7.2 от Urnyx05 и Google Camera Go.
Скачать установочные APK файлы этих модификаций Камера Google вы можете по следующим адресам:
Чтобы получить максимальное качество съемки в приложении Gcam_6.1.021_Advanced нужно его настроить, выполнив следующие шаги:
1. Перейдите в Настройки и в разделе Mod settings -> Расширенные настройки Настройки -> FIX -> Формат видоискателя -> измените его на YUV_420_888.
2. Перейдите в Настройки и в разделе Видео -> Расширенные настройки -> Init SlowMo измените на 120 FPS.
3. Перейдите в Настройки и в разделе Настройки мода -> Расширенные настройки -> Шумоподавление активируйте шумоподавление для основной камеры и для фронтальной камеры
4. Перейдите в Настройки и в разделе Настройки мода -> Расширенные настройки -> Настройки насыщенности и установите:
Основная камера: Светлые участки — 1,7 Темные участки — 2,3
Фронтальная камера: Светлые участки — 1,1 Темные участки — 2,0
Чтобы получить наиболее качественные снимки в Gcam 7.2.010, вам потребуется скачать и установить файл конфигурации configM31s.xml для этой версии Камеры
Установить скачанный файл вы можете следующим образом:
1. Создайте в памяти смартфона новую папку с именем Gcam, а затем в ней создайте еще одну папку Configs
2. Скопируйте файл configM31s.xml в папку Configs
3. Запустите Камеру Google и дважды нажмите на черную пустую область рядом с кнопкой спуска затвора
4. Выберите ваши настройки и нажмите кнопку «Восстановить».
5. Перезапустите приложение.
Как установить в приложение Камера стикеры дополненной реальности Google вы можете почитать в этой статье
Похожие материалы:
- Как работает режим астрофотографии в фирменном приложении Google «Камера»
- Установить Google Камера 7.4 на Android смартфон с операционной системой Android 10
- Сторонние приложения для съемки фото на Android устройствах вскоре могут получить возможности Google Камеры
- Поддержку Сервисов Google Play для AR (ARCore) получил целый ряд смартфонов и планшетов различных производителей
- Новые приложения для Android. Камера Go – облегченная версия Камеры Google для устройств со слабой начинкой (Обновлено)
- Google Камера 7.4 выпущена. Разработчики готовятся добавить в приложение возможность записи видео 4K со скоростью 60 кадров в секунду
- google камера
- samsung
- инструкция
- программы для android
- советы и подсказки
Источник: www.4tablet-pc.net
Как настроить камеру на телефоне или планшете: простая инструкция. Как настроить камеру на самсунг а 22

Интересной особенностью приложения является функция Shoot the Past. Она позволяет захватывать картинку не только в миг нажатия кнопки спуска, но и за несколько секунд до и после этого. Затем пользователь может выбрать из 3-х изображений лучшее. Опция станет отличным помощником при фотографировании детей, животных, спортивных соревнований и т. п.
Как настроить фокус на телефоне самсунг
При покупке смартфона пользователи особое внимание обращают на возможности камеры. И если в бюджетном сегменте можно ожидать небольшие проблемы с данным узлом, то в дорогих устройствах это просто недопустимо. Однако многие владельцы смартфонов Самсунг жалуются на плохо работающую фокусировку. Особенно часто подобная неполадка встречается на моделях Galaxy S8. Давайте разберёмся с причинами и способами решения проблемы.
Стоит понимать, что модуль камеры регулируется как механически, так и программно. При настройке фокусировки устройство анализирует освещение, расстояние до предметов, динамику. На основании полученных данных и создаётся необходимая резкость. Исходя из этого, причинами плохой фокусировки могут быть сбои в программной, или механической части. Если в первом случае проблему можно решить самостоятельно, то во втором придётся обращаться в сервисный центр.
Проверить корректность работы фокусировки можно следующим образом:
- Расположите смартфон так, чтобы он не двигался. С этим отлично справится штатив.
- Поместите перед камерой на расстоянии 2-3 метров белый лист бумаги. Важно, чтобы человек полностью помещался в кадре.
- Затем медленно перемещайте лист до 5-6 метров. При правильной работе фокусировка всегда будет оставаться на бумаге.
Подобная проверка позволяет проверить работу автофокуса на различных расстояниях. В идеале резкость всегда должная оставаться на листе.
Как сделать чтобы смартфон Самсунг фокусировался
При запуске приложения «Камера» в системе телефона начинают происходить определённые вычисления, что создаёт некоторую нагрузку на процессор. Возможно, что причиной плохой фокусировки является медленная работа смартфона из-за различных факторов. Решить проблему можно следующим образом:
- Первым делом просто перезагрузите устройство. Затем подождите несколько минут и запустите камеру. В большинстве случаев ошибка исчезает.
- Удалите со смартфона ненужные программы, очистите мусор и кэш приложений. Для корректной работы камеры требуется наличие свободного места на телефоне. Оптимальным считается объём доступной памяти от 1ГБ.
- Установите в камере стандартные настройки. Под этим понимается отключение различных режимов (фильтры, ночная съёмка). Для этого перейдите в меню, где выберите пункт «Сброс настроек».
- При наличии обновлений операционной системы загрузите их. По заявлению разработчиков в новой версии прошивки проблема с автофокусом устранена.
- Установите сторонние приложение для фотосъёмки.
Давайте рассмотрим пятый пункт более подробно. Сейчас в Google Play доступна масса программ, позволяющих заменить стандартное приложение для фотосъёмки. Ниже представлены основные из них.
HD – камера
Удобное дополнение с массой настроек. При первом запуске следует предоставить софту необходимые разрешения. Затем программа предложит пройти обучение, от которого можно отказаться. Для фокусировки на объекте требуется нажать на экран. Там появится жёлтый круг, который можно перемещать для создания нужной резкости.
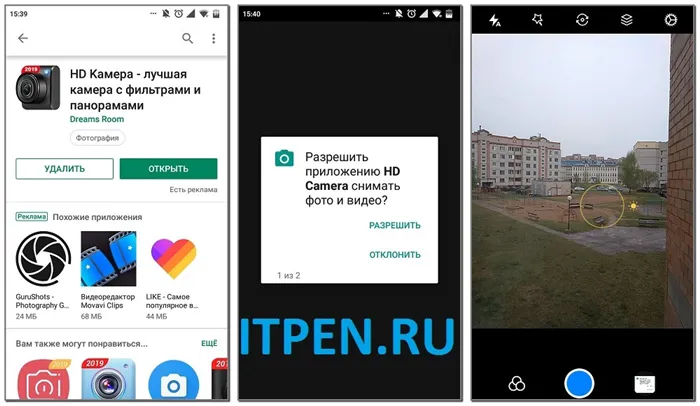
Open Camera
Очень простое приложение, которой прекрасно справляется со своей задачей. Кстати, «вес» программы всего 1.4 МБ. При первом открытие нужно нажать кнопку «Разрешить». Теперь можно переходить к съёмке. Для фокусировки просто кликните по нужному объекту на дисплее.
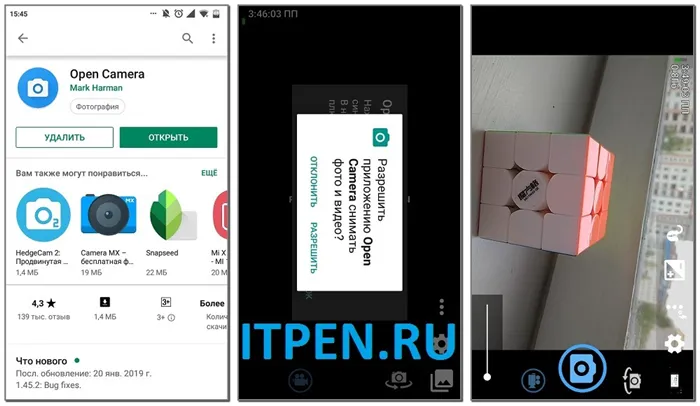
Kuji Cam
Простое и удобное приложение с приятным интерфейсом. Запустите программу и нажмите «Разрешить». Фокусировка на объекте достигается простым кликом по экрану. Также можно настроить и автофокус.
Как видим, сделать фокусировку на телефоне Самсунг достаточно легко. Если со стандартным приложением «Камера» какие-то проблемы, то создать красивые снимки помогут сторонние программы.
Фотографии, снятые на камеру смартфона, могут быть красивыми. Мы понимаем это, глядя на красивые изображения, выложенные в сеть нашими товарищами. И только у самих все время получается что-то не то: то освещение плохое, то выдержка «подкачала», то снимок омрачается наложением всевозможных оттенков. Потом мы стараемся исправить ситуацию с помощью фильтров, но делаем только хуже. Так как же нужно фотографировать, чтобы камера смартфона Android срабатывала в самый подходящий момент?
Прежде всего, стоит отметить, что пока человек не научится фотографировать, то даже с профессиональным аппаратом качество будет ужасным, тогда как красивые снимки можно получить даже на самую простую камеру, вне зависимости от «наворотов» и количества мегапикселей.
Камера современного гаджета обладает большим количеством настроек и позволяет создавать качественные фото и видео в различных условиях освещенности. Оптика таких устройств изготавливается лучшими мировыми производителями линз, а большой выбор режимов дает сравнительно неплохие возможности макро- и микросъемки.
Что такое фронтальная камера и зачем она нужна?
Существует два вида фотокамер: основная и фронтальная. Фронтальной называют камеру, которая расположена на передней панели гаджета. Обычно передняя камера немного уступает по качеству основной, допустим, если разрешение основной будет 8 Мп, то фронтальная, скорее всего, будет около 5 Мп.
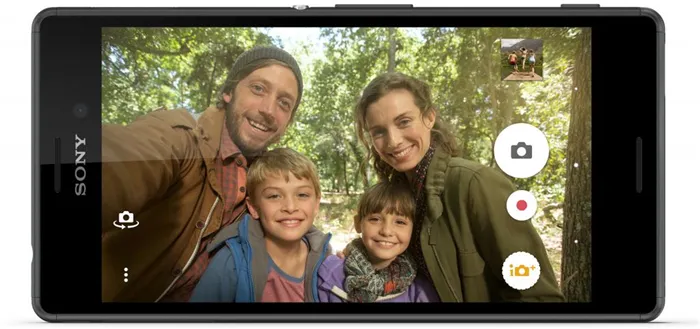
Передняя камера предназначена для совершения видеозвонков, то есть во время общения через «Скайп», или подобных ему программ, собеседники видят друг друга при помощи этих камер. Поэтому перед тем, как включить фронтальную камеру, хорошо бы привести себя в порядок.
В последнее время стало очень популярно делать селфи. Для тех, кто не знает – это автопортрет, то есть после того как включили фронтальную камеру, делаются снимки себя любимого.
Держите объектив в чистоте
Первое, что необходимо сделать перед созданием очередного фотошедевра — это протереть объектив камеры тряпочкой, зачастую на нем остаются отпечатки пальцев или какой-нибудь мусор из кармана. Чистый объектив однозначно сделает ваше фото более четким, резким и насыщенным.
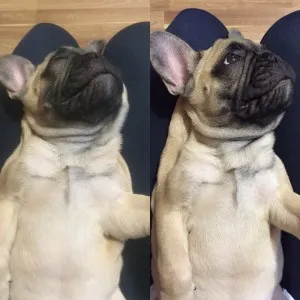
Проблемы с камерой могут расстраивать, но обычно их легко исправить. В большинстве случаев причина кроется в неисправном приложении или программном сбое, поэтому решения обычно находятся в пределах досягаемости пользователя. Ниже приведены шаги по устранению неполадок, которые вы можете попробовать, если у вас проблемы с камерой Samsung.
Инструкция по настройке и съёмке селфи «без рук» на смартфоне Samsung
1. Включаем камеру для съёмки.
2. Включаем режим съёмки «селфи» активировав камеру на лицевой стороне смартфона.

Скрин №1 – переключить активную камеру с основной на фронтальную (селфи) нажав на кнопку селфи.
3. После этого нажимаем на кнопку «Настройки камеры» в виде «Шестерёнки» в верхней части экрана.

Скрин №2 – нажать на кнопку «Настройки камеры».
4. Далее открываем подраздел «Способы съёмки».

Скрин №3 – нажать на подраздел «Способы съёмки».
5. Теперь включаем переключатель пункта «Показ ладони».
Скрин №4 – включить переключатель пункта «Показ ладони». Скрин №5 — вид Настроек камеры с активированным режимом «Показ ладони».
6. Сама съёмка происходит автоматически после того, когда Вы «жестом» обозначите начало съёмки селфи. Для этого нужно камере смартфона показать свою раскрытую ладонь. Искусственный Интеллект (ИИ) смартфон «распознает» вашу ладонь и после этого на экране появится значок в виде кружка и начнётся 3-х секундный отсчёт до автоматической съёмки кадра.
По истечении 3-х секунд камера сделает снимок.
Всё, снимок осуществлён без нажатия кнопки «Пуск».
2 способ: При произнесении ключевых слов.
Настройка этого способа очень похожа на первый случай. Только для его осуществления в подразделе «Способы съёмки» Настроек камеры нужно включить уже другой пункт – пункт «Управление голосом».
После этого для автоматической съёмки кадра Искусственный Интеллект (ИИ) телефона будет ждать от Вас произнесения специальной голосовой команды: «Сфотографировать», «Снять», «Улыбнитесь» или «Снимаю».
А для начала записи видео – команду «Запись видео».
Для того чтобы настроить камеру на съёмку без рук при произнесении ключевых слов, нужно в подразделе «Способы съёмки» включить переключатель пункта «Управление голосом».
Скрин №6 – включить переключатель пункта «Управление голосом». Скрин №7 — вид Настроек камеры с активированным режимом «Управление голосом».
И как только вы во время съемки произнесёте одно из ключевых слов, например «Снимаю», камера телефона сфотографирует Вас автоматически на селфи камеру.
Применение такого способа очень сильно облегчает процесс съёмки, так как теперь уже ненужно тянуться рукой до заветной кнопки «Пуск», достаточно навести камеру на красивый ракурс и произнести ключевое слово «Снять».
Как правильно настроить камеру на телефоне? Конечно, все зависит от индивидуальных потребностей. Но большинство пользователей рекомендуют использовать ручные настройки.
Cardboard Camera
Программа Cardboard Camera известна тем, что позволяет создавать снимки на основе виртуальной реальности. Такие фотографии дают возможность запечатлеть полную картину происходящего в 3D-режиме и, при необходимости, со звуковым сопровождением. При этом картинка получается действительно объемная.
Cymera ― приложение, которое подойдет тем пользователям, которые хотят придать фотографиям свежий и динамичный вид. В нем есть семь типов линз, таймер, стабилизатор и широкий выбор фильтров. Стоит отметить и встроенный фоторедактор ― он позволяет улучшить цветопередачу, скорректировать яркость и контрастность изображения, убрать красные глаза, а также естественно отретушировать кожу. Также в приложении есть:
- коллажи;
- мемы и анимация;
- возможность менять прическу и макияж;
- быстрая коррекция фигуры и т.д.
Кроме того, функционал программы предполагает использование «умной селфи-камеры», которая позволит получаться на снимках идеально без лишних усилий.
Cymera
Cymera ― приложение, которое подойдет тем пользователям, которые хотят придать фотографиям свежий и динамичный вид. В нем есть семь типов линз, таймер, стабилизатор и широкий выбор фильтров. Стоит отметить и встроенный фоторедактор ― он позволяет улучшить цветопередачу, скорректировать яркость и контрастность изображения, убрать красные глаза, а также естественно отретушировать кожу:
- 130 фильтров;
- коллажи;
- мемы и анимация;
- возможность менять прическу и макияж;
- быстрая коррекция фигуры и т. д.
Кроме того, функционал программы предполагает использование «умной селфи-камеры», которая позволит получаться на снимках идеально без лишних усилий.
Источник: morkoffki.net