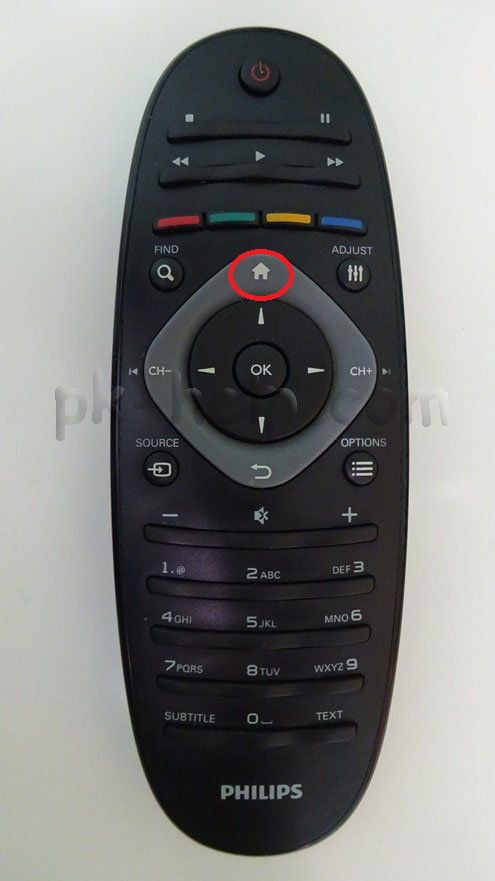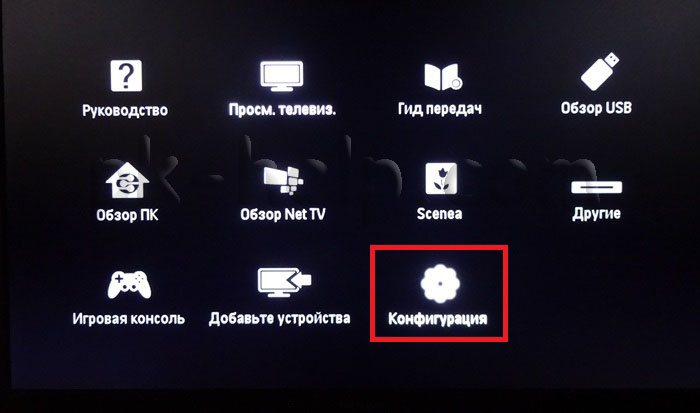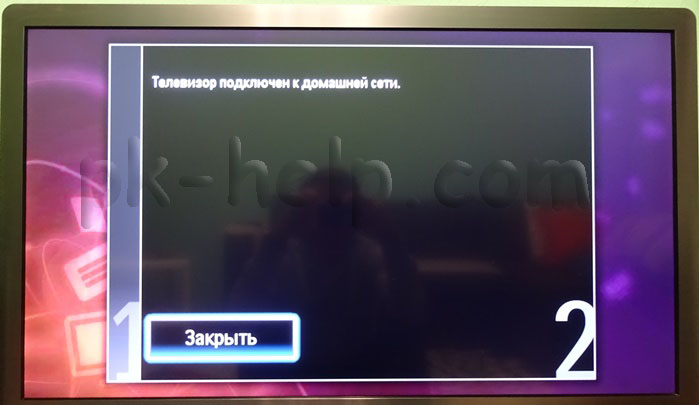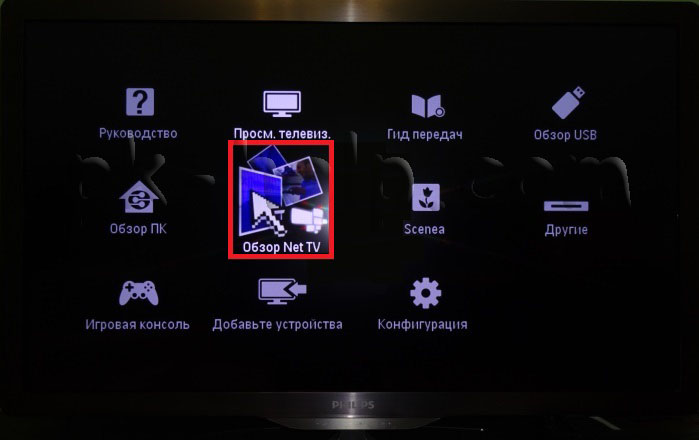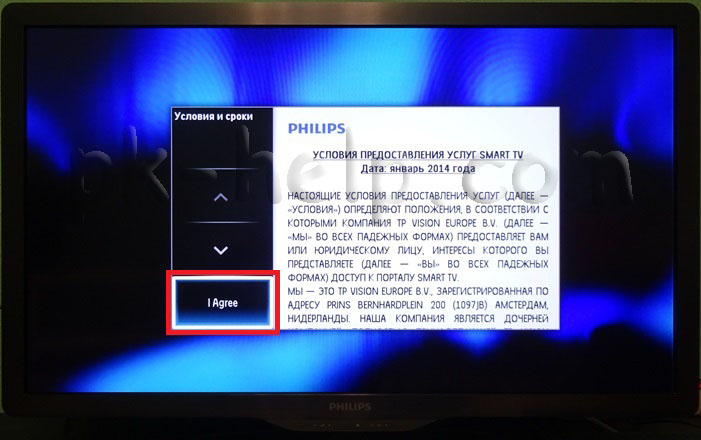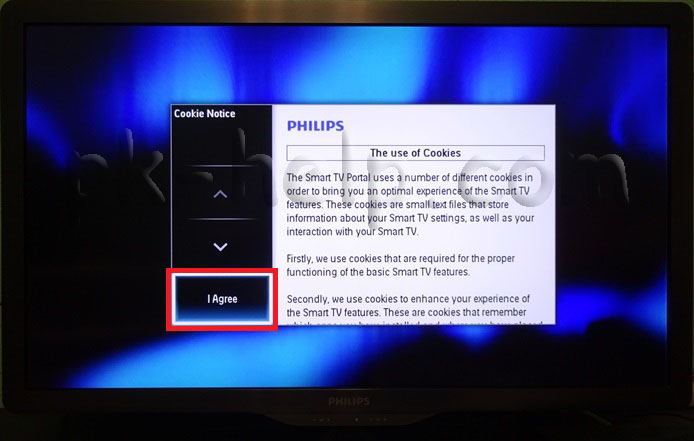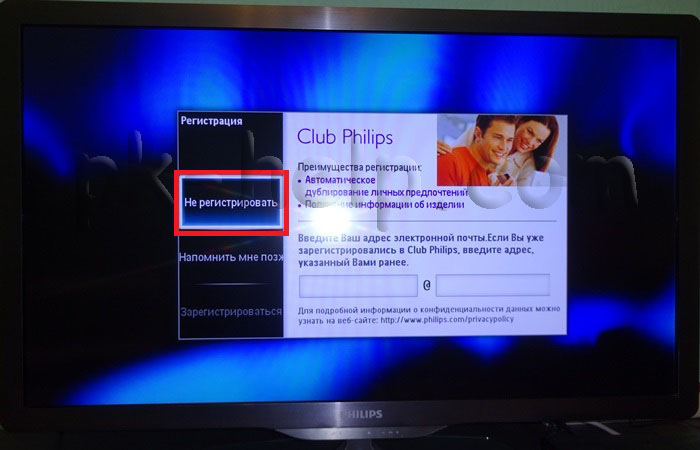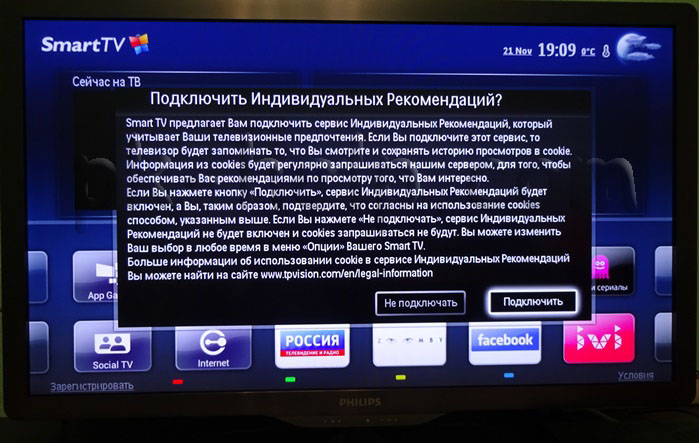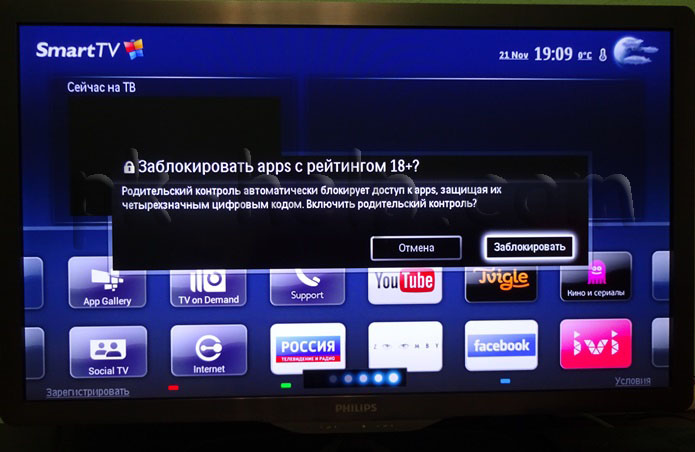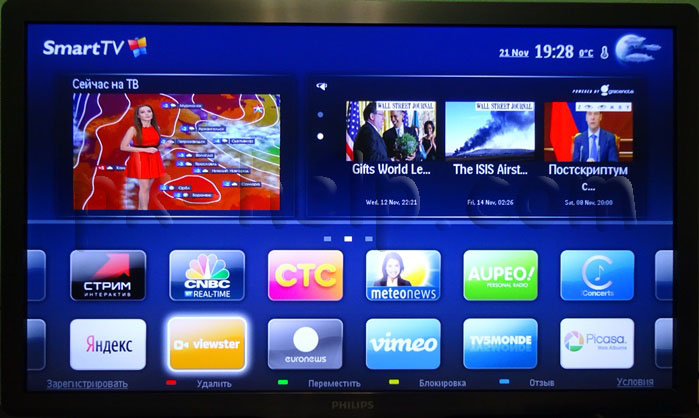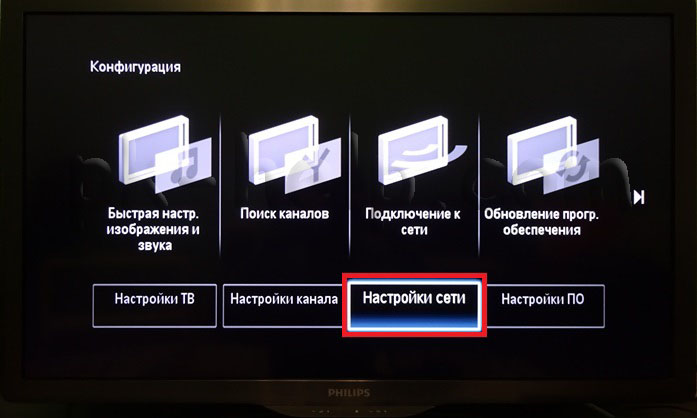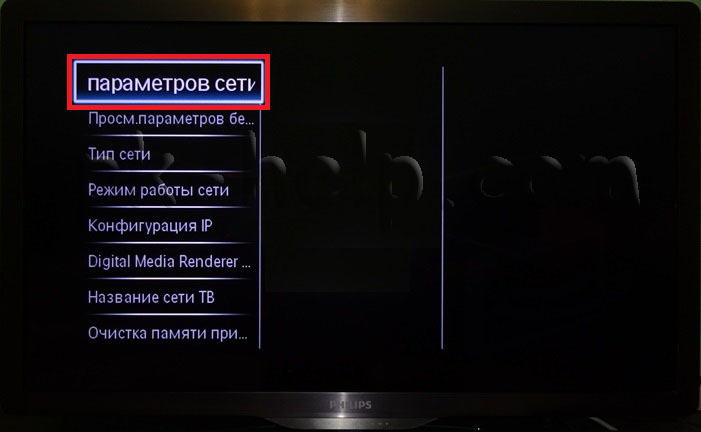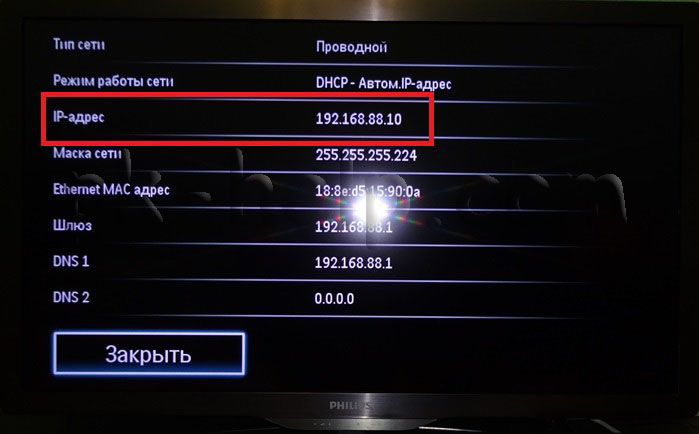Smart TV — это инновационная система, которая позволяет превратить телевизор в мощный мультимедийный центр. Включая такие функции, как доступ к интернету, просмотр фильмов и сериалов онлайн, прослушивание музыки и многое другое, Smart TV делает обычный телевизор гораздо более удобным и функциональным.
В данной статье мы расскажем вам, как настроить Smart TV на телевизоре Philips. Несмотря на то, что каждая модель может иметь некоторые отличия в интерфейсе и функциях, общий процесс настройки Smart TV будет примерно одинаковым.
В первую очередь, вам необходимо подключить телевизор к интернету. Для этого используйте Wi-Fi или подключите Ethernet-кабель к телевизору. Затем включите телевизор и выберите язык интерфейса. Убедитесь, что ваш телевизор подключен к сети Интернет с помощью раздела «Проверить подключение» в настройках.
Подготовка к настройке Smart TV на Philips
Перед тем, как приступить к настройке Smart TV на телевизоре Philips, необходимо выполнить ряд подготовительных действий.
PHILIPS настройка каналов
1. Убедитесь, что у вас есть достаточно стабильное подключение к интернету. Smart TV требует доступ к сети для работы, поэтому проверьте, что ваш телевизор подключен к роутеру или проводной сети. Если у вас Wi-Fi, убедитесь, что сигнал достаточно сильный для надежной работы.
2. Ознакомьтесь с требованиями к сети. Проверьте, подходит ли ваш телевизор Philips для подключения к интернету. Обычно требуется наличие беспроводного модуля или сетевого соединения.
3. Убедитесь, что ваш телевизор Philips обновлен до последней версии прошивки. Обновления прошивки могут содержать новые функции и исправления ошибок, которые помогут вам получить лучший опыт использования Smart TV.
4. Подготовьте необходимые данные для настройки Smart TV. Вам может потребоваться знать SSID и пароль вашей Wi-Fi сети или иметь доступ к проводной сети.
5. Убедитесь, что у вас есть доступ к учетной записи Philips. Некоторые функции Smart TV могут требовать создания учетной записи, так что убедитесь, что вы зарегистрировались и вошли в свою учетную запись перед настройкой.
После выполнения этих шагов вы готовы приступить к настройке Smart TV на телевизоре Philips. Теперь можно переходить к следующим шагам, чтобы настроить и начать пользоваться множеством удобных функций Smart TV на вашем телевизоре Philips.
Выбор типа подключения
Перед настройкой Smart TV на Philips необходимо определить тип подключения, который будет использоваться для подключения телевизора к Интернету. Варианты подключения могут включать проводное (Ethernet) или беспроводное (Wi-Fi) соединение.
Если у вас есть доступ к проводной сети, то самым стабильным и надежным вариантом будет использование Ethernet-подключения. Для этого вам понадобится специальный Ethernet-кабель, который подключается к сетевому разъему на задней панели телевизора и роутеру. После подключения всего необходимо самостоятельно настроить параметры подключения в меню настроек телевизора.
Настройка телевидения на телевизорах Philips
Если у вас нет возможности использовать проводное подключение, то можно использовать беспроводное Wi-Fi соединение. Для этого телевизор должен поддерживать Wi-Fi и быть в зоне действия доступной Wi-Fi сети. Воспользуйтесь специальным меню настроек телевизора для подключения к беспроводной сети Wi-Fi. После выбора доступной сети и ввода пароля, телевизор будет подключен к Интернету через Wi-Fi.
Проверка наличия интернет-соединения
Перед настройкой Smart TV на Philips необходимо убедиться в наличии стабильного интернет-соединения. Для этого выполните следующие действия:
1. Убедитесь, что ваш телевизор подключен к роутеру или модему с помощью кабеля Ethernet или по Wi-Fi. Вы можете проверить подключение, зайдя в настройки сети на телевизоре.
2. Проверьте, что интернет-соединение на других устройствах, таких как компьютер или смартфон, работает нормально. Если у вас есть проблемы с интернетом на других устройствах, обратитесь к своему интернет-провайдеру для решения проблемы.
3. Попробуйте открыть веб-страницу на телевизоре с помощью встроенного веб-браузера. Если страница загружается без проблем, значит у вас есть интернет-соединение.
Если вы убедились, что интернет-соединение работает корректно, вы можете перейти к настройке Smart TV на телевизоре Philips. Если же у вас есть проблемы с соединением, попробуйте перезагрузить роутер или модем, проверить наличие обновлений прошивки для телевизора или обратиться за помощью к специалистам.
Настройка Smart TV на Philips через проводное подключение
Настройка функций Smart TV на телевизоре Philips через проводное подключение достаточно проста. Для этого потребуется Ethernet-кабель, чтобы подключить телевизор к домашней сети.
Вот шаги, которые нужно следовать для настройки Smart TV через проводное подключение на телевизоре Philips:
Шаг 1: Подготовьте Ethernet-кабель, чтобы подключить его к телевизору Philips и маршрутизатору. Установите телевизор рядом с маршрутизатором, чтобы обеспечить надежное подключение.
Шаг 2: Подключите один конец Ethernet-кабеля к порту LAN на задней панели телевизора Philips.
Шаг 3: Подключите другой конец Ethernet-кабеля к свободному порту на вашем маршрутизаторе.
Шаг 4: Включите телевизор Philips и нажмите кнопку «Home» на пульте дистанционного управления.
Шаг 5: Используйте пульте дистанционного управления, чтобы выбрать «Network» или «Сеть» на экране главного меню телевизора.
Шаг 6: Выберите «Wired» или «Проводной» под опцией «Network Connection».
Шаг 7: Нажмите «Connect». Телевизор Philips автоматически подключится к вашей домашней сети через Ethernet-кабель.
Теперь ваш телевизор Philips подключен к сети и готов к использованию функций Smart TV.
Обратите внимание, что в зависимости от модели телевизора Philips и версии операционной системы, некоторые шаги и названия меню могут немного отличаться. Однако, общая концепция остается той же.
Источник: zvenst.ru
Как подключить каналы через смарт тв на филипс
Смарт ТВ от Philips — подключение, настройка, порядок использования
Philips – известный производитель электроники. Телевизоры бренда ассоциируются у покупателей с долговечностью, надёжностью. В инструкции к smart tv Philips описаны возможности панели, порядок подключения, использования. Но там указаны далеко не все нюансы, в итоге владелец использует потенциал модели не полностью, либо с урезанной функциональностью.

Особенности Смарт ТВ от Philips
Телевизор Филипс смарт тв может работать на WebOS или Андроид. Каждая система многофункциональна, с некоторыми особенностями. Среди основных функций смарт тв Филипс:
Функционал
Для удобства использования техники, производитель разработал ряд фирменных функций:
Установка и подключение
Для работы смарт-функций требуется быстрое интернет-соединение. Подключаться к сети можно двумя способами:
Настройка
Для создания беспроводного подключения, придерживайтесь инструкции:
При проводном подключении, алгоритм выглядит так:
При первом подключении, на экране телевизора появится пользовательское соглашение, с которым необходимо согласиться.
Порядок использования
Полноценное использование смарт-телевидения возможна после регистрации в клубе «Филипс». Окно с предложением зарегистрироваться или авторизоваться появится после успешного подключения к сети. Для регистрации необходимо:
На этом этапе регистрация завершена и пользователь получает полный доступ ко всем сервисам смарт-тв.
Интернет
Доступ к сайтам возможен через штатный браузер. Как правило, его возможностей достаточно, чтобы полноценно сёрфить в интернете. Если модель поддерживает Bluetooth-соединение, для удобства использования можно подключить беспроводную клавиатуру, мышь.
Скачивание приложений
Помимо предустановленных программ, пользователям доступен широкий выбор приложений. Установка стороннего браузера, социальных сетей, мессенджеров, игр, полезных программ, позволяет полностью адаптировать телевизор под предпочтения владельца. Чтобы скачать приложение:
Через несколько секунд приложение установится во внутренней памяти тв-панели, и будет доступно для использования.
Просмотр каналов
Умный телевизор Philips – возможность смотреть эфирное телевидение двумя способами:
В первом случае, необходима внешняя антенна, позволяющая принимать цифровой сигнал. Качество приёма напрямую зависит от удалённости от ближайшей телевышки, наличия физических преград для трансляции сигнала. Для настройки:
Через некоторое время на экране появится список доступных эфирных каналов.
Для просмотра IPTV необходимо установить специальное приложение. Существуют фирменные приложения платных сервисов Megogo, IVY, где достаточно оплатить услугу, приступить к просмотру, либо бесплатные Kodi, Ott Player, VLC требующие ручных настроек, регулярного обновления плейлиста.

Megogo — приложение для просмотра фильмов и сериалов.
Стоимость телевизора со Smart TV
Еще 5 лет назад смарт-возможностями обладали исключительно модели премиального сегмента, сегодня практически каждая тв-панель, кроме ультрабюджетных и нишевых, предлагает выход в интернет, доступ к виртуальным развлечениям. При этом стоимость смарт-телевизора, как правило, на 15-20% дороже аналога без подключения к интернету.
READ Телеканал рыжий как подключить
Возможные трудности
Использовать смарт-функции можно только при активном интернет-соединении. Как правило, все проблемы связаны с его отсутствием, низкой скоростью. Для устранения проблемы:
Иногда, некоторые сервисы могут не работать из-за технических работ на сервисе провайдера услуги.
Также причиной может стать устаревшая прошивка, не поддерживающая новую версию программы. В таком случае, обновите прошивку, воспользовавшись соответствующим пунктом в сервисном меню.
Смарт-тв Philips открывает доступ к сайтам, приложениям, играм, другим новым функциям, недоступным ранее. Теперь не нужно тянуть провода, чтобы смотреть эфирное телевидение, достаточно подключится к интернету.
Как подключить каналы через смарт тв на филипс
Практически в каждом современном телевизоре присутствует функция Смарт ТВ. Смарт ТВ- это технология позволяющая выходить с телевизора в Интернет для просмотра видео, веб страниц, скачивания приложений. Функция Смарт ТВ приумножает возможности вашего телевизора делая из него маломощный компьютер. Но для использования этой функции телевизор необходимо настроить, в частности подключить телевизор к Интернету. В этой статье я подробно опишу, как настроить Смарт ТВ на телевизоре Philips.
Заходим в главное меню телевизора, для этого нажмите кнопку с изображением Домика, в дальнейшем я буду называть эту кнопку «Home».
Выбираете пункт «Конфигурация».
Далее выдираете «Подключение к сети».
Выбираете тип подключения «Беспроводной» или «Проводной». Беспроводной способ подразумевает под собой подключение к роутеру с помощью Wi-Fi сети, проводной- с помощью сетевого кабеля подключенного к роутеру.
Если вы подключаетесь по Вай-Фай необходимо из списка доступных Wi-Fi сетей выбрать вашу сеть и вести пароль для подключения к ней. Если «Проводной» то необходимо подключить телевизор к роутеру с помощью сетевого кабеля. В итоге вы должны получить окно о успешном подключении к сети.
После этого необходимо обновить прошивку телевизора, что бы исправить ошибки в предыдущей версии ПО. Для этого нажмите кнопку «Home» на пульте телевизора и выберите «Конфигурация».
В меню нажмите «Обновление программного обеспечения».
Укажите откуда будет происходить скачивание прошивки, в данном примере «Интернет».
Далее телевизор проверит, если ли новые версии программного обеспечения для телевизора, если есть предложит обновить их. Вам необходимо согласится с обновлением прошивки. Если же новых версии ПО нет, откроется окно сообщающее, что у вас уже установлена последняя версия программного обеспечения.
Теперь можно смело запускать Смарт ТВ на телевизоре Philips, для этого нажмите кнопку «Home» на пульте управления и выберите «Обзор Net TV».
При первом запуске Смарт ТВ на телевизоре Филипс необходимо согласиться с условия предоставления Смарт ТВ и выбрать кое-какие настройки, это будет только один раз, в дальнейшем подобные предложения возникать не будут. Первое, что откроется- Условия предоставления услуг Smart TV, с которым вы должны согласиться.
READ Как подключить компьютер к интернету через ноутбук с wifi windows 7
После этого откроется окно, в котором вам необходимо согласится в использовании Cookies.
Следующим шагом будет предложено зарегистрироваться в Philips, эта процедура добровольная, поэтому вам решать будете вы регистрироваться или нет, в данном примере я игнорирую регистрацию.
Затем откроется окно предлагающее запоминать то, что вы смотрите для того, что бы обеспечивать вас рекомендациями по просмотру того, что вам интересно. Я предпочитаю не использовать этот функционал, поэтому выберу «Не подключать».
На следующем шаге вам предложат заблокировать приложения с рейтингом 18+, тут выбор за вами, если вы включите данную функцию, то приложения 18+ будут запрещены для просмотра (в дальнейшем этот функционал можно включить или выключить).
На этом список вопросов закончен, в дальнейшем при запуске Смарт ТВ их уже не будет. В результате откроется окно, в котором вы увидите список установленных по умолчанию приложении, среди них есть браузер, с помощью которого вы можете посещать любые веб страницы и готовые приложения, для просмотра фильмов, телепередач, мультфильмов и т.д.
Выбрав «Просмотр параметров сети» вы увидите сетевые настройки вашего телевизора.
Вот еще наиболее популярные причины почему может не работать Смарт ТВ на телевизоре:
— Подключение кабеля провайдера напрямую в телевизор. Кабель провайдера необходимо подключать в роутер, настраивать Интернет, а уже потом подключать телевизор к роутеру (по Wi-Fi или с помощью сетевого кабеля). Только если ваш провайдер предоставляет Динамический IP, в таком случае кабель можно подключать напрямую в телевизор.
— Проверьте работу роутера. Столкнулся с такой проблемой- при подключении к роутеру телевизор выдает ошибку о том, что не может получить сетевые настройки, хотя ноутбук от этого же роутера работает нормально. Решением этой проблемы было обновление прошивки роутера, после чего телевизор получил сетевые настройки и Смарт ТВ благополучно заработало. Т.е. не нужно забывать о роутере и его влиянии на работу Смарт ТВ.
— Обновление прошивки телевизора, При первой настройки телевизора и при дальнейшем его использовании обязательно устанавливайте последнюю версию ПО, иначе можете столкнутся с тем, что все приложения или часть из них будут не работоспособны.
Настройка Smart TV Philips: пошаговое руководство в картинках
Привет! Вы стали счастливым обладателем SMART TV Philips, но никак не можете настроить? Ничего страшного здесь нет. Все очень просто! Специально для таких как ты и была написана эта статья – чтобы упросить жизнь и спасти невосстанавливаемые нервы.
Но если вдруг что-то не получилось, или захотелось чего-то особенного – внизу статьи есть комментарии. Туда можно задать свой вопрос, помочь другим людям с их проблемой, или же просто поболтать на свободные темы.
Немного про SMART TV от Philips
Не хотелось бы разливать воды, но сейчас уже никого и не удивишь какими-то «умными» телевизорами. Лично я лютый поклонник LG, на худой конец Samsung. Но заметил, что наши читатели усердно переходят на телевизоры Sony Bravia и Philips. Чего там особенного, я так и не понял, видимо дело привычки, но ценник и функционал примерно одинаковые.
Телевизоры Philips функционируют на базе операционных систем WebOS или Android.
В последнее время появилась мода перехода на Андроиды – это и классно, и модно, и привычно, да и функций хоть отбавляй. Но и WebOS как переходная форма между мертвыми прошивками и полноценной «осью» тоже неплоха. И там, и там несложно подключить телек в Wi-Fi, настроить каналы да установить стороннее приложение. Этим вопросам и хотелось бы посвятить дальнейшее повествование.
READ Nokia bh 108 как подключить
Настройка с нуля
Приступаем к настройке телевизора Philips с нуля – будто вы только что принесли его домой. Ничего сложного нет просто делайте все по шагам и все обязательно получится. Но если что – вопросы можно задать в комментариях.
Базовая настройка
Подключение к сети
Можно было бы настроить каналы, но сначала предлагаю подключиться к своей беспроводной сети.
Обновление ПО
Сразу же после подключения к интернету телевизор проверит обновления, а если найдет, то попросит у вас разрешения обновиться:
Обновите его без задней мысли. В другой момент вызвать проверку можно будет через меню «Smart TV» телевизора и пункт Обновления.
Настройка каналов
Нужно настроить обычные телевизионные каналы? Не проблема.
Далее начнется поиск каналов телевидения – просто ждите и все само настроится. На то они и умные телевизоры.
Процесс поиска каналов может занять до 10 минут – просто подождите.
Установка приложений
Самое сложное перед установкой программ – подключиться к интернету. Если вы это уже сделали, то дальше все просто. Ищете в своей прошивке нужный магазин приложений, и устанавливаете что-угодно. Ниже предлагаю к просмотру 2 видео по установке приложений для халявного IPTV с полной настройкой с нуля:
Самые популярные приложения для Philips Smart TV на текущий момент:
Клуб Philips
Для некоторых функций для некоторых моделей необходимо зарегистрироваться в «Клубе Philips». Это на подобии учетной записи для Windows, AppleID или же Google аккаунта на Android. Подробности регистрации лучше посмотреть в официальном видео от Philips:
Т.е. нужно зайти к ним на сайт, зарегистрироваться и зарегистрировать свой телевизор. Тогда все функции Смарт ТВ разблокируются.
Некоторые особенности
Раздел для ознакомления с особенностями телевизоров Philips – для инструкции по настройке перейдите в следующие разделы.
Каждый производитель в свою модель да попытается что-то впихнуть особенного. В этом разделе будем размещать особенности и отличия некоторого функционала:
Вот и все, что касается настройки. Если есть какие-то вопросы или замечания – пишите их в комментарии. Будем отвечать и дополнять статью.
Источник: megatekc.ru
Весь мир на большом экране: настройка Смарт ТВ на ТВ Филипс


Наконец-то приобрели многофункциональный, современный телевизор Philips Smart TV и хочется поскорее оценить все его способности? Но включив ТВ в сеть, совсем не понятно, с чего начинать: множество окошек и вкладок, сбивающих неопытного пользователя с верного пути, да еще и страшно что-то напутать, сбить или сломать.
Такая ситуация знакома многим, кто впервые приобрел подобную технику, но не стоит отчаиваться и бояться, пошаговая инструкция, приведенная ниже, даст исчерпывающие ответы на все возникшие затруднения.
Возможности Smart TV Philips
Philips Smart TV – это одна из наиболее перспективных разработок, базирующаяся на четырех основных компонентах:
- Разнообразные интернет-приложения обеспечивают доступ к множеству сетевых ресурсов и разнообразных сервисов. С их помощью можно смотреть тысячи фильмов, сериалов или мультфильмов на бесплатных каналах, узнать прогноз погоды или актуальную информацию о пробках на дорогах.
- Удаленное управление телевизором с планшета или смартфона с помощью приложения MyRemote. Установив его на устройство на базе iOS или Android, можно управлять телевизором по Wi-Fi.
- Возможность записи телепрограммы, а также режим паузы позволяют записать на внешний USB-накопитель любимые фильмы или передачи, а потом просмотреть их в удобное время.
- Подключение любых Wi-Fi устройств к телевизору дает возможность просмотра фото или видео со смартфона на большом экране.











Некоторые особенности
Раздел для ознакомления с особенностями телевизоров Philips – для инструкции по настройке перейдите в следующие разделы.
Каждый производитель в свою модель да попытается что-то впихнуть особенного. В этом разделе будем размещать особенности и отличия некоторого функционала:
- SimplyShare – базовый функционал шаринга контента. В том же LG это SmartShare. В общем смысле речь идет о DLNA сервисе – возможности подключения к медиасерверам в домашней сети и воспроизведения с них фото, музыки, фильмов. И тут есть интересная особенность. Лично мой телевизор постоянно пытается сопротивляться новым форматам видео, и помогает только обновление телевизоров. Здесь же есть фича SongBird – докачки необходимых кодеков. На то он и Android, чтобы просто решать все проблемы.

- Control – функция дистанционного управления телевизоров по сети. Т.е. инфракрасный пульт удобен, но если он далеко, или с ним что-то случилось, можно поставить себе на телефон приложение «My Remote» и дальше щелкать по кругу любимые каналы.
- Сервис Net TV – приложение для просмотра видеоконтента в привычных сервисах вроде Youtube или Vimeo (список большой, но больше рассчитан не на наше советское пространство). Ютуб смотрится нормально, проверено. Для доступа к нему достаточно выбрать одноименный пункт из главного меню. На некоторых моделей его просто нет – просто живите без него.
- FunSpot – сервис Flash игр. Т.е. если раньше играть на телевизоре было в диковинку (не на приставке, а именно на телеке), то теперь он сам может запускать мелкие красивые игрушки.
- Запись – Филипсы могут делать отложенную запись передач через USB на флешку. На деревянных прошивках тех же LG такого функционала нет.
Вот и все, что касается настройки. Если есть какие-то вопросы или замечания – пишите их в комментарии. Будем отвечать и дополнять статью.
Как подключить интернет к телевизору Philips для SmartTV
Для использования возможностей телевизора в полном объеме необходимо его подключение к сети Интернет. Сделать это можно двумя способами – с помощью кабеля или по Wi-Fi. Рассмотрим подробно оба этих способа. Проводное соединение телевизора с домашней сетью является более надежным. Беспроводное соединение имеет зависимость от качества оборудования и внешних условий среды.
Проводной способ через кабель
Для подключения телевизора к Интернету фирма-производитель рекомендует использовать маршрутизатор с высокоскоростным подключением. Один конец сетевого кабеля нужно подключить к разъему на задней панели телевизора, а другой – к LAN-порту вашего маршрутизатора, затем можно включать телевизор.
На пульте ДУ нажмите «Home» (кнопка с домиком), и перейдите к выбору типа сети: Установки > Проводные и беспроводные сети > Провод. В некоторых моделях телевизоров эти подпункты меню могут немного отличаться. Например, возможен вариант Конфигурация > Подключение к сети > Проводное. Если все сделано верно, появится сообщение о том, что подключение выполнено.
Беспроводной способ с помощью Wi-Fi адаптера
Для беспроводного подключения у современных моделей имеется встроенный Wi-Fi модуль, а для моделей предыдущего поколения телевизоров понадобится отдельный Wi-Fi адаптер Philips. Его необходимо подключать в разъем USB на задней панели телевизора.
Зайдите в меню подключения к сети и выберите беспроводной тип, затем проведите поиск доступных сетей, нажав «Сканирование».
Из списка найденных выберите вашу домашнюю сеть. Для подключения нужно будет ввести пароль, используя пульт ДУ и экранную клавиатуру.
Для подключения телевизора к современным роутерам с функцией WPS пароль вводить не нужно. Выбрав в меню настроек способ подключения через WPS, нажмите на вашем роутере кнопку WPS. Через пару минут нажмите «Подключить», чтобы подтвердить соединение.



Как настроить Смарт ТВ на телевизоре Philips
Чтобы пользоваться Смарт ТВ на телевизоре Филипс, необходимо подключить его к роутеру с высокоскоростным доступом в Интернет. Сначала нужно настроить подключение Смарт ТВ на телевизоре Филипс. После нажатия кнопки «Smart TV» телевизор сначала подключится к серверу Philips для проверки вашего ПО и его возможного обновления, и предложит регистрацию.
После обновления и перезагрузки телевизора нужно снова зайти в пункт «Smart TV». На экране появятся значки различных приложений. С их помощью можно просматривать фильмы, слушать музыку, совершать покупки, а также общаться в соцсетях и смотреть онлайн каналы телевидения.
С приложениями на стартовой странице Смарт ТВ Филипс можно совершать разнообразные действия. Ненужные можно удалить, а оставшиеся – отсортировать по своему вкусу.
Например, те приложения, которыми вы пользуетесь наиболее часто, можно поместить в начало списка. Доступна также и функция блокировки. Для этого необходимо ввести 4-значный PIN-код. Заблокированные каналы будут помечены «замком». Для их разблокировки нужно ввести тот же PIN-код.
Обновление ПО
Чтобы качественно обновить программное обеспечение, можно воспользоваться двумя способами – инсталлировать пакет обновлений с помощью доступа к сети интернет, или обновить ПО с внешнего носителя. Первый вариант подразумевает выбор раздела «Установки», где находим команду «Обновить ПО». Затем выбираем «Поиск обновлений», и указываем источник – Интернет. После выполненного поиска обновлений необходимо запустить загрузку файлов, нажав кнопку «Обновить». Когда файлы будут загружены, операционная система предложит запуск обновлений.
Для обновления ПО с внешнего источника необходима флешка, отформатированная в системе FAT-32. Затем нужно с компьютера зайти на официальный сайт компании Philips и ввести в поисковой строке название модели вашего телевизора.

В разделе «Обновление ПО» из списка версий прошивок выберите новейшую по дате, сохраните файл на флешке и разархивируйте его. Затем включите телевизор и вставьте флешку в USB-разъем. Зайдя в меню, выберите пункт «Поиск обновлений», и укажите источником USB-накопитель. После этого начнется инсталляция обновления.
Базовая сетевая настройка
Все настройки сети можно посмотреть, нажав Настройки > Сеть > Просмотр параметров сети. В этом пункте указаны IP-адрес и MAC-адрес устройства, а также уровень сигнала, скорость передачи данных и метод шифрования. Зайдя в раздел «Конфигурация сети», опытные пользователи могут настроить в телевизоре статический IP-адрес, выбрав соответствующий параметр. В пункте «Настройка статического IP-адреса» можно ввести свои настройки для параметров IP-адрес, Сет. маска, Шлюз, DNS.
Настройка каналов
Доступ к различным каналам можно получить после несложной настройки телевизора. При помощи пульта ДУ необходимо нажать кнопку Home, затем выбрать раздел «Конфигурация», оттуда перейти к поиску каналов или их переустановке.
Для этого следует выбрать страну, в которой проживаете, обозначить источник сигнала, к примеру, «Кабельное» либо «Спутниковое». После окончания поиска на экране появится список всех доступных каналов. Лучше воспользоваться автоматическим поиском и быстрым сканированием.



Процедура настройки
Как можно понять, процедура настройки не является сложной и максимально автоматизирована. Поэтому даже у лиц, которые впервые столкнулись со «Смарт ТВ», не должно возникнуть проблем.
В чем отличия между сетями 3G и 4G: особенности, преимущества и недостатки
Далее, пользователю необходимо будет настроить каналы, но перед этим разработчики рекомендуют провести полное обновление. Последняя версия прошивки поможет избежать возникновения дальнейших ошибок.
Настройка каналов
Инструкция для настройки каналов:
- На пульте нажимается кнопка «дом».
- Выбирается раздел «конфигурация».
- Устанавливается команда «поиск каналов».
- Выбирается страна нахождения пользователя.
- Если страна отсутствует в списке, можно выбрать другую.
- Устанавливается источник ТВ сигнала кабель или спутник.
- Запускается поиск каналов. Настраивать лучше автоматически, но можно это сделать и вручную.
- Переключается на вкладку быстрое сканирование.
Важно! В среднем настройка занимает не более 10-15 минут.

Установка приложений
Наличие SmartTV на телевизоре Philips предполагает установку различных приложений – браузера, программ, приложений социальных сетей. Пользователи могут инсталлировать программы для общения (Skype, Viber, WhatsApp), просмотра прогноза погоды и курса валют. В меню следует выбрать «Магазин Приложений», затем ввести в строку поиска название нужной программы. Установка приложения из магазина проста и технически доступна даже начинающим пользователям.
ViNTERA.TV
Считается одним из наиболее удобных приложений, в котором объединены лучшие пакеты каналов. В список интересных и доступных каналов вошли тематические подборки из интернета либо локальной сети. Зайдя в меню телевизора, следует выбрать «SMARTWORLD» и отыскать там VINTERA.TV. Следуя несложным инструкциям, скачать и запустить приложение.
Simple Smart IPTV
Для настройки IPTV необходимо установить виджет для Смарт ТВ – ForkSmart. Зайдя в настройки, следует выбрать «Просмотр параметров». Записав данные, вернуться в меню. При выборе параметров сети вписать нужный IP-адрес, затем запустить настройку статического IP-адреса. Чтобы они пришли в действие, телевизор необходимо перезагрузить.
После нажатия на пульте иконки Смарт ТВ следует запустить виджет «Мегого», после чего ForkSmart начнёт работу.
Смотрешка
Смотрешка – это вариант современного интерактивного телевидения, позволяющего смотреть любые телепередачи, фильмы и сериалы. Для этого используются разные устройства под единым аккаунтом. В меню открыть «Магазин приложений», там выбрать Смотрешку и установить на свой телевизор. Затем найти приложение, пользуясь кнопкой поиска на пульте, открыть его и начать просмотр.
Неисправности и их устранение
Установить Смарт ТВ на телевизор Филипс довольно легко. Но иногда при этом возникают ошибки. Чаще всего они являются следствием использования устаревшего ПО. Поэтому необходимо следить за своевременным обновлением программного обеспечения. Возможны и иные причины неполадок:
- телевизор не воспроизводит видео с сайта – неправильно составлен плей-лист, необходимо составить новый;
- некорректно работают настройки – желательно очистить кэш, зайдя в Настройка ТВ > Поддержка > Сброс настроек;
- нет соединения с интернетом – проверить исправность Wi-Fi роутера и правильность подключения.
В более сложных случаях необходим вызов специалиста для диагностики и ремонта телевизора.
Возможные трудности
Использовать смарт-функции можно только при активном интернет-соединении. Как правило, все проблемы связаны с его отсутствием, низкой скоростью. Для устранения проблемы:
- перезагрузите маршрутизатор и телевизор;
- проверьте правильность настроек;
- убедитесь, что интернет не был отключен за долги;
Иногда, некоторые сервисы могут не работать из-за технических работ на сервисе провайдера услуги.
Также причиной может стать устаревшая прошивка, не поддерживающая новую версию программы. В таком случае, обновите прошивку, воспользовавшись соответствующим пунктом в сервисном меню.
Смарт-тв Philips открывает доступ к сайтам, приложениям, играм, другим новым функциям, недоступным ранее. Теперь не нужно тянуть провода, чтобы смотреть эфирное телевидение, достаточно подключится к интернету.
Источник: itogitv.ru