Узнайте, как настроить внешний вид и переключаться между темным и светлым режимами в Samsung Internet. Вы можете настроить размер шрифта, меню, URL-адрес домашней страницы и т. Д.
Тема положительно влияет на внешний вид веб-браузера. Интернет-браузер Samsung не предлагает много вариантов тем. Но по умолчанию доступны базовый светлый режим и темная тема. Темный режим облегчит вам просмотр в ночное время и снизит нагрузку на глаза.
Программы для Windows, мобильные приложения, игры — ВСЁ БЕСПЛАТНО, в нашем закрытом телеграмм канале — Подписывайтесь:)
Функция темного режима в Интернете Samsung просто преобразует цвет веб-страницы в темную тему. Команда разработчиков Samsung Internet усердно работала над тем, чтобы сделать темный режим Samsung Internet удобным для пользователя и потреблять меньше энергии.
Вчера я работал с одним из моих друзей по колледжу. Ему было очень удобно пользоваться мобильным телефоном в ночное время. Пока боролся из-за белого света, вырабатываемого интернетом Самсунг. Я поделился с ним своей проблемой, и он рассказал мне о функции темного режима в Интернете Samsung, а также о некоторых других настройках внешнего вида, которые можно применить для улучшения работы в Интернете.
Настройки главного экрана в смартфоне Samsung
Помимо тем, Интернет Samsung также предлагает варианты настройки внешнего вида и меню. Вы можете управлять тем, как должен выглядеть список меню, а также веб-страницу, загружаемую в браузере.
Включить темный режим в Samsung Internet
По умолчанию для Samsung Internet включена светлая тема. Если у вас разные вкусы или потребности, вы можете легко включить темный режим в Интернете Samsung.
Вот шаги, чтобы включить функцию темного режима в Samsung Internet:
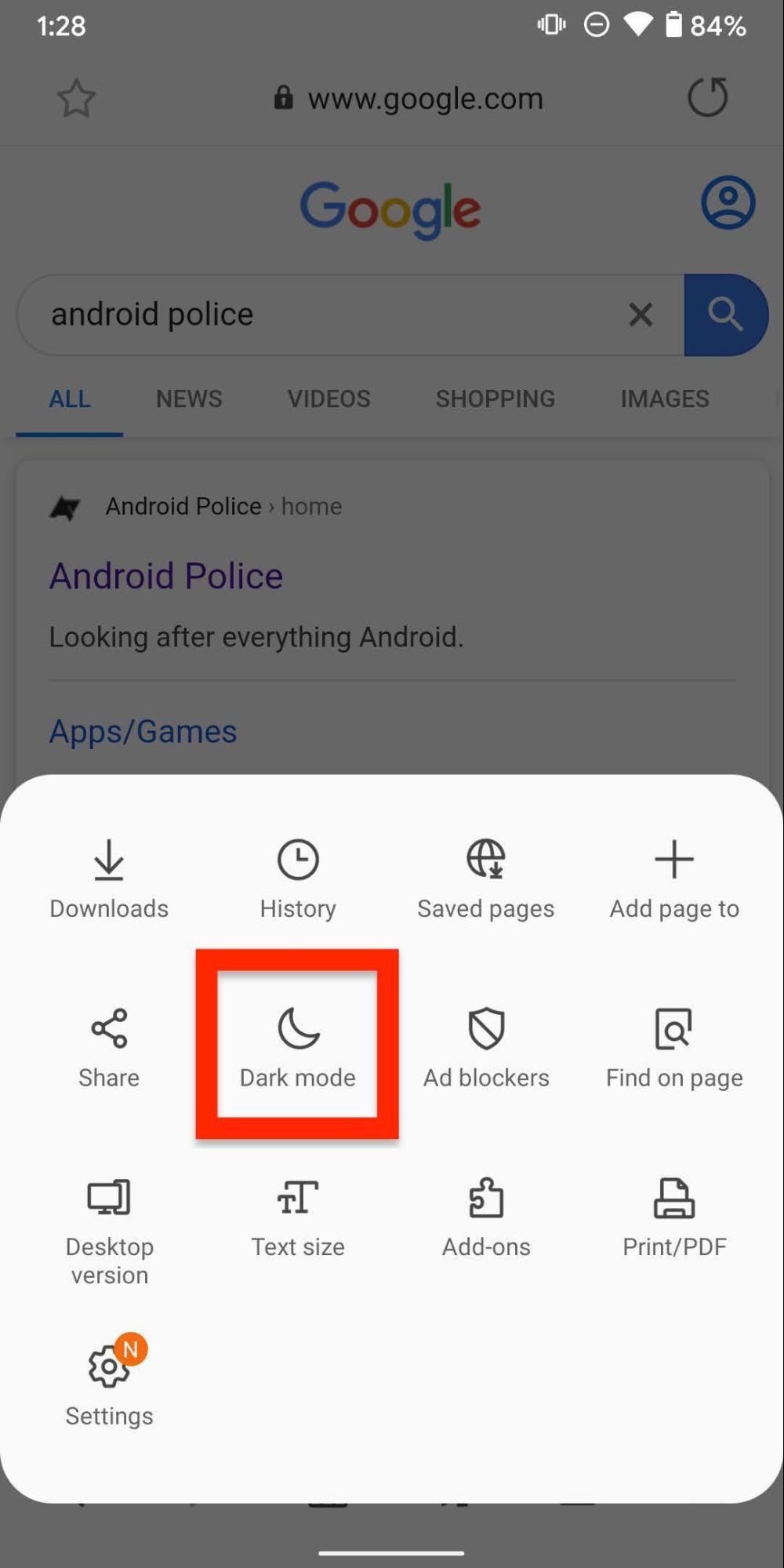
- Запустите Интернет-браузер Samsung.
- Нажать на , чтобы открыть список меню.
- Выберите командную кнопку темного режима в списке меню.
В вашем интернет-браузере Samsung будет включен темный режим. Теперь ваш браузер будет не только красиво и привлекательно выглядеть, но и потреблять меньше энергии. Вы всегда можете вернуться к светлой теме, используя ту же опцию.
Настройте внешний вид в Интернете Samsung
Samsung Internet позволяет настраивать размер текста веб-страницы и меню в соответствии с предпочтениями. Будущее настройки меню недоступно даже для крупных игроков, таких как браузер Google Chrome или Edge.
Вот шаги, чтобы настроить внешний вид интернет-браузера Samsung:
- Запустите Интернет-браузер Samsung.
- Нажать на , чтобы открыть список меню.
- Выберите пункт меню «Настройки».
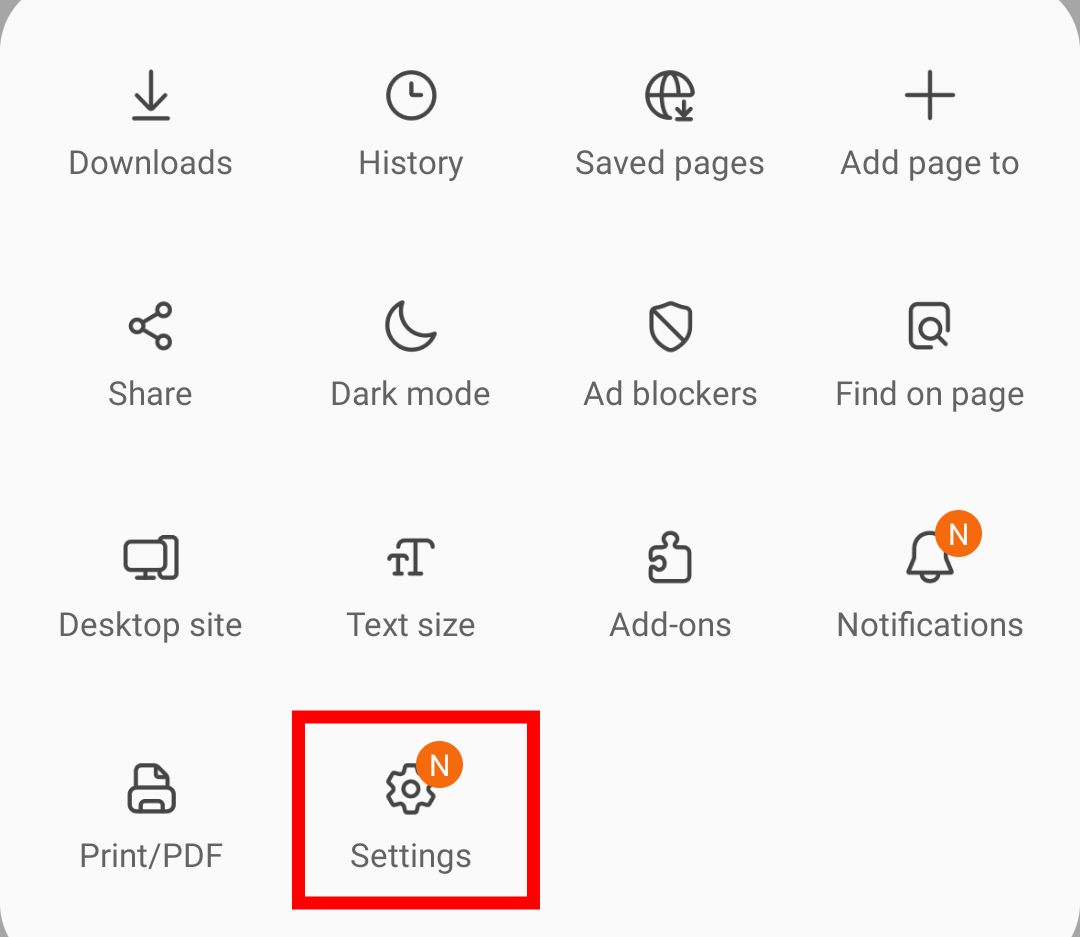
- Выберите меню Внешний вид из Общий раздел.
 Вы будете отображены со списком настроек внешнего вида.
Вы будете отображены со списком настроек внешнего вида.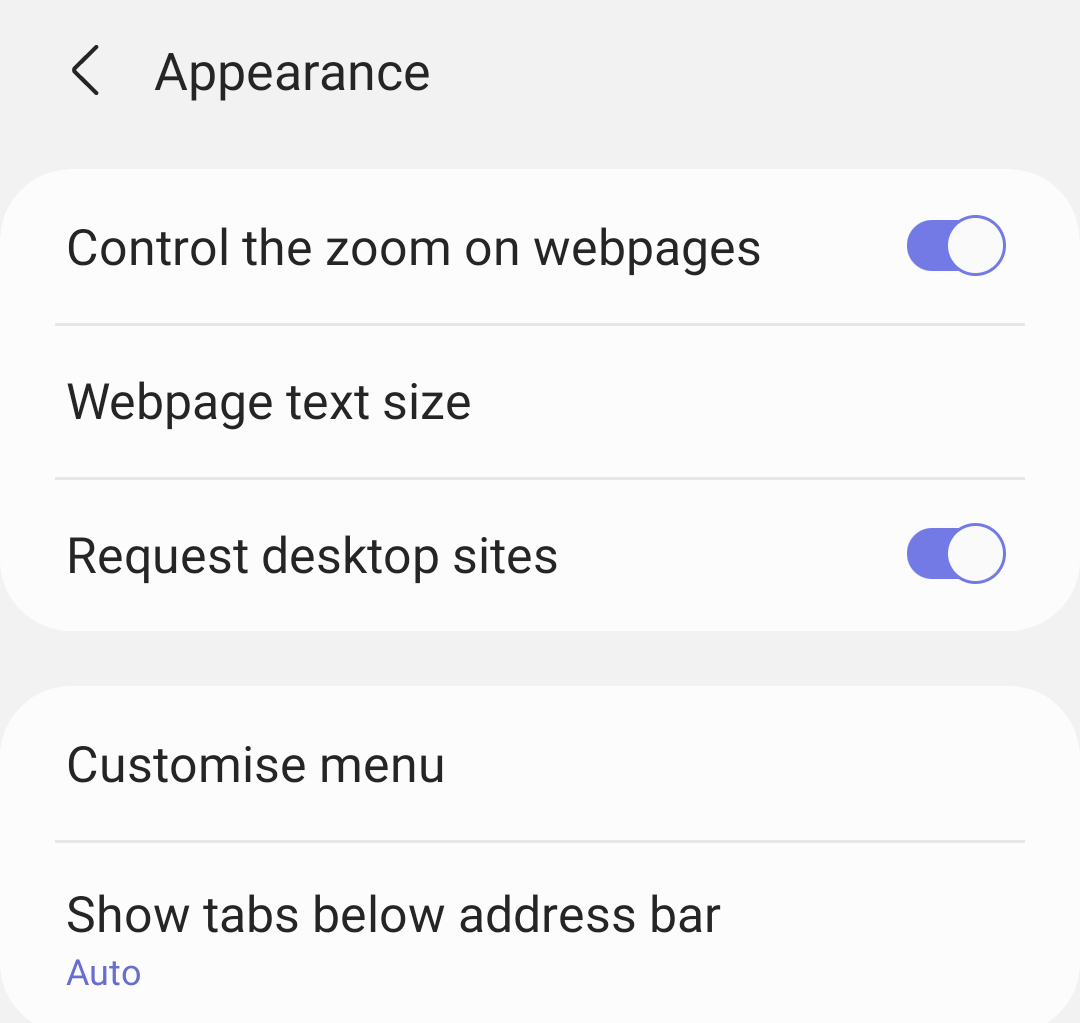
- Выберите размер текста веб-страницы, чтобы увеличить или уменьшить размер текста на веб-странице.
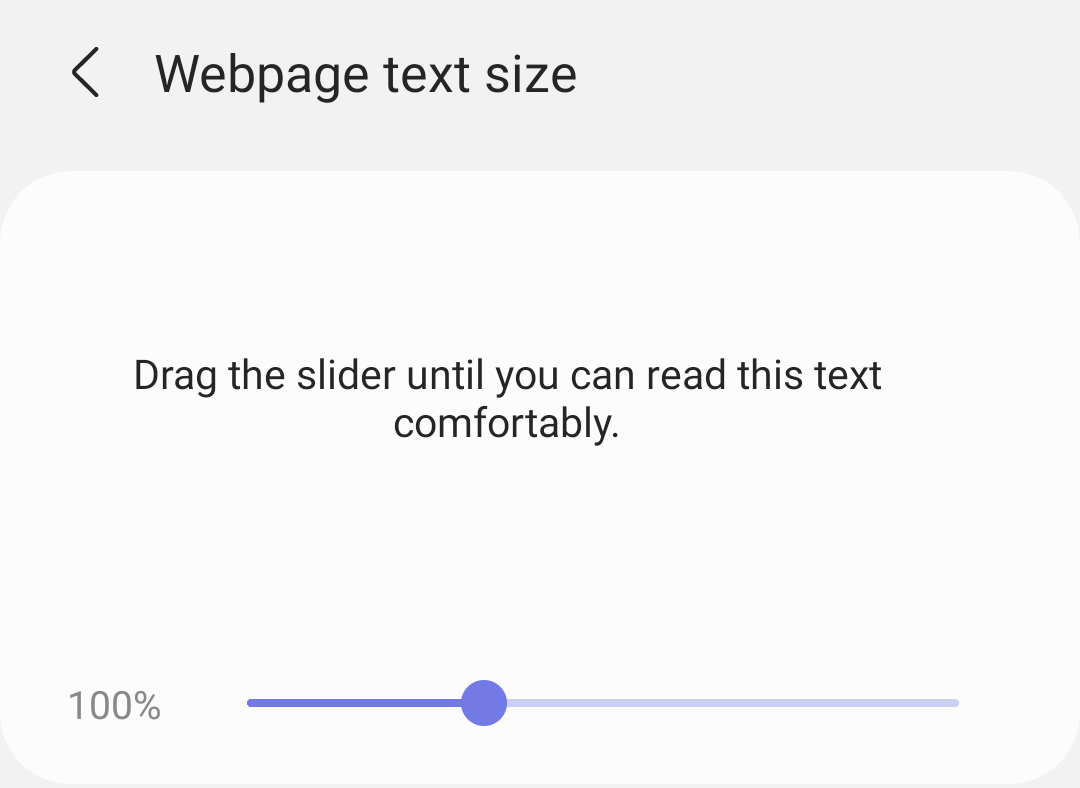
- Выберите Настроить меню, чтобы переместить и упорядочить параметры меню под с домашнего экрана.
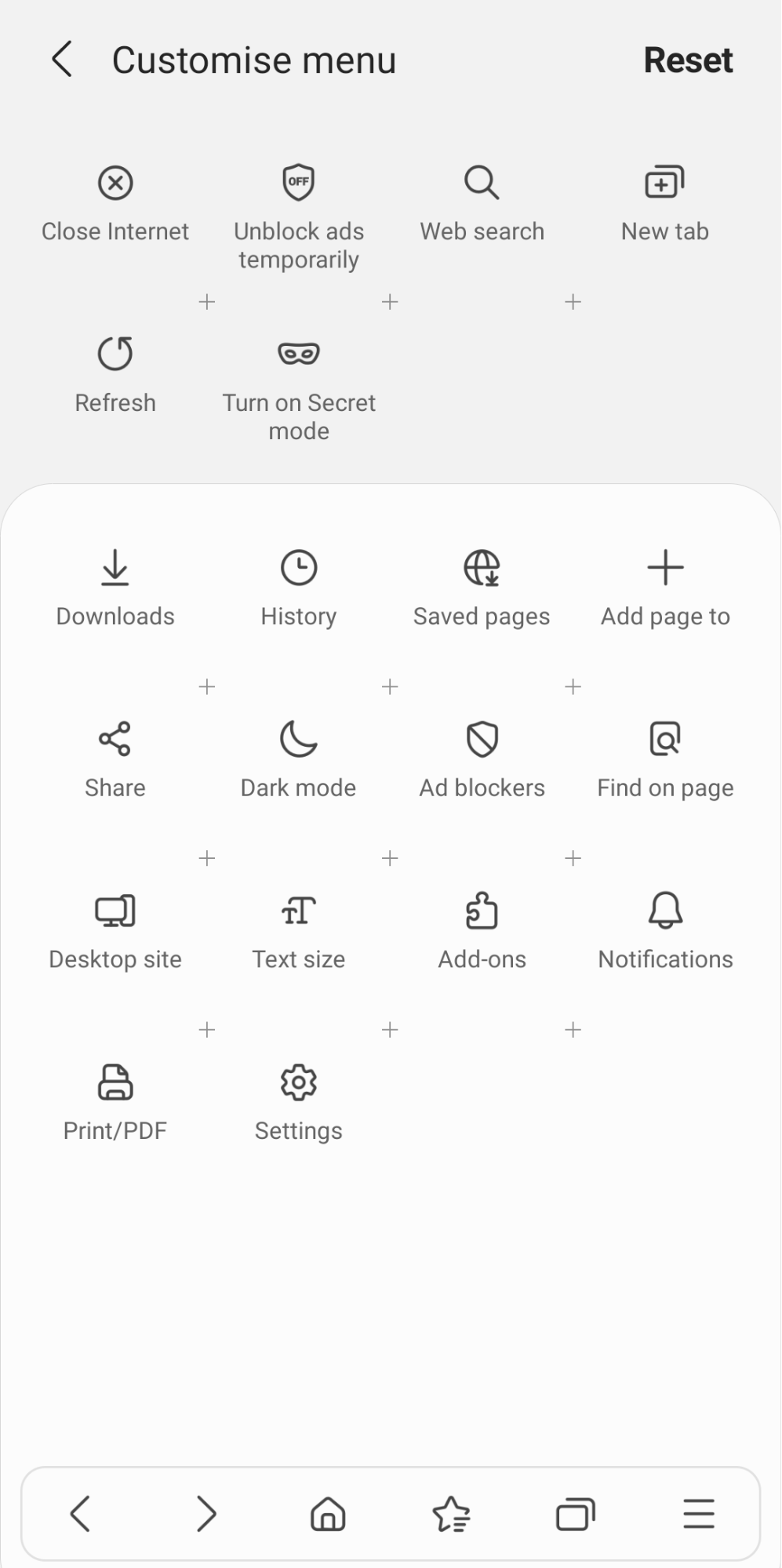
Всё о настройке и управлении Рабочим Столом Samsung
Помимо этих двух параметров настройки, вы также можете управлять принудительным масштабированием веб-страниц и запрашивать настольные сайты. Он также предлагает очень интересную функцию отображения открытых вкладок под адресной строкой, которая доступна только в настольных браузерах.
Вы также можете настроить домашнюю страницу или URL-адрес домашнего значка для загрузки настраиваемой веб-страницы вместо ссылок быстрого доступа.
Итог: Интернет-тема и внешний вид Samsung
Samsung Internet достаточно настраиваемый по сравнению с другими мобильными браузерами, такими как Google Chrome и Firefox. Он предлагает вам функцию темного режима, которая расширяет возможности вашего браузера, а также возможность настраивать меню параметров и функцию вкладок.
Я поклонник функции темного режима Samsung Internet, поскольку она помогает экономить заряд батареи. Я также настроил размер шрифта веб-страницы по своему усмотрению, теперь я могу читать блоги, не напрягая глаза.
Что вы думаете о настройке внешнего вида, которую предлагает Samsung Internet? Вы предпочитаете темный режим или светлую тему?
Наконец, вот рекомендуемые веб-браузеры для вашего компьютера и мобильного телефона, которые вам стоит попробовать.
Программы для Windows, мобильные приложения, игры — ВСЁ БЕСПЛАТНО, в нашем закрытом телеграмм канале — Подписывайтесь:)
Источник: bnar.ru
Как настроить панель быстрого доступа на самсунг?
У нас есть 18 ответов на вопрос Как настроить панель быстрого доступа на самсунг? Скорее всего, этого будет достаточно, чтобы вы получили ответ на ваш вопрос.
Содержание
- Как настроить верхнюю панель Самсунг?
- Как настроить панель EDGE?
- Как настроить шторку на самсунг?
- Как настроить панель быстрого доступа на самсунг? Ответы пользователей
- Как настроить панель быстрого доступа на самсунг? Видео-ответы
Отвечает Глеб Захаров
В правом верхнем углу выберите «⁞», и в открывшемся меню «Порядок кнопок». Нажмите и удерживайте кнопку, а затем перетяните ее в новое место. Для того чтобы добавить кнопку, перетяните ее снизу в меню быстрых настроек. В конце не забудьте нажать «Готово» – кнопка в правом верхнем углу.Apr 24, 2019
Как настроить верхнюю панель Самсунг?
Как открыть панель уведомлений О том, что пришло уведомление или есть не отвеченный звонок свидетельствует соответствующий значок в строке состояния – самая верхняя часть экрана шириной в одну строчку. Для того чтобы открыть и увидеть уведомления просто сдвиньте строку состояния вниз.
Как настроить панель EDGE?
0:235:35Suggested clip 52 secondsКак настроить панели Edge на Samsung Galaxy A52 — YouTubeYouTubeStart of suggested clipEnd of suggested clip
Как настроить шторку на самсунг?
Настройка иконок быстрого доступа в шторке уведомлений На смартфонах Samsung нужно нажать иконку троеточия и выбрать меню Порядок иконок. На других смартфонах, к примеру, Xiaomi или Huawei необходимо в шторке нажать иконку карандаша, после чего начать настройку.
Источник: querybase.ru
Как настроить программные Кнопки навигации на Samsung.

Разработчики смартфонов, после длительного исследования вопроса навигации между открытыми приложениями и общим управлением смартфона, пришли к пониманию того, что всё варианты комбинаций управляющих команд смартфона можно осуществить с помощью ТРЁХ программных Кнопок навигации: «Главный экран», «Назад» и «Последние».
Поэтому, теперь на любом смартфоне при его первом включении в самой нижней строке сенсорного экрана вы непременно увидите три Кнопки навигации. Какой бы ни был их порядок расположения, и какой бы ни был на них рисунок, но они там будут всегда! Это признанный эталон «смартфоностроения», который проверен жизнью.
Названия и функции Кнопок навигации:
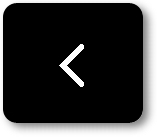
— кнопка «Назад». Нажмите на этот значок навигации один раз, и вы вернетесь на шаг назад, нажмёте два раза, тогда вернётесь на два шага назад. То есть, нажимая на значок «Назад», вы возвращаетесь к предыдущему экрану или выходите из приложения.
А если вы касаетесь его при вводе текста, то вы закроете экранную клавиатуру.
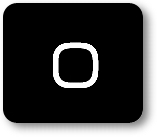
— кнопка «Главный экран» (ещё она называется «Домой»). Нажмите на этот значок навигации, и вы попадёте на Главную страницу Рабочего экрана смартфона. Отсюда вы сможете запустить любое приложение или позвонить.
А если нажать и удерживать этот значок «Главный экран» вы попадете в меню быстрого поиска или включите голосовые функции, и тогда вы сможете управлять телефоном с помощью голоса. В этом режиме смартфон сможет переводить вашу устную речь, например, с английского языка на русский.

— кнопка «Последние» (ещё она называется «Недавние приложения»). Если нажать этот значок навигации, вы откроете список активных приложений. Выбирая любое из них, вы активируете экран выбранного приложения. Здесь же вы можете закрыть лишнее приложение, скинув его свайпом вверх, или закрыть все открытые приложения, нажав на значок «Закрыть всё».
А как поменять порядок Кнопок навигации на экране смартфона Samsung?
Настройки телефона позволяют менять порядок расположение Кнопок навигации в нижней строке дисплея, которая называется Навигационная панель. В то же время на последних моделях смартфонов появилась возможность вообще убрать все три Кнопки навигации с дисплея смартфона и заменить их специальными Жестами по сенсорному экрану. По мнению разработчиков, применение таких Жестов позволяет высвободить дополнительное пространство в нижней части экране смартфона.
Далее мы опишем порядок перестановки Кнопок навигации на экране телефона на примере редакционного смартфона Samsung Galaxy A50 с Операционной Системой Android 10 под фирменной оболочкой One UI 2.0.
Инструкция по настройке программных Кнопок навигации на смартфоне Samsung.
1. При первом включении смартфона после его покупки, как правило, на всех смартфонах Samsung Кнопки навигации расположены в следующем порядке слева на право: кнопка «Последние», кнопка «Домой» (или «Главный экран») и кнопка «Назад».
Для изменения расположения кнопок нужно с Главного экрана смартфона перейти на Экран приложений телефона, сделав свайп сверху вниз с центра дисплея.
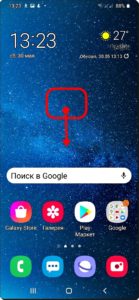
Скрин №4 – сделать свайп с центра Главного экрана вниз.
2. На Экране приложений нужно запустить приложение Настройки телефона, нажав на его значок.
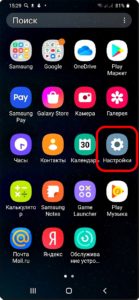
Скрин №5 – нажать на значок приложения «Настройки».
3. Далее на основном странице Настроек телефона нужно войти в раздел «Дисплей».
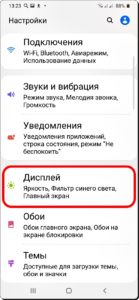
Скрин №6 – нажать на название раздела «Дисплей».
4. В разделе «Дисплей» нужно найти пункт «Навигационная панель» и, нажав на него, войти в это подраздел.
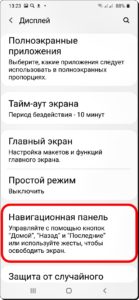
Скрин №7 – войти в подраздел «Навигационная панель».
5. В этом подразделе сейчас «Тип навигации» выбран вариант «Кнопки навигации». При желании здесь можно поменять тип навигации с кнопок на жесты. Но мы пока этого делать не будем, а просто поменяем порядок расположения Кнопок навигации.
Стандартные Настройки телефона по этому вопросу предлагают нам только два варианта расположения кнопок. Мы включаем второй вариант расположения кнопок, нажав на значок в виде кружка во второй строке «Порядок кнопок».
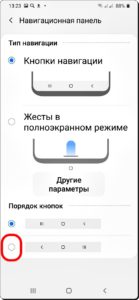
Скрин №8 – нажать на второй вариант «Положения кнопок».
После этого порядок Кнопок навигации изменился и теперь на Навигационной панели слева находится кнопка «Назад», далее в центре кнопка «Домой», а после кнопка «Последние».
Внизу на экране телефона Кнопки навигации тоже поменялись местами.
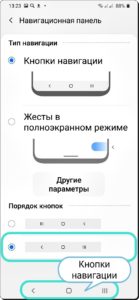
Скрин №9 – вид подраздела «Навигационная панель» со вторым вариантом расположения кнопок.
Источник: hifilive.ru