В нынешний технический развитый век наушники стали незаменимым аксессуаром для сотен миллионов людей во всем мире. Функциональные звуковоспроизводящие устройства используются для работы, коммуникаций и просто для развлечения, прослушивания любимой музыки. После покупки технику следует правильно настроить – лишь в этом случае она будет выполнять свои функции, «как надо». В этой статье читатель узнает, как настроить свои наушники на смартфоне, планшете и компьютерном устройстве с операционными системами Windows или Mac OS.

Настройка на смартфонах, планшетах

По сравнению с комплексом работ, производимым на персональных компьютерах и ноутбуках, настраивать наушники на мобильных устройствах значительно проще. Здесь не требуется предварительно устанавливать драйверы, производить множество действий.
Как настроить звук на компьютере Windows на колонки и наушники. Настроить Realtek. Настроить Реалтек
Смартфоны и планшеты автоматически приспособлены для воспроизведения звука вне зависимости от конкретной операционной системы: iOS или Android. Достаточно просто подключить через нужный вход 3,5 мм и включить музыку или видео. Найти его несложно – на мобильных устройствах вообще портов для подключения внешних устройств немного.

Как сделать микрофон из наушников
Использование беспроводных наушников имеет свои особенности: звуковые волны передаются на них через Bluetooth-канал, потому для использования сначала нужно сопрядить аксессуар с устройством. Следует включить гарнитуру и опцию Bluetooth на смартфоне или планшете – оно происходит автоматически. После достаточно установить связь и начать проигрывать звуки – устройство готово.
Говоря о качестве самого звучания – это зависит от настроек эквалайзера. Зайдя в соответствующее меню на смартфоне или планшете, пользователь может настроить низкие, средние и высокие частоты с помощью нескольких ползунков.
Более ничего настраивать не нужно. В ситуации, когда звук неожиданно вообще пропал, но наушники работают исправно, проблема в мобильном устройстве и может быть решена восстановлением системы или сбросом настроек к изначальному состоянию.
Также следует отметить качество звуковоспроизводящей техники: если наушники низкосортные, то они не смогут выдать хорошего звука, как их не настраивай.
Настройка на компьютере, ноутбуке с ОС Windows
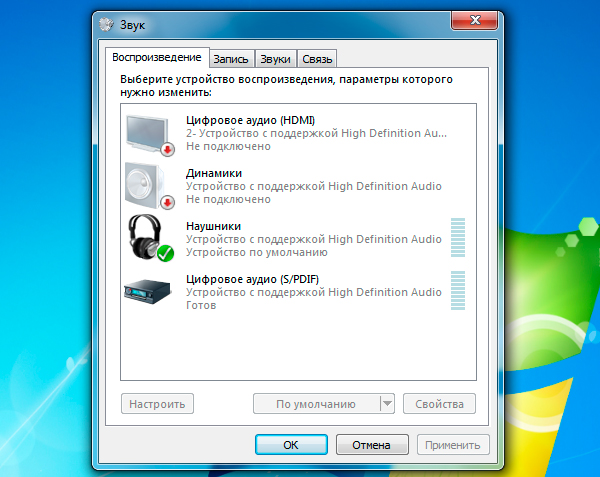
Пара слов о подключении наушников. В зависимости от модели оборудования подключение к компьютеру возможно через:
- привычный разъем 3,5 мм;
- USB-вход. Обычно при подключении такого устройства настройка происходит автоматически.
Также нужно учесть ситуацию, если наушники оборудованы микрофоном. В большинстве своем у моделей компьютеров имеется два раздельных входа: для наушников и микрофона. В этом случае придется покупать специальный переходник, который раздваивает сигнал. В некоторых моделях современных ноутбуков есть комбинированное гнездо, упрощающее ситуацию: достаточно подключить штекер в один вход.
Как включить звук одновременно в наушниках и колонках на Windows 10.Одновременный вывод звука
Рекомендации: Как пользоваться беспроводными Bluetooth наушниками  , Как правильно настроить микрофон наушников на компьютере с Windows
, Как правильно настроить микрофон наушников на компьютере с Windows  , Как правильно настроить эквалайзер (для наушников)
, Как правильно настроить эквалайзер (для наушников) 
Не нужно тревожиться, если штекер входит с трудом, – это сделано производителем специально для увеличения срока службы гнезда.
Сама настройка сводится к выполнению нескольких шагов:
1. Перед работой нужно удостовериться в том, что сами наушники исправно воспроизводят звук.
2. Если после подключения к компьютеру звук появился, то можно перейти к пункту 8.
3. В ситуации, если звука нет, нужно проверить уровень громкости:
- это можно сделать, кликнув по значку динамика в правом нижнем углу экрана на панели задач. Также во время проигрывания звука здесь появляется индикация;
- зайти в меню «Звук» через «Панель управления». Найти пункт «Настройка громкости», где отобразятся регуляторы с индикацией. Интерес представляют «Динамики», наличие включенного звука, громкости и индикации при воспроизведении.
Если индикация есть, а звука в наушниках нет, проблема может быть в драйверах.
4. Следует зайти в «Диспетчер устройств». Самый простой способ – написать это название в поле поиска в меню «Пуск».
При появлении соответствующего пункта открыть его.
5. Появятся множество строк с оборудованием, установленным на компьютерном устройстве. Интересует строка с названием «Звуковые, видео и игровые устройства». Ее нужно раскрыть. При наличии проблемы звуковая карта будет выделена небольшим восклицательным знаком.
6. Нажав по ней правой кнопкой мышки, выбрать строку «Обновить драйверы…». При наличии диска с драйверами выбирать следует оттуда (рекомендовано), при отсутствии – выбрать «поиск программного обеспечения в интернете».
Дождаться окончания всех работ.
7. После компьютер или ноутбук следует перезагрузить. Изменения вступят в силу, и звук в наушниках должен появиться.
8. Следует произвести настройку звучания. Для этого нужно правой кнопкой нажать по значку динамика на панели задач, в новом меню выбрать пункт «Устройства воспроизведения».
9. В очередном диалоговом окне выбрать пункт «Динамики». Далее нажать «Настройки» (пункт отображен чуть ниже).
10. В новом меню выбрать вкладку «Улучшения»; в имеющемся списке найти «Эквалайзер», нажать галочку напротив него.
11. Чуть ниже, в «Свойствах звукового эффекта» можно выбрать одну из нескольких настроек эквалайзера или сделать свою, нажав кнопку «…».
Настройка на компьютерах с MAC OS

Компьютерная техника Apple считается очень качественной, но своя операционная система и особенности работы могут создавать трудности.
В действительности все просто: работа происходит через приложения, которые можно скачать из AppStore. Есть два варианта:
- Платные приложения. Они обладают широким функционалом, позволяющим в два клика наложить нужные эффекты, сделать звучание объемным, настроить эквалайзер, улучшить звук. Вся настройка производится автоматически;
- Бесплатные программы. Они потребуют знаний работы со звуковыми плагинами. Здесь работа более сложная, предполагающая ручное выставление настроек входного/выходного сигналов и др.
Настроить наушники в своем устройстве совсем несложно. Учитывая, что большинством людей эти аксессуары используются в смартфонах, планшетах, никаких трудов не требуется. В компьютерах есть свои особенности, но с использованием инструкций в этой статье пользователь сможет быстро произвести нужные действия для получения качественного звучания.
Тематические материалы: Самостоятельное изготовление простых наушников и гарнитуры с микрофоном  , 5 лучших стереонаушников
, 5 лучших стереонаушников  , Как отключить режим «Наушники» в iPhone
, Как отключить режим «Наушники» в iPhone  , Как подключить микрофон к ноутбуку
, Как подключить микрофон к ноутбуку  , Как подключить наушники к телевизору
, Как подключить наушники к телевизору  , Как сделать звук в наушниках громче: на компьютере и телефоне
, Как сделать звук в наушниках громче: на компьютере и телефоне  , Как улучшить качество звука в наушниках
, Как улучшить качество звука в наушниках  , Простые и эффективные способы увеличения баса в наушниках
, Простые и эффективные способы увеличения баса в наушниках  , Ремонт наушников своими руками
, Ремонт наушников своими руками 
Настройка на смартфонах, планшетах

Илья Черток
За последние 5 лет, протестировал и перебробовал сотни наушников. Стараюсь находить наушники с лучшим соотношением цены и качества. С выводами, к которым я пришел при использовании различной аудиотехники, вы можете ознакомиться на страницах этого сайта.
Источник: topnaushniki.ru
Почему перестали работать наушники в Windows 10

После перехода на «десятку» или ее очередного обновления многие пользователи сталкиваются с неполадкой из-за которой не работают наушники на компьютере в Windows 10 или же система не может видеть устройство воспроизведения звука.
В большинстве своем источником загвоздки является звуковой драйвер — программное обеспечение, отвечающее за функционирование звуковой платы. Почему после обновления Виндовс она вдруг перестает работать с установленными драйверами?
Скорее всего, в процессе получения апдейта был обновлен и сам драйвер, а загружался он не из какого-нибудь иного места, как с серверов Microsoft. Значит, вместо официального программного обеспечения на компьютер пользователя был скачан созданный софтверной корпорацией продукт, а стороннее ПО никогда не отличалось стабильностью и 100% совместимостью.
Причиной того, что ноутбук не видит наушники, прежде всего, является устаревший или посторонний звуковой драйвер. Рассмотрим, как от него избавиться и обзавестись официальным программным обеспечением.
Варианты настройки наушников
[shortcod1]
При столкновении с неполадкой не следует сразу во всем драйверы винить. Возможно, необходимо всего лишь настроить наушники. С этого и начнем.
1. Если устройство подключается к ПК через разъем на акустической системе (колонках), следует убедиться, что этот порт функционирует, подключив, например, другой воспроизводящий аудио девайс.
2. Проверяем наушники, подключив их к иному ноутбуку или смартфону, возможно, они сами не функционируют.
3. Удостоверьтесь, что штекер подключен к правильному гнезду (окрашено в зелёный цвет).
4. Попробуйте воспользоваться иным аудио входом, возможно передний не функционирует, к примеру, не подключен.
5. Убедитесь в правильной распиновке, ведь на Windows 10 тип подключения АС’97 работать не будет, его следует заменить на прогрессивный HD Audio.
6. Зайдите в Диспетчер устройств и проверьте наличие драйвера на чипсет материнской платы.
Обновление драйвера с сайта разработчика
Скачивать ПО для управления устройствами необходимо только с официальных ресурсов, несмотря на рекомендации Microsoft обновлять драйверы посредством инструментария Windows 10.
1. Узнаем производителя звуковой платы (скорее всего это Realtek).
2. Если Realtek, переходим по ссылке www.realtek.com.tw/downloads/ .
3. Загружаем инсталлятор с пакетом библиотек и приложений для управления звуковым устройством.

4. Запускаем установщик и выполняем пару инструкций, удалив старое программное обеспечение.
5. Перезагружаем компьютер и проверяем, помогла ли установка драйвера решить проблему.
Обновляем драйвер по рекомендации Майкрософт
Приведенный вариант использовать не рекомендуется, но для новичков, например, он будет проще предыдущего, если на их ПК используется аудио плата от VIA или C-Media.
[shortcod2]
1. Открываем Диспетчер устройств, зажав Win+X и кликнув по одноименному пункту выпавшего меню.

2. Открываем контекстное меню звукового девайса и жмем «Обновить драйверы…».

3. Источником контента выбираем интернет.

4. По завершении апдейта перезагружаемся и проверяем, не работает ли наше устройство.
Настройка наушников
Если инсталляция свежей версии программного обеспечения не решила проблему, значит, она заключается в неправильной конфигурации динамиков. Рассмотрим, как включить наушники для воспроизведения звука в Панели управления.
1. Вызываем апплет «Диспетчер Realtek» или «Диспетчер звука» через контекстное меню иконки в трее.

2. Переходим в настройки.

3. Возле опции, отвечающей за разделение звука на два потока, каждый из которых будет воспроизводиться через свое устройство, подключенное к переднему и заднему гнезду, ставим флажок.

4. Далее, отключаем определение гнезд передней панели на программном уровне.

После этого все должно встать на свои места.
Источник: windows10i.ru
Как настроить наушники на компьютере с ОС Windows 7

Электроника
На чтение 5 мин Опубликовано 06.01.2020
Многие из нас проводят значительную часть свободного времени за компьютером. Виртуальное общение начинает заменять встречи с друзьями, а просмотр фильмов или игры стали альтернативой прогулкам по парку. При этом многие используют специальные гаджеты, например, наушники. Они позволяют окунуться в атмосферу любимой игры, фильма или музыкальной композиции. Кроме того, они незаменимы при общении через голосовые программы, такие как Skype или Discord.
Но чтобы устройство работало без помех, его необходимо правильно подключить. Давайте рассмотрим этот вопрос на примере операционной системы Windows 7.
«Семёрка» пользуется большим спросом. Многие пользователи отмечают, что она сочетает в себе приятный интерфейс и широкий функционал. Также к плюсам Windows 7 можно отнести то, что она способна сама скачивать и устанавливать необходимые драйвера, обновлять установленный софт.
Справка. Стоит иметь в виду, что на сегодняшний день компания Microsoft официально завершила поддержку операционной системы Windows 7.
Порядок подключения наушников к компьютеру

Начнём с того, что штекер наушников может быть разным. Зависит это от того, является ли устройство стандартными наушниками или оно дополнительно оборудовано микрофоном. Кроме того, алгоритм подключения зависит от модели используемого оборудования: стандартные, телефонные или беспроводные наушники. Однако не стоит волноваться, ведь подключить их достаточно просто.
Давайте более подробно рассмотрим каждый вариант подсоединения:

- Телефонные наушники. Подсоединение к компьютеру происходит при помощи штекера mini-Jack. В случае с телефонными моделями он представляет собой один штекер, на который нанесено несколько полосок чёрного цвета. Чтобы стал слышен звук, его следует воткнуть в соответствующее гнездо зелёного цвета. Оно может располагаться на задней или передней части корпуса ПК. Если звук не появился, проверьте положение ползунка в системном трее. Соответствующая иконка располагается в правом нижнем углу монитора. При необходимости установите ползунок в максимальное положение.
- Гарнитура с микрофоном и двумя штекерами. Подсоединение подобной модели также не должно вызывать особых сложностей. Отличие от предыдущего варианта заключается в том, что гарнитура оборудована двумя штекерами, окрашенными в разный цвет: розовый отвечает за передачу голоса, зелёный передаёт аудиосигнал. Их необходимо воткнуть в гнёзда на корпусе системного блока, окрашенные в аналогичные цвета.
- Подключаем через USB. Весьма простой способ подсоединения. Чаще всего операционная система самостоятельно скачивает и устанавливает драйвера, необходимые для корректной работы. А если у вас есть специальный диск, можете установить софт с его помощью. Если система не смогла автоматически выбрать устройство воспроизведения, это следует сделать в ручном режиме. Для этого вам снова потребуется нажать на иконку колонок, расположенную в системном трее, и выбрать необходимое устройство.
- Беспроводной вариант. Такой вариант требует выполнения более тонкой настройки. Для начала у вас должен быть установлен Bluetooth-адаптер. После чего необходимо скачать и установить весь необходимый софт. Когда драйверы будут установлены, следует убедиться, что они работают корректно. Для этого зайдите в «Диспетчер устройств». Если в нём появился раздел Радиомодули Bluetooth, установка выполнена успешно. А значит, можно переходить к сопряжению устройств.
Справка. В некоторых случаях операционная система не может автоматически определить модель подключаемого устройства. Поэтому полезно знать, что колонки она будет определять как Realtek High Definition Audio, а наушники будут обозначены как Аудиоустройство USB.
Как настроить наушники в ОС Windows 7
Когда устройство подключено, можно переходить к его настройке:

- Откройте меню «Пуск» и перейдите во вкладку «Панель управления».
- Найдите пункт «Оборудование и звук» и откройте его.
- Здесь нам понадобится строка «Управление звуковыми устройствами».
- Перед вами откроется новое окно. Перейдите во вкладку «Воспроизведение» и убедитесь, что напротив подключенного устройства нет значка красного цвета или жёлтого восклицательного знака.
- Нажмите строку «Настроить».
Справка. Если вы ценитель музыки, то можете воспользоваться более тонкими настройками. Это можно сделать при помощи вкладки «Дополнительно».
Возможные проблемы при подключении и настройке наушников
Даже если вы всё сделали правильно, не исключена вероятность возникновения разнообразных проблем. Порой они могут быть самыми простыми, например, штекеры перепутаны местами. Но существует ряд и более сложных:
- Неисправное гнездо. Чтобы убедиться, что проблема кроется в неисправном разъёме, подсоедините другую модель наушников. Если звук так и не появился, значит, гнездо точно неисправно.
- Драйверы не установлены или работают некорректно. Даже если «семёрка» автоматически обновила софт, лучше заменить их, скачав и установив в ручном режиме. Скачать актуальную версию программного обеспечения можно с сайта производителя наушников.
- Некорректная работа драйверов звуковой карты. Чаще такая проблема возникает при самостоятельной переустановке операционной системы. Чтобы устройство нормально функционировало, следует установить весь необходимый софт, актуальные драйверы. Многие забывают это сделать, поэтому не слышат звук с наушников.
Обычно операционная система без проблем находит и настраивает подключаемые устройства. Поэтому чаще всего причиной их некорректной работы становится обычная невнимательность. Поэтому во время подключения старайтесь соблюдать последовательность действий, чтобы в дальнейшем не искать способы устранения неисправностей.
Источник: reedr.ru