Plex — это надежный и мощный потоковый медиасервер, позволяющий пользователям получать доступ, организовывать и передавать клиентам Plex свои медиаданные, такие как фотографии, аудиозаписи, фильмы, музыку или телепередачи.
Вы можете транслировать медиаконтент внутри домашней сети или получать к нему удаленный доступ, который поддерживается всеми основными устройствами и операционными системами, включая Ubuntu.
Plex Media Server можно бесплатно загрузить, установить и использовать. Однако бесплатная версия имеет ограниченные возможности. Вы можете приобрести «Plex Pass» стоимостью 4,99 долл. в месяц или оформить годовую или пожизненную подписку, чтобы воспользоваться такими расширенными возможностями, как «сканирование медиафайлов».
Установка Plex в Ubuntu с помощью пакета Deb
Для начала установки перейдите на страницу загрузки Plex, выберите операционную систему «Linux» и дистрибутив «Ubuntu (16.04+) / Debian (8+) — Intel/AMD 64-bit». Процесс загрузки установочного файла («.deb») начнется автоматически.
TOP PLEX MEDIA SERVER SETTINGS — BEST STREAMING SOFTWARE 2022
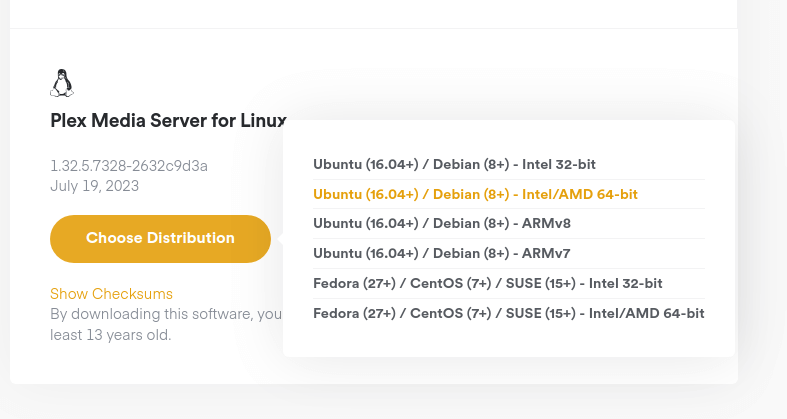
Теперь откройте терминал, перейдите в каталог «Downloads» и выполните команду apt для установки Plex Media Server с помощью его файла «.deb».
$ cd Downloads/ $ sudo apt install ./plexmediaserver_1.32.5.7328-2632c9d3a_amd64.deb
Примечание: Замените plexmediaserver_* на фактическое имя файла загруженного пакета Plex .deb.
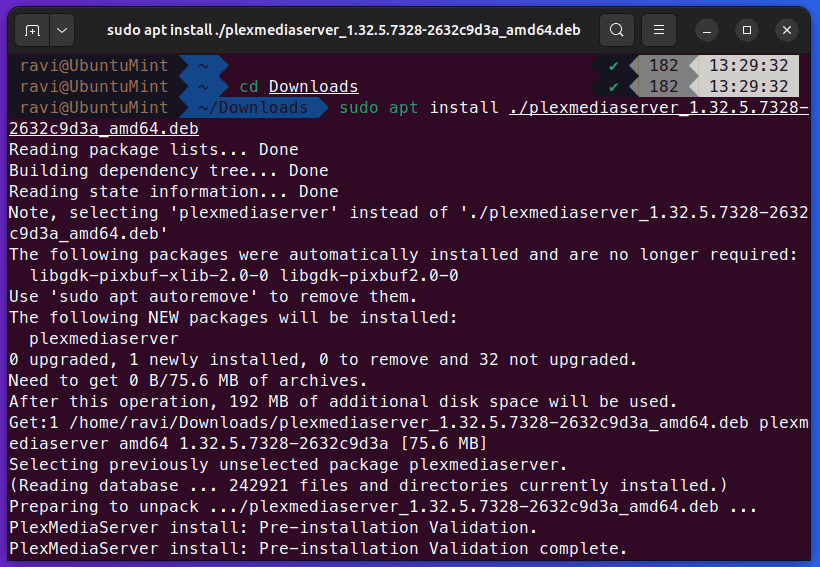
Теперь, когда Plex Media Server установлен, выполните эти команды systemctl для запуска, включения и проверки состояния сервера Plex.
$ sudo systemctl start plexmediaserver $ sudo systemctl enable plexmediaserver $ sudo systemctl status plexmediaserver
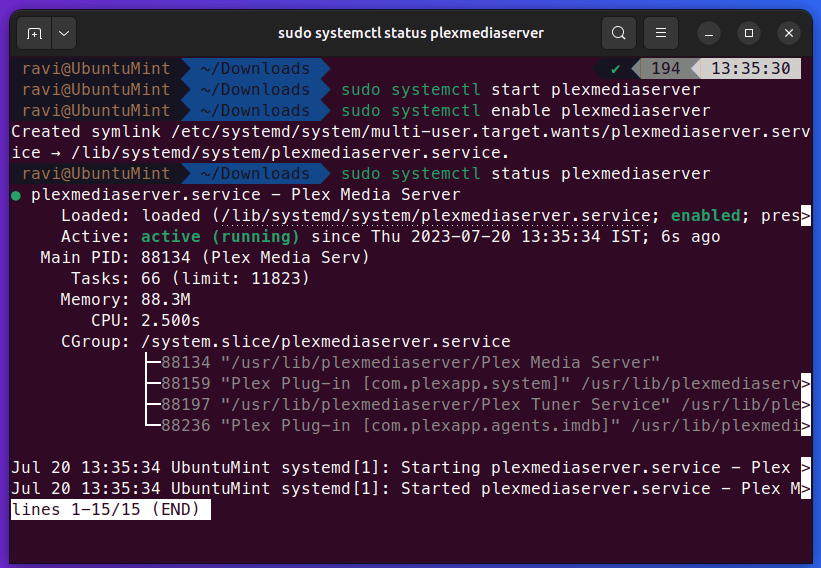
Установка Plex в Ubuntu с помощью репозитория
В этом способе мы установим Plex Media Server в Ubuntu, используя официальный репозиторий Plex. Для начала выполним эту команду, чтобы убедиться, что система обновлена.
$ sudo apt update sudo apt upgrade -y
После этого выполним следующую команду для установки всех необходимых зависимостей.
$ sudo apt install apt-transport-https curl -y
Теперь, когда все зависимости установлены, загрузите и добавьте его GPG-ключ в свою систему с помощью команды curl, приведенной ниже.
$ curl https://downloads.plex.tv/plex-keys/PlexSign.key | gpg —dearmor | sudo tee /usr/share/keyrings/plexserver.gpg > /dev/null
На следующем этапе необходимо добавить URL-адрес репозитория Plex Media Server в источники пакетов системы, выполнив следующую команду.
$ echo deb [arch=amd64 signed-by=/usr/share/keyrings/plexserver.gpg] https://downloads.plex.tv/repo/deb public main | sudo tee /etc/apt/sources.list.d/plexmediaserver.list
После внесения этих изменений обновите локальный репозиторий пакетов, выполнив команду «apt update».
Настраиваем медиа сервер Plex
$ sudo apt update
Наконец, для установки Plex Media Server выполните указанную ниже команду.
$ sudo apt install plexmediaserver -y
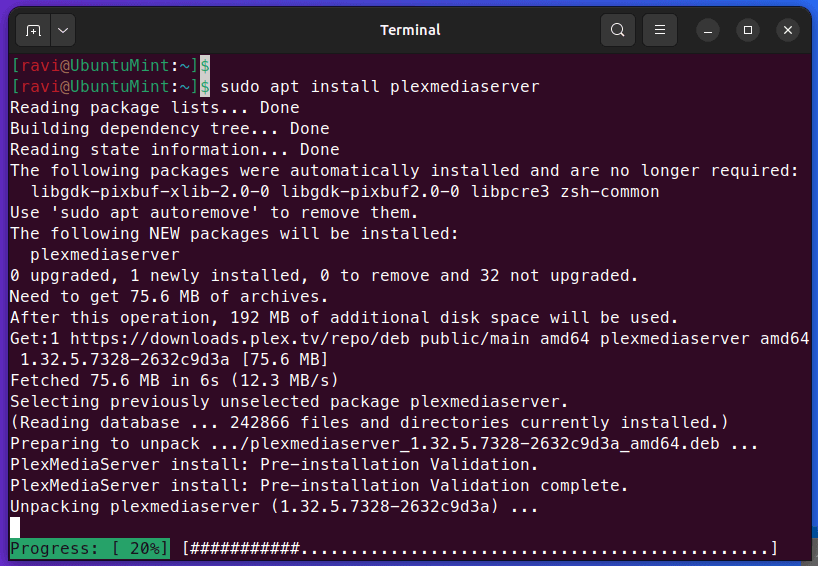
После установки Plex Media Server можно использовать команду systemctl для запуска, включения и проверки состояния службы Plex.
$ sudo systemctl start plexmediaserver $ sudo systemctl enable plexmediaserver $ sudo systemctl status plexmediaserver
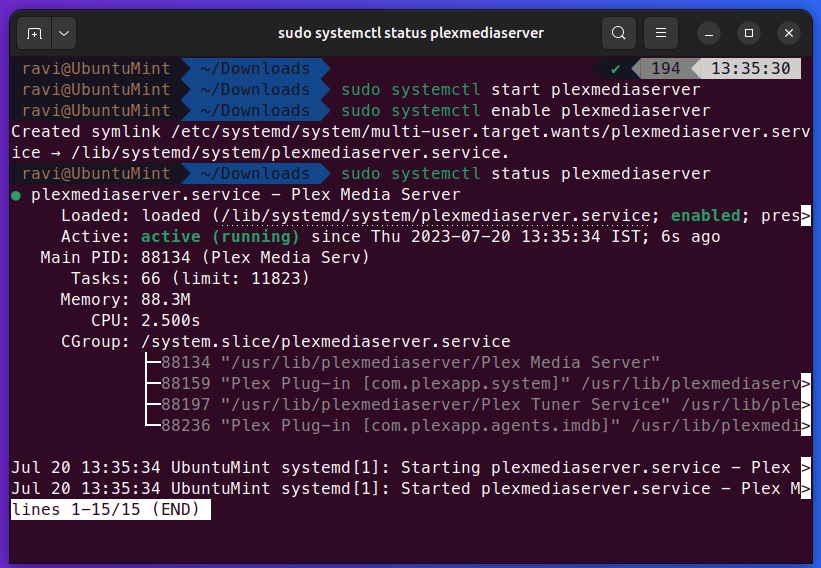
Служба Plex Media Server активна и запущена.
Настройка брандмауэра для Plex в Ubuntu
Далее настройте параметры брандмауэра в Ubuntu так, чтобы разрешить работу Plex. Для этого выполните приведенную ниже команду, чтобы разрешить входящий трафик на порт «32400».
$ sudo ufw allow 32400
Теперь, когда правила брандмауэра обновлены, просто перезагрузите брандмауэр.
$ sudo ufw reload
После этого давайте получим доступ к Plex Media Server с помощью любого браузера.
Доступ и настройка Plex Media Server из браузера
После установки и настройки сервера Plex откройте любой веб-браузер на Ubuntu для доступа к Plex Media Server, введя в адресную строку указанный ниже URL:
http://localhost:32400/web
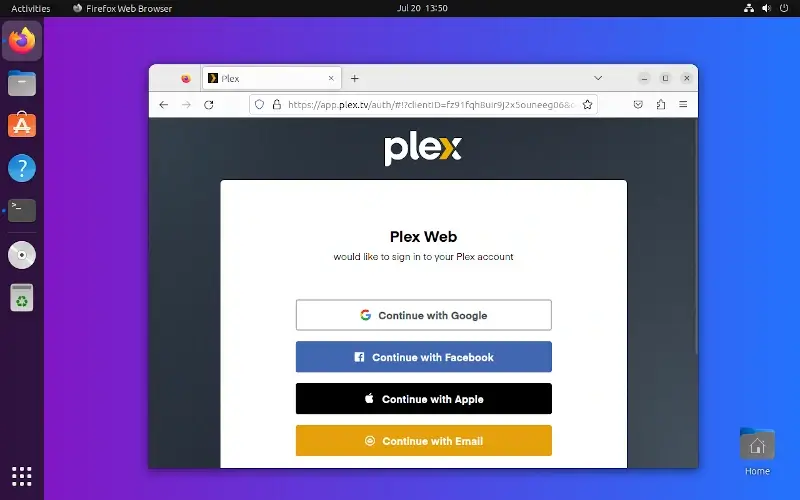
После успешного входа в систему вы получите наглядное представление о работе Plex Media Server, нажмите кнопку «Got It!».
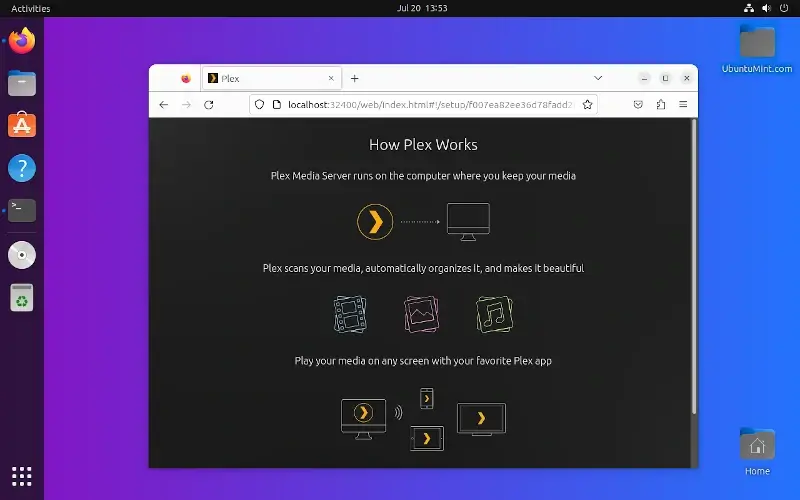
Далее введите имя своего сервера Plex и установите флажок «Разрешить доступ к медиафайлам за пределами дома». Затем нажмите кнопку «Далее».
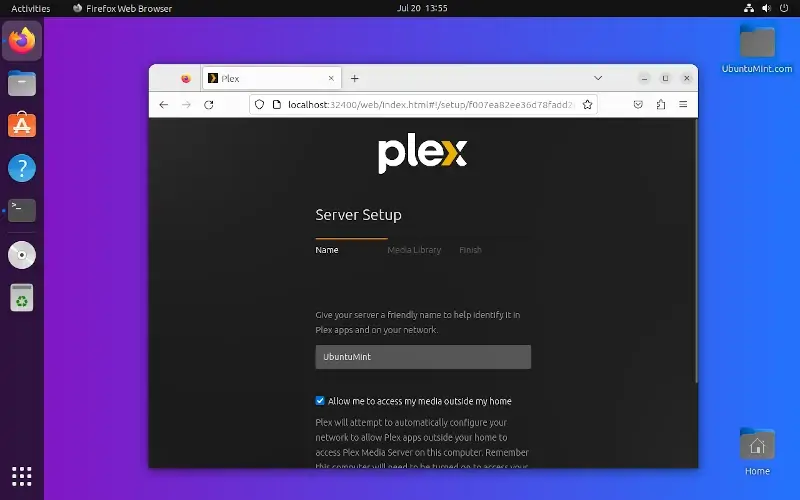
Вы можете добавить нужный носитель и продолжить работу.
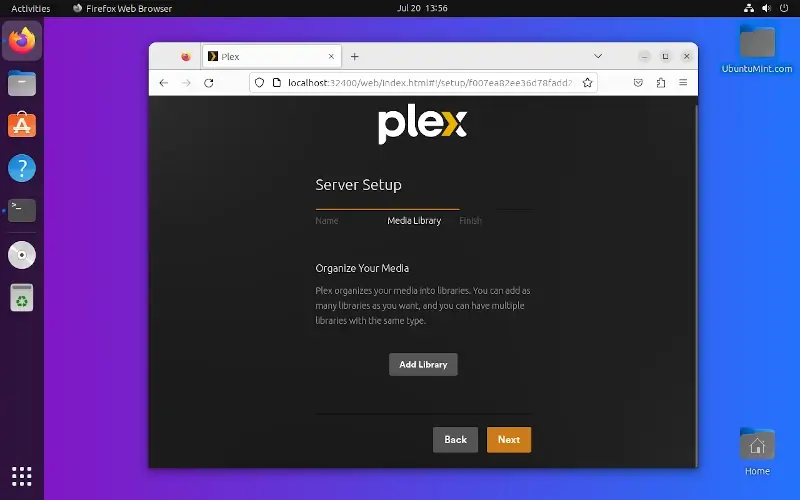
На следующем шаге необходимо получить приложение «plex.tv», если это необходимо, а затем нажать кнопку «Далее».
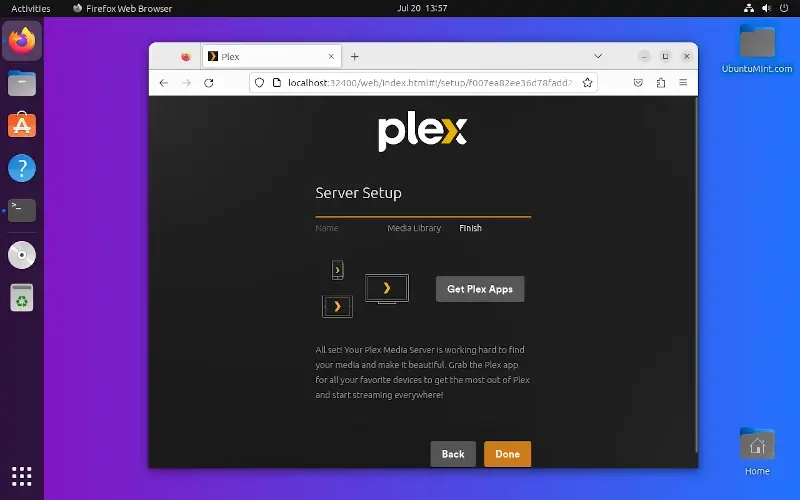
Наконец, нажмите кнопку «Завершить настройку».
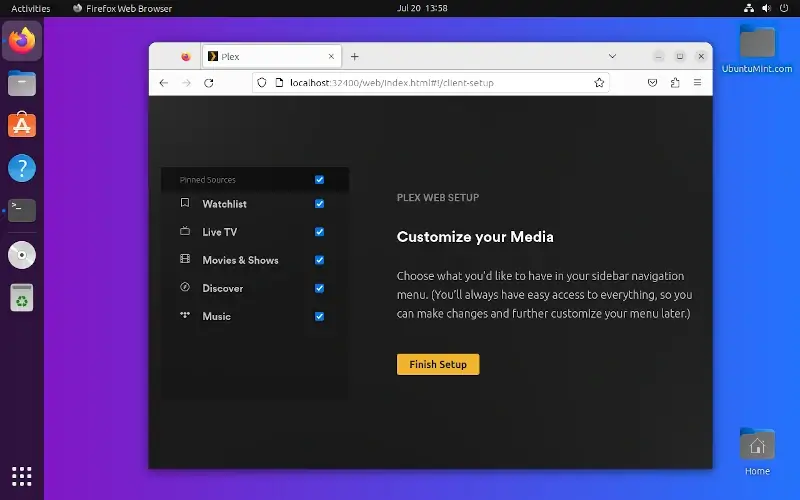
Ваш Plex Media Server готов к работе.
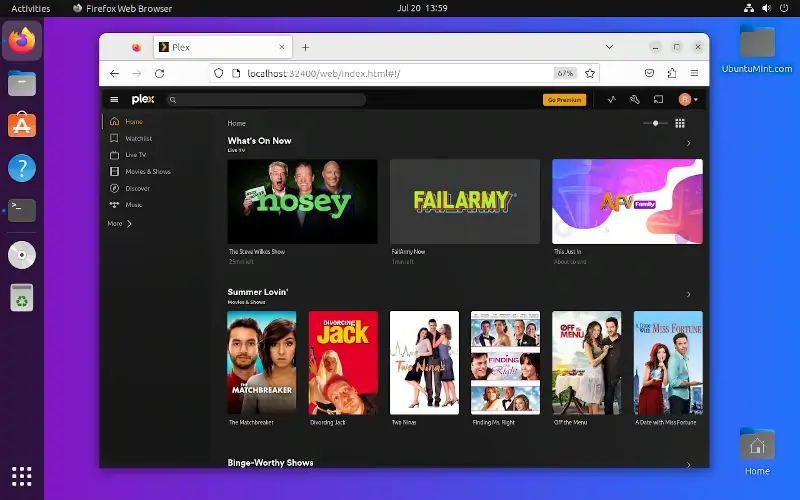
Наслаждайтесь использованием сервера Plex для доступа, организации и совместного использования мультимедиа!
Деинсталляция или удаление Plex Media Server из Ubuntu
Чтобы удалить Plex Media Server из Ubuntu, откройте терминал и остановите его службу, выполнив команду:
$ sudo systemctl stop plexmediaserver
После этого выполните указанную ниже команду для удаления Plex из системы Ubuntu:
$ sudo apt —purge remove plexmediaserver* -y
После удаления сервера Plex необходимо также удалить его репозиторий из источника пакетов, выполнив указанную команду.
$ sudo rm /etc/apt/sources.list.d/plexmediaserver.list
Источник: linuxthebest.net
Как установить Plex Media Server на Debian 9
Phishing for Plex Media Server Tokens (CVE-2020-5742)

Raspberry Pi можно использовать в самых разных проектах. Один из самых популярных вариантов использования Raspberry Pi — превратить Raspberry Pi в домашний медиацентр.
Как установить Plex Media Server на Ubuntu 18.04

В этом уроке мы познакомим вас с установкой Plex Media Server в Ubuntu 18.04. Plex — это сервер потокового мультимедиа, который позволяет вам организовывать ваши коллекции видео, музыки и фотографий и передавать их на все ваши устройства в любое время и из любого места.
Как установить Plex Media Server на Centos 7

Plex — это сервер потокового мультимедиа, который объединяет все ваши коллекции видео, музыки и фотографий и передает их на ваши устройства в любое время и из любого места. В этом руководстве мы покажем вам, как установить и настроить Plex Media Server в CentOS 7.
Источник: ru.joecomp.com