Телевизор в 2022 году это совершенно другая сущность, если сравнивать и смотреть со стороны даже 2010-х годов. Сейчас мало кто использует телевизор в обычном его понимании — приложения Smart TV, всевозможные сервисы, подписки или домашние медиацентры с сетевыми хранилищами. Телевизор сейчас — это всего лишь экран для отображения картинки. А телевидение так и вообще ушло на второй план или вовсе не интересно пользователю.
А если все же идти в ногу со временем и иметь домашний медиацентр на базе Plex Media Server, но в тоже время не прочь пролистать ТВ-каналы, как в старые добрые времена?
Задача легко решаема, если в вашем обиходе есть DVR-тюнер или провайдер, поддерживаемый Plex. И второй вариант — более современный, без проводов и, собирающих пыль, ресиверов — IPTV с недорогим плейлистом и хорошим телегидом. Именно на этом варианте мы и остановимся. Приступаем!
1. Исходные данные и немного теории
Мой кейс основан на операционной системе Kubuntu 20.04 и Plex Media Server версии 1.25.3.5385, m3u-плейлисте с IPTV-каналами от сервиса zedom.net за $1/месяц и EPG/Picons от epg.it999.ru. Поэтому все манипуляции по установке и настройке будут ориентированы именно на Linux, а также конкретного провайдера IPTV. Но данное решение кроссплатформенное и его можно без проблем реализовать на других платформах (FreeBSD, OS X, Windows).
TOP PLEX MEDIA SERVER SETTINGS — BEST STREAMING SOFTWARE 2022
Так как в Plex Media Server нет возможности прямым способом подключить m3u-плейлист, ведь он ожидает подключения физического тюнера или антенны, нам придется немного изловчиться — будем вещать для Plex через программный ресивер xTeVe. Важно учесть, что Plex не может принимать поток в формате HLS.
HLS (m3u8) — расшифровывается как HTTP Live Streaming. В этой структуре сервер вещания делит поток на отдельные отрезки mp4 по 10 секунд. Это очень удобно, когда провайдеру требуется потоковое вещание в нескольких вариантах качества, чтобы зритель мог использовать подходящий битрейт видео с учетом пропускной способности сети. HLS был изобретен и использовался Apple на своих устройствах. Единственным недостатком является то, что HLS имеет задержку от 10 до 30 секунд.
MPEG-TS (ts) — состоит из двух частей: MPEG и TS. MPEG — потоковое видео, TS- транспортный поток. Этот формат может предоставлять аудио, видео и метаданные, такие как субтитры и EPG. MPEG имеет функцию исправления ошибок, чтобы сохранить целостность видео при низком уровне сигнала.
Именно в HLS-формате вещают практически все современные IPTV-провайдеры, без возможности смены этого формата. Мой провайдер не исключение. Поэтому, необходимо будет на входе преобразовывать HLS-эфир и отдавать в Plex уже в нужном формате MPEG-TS. Для этого этапа будем использовать HLS Proxy.

Воспринимается сложно и громоздко, но на практике все предельно просто и не сложно реализуется. С теорией разобрались — приступаем к работе.
Настраиваем медиа сервер Plex
2. Установка Plex Media Server
Если сервер Plex у вас уже развернут — пропускаем этот шаг. Для новой установки необходимо добавить ключ от репозитория downloads.plex.tv и сам репозиторий:
echo deb https://downloads.plex.tv/repo/deb public main | sudo tee /etc/apt/sources.list.d/plexmediaserver.list wget -O — https://downloads.plex.tv/plex-keys/PlexSign.key | sudo apt-key add — sudo apt-get update sudo apt -y install plexmediaserver
По завершении установки убедимся, что сервер корректно установлен и запущен.
systemctl status plexmediaserver
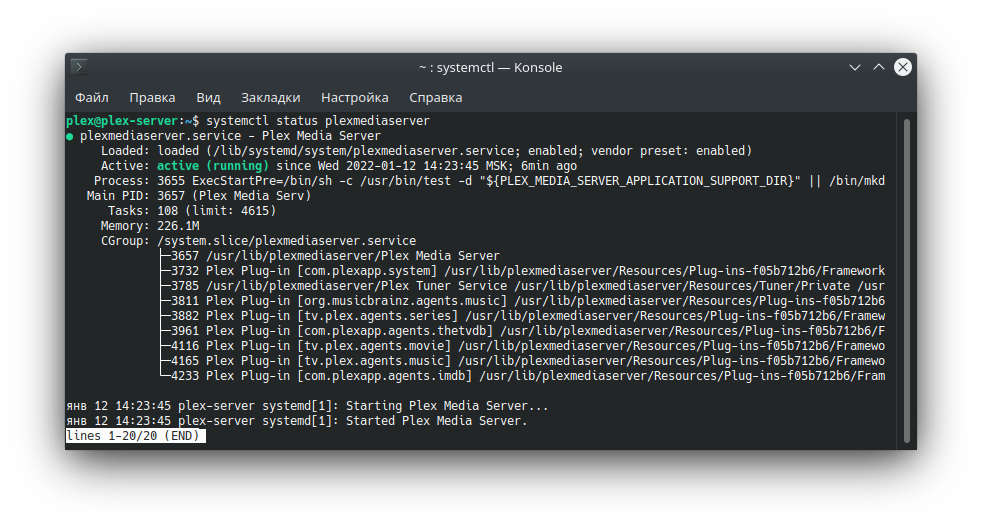
3. Подготовка плейлиста IPTV
С регистрацией и оплатой на сервисе ZeDom, думаю, проблем возникнуть не должно. Описывать подробно это не буду. Первые сутки, кстати, можно попробовать бесплатно.
В личном кабинете в разделе «Плейлист» рекомендую выбрать только нужные вам группы каналов (много зарубежных, не «русскоговорящих»). Помимо выбора групп, также рекомендую пройтись и по самим каналам, отключив не нужные. Сделать это можно в разделе «Конструктор». Так, например, изначально мой плейлист составлял 1800+ каналов. После выключения лишних осталось 480 каналов.
480 каналов — это не случайное число. Именно такое ограничение по количеству каналов в xTeVe. Это обязательно нужно учесть, иначе не сможете добавить ни один канал.
Плейлист можно использовать как локальным m3u-файлом, так и ссылкой — значения не имеет. Я буду использовать файл с плейлистом, ввиду периодических блокировок провайдером.
4. Установка и настройка HLS Proxy
Загружаем с сайта архив с последней стабильной версией для платформы linux x64. На момент написания публикации актуальная версия — 8.0.7.
wget -P /tmp https://www.hls-proxy.com/downloads/8.0.7/hls-proxy-8.0.7.linux-x64.zip
Разместим HLS Proxy в директорию /opt/hls-proxy, предварительно создав этот каталог и назначив права.
sudo mkdir /opt/hls-proxy sudo chmod -R 0777 /opt/hls-proxy unzip /tmp/hls-proxy-8.0.7.linux-x64.zip -d /opt/hls-proxy
Делаем исполняемыми два файла — hls-proxy и install.sh
chmod +x /opt/hls-proxy/hls-proxy install.sh
Устанавливаем HTTP-порт 8080 (либо любой другой, если 8080 уже занят) для HLS Proxy. Либо вообще можно не настраивать порт, по умолчанию используется 80.
/opt/hls-proxy/hls-proxy -port 8080 -save -quit
И устанавливаем сам HLS Proxy с помощью скрипта. Он все сделает автоматически, в том числе добавит юнит в подсистему systemd для автозапуска
/opt/hls-proxy/install.sh
По завершении установки проверяем, запущен ли сервис hls-proxy
sudo systemctl status hls-proxy
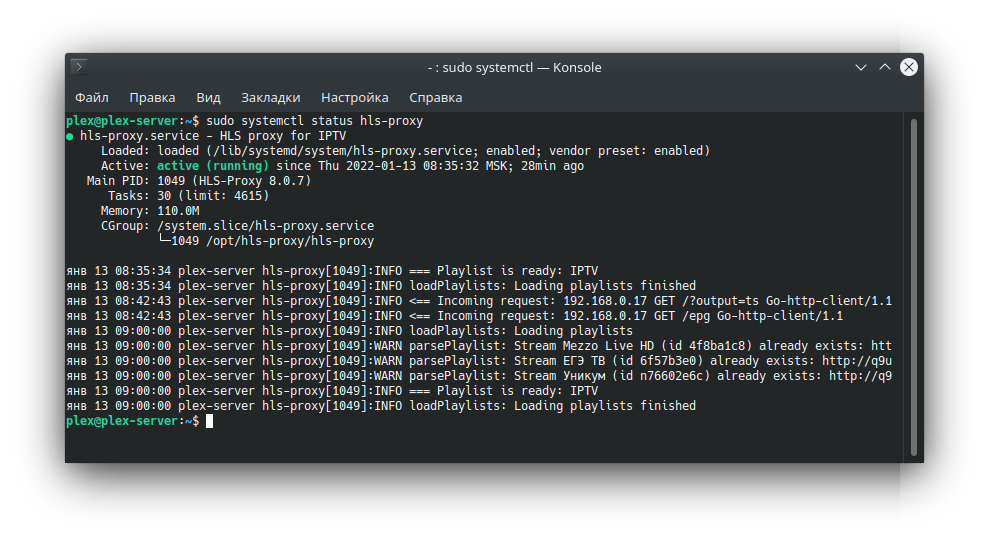
Теперь можно перейти к веб интерфейсу HLS Proxy
http://ip_адрес_сервера:порт
Если порт оставили по умолчанию, то просто переходим по IP-адресу или localhost в браузере. Если все успешно, то вы должны увидеть вот такой незамысловатый интерфейс
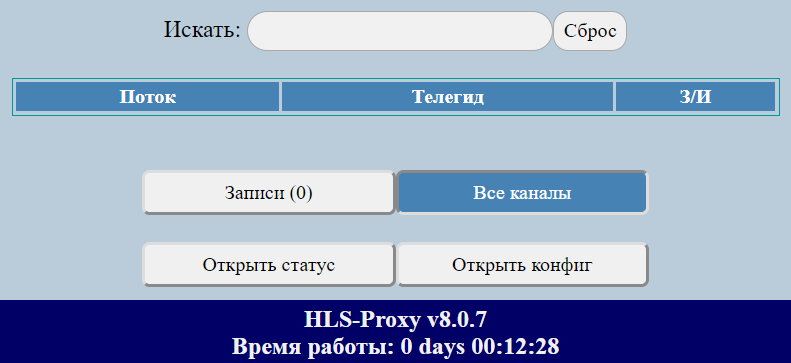
Переходим к настройке сервера («Открыть конфиг») и в разделе «Плейлисты» указываем путь к плейлисту от zedom.net. Так как я буду использовать локальный файл, указываю тип -«file» и место расположение файла /opt/hls-proxy/zedom.m3u.
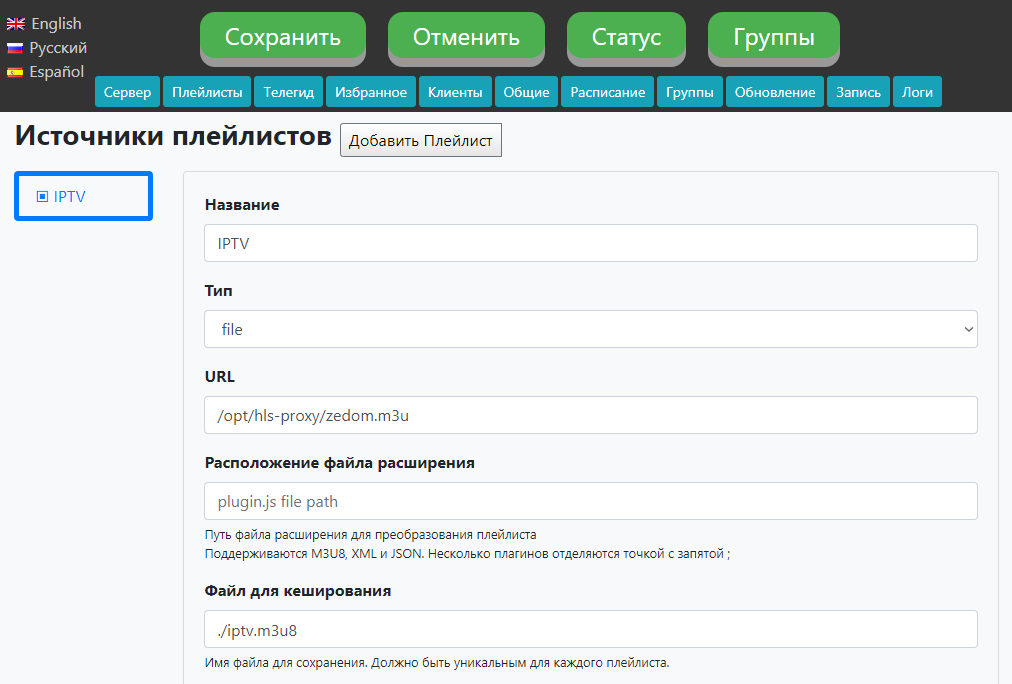
В разделе «Телегид» указываем путь к EPG. Я лично использую программу с качественными логотипами каналов от it999.ru.
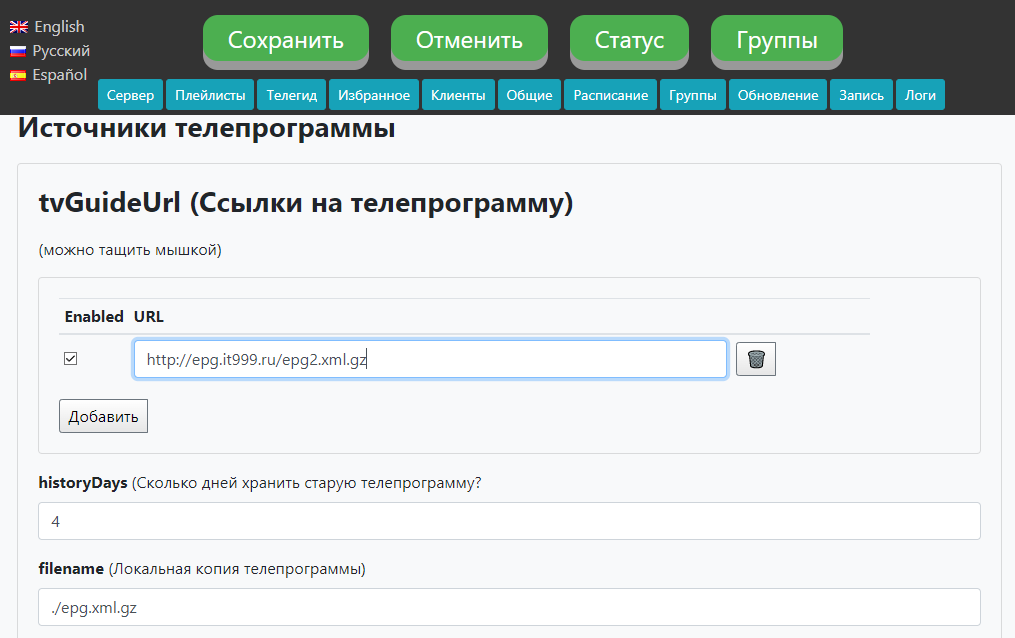
Остальные настройки можно оставить по умолчанию. Сохраняем и переходим на главную страницу. Кликаем «Перезагрузить плейлист» и «Обновить телегид».
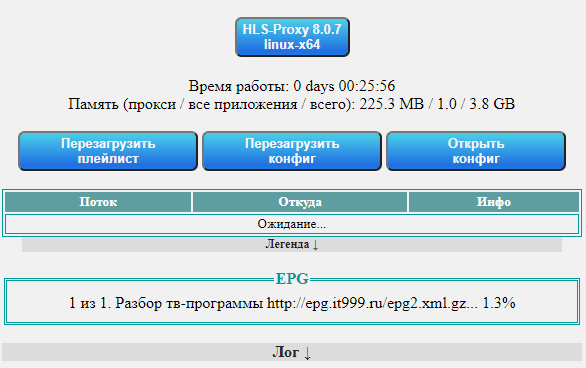
Если вы все сделали правильно, то должен отобразиться список ваших каналов, с соответствующими логотипами и телепрограммой.
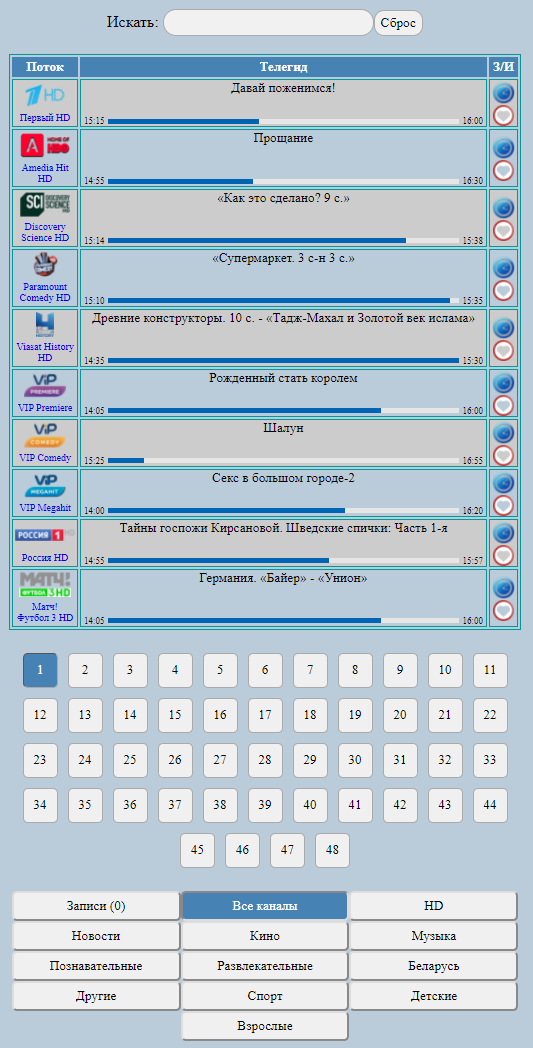
На этом подготовка HLS Proxy завершена, для дальнейшей работы с ним нам понадобится две ссылки на него:
- http://адрес_сервера:порт/?output=ts — это наш IPTV-плейлиcт уже в нужном формате
- http://адрес_сервера:порт/epg — телегид
5. Установка и настройка xTeVe
Следующим шагом необходимо установить xTeVe и получить в нем весь наш плейлист из HLS Proxy. Для этого загружаем со страницы проекта в GitHub архив, распаковываем и размещаем в каталоге /opt/ и делаем исполняемым бинарный файл xteve.
wget -P /tmp https://github.com/xteve-project/xTeVe-Downloads/blob/master/xteve_linux_amd64.zip unzip /tmp/xteve_linux_amd64.zip -d /opt/ sudo chmod +x /opt/xteve
Запустить xTeVe можно вручную выполнив /opt/xteve, а для запуска xTeVe при старте системы создаем юнит в подсистеме systemd
sudo mcedit /etc/systemd/system/xteve.service
[Unit] Description=xTeVe Service Wants=network-online.target After=network-online.target [Service] Type=simple ExecStart=/opt/xteve ExecReload=/usr/bin/killall xteve ExecStop=/usr/bin/killall xteve KillMode=process Restart=always RestartSec=15 [Install] WantedBy=multi-user.target
Перечитываем изменения, добавляем символическую ссылку в автозапуск и запускаем сервис
sudo systemctl daemon-reload sudo systemctl enable xteve sudo systemctl start xteve
Убедимся, что юнит создан правильно и сервис запущен
sudo systemctl status xteve
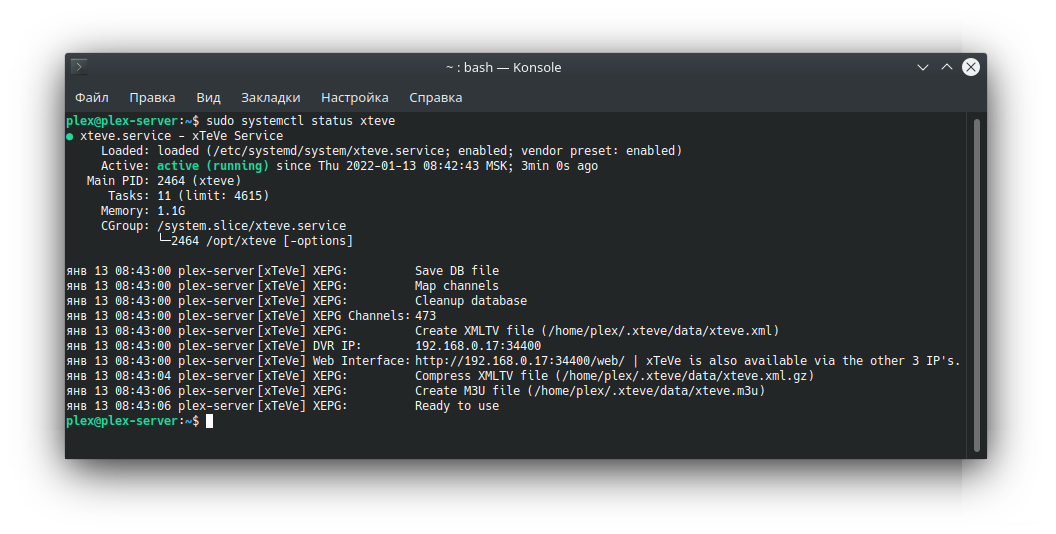
Веб-интерфейс xTeVe будет доступен по адресу
Приступаем к настройке. Номер тюнера оставляем по умолчанию — 1.
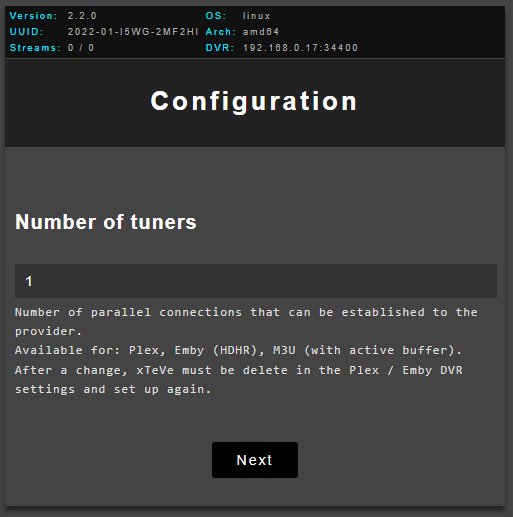
Тип источника EPG — XEPG.
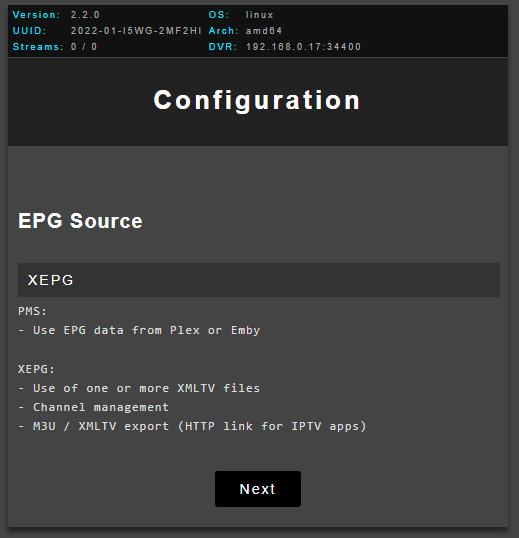
Указываем адрес к плейлисту в формате MPEG-TS на нашем сервере HLS Proxy, обязательно используя параметр ?output=ts.
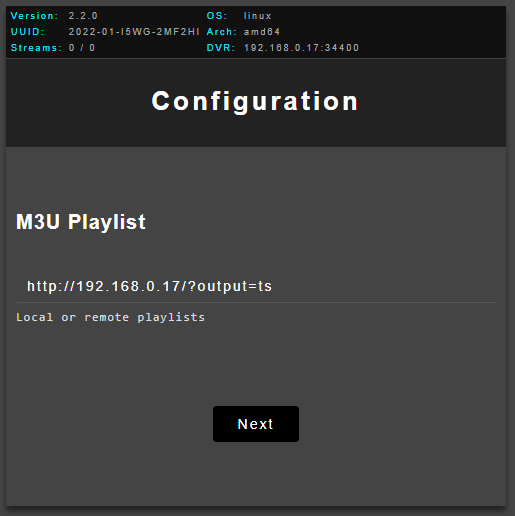
Указываем путь к EPG на сервере HLS Proxy.
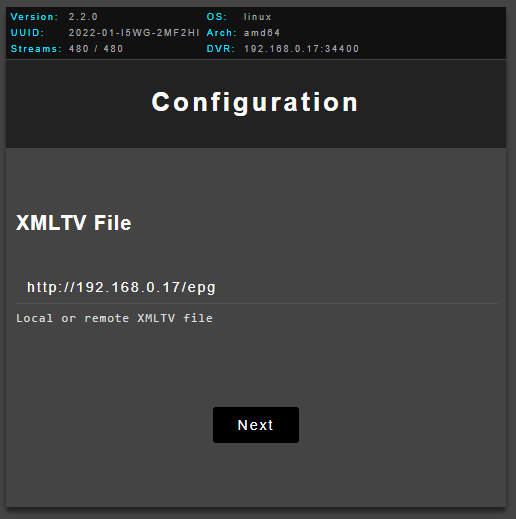
Если вы прежде все делали правильно, то xTeVe должен обработать плейлист и EPG. В сводке сверху страницы будут указаны доступные каналы и пути для подключения клиентами.

Также в разделе «Mapping» можно увидеть все подключенные каналы с их логотипами.
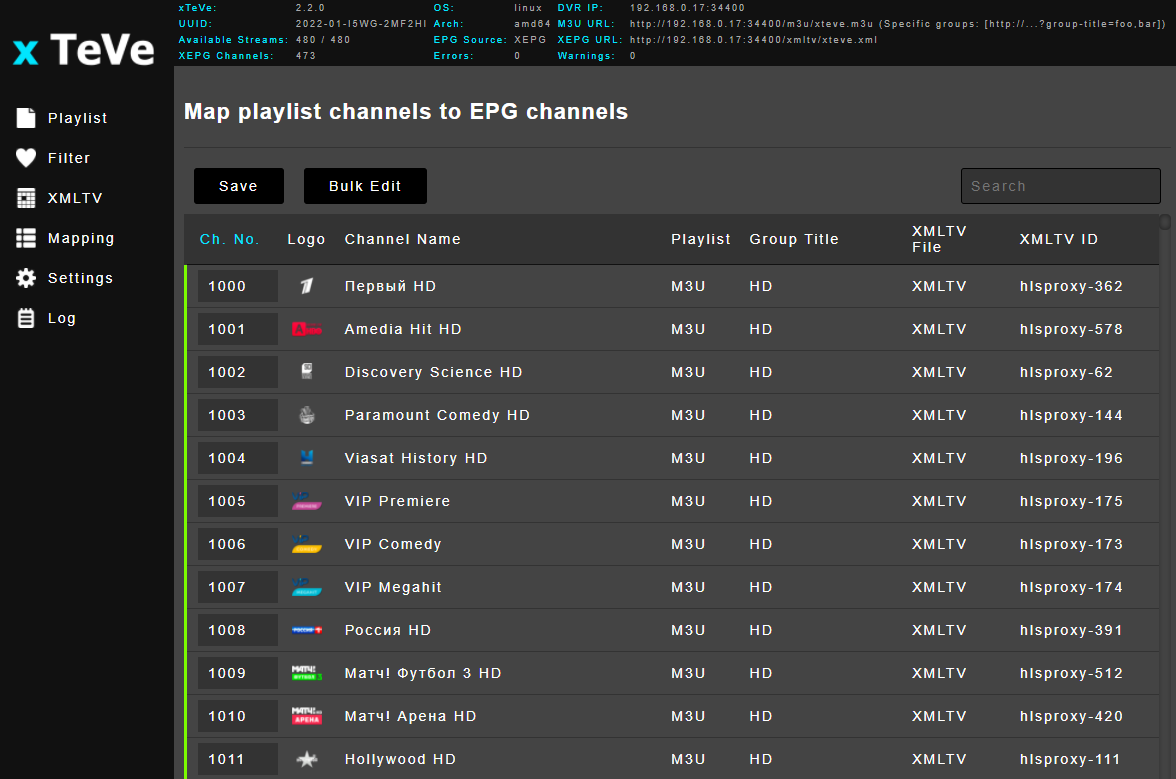
Все подготовительные работы выполнены, в конечном результате мы получили IPTV-плейлист в MPEG-TS формате, доступный по пути:
- http://ip_адрес_сервера:34400 — IP-адрес нашего программного DVR-ресивера
- http://ip_адрес_сервера:34400/xmltv/xteve.xml — телегид
6. Подключение xTeVe в Plex Media Server
Переходим в настройки аккаунта и раздел «Прямой эфир и записи» и добавляем наш ресивер.


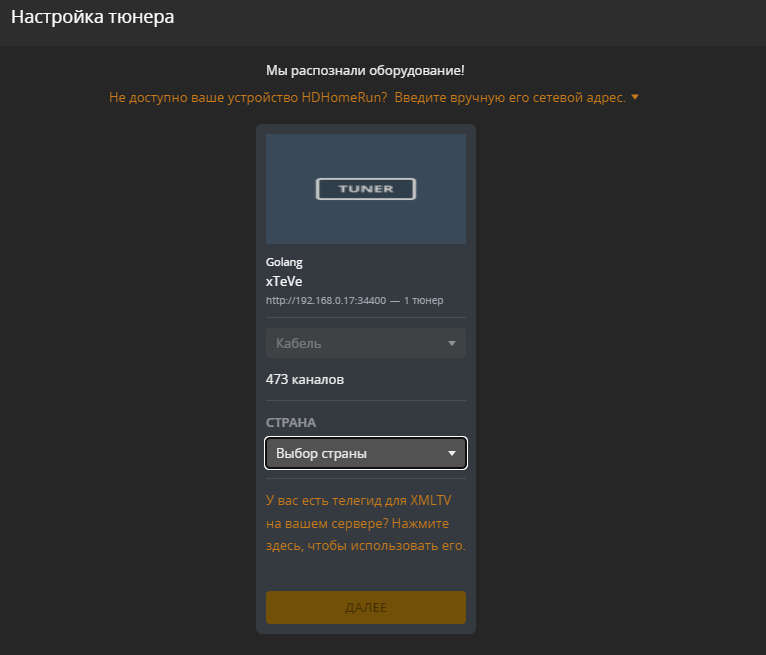
Plex без проблем обнаруживает наш тюнер и все доступные каналы. Страну не выбираем, а нажимаем на гиперссылку «Использовать телегид для XMLTV» и указываем адрес к EPG на xTeVe (http://ip_адрес_сервера:34400/xmltv/xteve.xml).
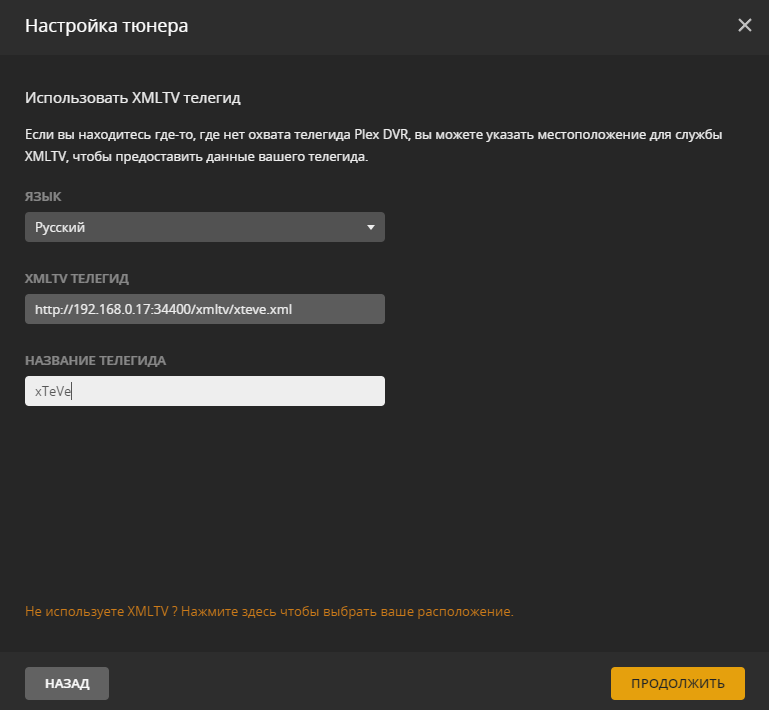
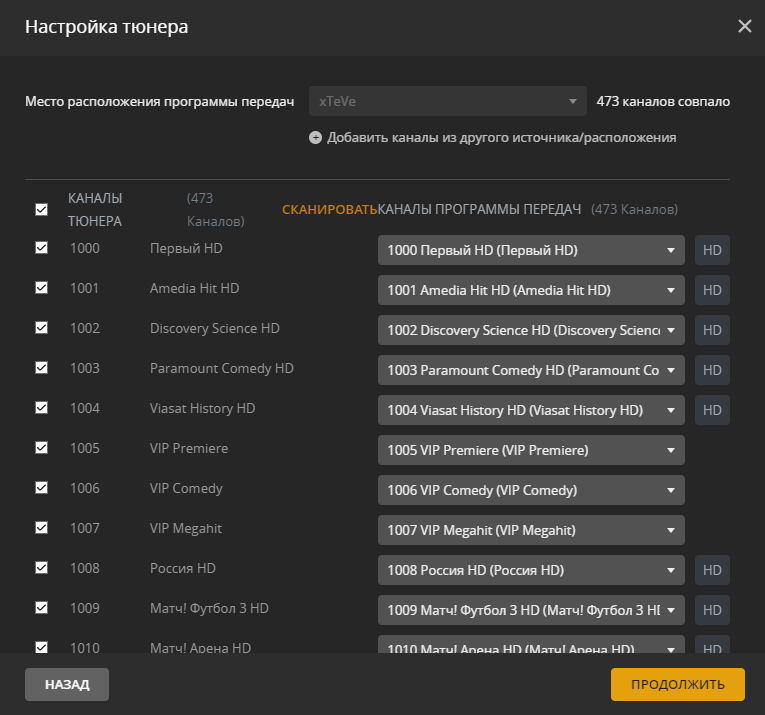
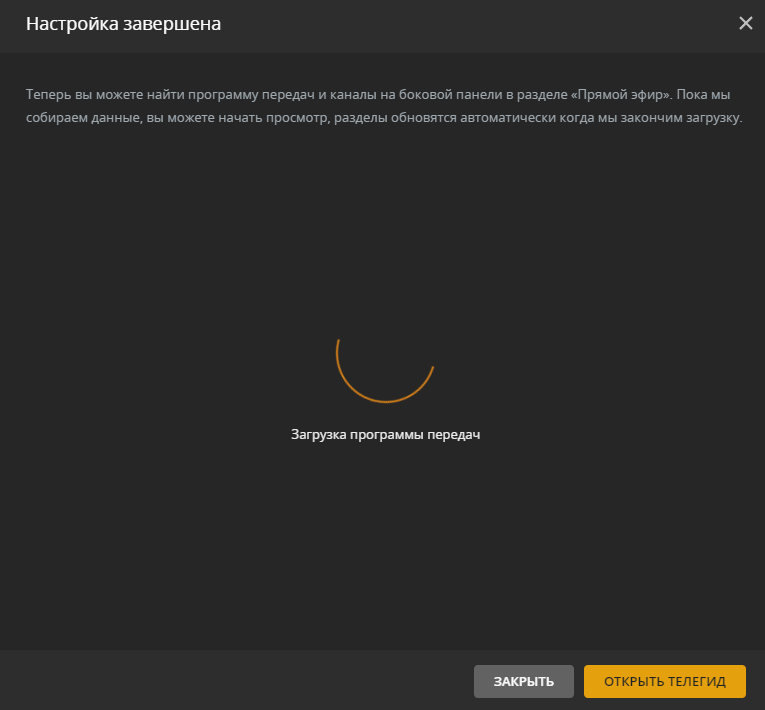
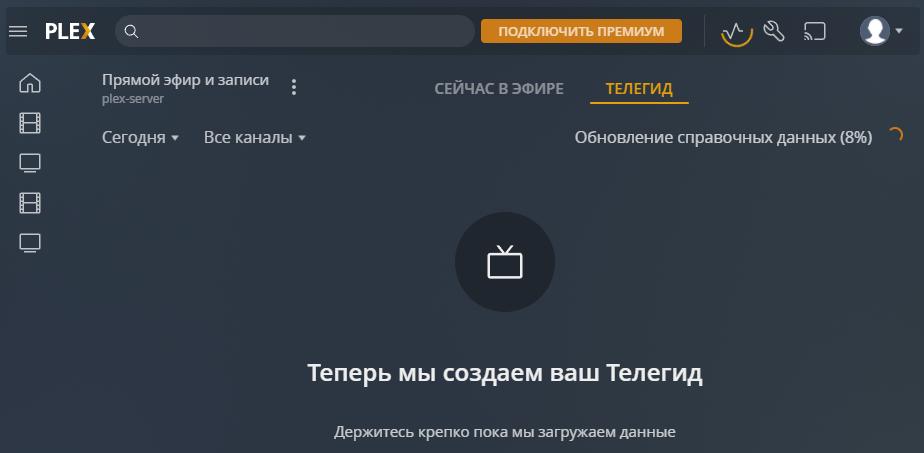
Ожидаем, пока Plex обработает весь список каналов и загрузит EPG. Первое выполнение займет достаточно много времени.
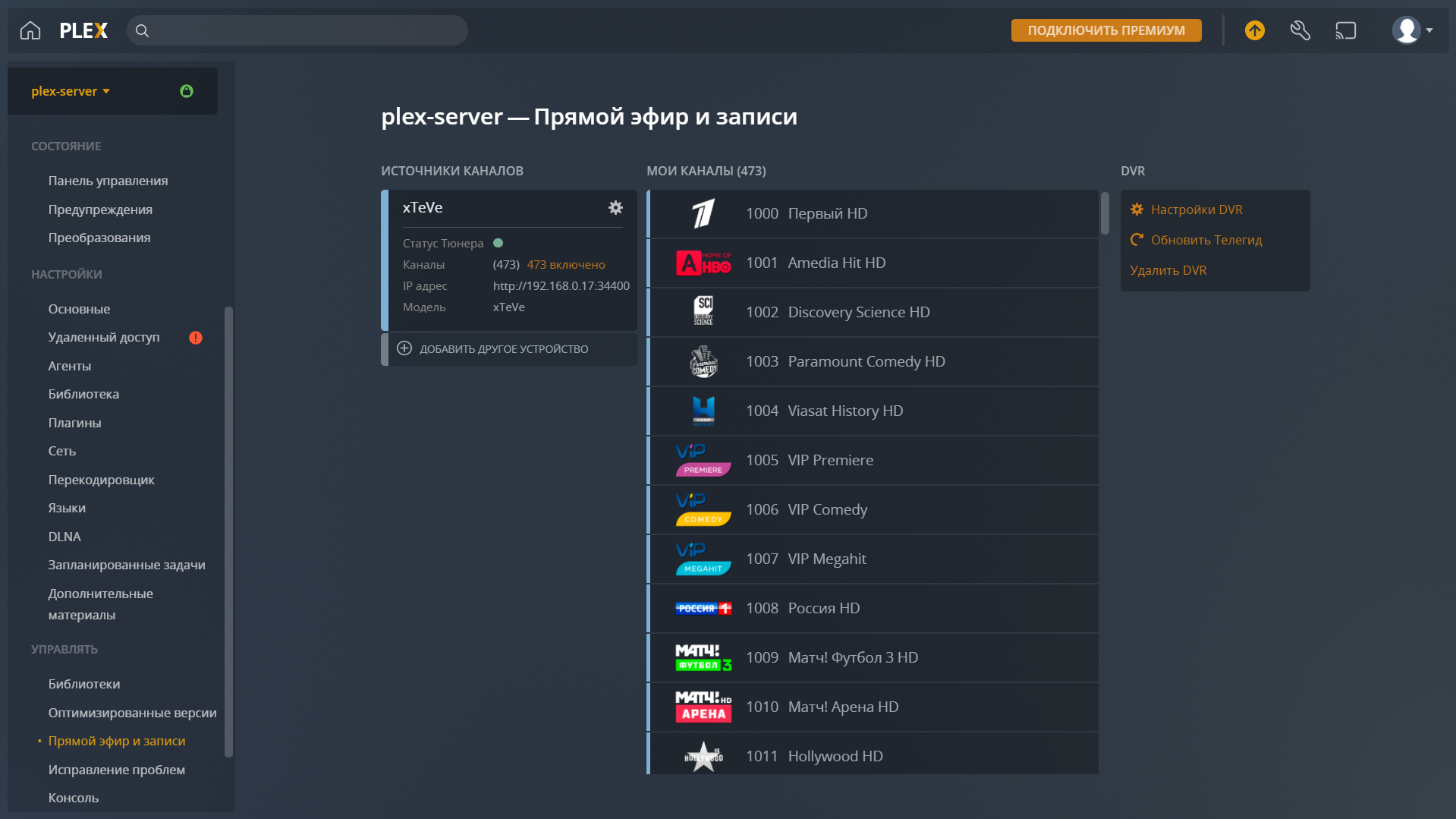
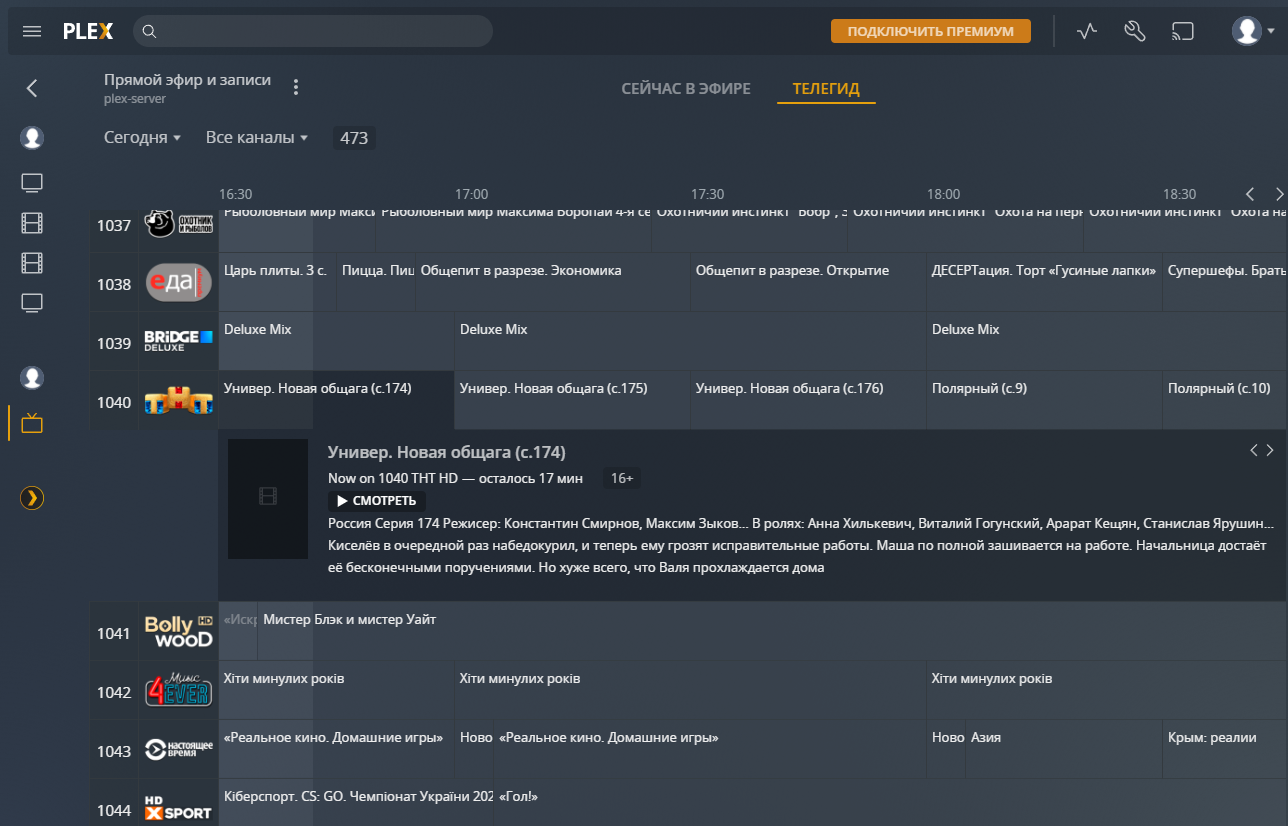

В HLS Proxy можно наблюдать сводную информацию о текущем потоке во время просмотра, а также детальное логирование процесса.
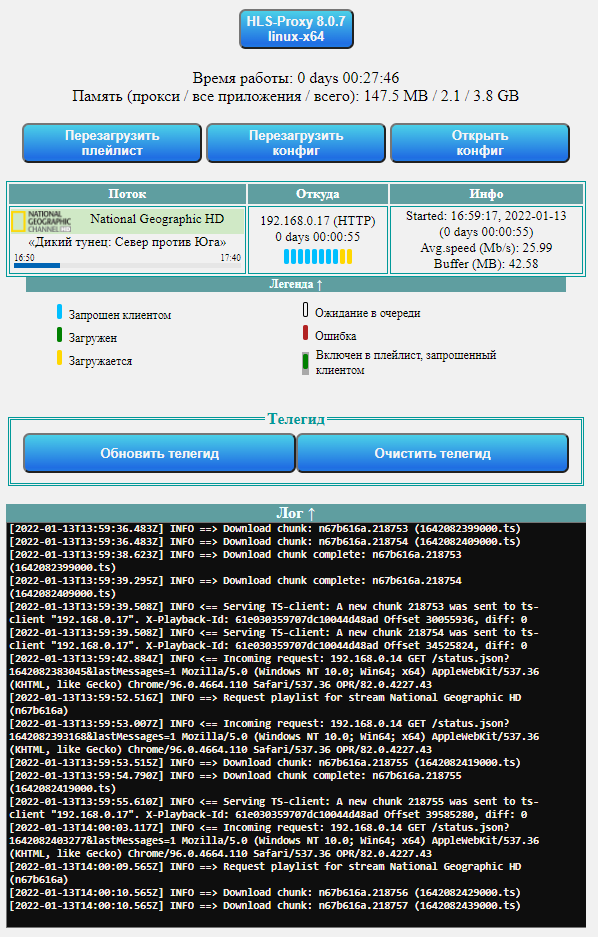
Мобильный клиент Plex на iOS также прекрасно справляется с просмотром IPTV, без торможений и фризов, с детальным телегидом и «ровными» логотипами каналов.
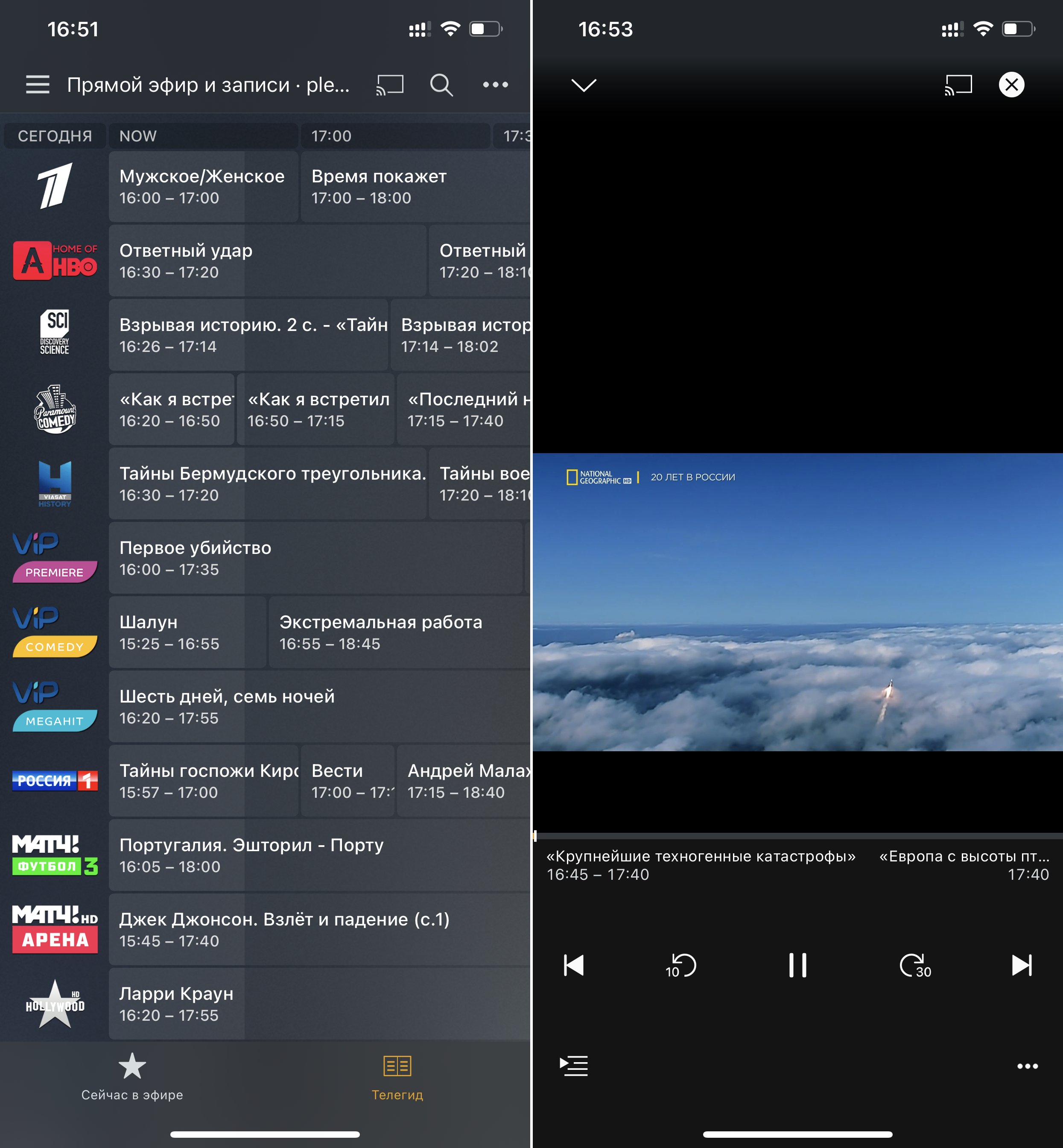
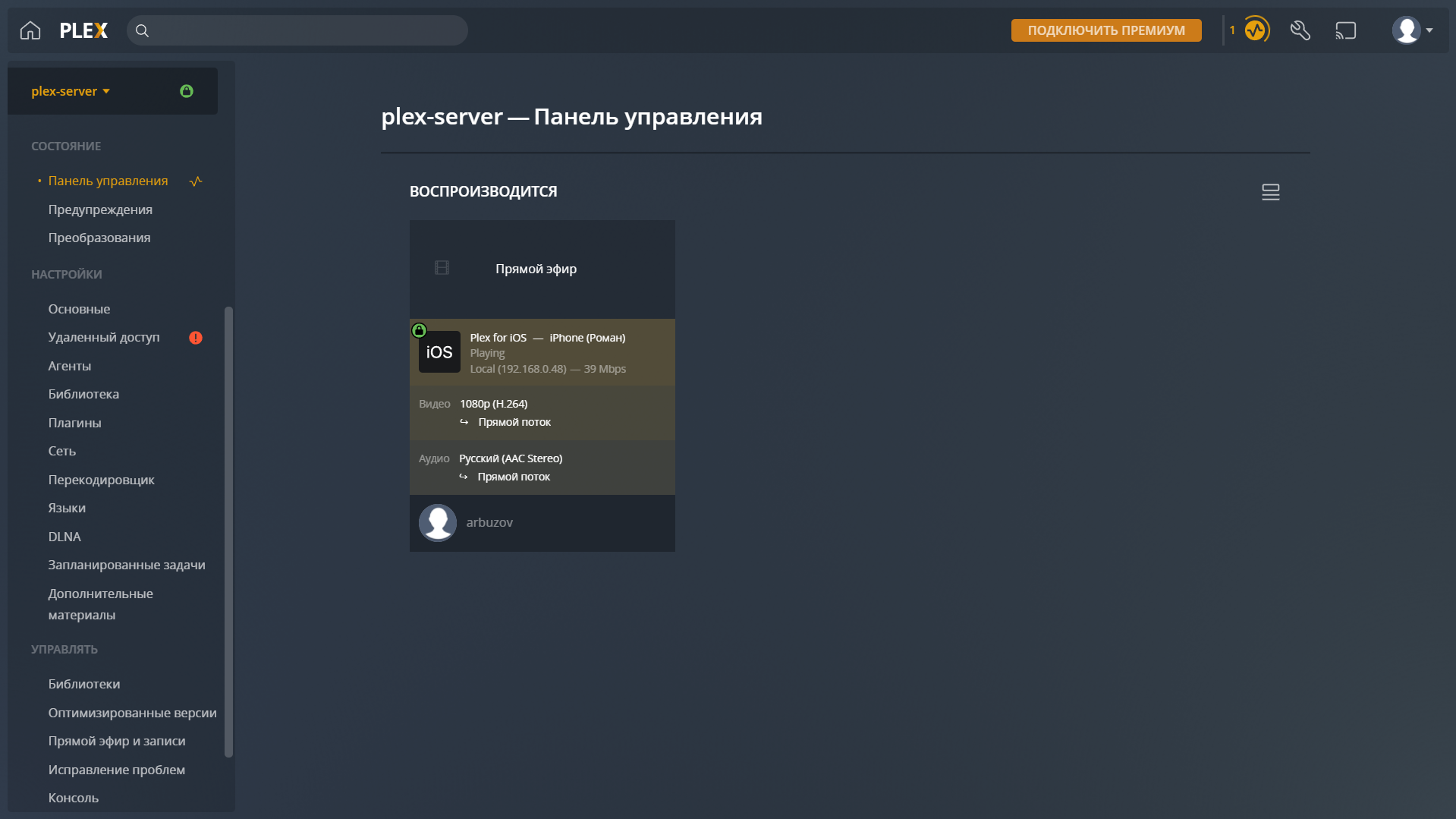
Заключение
Все готово, теперь можно наслаждаться просмотром ТВ с домашним сервером Plex, без громоздких и пыльных ресиверов, проводов и практически даром! Да, реализация немного усложнена, ввиду определенных особенностей, как самого Plex, так и формата вещания IPTV-сервиса.
Помимо трудностей в реализации, такая схема вещания влечет за собой еще и потребность в больших ресурсах сервера. Самым «прожорливым» до оперативной памяти в этой цепочке является xTeVe — использует порядка 850 Мб, что для домашнего медиацентра может оказаться критичным. HLS Proxy менее требовательный и даже во время просмотра канала использует около 180 Мб.
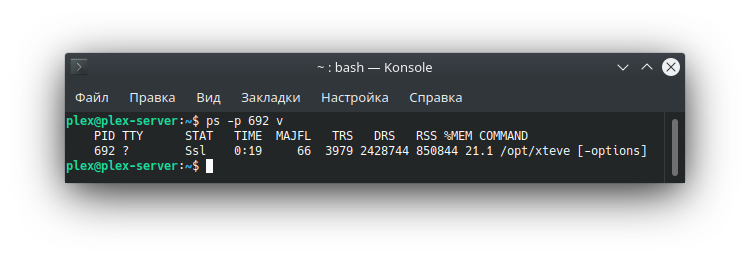
Если же сравнивать Plex, например, с Kodi, то он с PVR IPTV Simple Client просмотр IPTV решает гораздо проще и менее ресурсоемко. Но выбор всегда за вами.

Другие мои публикации на тему домашних медиацентров
KODI. Собираем удобный и функциональный медиацентр для дома
KODI. MariaDB и синхронизация медиатеки
KODI. Архив IPTV (catchup+timeshift)
Совместное использование серверов Kodi и Plex
Источник: temofeev.ru
Как начать работу с PLEX Media Center
Plex — это классный мультимедийный сервер и клиентское программное обеспечение, которое привлекает внимание. Вот как установить серверное программное обеспечение и начать потоковую передачу онлайн и локальных мультимедиа на мобильные устройства.
Plex — это классный мультимедийный сервер и клиентское программное обеспечение, которое привлекает внимание. Он довольно универсален и имеет множество функций, которых нет у других. Вот как установить серверное программное обеспечение и начать потоковую передачу онлайн и локальных мультимедиа на ваши мобильные устройства.
Отличительной особенностью Plex является то, что после его настройки вы сможете транслировать локальные мультимедиа по своей сети, а также иметь множество потоковых интернет-медиа.
Здесь я устанавливаю последнюю версию Plex Media Server в своей 64-битной системе Windows 7 Ultimate. Затем я покажу вам, как начать потоковую передачу мультимедиа на мобильные устройства и телевизионные приставки на HDTV.
Установите Plex Media Server на ПК с Windows
Сначала загрузите Plex Media Server для Windows. Он будет работать на любой современной системе с XP SP3 или выше. Не забудьте загрузить медиасервер; Plex Media Center будет только воспроизводить ваш контент, но не доставлять его.

Теперь установите Plex Media Server. Установка проста, следуя указаниям мастера. Вам потребуется установить некоторые компоненты, если у вас их еще нет: Bonjour, библиотеки времени выполнения Microsoft Visual C++.

После работы с мастером установки вы готовы приступить к его настройке. Убедитесь, что установлен флажок «Запускать Plex Media Server при выходе», и нажмите «Готово».

Значок Plex Media Server находится в области уведомлений на панели задач.

Щелкните правой кнопкой мыши значок Plex и выберите Медиа-менеджер.

Он открывается в веб-браузере по умолчанию. Здесь вы можете начать добавлять свои фотографии, телепередачи, фильмы, музыку и фотографии.

Нажмите «Настройки» и дайте своему серверу легко запоминающееся имя.

Затем начните добавлять музыку, фильмы, видео и фотографии с локального компьютера на сервер для потоковой передачи.

Вот пример добавления DVD-фильма, резервную копию которого я создал в виде файла MKV. В этом уроке я сосредоточусь на потоковой передаче интернет-контента. В следующей статье я покажу вам, как организовать всю вашу мультимедийную коллекцию с помощью Plex.

Мой ПЛЕКС
Теперь подпишитесь на «Мой Plex». Подписка на эту услугу предоставляет социальный элемент для обмена мультимедиа с другими людьми с учетной записью «Мой Plex». Он позволяет ставить видео с веб-сайтов в очередь для последующего просмотра на мобильных устройствах.

После регистрации на сервере Plex снова нажмите «Настройки». Щелкните значок My Plex и войдите в свою учетную запись.

После входа в систему установите флажок Опубликовать сервер на My Plex.

PLEX на устройствах Mobile and Digital Living Network Alliance (DLNA)
Plex работает с Linux, Mac и ПК. Затем вы можете транслировать локальные фильмы, музыку, фотографии и потоковые интернет-каналы на несколько устройств. Клиентскими устройствами могут быть Linux, OS X или Windows, Apple iPad, iPhone или iPod touch. Смартфоны и планшеты Android, Windows Phone и устройства DLNA, такие как PS 3 или Western Digital TV.
После запуска медиасервера Plex вы можете получить к нему доступ, установив клиентское программное обеспечение (Plex Media Center) на поддерживаемые телевизионные приставки и мобильные устройства. Вот некоторые из множества устройств, на которые можно установить Plex Media Center.
Apple iPad
Есть тысячи онлайн-каналов, которые вы можете транслировать через Plex.

Доступен потоковый контент в стандартном и высоком разрешении.

Apple iPod Touch (4-го поколения)
Здесь у меня установлен Plex на моем iPod touch. Это позволяет настроить его как пульт дистанционного управления Plex. Также на сервис загружен пример канала SoundCloud для прослушивания музыки пользователями.


Windows ПК
Пока вы настраиваете свой компьютер в качестве сервера для вашего медиасервера, Plex Media Center будет воспроизводить локальный и онлайн-контент. С каждым клиентом вы также можете добавить больше каналов.

Телевизионная приставка Roku
Plex для Roku — это очень простой способ потоковой передачи местных видео, музыки и изображений на HDTV через домашнюю сеть. Он был недавно выпущен, и в его интерфейсе отсутствуют некоторые функции других клиентов, но он отлично справляется со своей задачей.

Программное обеспечение сервера Plex и медиацентра совместимо с macOS, Linux и Windows. Клиентское программное обеспечение для iOS, Android и Windows Phone стоит 4,99 доллара. И цены меняются при установке на устройства DLNA. Я считаю, что Plex проще в использовании, чем другое программное обеспечение для медиацентров. И это намного более гибко, чем, скажем, Windows 7 Media Center.
Если вы искали способ обслуживать свои медиафайлы по всему дому, в Интернете и делиться ими с друзьями, Plex — отличный выбор. Он все еще находится в разработке, и скоро я представлю вам больше руководств по Plex.
Если вы в настоящее время используете Plex или у вас есть какие-либо советы или предложения, оставьте комментарий ниже и расскажите нам об этом.
Источник: whyhow.ru
Plex Media Server – что это такое и как настроить программу
Телевизоры с технологией Smart дают зрителям массу возможностей. Главная из них – подбор интересного контента через интернет и формирование собственного плейлиста, не зависящего от сетки вещания различных каналов. Причём фильмы и передачи не нужно предварительно скачивать, переносить на флешку и т. п.

Для этого и существуют специальные медиасерверы, самым популярным из которых является Plex Media Server. Из этой статьи вы узнаете, что он собой представляет и как им пользоваться.
Для чего нужна программа
Plex используется для формирования и упорядочивания файлов, которые предполагается просматривать на телевизоре, вот что это за программа. Она доступна для разных операционных систем: Windows, Android, Linux, iOS и управляется с их помощью.

В библиотеку можно добавлять отдельные видео, фотографии, музыку или целые каналы. Сервер поддерживает связь с облачными хранилищами: если подключить их, файлы будут доступны оффлайн. К каждому отдельному продукту программа автоматически ищет и добавляет субтитры, сведения о принадлежности к какому-либо альбому или серии, год выпуска, аннотации, существующие афиши, обложки и т. п.
Есть возможность поделиться своими подборками с другими людьми, зарегистрированными на Plex Media Server, чтобы они тоже просматривали найденные вами ролики, передачи и телеканалы.
Как правильно настроить и пользоваться
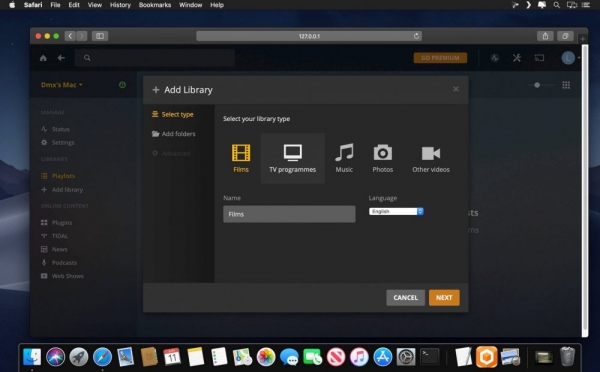
Если вы впервые услышали о Plex Media Server, то настройка может на первый взгляд показаться вам сложной, но на самом деле это не так. Давайте попробуем разобраться поэтапно:
- Для начала на сервере нужно зарегистрироваться. Зайдите на официальный сайт, внесите свои данные, придумайте логин и пароль (обязательно запомните их, чтобы не столкнуться с проблемами). Здесь же можно выбрать необходимую версию приложения, оплатить дополнительные функции (при условии, что они вам нужны) и скачать инсталлятор.
- Установите программу, кликнув дважды по загруженному пакету. Подождите сообщения об успешном завершении операции.
- Откройте окно настройки вашего антивируса и укажите порт 32400, как исключение, на которое защитник системы не должен реагировать негативно.
- Если вы работаете на Windows, то имейте в виду, что приложение «Плекс» запускается не кликом по значку на Рабочем столе, а через ярлык внизу, где обычно располагаются сетевые настройки, уровень звука, Bluetooth и т. п.
- На Linux перед запуском программы нужно активировать сетевое хранилище QNAP Turbo NAS. Для этого последовательно откройте: «Панель управления» – «Серверы приложений» – «Веб-сервер», поставьте отметку напротив «Вкл.» и сохраните изменения.
- Можно приступать к подбору медиа и созданию библиотеки. На Linux запустите Plex и кликните по значку «+» вверху слева. Выберите тип контента (фильмы, сериалы, музыка, фото), дайте ему общее название и укажите предпочтительный язык. Откройте вкладку «Папки» – «Добавить папку», укажите к ней путь. В случае с Виндовс всё проще: когда вы нажимаете «Добавить папку», открывается каталог всех, какие есть в системе, вам не нужно адресно прописывать их положение.
- С этого момента программа начнёт усиленно работать над поиском информации об указанных фильмах: грузить обложки, субтитры и т. п. Пока идёт процесс, можно заняться настройкой телевизора. Какие именно кнопки пульта нажимать, нужно прочитать в руководстве пользователя для конкретной модели. В любом случае вам предложат ввести IP-адрес сервера, назвать пользователя и придумать пароль. После этих манипуляций телевизор нужно выключить и снова включить, а затем проверить, добавлен ли «Плекс» в SmartHub.
Теперь можно приступить к использованию медиатеки: укажите плейлист, который будет проигрываться, и наслаждайтесь собственной развлекательной программой.
Источник: winzen.ru