Статья детально рассказывает о том, как настроить почту на «Андроид». Затронуты все самые популярные среди пользователей СНГ почтовые сервисы. Благодаря полученной информации вы сможете максимально быстро настроить почтовый ящик на своем смартфоне.
Как настроить «Яндекс»-почту на «Андроид» с помощью встроенного ПО: инструкция
Настроить Yandex-почту на «Андроид» можно несколькими простыми и понятными способами: используя утилиты из магазина приложений или с помощью встроенной программы «Электронная почта». Чтобы начать процесс синхронизации, устройство должно иметь соединение с интернетом.
Вот краткая инструкция о том, как настроить почту на «Андроид», используя встроенное программное обеспечение смартфона. Чтобы начать следуйте таким действиям:
- Найдите в меню вашего смартфона стандартную утилиту, отвечающую за электронную почту. Она есть абсолютно в каждом смартфоне, работающем на базе ОС «Андроид». Следует заметить, что в разных версиях ОС данная утилита может называться по-разному.
- Стандартное приложение поддерживает почтовую службу Yandex, как и большинство других почтовых сервисов. Введите свой электронный адрес и укажите пароль. Нажмите кнопку «Далее» для продолжения настройки.
- Выберите тип протокола аккаунта. Протокол POP3 позволяет получить доступ к абсолютно всем письмам из вашей учетной записи на сервере «Яндекс». Протокол IMAP может не только получить все ваши письма с сервера Yandex, но и умеет сохранять все ваши действия над ними.
- Следующим шагом смартфон выставит все необходимые настройки автоматически.
на «Андроид»
Вышеуказанная инструкция подойдет для настройки всех популярных почтовых сервисов, включая и mail.ru. Но, если вы хотите использовать стороннее ПО, обратите внимание на самую лучшую программу для синхронизации с почтой «Мэйл.ру».
Настройка почты на телефоне. Почта gmail, yandex и mail.ru

Программа MailDroid.Mail — клиент с наиболее приятным пользовательским интерфейсом среди всех представленных программ. Приложение поддерживает сервис Mail.ru. Пользуясь данной утилитой, пользователь сможет отсортировать все входящие письма. Есть возможность выбора тем оформления. Программа предоставит удобную инструкцию о том, как настроить почту на «Андроид».
Синхронизация почтовых ящиков Gmail и «Рамблер»
Для синхронизации почты Gmail компания «Гугл» разработала программу, которая есть в стандартном наборе программного обеспечения любого «Андроид»-смартфона. Она наиболее удобна в использовании. Если у вас есть ряд проблем с этой программой, можно установить утилиту Inbox от Gmail. Она сканирует в входящие письма, присылая пользователю мгновенные уведомления.
Если у вас не получается синхронизировать почту «Рамблер» стандартным способом, который указан в первом пункте статьи, установите приложение Profi Mail. Это достаточно популярная mail-утилита на рынке андроид-программ. Приложение имеет как бесплатную, так и платную версии. Присутствует возможность синхронизации с огромным количеством почтовых служб, в том числе и с Yandex. Работает программа в фоновом режиме, мгновенно оповещая пользователя о новых письмах.
Подключение «Яндекса» с помощью сторонних программ
Программа K-9 Mail — утилита с открытым исходным кодом, которая очень популярна среди пользователей Android. Скачать K-9 Mail можно совершенно бесплатно. С «Яндекс»-почтой приложение работает стабильно, без ошибок. Настройка почты занимает минимальное количество времени. Приложение имеет приятный и удобный интерфейс.

Таким образом, рассмотрев все вышеперечисленные способы синхронизации почты со своим устройством, вы теперь знаете, как настроить почту на «Андроид», и сможете выбрать для себя наиболее подходящий вариант настройки. Описанные методы подходят для всех Android-устройств.
Несмотря на то, что классическая электронная почта теряет популярность, она все еще является одним из наиболее востребованных способов онлайн общения. Поэтому пользователи часто спрашивают, как настроить почту на Андроид смартфоне.
Настроить почту на Android можно двумя способами: с помощью приложения клиента, которое заточено под один сервис электронной почты, или с помощью универсальной почтовой программы. Первый способ лучше всего подойдет, если вы пользуетесь только одним сервисом электронной почты (например, ), второй способ будет полезен тем, кому нужно получать почту с нескольких почтовых ящиков, которые расположены на разных почтовых сервисах. В данном материале мы рассмотрим оба этих способа настройки почты на Андроиде.
Способ № 1. Использование специального приложения клиента.
Если вы используете, какой то один конкретный сервис электронной почты, то вы можете скачать приложение, созданное специально для данного сервиса. Такие приложения есть для всех популярных сервисов электронной почты. Для примера продемонстрируем, как это делается для Яндекс почты.
Для начала нам нужно найти и скачать приложение клиент. Для этого открываем и вводим в поиск название вашего почтового сервиса. После чего открываем страницу найденного приложения.

После завершения установки запускаем приложение. Это можно сделать прямо из Play Market или с помощью ярлыка на рабочем столе.
После запуска приложения клиента вы должны увидеть форму для входа в аккаунт электронной почты. Обычно такая форма содержит только два поля: ваш логин и ваш пароль. В общем, все точно так же как и при заходе на почту через браузер.

Вводим логин/пароль и нажимаем на кнопку «Войти». После этого приложение клиент автоматически загрузит ваши письма и отобразит на экране.

Как видим, для того чтобы настроить почту на Android при помощи специального клиента нужно совсем мало усилий. Устанавливаем приложение, вводим свои данные и готово.
Способ № 2. Использование универсального почтового приложения.
Если вы хотите получать почту из нескольких почтовых сервисов, или у вас корпоративная почта на отдельном домене, то вам придется использовать универсальные почтовые приложения. Таких приложений для Андроид довольно много. Для примера продемонстрируем, как настроить почту на примере приложения K9 Mail.
Для начала открываем Play Market и вводим фразу «K9 Mail» в поисковую строку. После чего открываем страницу данного приложения.

Здесь нажимаем на кнопку «Установить» и ждем окончания установки.

После открытия приложения нажимаем «Добавить новый ящик» и видим перед собой форму для ввода логина и пароля. После ввода логина и пароля можно нажать на кнопку «Далее» в этом случае приложение попытается подключиться к почтовому серверу с использованием стандартных настроек. Если же вам нужно ввести настройки вручную, то нажимаем на кнопку «Вручную».

После нажатия на кнопку «Вручную» приложение предложит выбрать тип протокола для доступа к вашей электронной почте. Для примера выберем POP3. Вы же можете выбрать тот, который вам нужен.

Следующий этап – настройки для доступа к почтовому серверу. Здесь нужно ввести адрес сервера, способ защиты, порт для подключения и способ аутентификации.
Информацию о настройках, которые следует использовать, можно получить в справке вашего почтового сервиса. Или у вашего администратора, если вы используете корпоративную почту. После заполнения всех полей, нажимаем на кнопку «Далее».

Если все введенные настройки верны, то после нажатия на кнопку «Далее» программа должна загрузить вашу почту и отобразить на экране.
В этой статье расскажем вам, как создать электронную почту на телефоне при помощи как встроенных приложений, так и загруженных из разных источников.
- Ярлык почтового клиента Gmail является стандартным приложением для любого Андроид устройства. Для начала нужно зайти в программу и ввести свои личные данные в соответствующие поля, нажать кнопку «Далее».

- После чего система предложит выбрать адрес для электронной почты.
- Затем необходимо придумать пароль, который должен содержать не менее 8 символов .
Совет! Хорошим паролем считается такой, который содержит цифры и буквы латинского алфавита в разном регистре. Так как именно такой пароль сложней всего взломать.
- В следующем этапе введите свой мобильный номер телефона в международном формате.
Этот шаг можно и пропустить, но делать это не рекомендуется, так как в случае утери доступа к аккаунту номер телефона наиболее простой, быстрый и надежный способ восстановить его.

- Затем необходимо принять условия пользования и политику конфиденциальности работы с приложением, нажав кнопку «Принимаю».

- После этого пользователь увидит на экране свои данные и все сервисы, которые доступны ему для входа через этот электронный адрес.

- Нажав кнопку «Далее» подождите окончание проверки.

- После окончания проверки система предложит пользователю подписаться на новости от Google, нажав кнопку «Далее».

После проведения регистрации пользователь автоматически попадает на главную страницу своего ящика.

Настройка почтового ящика через приложение «Почта»
Для создания почты на другом сервере на устройствах с операционной системой Андроид есть специальное стандартное приложение «Почта».
В маркете можно скачать и другие программы, настройка которых происходит по тому же принципу, что и стандартной.
Если ящик уже существует и необходимо его установить на телефон с ОС Андроид, то нужно придерживаться следующей инструкции.
- Войти в приложение «Почта»

- Для начала необходимо ввести свой адрес электронной почты и нажать кнопку «Настройка вручную»
- Во втором этапе система предложит выбрать тип аккаунта. Он выбирает в зависимости от домена, на котором зарегистрирован ящик.
В случае работы с mail.ru нужно выбрать «Личный(IMaP)» когда в системе нет аккаунтов или Личный (РОРЗ) для тех смартфонов, на которых ранее были созданы аккаунты.

- Затем ввести пароль

- После этого нужно настроить сервер почты и ввести или заменить следующие данные для «Личный(IMaP)»
- Сервер IMAP — imap.mail.ru;
- Тип защиты — SSL/TLS;
- Порт — 993
- Сервер POP3 — pop.mail.ru;
- Тип защиты — SSL/TLS;
- Порт — 995

Несмотря на широкое распространение различных сервисов для общения, электронная почта продолжает занимать важное место в коммуникации между людьми. Поэтому важно знать, как настроить свое Андроид-устройство так, чтобы получать на него письма.
Создание аккаунта
В качестве основной почтовой службы на Андроиде используется Gmail. Аккаунт создается в несколько шагов прямо в мобильном устройстве:

После этого приложение автоматически синхронизируется с почтовой службой Gmail, а вы получите доступ к электронному ящику.
Настройка других сервисов
Не все пользователи пользуются почтовым сервисом от Google. Широко распространены сервисы от Mail.ru и Яндекса. Благо, специалисты Google это тоже понимают, а потому предоставляют владельцам Андроид-устройств возможность на своем гаджете самостоятельно настроить нужную им электронную почту.
Mail.ru
- Найдите в списке приложений значок «Почта» и запустите его.
- Выберите почтового оператора mail.ru
- Впишите личные данные аккаунта на mail.ru — адрес и пароль. Нажмите «Далее».
Теперь предстоит настроить входящую почту:

Появится следующее окно, в котором требуется настроить уже исходящую почту:

Имя учетной записи не имеет значения. После его выбора нажмите «Готово» — почта mail.ru установлена.
Яндекс-почта
Почтовый ящик Яндекса можно настроить подобным образом. По сути, изменяются только серверы подключения. Для Яндекс-почты входящим сервером будет pop.yandex.ru, исходящим — smtp.yandex.ru. В остальном процесс полностью идентичен.
Примечание: Яндекс поддерживает протокол IMAP. В отличие от POP, он полностью синхронизирует работу мобильного клиента и почтового сервера. Это позволяет с телефона управлять всеми функциями своего ящика. Но если вы случайно что-нибудь удалите в мобильном клиенте, то это автоматически исчезнет и с сервера.
Можно не выполнять этих действий с настройкой почтового ящика, а просто скачать специальное приложение. Компания Яндекс активно занимается его продвижением и всячески способствует появлению новых пользователей. С установкой этой приложения все вопросы о синхронизации и управлении своей почтой с мобильного устройства становятся неактуальными.
Mail.Ru является одним из самых популярных почтовых сервисов в интернете. С появлением смартфонов стало возможно использовать почту прямо на телефоне. Однако на том же Андроиде настройка доступа к ящику имеет некоторые особенности. В этой статье мы подробно рассмотрим, как происходит настройка почты Mail.Ru на Android.
Как настроить почту Mail.Ru на Андроиде
Следующее окно предложит выбрать тип аккаунта. Там будет 3 варианта: POP3, IMAP, Exchange.
Для лучшей плавности и быстроты работы лучше выбирать второй вариант. Рассмотрим случай, когда был выбран POP3.
Здесь появится еще одно окно, где надо будет заполнить поля «Сервер POP3». Тут нужно ввести pop.mail.ru. Далее «Порт» – вводим 995, «Тип безопасности» – SSL/TLS, а в последней графе «Удаления сообщений с сервера» нужно выбрать «Никогда».
Настройка IMAP происходит подобным образом. Только в графе «Порт» надо ввести 993, «Сервер IMAP» – соответственно imap.mail.ru, «Тип безопасности» такой же, как и в POP3. Все остальное оставляем без изменений.
После установки протокола появится последнее окно, где необходимо заполнить пункт «Сервер SMTP», нужно ввести smtp.mail.ru, «Тип безопасности» – SSL/TLS, а в пункте «Требовать вход в аккаунт» уже должна стоять галочка. Все остальное уже заполнено.
После этого остается только нажать кнопку «Далее» и наслаждаться всеми преимуществами электронного ящика. Тут было подробно описано, как настроить почту Mail.Ru на вашем устройстве. Если возникнет необходимость добавить еще один аккаунт, надо будет проделать все вышеописанное, только изменить данные в графах «Пароль» и «Имя пользователя».
Настройка почты Mail.Ru на Андроиде: Видео
Возможные проблемы при настройке почтового сервиса
Система Android не является совершенной. Иногда во время работы с почтой на Android возникает ошибка сети. В такой ситуации первое, что стоит сделать, – проверить правильность ввода всех данных. Далее посмотреть – не пропал ли интернет. Если все нормально, надо перезагрузить устройство и попробовать ввести все заново.
В большинстве случаев после таких манипуляций все начинает работать нормально.
Почтовый клиент для системы Андроид: Видео
Почтовый агент для использования сервиса Mail.Ru
Существует официальный почтовый агент для Android от компании Mail.Ru. Скачать его можно на Google Play по ссылке . Настройка клиента происходит по алгоритму, описанному выше. Приложение отличается плавной работой и стабильностью. Кроме этого, существует и огромное множество альтернативных клиентов . Они бывают как платными, так и бесплатными, и отличаются по функционалу. Какой из них выбрать – зависит исключительно от личных предпочтений.
Таким образом, мы увидели, что установить сервис Mail.Ru совсем несложно, а вместо стандартного клиента можно использовать альтернативные.
Источник: gikk.ru
Как настроить почту на телефоне

Настройка электронной почты – это один из первых шагов, которые нужно сделать, если при помощи смартфона пользователь планирует отправлять и получать электронную почту. Стоит учитывать, что если вы пользуетесь почтовым сервисом Google Gmail, то ничего отдельно настраивать не нужно, все настройки будут выполнены автоматически во время ввода данных аккаунта Google. Если используются иные сервисы, то доступ требуется устанавливать ручным способом.
Какую почту выбрать
Есть немало почтовых сервисов, которыми можно воспользоваться для отправки и получения электронных писем. Каждые из них имеют как свои достоинства, так и недостатки.
Наиболее популярная и надёжная почта.
1. Можно настроить двухэтапную аутентификацию через телефон.
2. Можно переписываться в чате и проводить видеоконференции.
3. В первые секунды можно отменить отправку электронного письма.
4. Работает даже без интернета. То есть можн набрать письмо, а отправлено оно будет, как только появится связь.
Распространённый почтовый сервис.
1. Хорошая защита от спама.
2. Есть разделение на чёрный и белый список.
3. Можно отправить смс-сообщение о письме получателю.
Когда-то этот сервис был самым популярным.
2. Пропускается слишком много спама.
1. Понятный и простой интерфейс.
2. Максимально допустимый размер любых писем 25 Мб.
3. Загрузка файлов происходит по одному.
4. Часто возникают проблемы при отправке писем с вложенными файлами.
У кого есть несколько почтовых ящиков на разных сервисах, рекомендуется установить так называемый сборщик почты. Это весьма удобная функция, благодаря которой можно получать все письма в один почтовый ящик. Для этого в основной почте необходимо указать адреса и пароли остальных ящиков.
Чтобы правильно настроить “Сборщик почты”, рекомендуется предварительно изучить справочный раздел сервиса.
Настройка встроенного почтового приложения Андроида
Настроить стандартный почтовый сервис в смартфоне на операционной системе Андроид совсем несложно.
- Запускают программу «Электронная почта». В зависимости от модели смартфона внешний вид этой программы может несколько изменяться, но алгоритм во всех случаях аналогичный.

- Если почтового ящика ещё нет, то сервис предложит создать новый. Если же уже есть какой-то электронный адрес, то следует зайти в меню приложения и выбрать там настройки, далее выбирают раздел «Добавить учетную запись».

- На дисплее появляется форма, куда нужно ввести имя пользователя и пароль. Потом нажимают на кнопку Далее.
- На следующем экране предлагается выбрать протокол, по которому будет происходить работа с почтой. Почтовыми серверами поддерживаются два основных протокола – POP3 и IMAP. Первый забирает почту при помощи копирования данных с сервиса на смартфон, а во втором случае можно работать с сервисом непосредственно на сервере. Нужно выбрать что более приемлемо и потом нажать на кнопку Вход.
Если электронная почта пользователя находится на одном из популярных почтовых сервисов, то программа попробует автоматически установить остальные настройки и выполнит подключение к серверу с почтой. Если автоматическая настройка не получилась, то нужно ручным способом настраивать параметры транспортировки почты, имена серверов входящей и исходящей почты, порты, а также параметры безопасности. Ничего сложного здесь нет, но придётся потратить немного времени.
Настройки серверов
Чтобы ввести имена серверов и иные параметры, следует нажать на кнопку «Вручную». В открывшемся окошке вводят предоставленные данные нужного сервиса. Найти их можно в разделе помощи почтового клиента.
Если электронная почта настроена правильно, то пользователь может оперативно отправлять и принимать электронные письма, без привязки к местности.
Персональные настройки
Основных персональных настроек, которые следует поменять, три – это имя отправителя писем, фотография и подпись.
- Имя отправителя. Это то что увидит получатель письма в графе От кого. Здесь можно ввести как настоящие инициалы, так и просто ник.
- Фотография. Каждое сообщение отправителя будет дополнено небольшим изображением. Это может быть как личная фотография, так и просто красивая картинка из интернета. Прикреплять фотографию не обязательно, но многим пользователям нравится такая функция.
- Подпись. Текст, который автоматически будет добавлен к каждому письму. Эта функция особенно удобна при деловой переписке, нет необходимости каждый раз вводить контактные данные.
Все эти изменения можно сделать в настройках. При этом в каждом почтовом сервисе интерфейс несколько отличается, но разобраться совсем несложно.
Общие настройки
К общим настройкам относится внешний вид почтового ящика, название разделов и принцип сортировки писем. Так на своё усмотрение можно выбрать фон почтового ящика, это могут быть как сдержанные цвета, так и какие-то яркие картинки.
Стоит обозначить, какие письма должны отправляться в спам. Тут можно ввести как отдельные адреса отправителей, так и просто все незнакомые адреса.
Следует помнить, что уже прочитанные письма можно помечать, как важные, выставляя красный флажок рядом. После прочтения писем их можно снова сделать как непрочитанные. Эти все уловки позволяют не потерять важное письмо в почтовом ящике.
Почтовые приложения
Есть несколько наиболее востребованных почтовых приложений, которые устанавливает большая часть пользователей. Настройка каждого из них не займёт много времени, но потребует внимания.
Настройка почты Яндекс
Отнюдь не все мобильные устройства на базе ОС Андроид имеют в комплекте поставки родной софт для работы с разными почтовыми сервисами. Тем счастливчикам, у которых есть смартфон с вшитым в оболочку приложением, никаких дополнительных программ для настройки почты Яндекс не понадобится. Требуется только выбрать, какой протокол идеально подойдёт для нужд пользователя.
- В этом случае на смартфон будет приходить только копия письма, редактирование писем будет отображаться только в телефоне, а не в настоящем почтовом ящике;
- Это высший пилотаж для любых почтовых сервисов, но не все работают с протоколом этого типа. Яндекс поддерживает протокол этого типа.
Лучше остановиться на протоколе IMAP, так как это более совершенный вариант. Настройка в данном случае происходит так:
- Заходим в приложение Mail, выбираем нужный протокол (IMAP);
- Появляется окошко, где нужно ввести логин, пароль, после чего появляется строчка SMTP – SMTP.YANDEX.RU. Если этой строки нет, то её следует ввести вручную, выбрав порт 587. Тип безопасности – нет, удалять сообщения – никогда. После чего нажимают на кнопку Далее;
- Всё почтовый ящик готов, им можно пользоваться с возможностью редактирования.
После этого можно настроить почту под свои потребности. Добавить разделы ящика для отдельных писем и изменить оформление страницы.
Настройка почты Mail
Для начала следует найти приложение Почта, которое стандартно установлено на Андроид. Заходят в программу, далее переходят на пункт E-mail и нажимают иконку Меню, после чего переходят в раздел Настройки. В верхнем левом уголке есть кнопка «Добавить аккаунт». После нажатия на неё появляется окно «E-mail поддерживает большинство популярных служб».
Тут будет две строчки, их требуется заполнить. Вписывают имя и пароль от своего почтового ящика.
В следующем окошке будет предложено выбрать тип аккаунта. Есть три варианта POP3, IMAP, Exchange. Лучше всего отдавать предпочтение второму варианту.
Заполняют окно, тут вводят «Сервер IMAP» imap.mail.ru, в графе Порт вводят 993. Указывают «Тип безопасности» – SSL/TLS, а в последней графе «Удаления сообщений с сервера» нужно выбрать вариант «Никогда».
Выполнив настройки остаётся нажать на кнопку Далее и пользоваться почтовым ящиком. Если нужно добавить ещё один аккаунт, то следует просто изменить данные в графах Пароль и Имя пользователя.
Настройка почты Рамблер
Перед настройкой следует убедится, что телефон подключён к интернету. Помимо этого в настройках, во вкладке Почтовые программы нужно выставить флажок напротив пункта «Я хочу получить доступ к почтовому ящику с помощью почтового клиента».
- Открывают программу Почта и входят в настройки учётной записи.
- В списке показанных аккаунтов выбирают пункт «Другое (POP3/IMAP)» (или «Добавить аккаунт»).
- В открывшейся форме вводят адрес, пароль почты и нажимают кнопку «Далее».
После этого необходимо ввести настройки входящей почты и нажать на кнопку «Далее».
- Протокол: POP (или POP3);
- Адрес вашей электронной почты, к примеру, [email protected];
- Вводят пароль от электронной почты;
- Вписывают сервер POP (SMTP): pop.rambler.ru;
- Тип безопасности – SSL/TLS;
- Порт 995, если используется порт SMTP, то вводят 465.
После этого почта Рамблер готова к использованию. Далее ящик можно оформить по своему усмотрению.
Устанавливая почтовый ящик Рамблер, нужно быть готовым к тому, что через некоторое время начнёт сыпаться спам. Этот почтовый сервис практически не защищён от спамной рассылки.
MailDroid
После скачивания и открытия программы, следует выбрать способ добавления учётной записи «Вручную». Сразу после этого на экране появится окошко выбора почтового протокола.
На серверах этого почтового клиента доступно два вида протоколов POP3 и IMAP. Нужно выбрать наиболее предпочтительный для себя и нажать кнопку с его названием. Затем открывается окно, где нужно указать такие данные:
- Адрес электронной почты и логин (должен полностью совпадать с адресом);
- Пароль. Для надёжности следует вводить пароль, состоящий из цифр и букв разного регистра;
- Сервер входящей почты (для протокола POP3 сервером является pop3.megagroup.ru, для протокола IMAP вводят imap.megagroup.ru);
- Порт входящей почты (995 для протокола POP3 и 993 для IMAP);
- сервер исходящей почты – smtp.megagroup.ru, порт исходящей почты – 587.
Галочку напротив пункта «Безопасное подключение TLS/SSL» ставить не нужно. После этого следует нажать на кнопку Далее. Всё, учётная запись добавлена.
myMail
Первый шаг при работе с этим почтовым сервисом – это настройка учётной записи. Эта программа все настройки определяет автоматически. Следует ввести просто свой почтовый адрес и пароль.
Если с настройкой возникли какие-то проблемы, разработчики просят обращаться к ним по электронной почте [email protected]. В письме следует написать о возникших проблемах. Разработчики обещают решить проблему максимально оперативно.
K-9 Mail
Эту программу можно настроить по трём протоколам – IMAP, POP3, SSL. Специалисты рекомендуют выполнять настройку по первому типу протокола IMAP.
- Запускают приложение К9;
- Вводят имя почтового ящика и пароль;
- Если уже есть учётные записи, то нажимают на значок Плюс в правом нижнем уголке. Если записей ещё нет, выбирают настройку вручную;
- В появившемся на экране окошке выбирают протокол IMAP.
На открывшейся странице вводят параметры для сервера входящей почты:
- Сервер IMAP — imap.mail.ru;
- Безопасность — SSL/TLS;
- Порт — 993.
После этого нажимают на активную кнопку далее. На появившейся странице нужно ввести параметры для сервера исходящей почты.
- Сервер SMTP — smtp.mail.ru;
- Безопасность — SSL/TLS;
- Порт — 465.
После этого настройку можно считать оконченной. Если есть желание можно изменить внешний вид почтового ящика, а также добавить несколько отдельных папок, для автоматической сортировки писем.
Почтовый клиент для нескольких почтовых ящиков
Если у вас несколько почтовых ящиков, то наверняка возникало желание объединить всю корреспонденцию. Есть несколько способов, объединить письма в одном месте.
Многие разработчики электронных сервисов предусмотрели встроенную функцию сбора всех электронных писем в одном ящике. К примеру, попытаемся объединить письма со всех ящиков в одном аккаунте Gmail.
Предварительно нужно удостовериться в том, что в почтовой службе, откуда нужно собирать письма, есть специальный доступ по протоколу POP:
- После этого заходят в Gmail и нажимают «Настройки» в правом верхнем уголке.
- Переходят на вкладку Аккаунты и находят здесь раздел «Получать почту из других аккаунтов».
- Добавляют аккаунт, вводят адрес нужной электронной почты, после чего нажимают на кнопку «Далее».
- В конце требуется ввести пароль, желательно сложный. Чтобы обмен корреспонденцией между провайдерами был безопасным, следует включить опцию «Всегда использовать защищённое соединение (SSL) при получении почты».
- Затем тапают по кнопке «Добавить аккаунт».
- Всё, теперь письма, приходящие на дополнительный электронный адрес, будут автоматически собираться в Inbox вашего Gmail. Можно добавлять столько электронных адресов, сколько необходимо.
Несмотря на обилие мессенджеров, которые можно использовать для отправки фотографий и файлов, многие по-старинке используют электронную почту. Почтовые сервисы также востребованы у деловых людей, так как позволяют собирать приходящую почту в отдельные папки.
Источник: tarifkin.ru
Настройка Gmail на Android
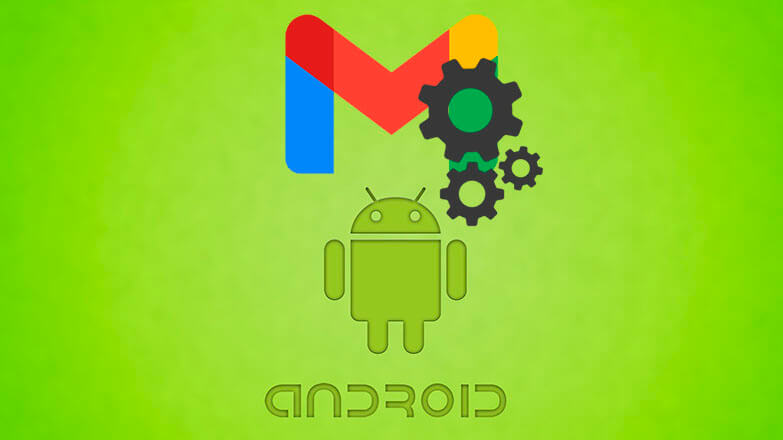
Gmail — фирменная почтовая служба от Google, которая предоставляет доступ к почтовым ящикам через веб-интерфейс или протоколы IMAP, POP3, SMTP. Объясним, как настроить почту Gmail на Андроиде или использовать электронку от Гугл через сторонние приложения.
Встроенное приложение
На устройства под управлением Android, приложение Gmail предустанавливают вместе с ОС, поэтому его не нужно загружать отдельно. Настройка софта выглядит так :
- Запустите ПО — бывает спрятано в отдельной папке с названием «Google» или «Софт». Выберите почту для авторизации — для наглядности используем Гугл.

- Введите адрес электронной почты или номер телефона, к которому она привязана и жмите «Далее».
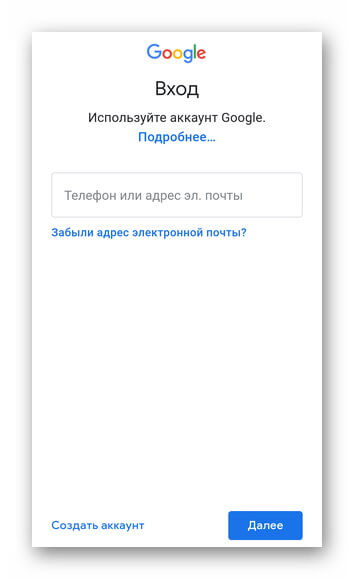
- На следующей странице введите пароль и снова тапните по «Далее».
- Если установлена двухэтапная аутентификация, подтвердите вход с помощью личного смартфона.
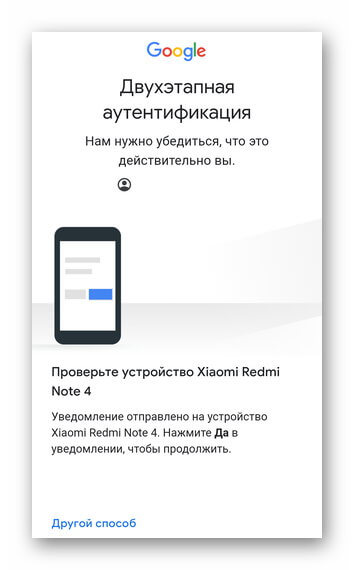
- Предложение добавить телефон разрешено пропустить, нажав по соответствующей клавише снизу страницы.

- Остается нажать «Принимаю», соглашаясь с условиями использования сервиса, магазина Google Play и политикой конфиденциальности.
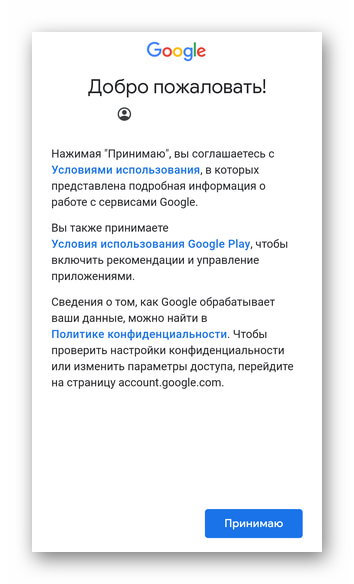
На смартфоны от Huawei/Honor невозможно установить приложение Gmail и сервисы от Google из-за санкций, наложенных США на компанию в мае 2019 года.
После синхронизации, пользователь попадет на главную страницу со входящими сообщениями, откуда нужно проследовать к параметрам почты :
- Откройте меню «Еще».
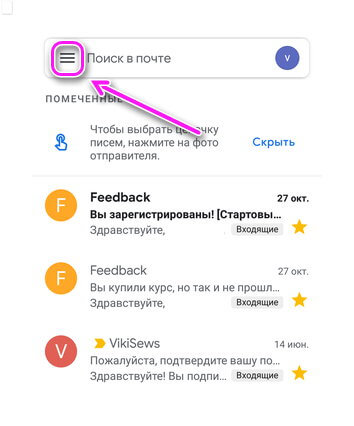
- Пролистайте вкладку вниз и тапните по «Настройки».
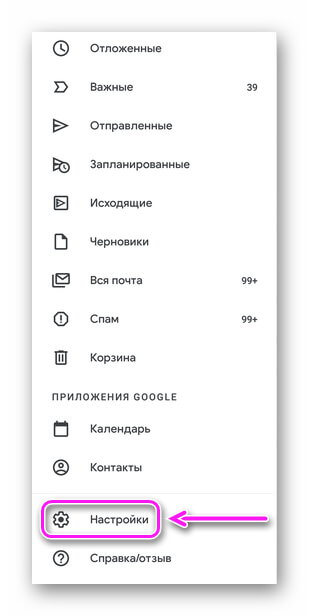
Настройки разделены на 2 раздела: общие и персональные. Поговорим о них отдельно.
Общие настройки
Перейдите во вкладку с соответствующим названием.
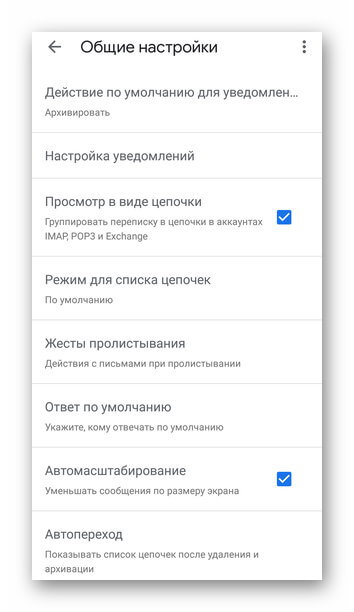
- Действие по умолчанию для полученного уведомления — архивировать или удалять.
- Настраивают уведомления: включают/отключают оповещения, всплывающие окна.
- Группируют цепочки переписок, устанавливают режим их просмотра (то, как они отображаются в интерфейсе).
- Устанавливают ответы по умолчанию.
- Активируют автомасштабирование — сообщения принимают размер, оптимальный под разрешение дисплея.
Рекомендуем: Как разблокировать планшет
Отдельно вынесен раздел «Подтверждение действий», где пользователь включает/отклюет подтверждение об удалении, архивации или отправке сообщения.

Персональные настройки
Настройка почты Gmail на Андроид бывает индивидуальной — для каждого аккаунта :

- Выберите почту из списка доступных.
- В «Аккаунт» скрывается тонкая настройка учетной записи с включением двухэтапной аутентификации, добавлением личной информации и наличием платежных карт.
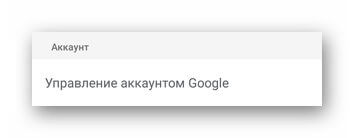
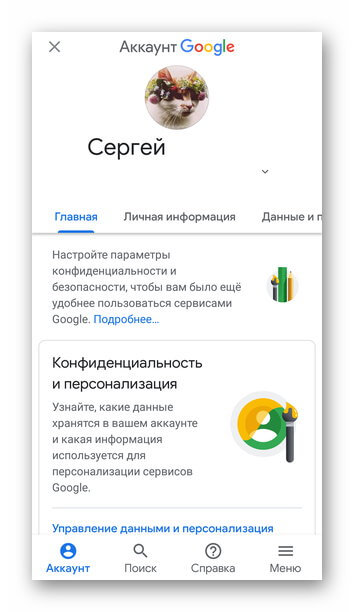
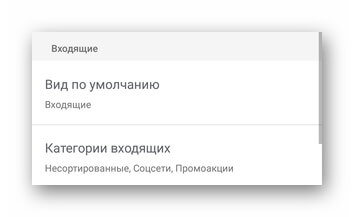
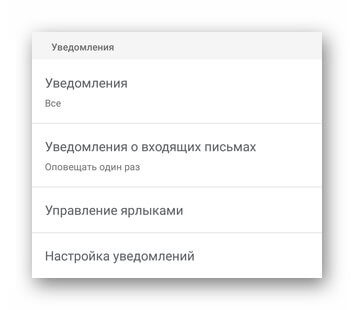
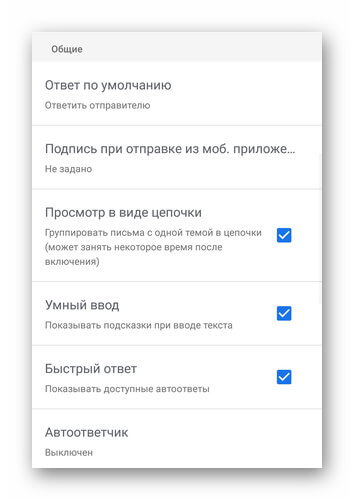
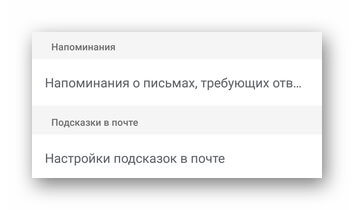
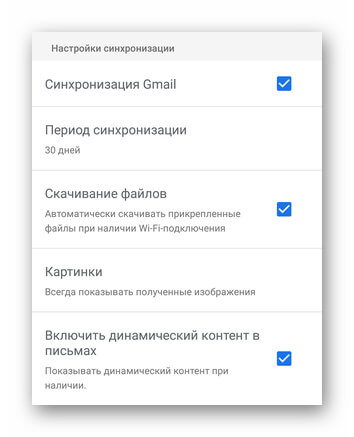
Больше настроек собрано в веб-версии почтовой службы.
Сторонние клиенты
Ящик от Google можно использовать в официальных приложениях от Яндекс, Mail.Ru, универсальных почтовых клиентах, вроде K-9 Mail, доступном в Play Маркет или Blue Mail, выложенном в AppGallery. Что для этого нужно :
- Открыть ящик на Gmail c помощью компьютера или использовать его ПК-версию через браузер на смартфоне. Тапнуть по иконке шестеренки рядом с аватаром учетной записи. Выбрать «Все настройки».
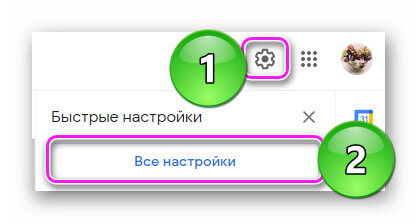
- Перейти во вкладку «Пересылка иPOP/IMAP».

- Активировать протокол, которым собираетесь пользоваться.
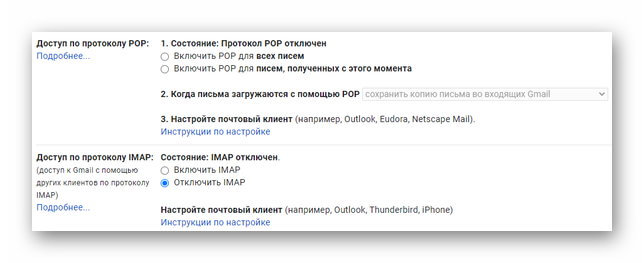
- Щелкнуть «Сохранить изменения» внизу страницы.
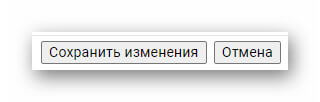
Работа с IMAP
В качестве примера приведена настройка входящих/исходящих серверов через приложение K-9 Mail. Приведенные ниже настройки можно использовать в аналогичных клиентах. Сперва :

- Запустите софт. Введите логин и пароль от почты Google и выберите «Вручную».
- Из списка предложенных протоколов, щелкните по «IMAP».
Рекомендуем: Как защитить паролем приложение на Андроид
Для входящей почты используйте следующие настройки :
- «Сервер IMAP» — imap.gmail.com;
- «Безопасность» — SSL/TLS;
- «Порт» — 993;
- «Логин» — укажите адрес электронной почты;
- «Аутентификация» — остается «обычный пароль»;
- «Пароль» — код для входа в учетную запись;
- «Автообласть имен IMAP» — не меняется;
- «Сжатие в сетях» — зависит от желаний пользователя.

Тапнув «Далее», необходимо ввести данные для исходящей почты :
- «Сервер» — smtp.gmail.com;
- «Безопасность» — SSL/TLS или STARTTLS;
- «Порт» — 465 / 587;
- «Логин/Аутентификация/Пароль» — используйте параметры, описанные для входящей почты.
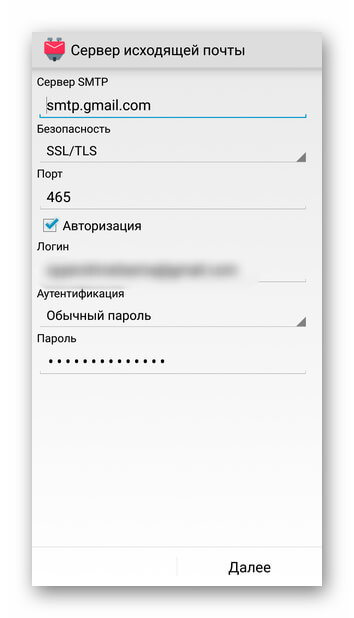
Настройте ящик и установите его название.


При входе, на почту придет оповещение об авторизации с неизвестного устройства, которую придется подтвердить вручную.

Работа с POP3
Если данные для исходящей почты SMPT остаются аналогичными таковым для работы с ИМАП, то настройки входящих изменяют в следующих пунктах :
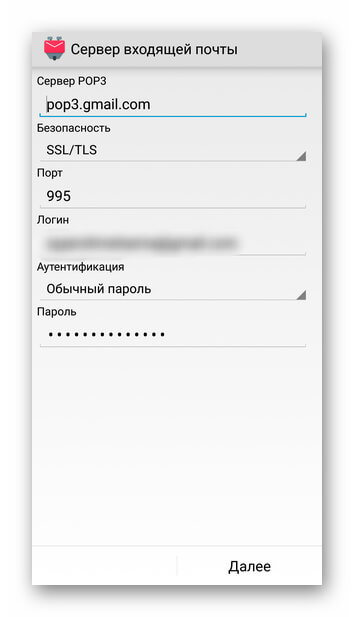
Вход через ПОП3 также придется подтвердить вручную.
Получение писем Gmail настраивают аналогично другим ящикам. Отличается только количество доступных параметров в фирменном приложении от Google.
Источник: appsetter.ru
