Заданные по умолчанию настройки исправления текста в Android и iOS уже упрощают набор сообщений, однако его можно сделать ещё эффективнее, просмотрев все параметры и перенастроив их под себя.
В Android для этого следует перейти в «Настройки» → «Язык и ввод» → «Gboard» → «Исправление текста». В этом разделе содержатся опции автоматической корректировки текста при наборе. Почти все они включены по умолчанию, но некоторые скорее мешают, чем помогают. Просмотрите список и оставьте только то, что вам необходимо.
В iOS не так много подобных настроек, но поведение системы при наборе текста всё же можно немного изменить. Откройте «Настройки» → «Основные» → «Клавиатура» и внимательно просмотрите подписи к тумблерам. Далеко не всё из того, что там есть, нужно большинству пользователей. Если предиктивный набор только сбивает с толку, а автокоррекция замедляет набор — смело отключайте их.
2. Используйте непрерывный набор
Пользователи Android могут значительно ускорить скорость печати, воспользовавшись функцией непрерывного набора. Она включена по умолчанию и позволяет вводить слова, не отрывая пальца от клавиатуры. Пробелы будут ставиться автоматически, когда вы поднимите палец.
Как настроить автокоррекцию текста и слов на Samsung Galaxy A10 под себя? Персонализация словаря
На iPhone такой метод печати тоже работает. Только чтобы воспользоваться им, придётся устанавливать стороннюю клавиатуру. Но об этом чуть ниже.
3. Задайте текстовые сокращения
И Android, и iOS умеют разворачивать заранее назначенные сокращения в слова или даже целые фразы. Мой любимый шорткат — это «хзхз», которое трансформируется в классический смайл ¯_(ツ)_/¯. Таким же образом с помощью двух-трёх символов можно вводить email-адреса, номера карт и другие данные, которые долго и сложно набивать вручную.
На Android сокращения настраиваются в меню «Настройки» → «Язык и ввод» → «Пользовательский словарь». Нужно нажать кнопку «Добавить», ввести фразу и придумать для неё сокращение.
На iPhone аналогичное меню находится в разделе «Настройки» → «Основные» → «Клавиатура» → «Замена текста». Для добавления шортката жмём на плюс в верхнем правом углу и вбиваем текст и его сокращение.
4. Включите режим печати одной рукой
Разумеется, печатать двумя руками быстрее и удобнее, но далеко не всегда они бывают свободны. Одной рукой телефон даже держать сложно, не то что текст набирать. Именно поэтому и придумали специальный режим, при котором клавиатура становится немного меньше и сдвигается к краю экрана.
Чтобы включить его в Android, нужно подержать палец на клавише с запятой, а потом — на кнопке с рукой, держащей смартфон. Стрелка у края экрана позволяет сдвинуть клавиатуру к другой стороне дисплея, а значок «Развернуть» — вернуться к обычному режиму.
В iOS режим печати одной рукой включается при долгом нажатии на кнопку с глобусом. Расположение клавиатуры относительно края экрана выбирается здесь же.
5. Попробуйте другую клавиатуру
Уже давно все мобильные ОС поддерживают альтернативные клавиатуры, поэтому обязательно стоит установить несколько и попробовать печатать на них.
Как на САМСУНГЕ настроить Т9/Включить или Выключить T9/Отключить авто подбор слов на АНДРОИД!
Для привлечения аудитории сторонние разработчики внедряют различные функции, среди которых есть немало интересных. Например, рукописный ввод, вставка гифок, стикеров и многое другое.
Источник: lifehacker.ru
Как настроить ввод текста на сенсорном экране


Правильные настройки клавиатуры сделают набор текста максимально комфортным. Мы расскажем, какие функции и приложения помогут в работе с сенсорным экраном.

Если вы хотите упростить набор текста на сенсорном экране, воспользуйтесь нашими советами по настройке клавиатуры.
Проверьте настройки клавиатуры
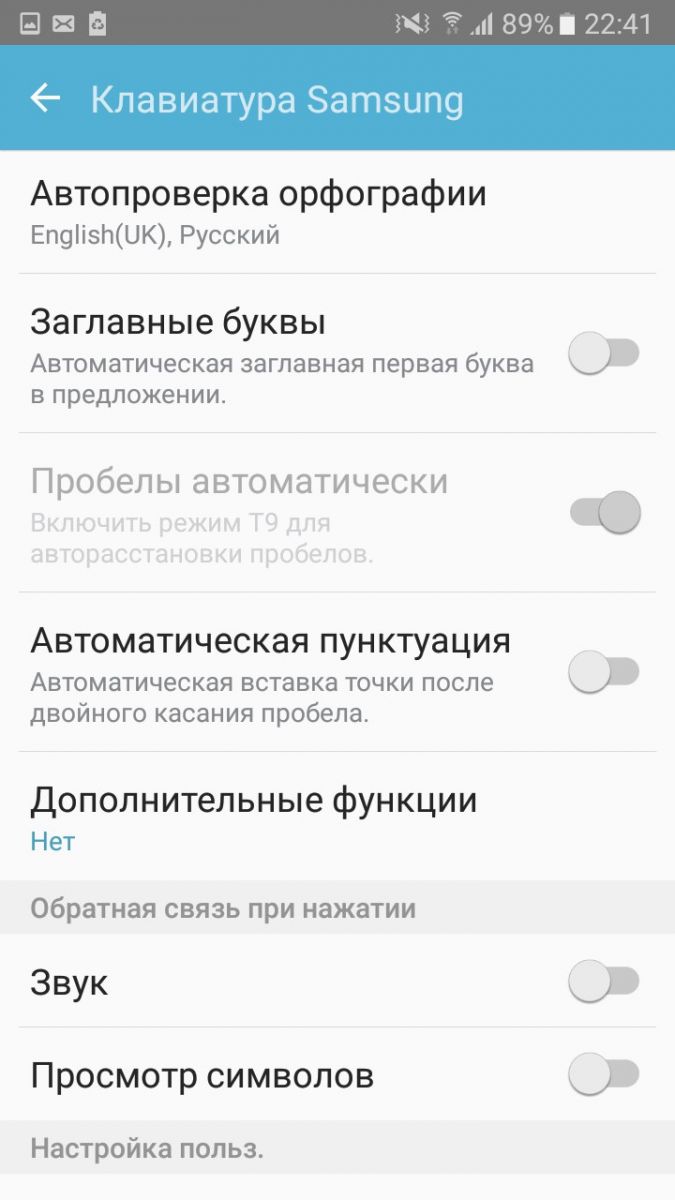
С правильными настройками сенсорной клавиатуры ввод текста на экране может стать проще. Некоторые начальные установки слишком его усложняют.
- Зайдите в приложение «Настройки» и выберете пункт «Язык и ввод», раздел «Настройки клавиатуры и ввода».
- Здесь вы можете включить автоматическое проставление заглавных букв, автопроверку орфографии или вставку точки после двойного касания пробела.
Сохраните часто употребляемые слова и сокращения
Если автокоррекция вашего смартфона не знает какое-либо слово, которое вы часто используете, добавьте его в пользовательский словарь.
В разделе настроек «Язык и ввод» найдите «Пользовательский словарь» и добавьте нужные слова и сокращения. В будущем смартфон будет распознавать слова из словаря и даже предлагать их для быстрого набора.
Увеличьте скорость набора с помощью свайп-клавиатуры
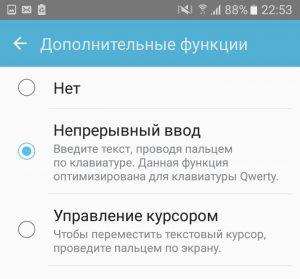
С помощью функции непрерывного ввода можно писать еще быстрее, правда, после некоторой «акклиматизации». Активировав свайп или скользящий набор, вам не придется нажимать кнопки по одной: просто водите пальцем от буквы к букве, не отрывая его от экрана.
Включить эту функцию можно в настройках клавиатуры. В меню «Язык и ввод» откройте «дополнительные функции» и активируйте «Непрерывный ввод». В зависимости от версии Андроид этот путь может отличаться, но названия пунктов будут похожи.
Используйте клавиатуру с нужными функциями и дизайном
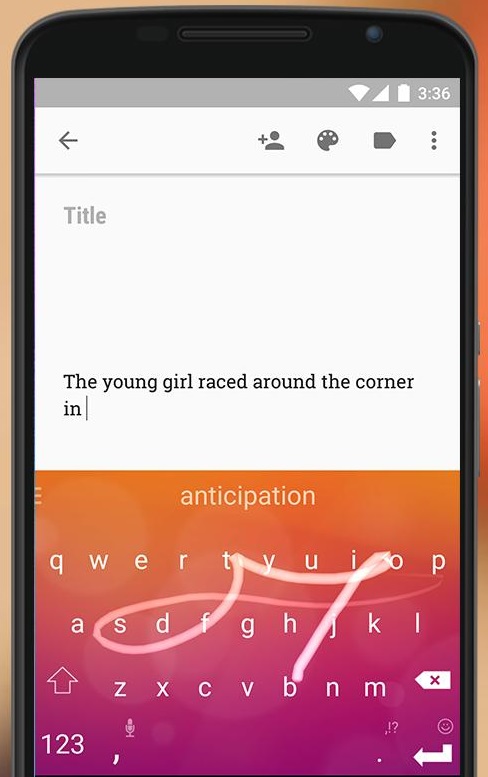
С помощью специального приложения для клавиатуры у вас будет больше возможностей для набора и распознавания слов. Хорошей альтернативой является SwiftKey для Андроид или для Ios.
- SwiftKey изучает ваши привычки, персонализирует набор слов и предлагает умную автоматическую коррекцию. Это сильно упрощает написание текстов.
- С помощью приложения можно разбить или переместить клавиатуру. Раскладка тоже настраивается по желанию пользователя.
Советы для быстрого набора текста
- Активируйте режим «одной руки»: это переместит клавиатуру в левый или правый край дисплея. Функцию можно включить в настройках смартфона, в Андроид-гаджетах она называется «Управление одной рукой».
- Если вы не хотите, чтобы автокоррекция заменяла «неправильные» слова, расширьте ваш словарь, добавив в него как можно больше пользовательских слов.
- В пункте меню «Замена текста» добавьте сокращенные команды.
- Если вы часто печатаете длинные тексты на своем Android-смартфоне, используйте Bluetooth-клавиатуру.
Источник: ichip.ru