
Откройте программу Easy Printer Manager и включите Advanced Mode (Расширенный режим). Рис. : В программе Easy Print Manager выберите Advanced Mode (Расширенный режим)
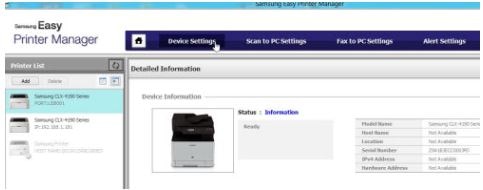
Выберите принтер и перейдите на вкладку Device Settings (Параметры устройства). Рис. : Выберите принтер и перейдите на вкладку Device Settings (Параметры устройства)

Выберите вкладку Network Settings (Параметры сети). Рис. : Щелкните Network Settings (Параметры сети)
- Device Name (Имя устройства): введите имя принтера, чтобы можно было его найти в беспроводной сети. По умолчанию в качестве имени устройства используется название модели принтера.
- IP Address (IP-адрес): введите IP-адрес принтера. Этот IP-адрес используется только для функции Wi-Fi Direct, он не используется для проводной или беспроводной сети. Рекомендуется использовать локальный IP-адрес по умолчанию (192.168.3.1).
- Group Owner (Владелец группы): включите этот параметр, чтобы назначить владельца группы Wi-Fi Direct для принтера. Владелец группы выступает в качестве точки беспроводного доступа.
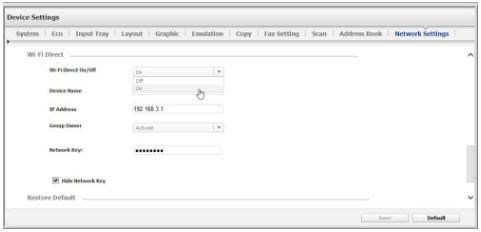
Підключення принтера HP Laser 107w по дроту, Wi-Fi, з смартфона Samsung.
Network Password (Сетевой пароль). Если принтер является владельцем группы, необходимо указать сетевой пароль, который требуется для других мобильных устройств, выполняющих подключение к принтеру. Можно настроить собственный сетевой пароль либо оставить указанный сетевой пароль, который создается случайным образом по умолчанию. Рис. : Параметры Wi-Fi Direct
Настройка беспроводной сети с помощью кнопки WPS Монохромный мф Samsung Моно лазерное МФУ SCX-3405W 20 стр/м
Настройка беспроводной сети (только CLP-325W(K)/CLP-326W)_ 45
Настройка беспроводной сети с помощью
Беспроводную сеть можно настроить с помощью кнопки WPS (
После подключения к беспроводной сети необходимо установить
драйвер устройства для печати из приложения (см. «Установка
Настройка беспроводной сети с помощью кнопки
Если устройство и точка доступа (или беспроводной маршрутизатор)
поддерживают режим WPS (Wi-Fi Protected Setup™), можно легко
настроить параметры сети, нажав кнопку WPS (
Если нужно использовать беспроводную сеть в режиме
инфраструктуры, убедитесь в том, что сетевой кабель отключен
от устройства. Способ подключения к точке доступа (с помощью
кнопки WPS или ввода PIN-кода на компьютере) зависит от
используемой точки доступа или беспроводного маршрутизатора.
См. руководство пользователя используемой точки доступа или
Необходимо проверить следующее:
Убедитесь в том, что точка доступа или беспроводной
Печать с телефона Android через Wi-Fi на сетевом принтере
маршрутизатор поддерживает режим WPS (Wi-Fi Protected
Убедитесь в том, что устройство поддерживает режим WPS
Убедитесь, что компьютер подключен к сети (только при
необходимости ввода PIN-кода).
Выбор сетевого подключения
Существует два способа подключения устройства к беспроводной
сети с помощью кнопки WPS (
Способ настройки с помощью нажатия кнопки (PBC) позволяет
подключить устройство к беспроводной сети путем нажатия кнопки
WPS (
) на панели управления устройства и кнопки WPS (PBC) на
точке доступа (или беспроводном маршрутизаторе),
поддерживающей режим WPS (Wi-Fi Protected Setup™).
Метод Персональный идентификационный код (PIN) позволяет
подключиться к беспроводной сети с помощью ввода
предоставленного PIN-кода на точке доступа (беспроводном
маршрутизаторе) с поддержкой WPS (Wi-Fi Protected Setup™).
По умолчанию в устройстве используется режим настройки с
помощью нажатия кнопки (PBC), который рекомендуется для
обычной беспроводной сетевой среды.
Подключение к беспроводной сети в режиме
настройки с помощью нажатия кнопки
Чтобы подключить устройство к беспроводной сети в режиме
настройки с помощью нажатия кнопки, выполните следующие
действия:
Проверьте состояние индикатора беспроводной сети.
1. Нажмите и удерживайте кнопку WPS (
в течение 2–4 секунд до тех пор, пока быстро не замигает
: Индикатор беспроводной сети медленно мигает.
Устройство начинает подключение к беспроводной сети.
Индикатор будет медленно мигать до нажатия кнопки на
точке доступа или беспроводном маршрутизаторе (не более
: Нажмите кнопку WPS (PBC) на точке доступа (или
беспроводном маршрутизаторе).
По тому, как работает индикатор беспроводной сети, можно
определить состояние подключения:
: Индикатор беспроводной сети быстро мигает.
Устройство подключается к точке доступа (или
: После успешного подключения устройства к
беспроводной сети индикатор непрерывно горит.
Подключение к беспроводной сети в режиме
настройки с помощью ввода PIN-кода
Чтобы подключить устройство к беспроводной сети, выполните
указанные ниже действия.
Проверьте состояние индикатора беспроводной сети.
1. Напечатайте отчет о конфигурации сети, в том числе PIN-код.
В режиме готовности нажмите кнопку Отмена (
управления и удерживайте ее приблизительно пять секунд.
Таким образом можно найти PIN-код устройства.
2. Нажмите и удерживайте кнопку WPS (
более 4 секунд до тех пор, пока не загорится индикатор
: Индикатор беспроводной сети медленно мигает.
Устройство начинает подключение к точке доступа или
3. В течение двух минут необходимо ввести восьмизначный
PIN-код на компьютере, который подключен к точке доступа или
беспроводному маршрутизатору.
Индикатор будет медленно мигать до нажатия ввода PIN-кода
(не более двух минут).
По тому, как работает индикатор беспроводной сети, можно
определить состояние подключения:
: Индикатор беспроводной сети быстро мигает.
Устройство подключается к точке доступа или
: После успешного подключения устройства к
беспроводной сети индикатор непрерывно горит.
Повторное подключение к беспроводной сети
При отсутствии подключения к беспроводной сети устройство
автоматически пытается повторно подключиться к точке доступа
или беспроводному маршрутизатору с помощью использованных
ранее параметров беспроводного подключения и адреса.
Устройство автоматически повторно подключается к
беспроводной сети в следующих случаях:
при перезагрузке устройства;
при перезагрузке точки доступа или беспроводного
Введение
Принтер – штука полезная, а хороший современный принтер полезен вдвойне. Сегодня мы постараемся объяснить неограниченному кругу покупателей Компьютерного Супермакета НИКС, что не нужно заниматься ретроградством – достаточно обладать знаниями о новых технологиях, и возвращаться к старому уже не захочется.
Речь пойдет о, так называемом, многофункциональном устройстве (МФУ), а названо оно так отнюдь не случайно. МФУ обладает возможностями сразу нескольких устройств. Количество функций у различных устройств может быть различным, но сегодня мы будем рассматривать девайс под названием Samsung SCX-3405W, поэтому набор «встроенных» функций, вполне конкретный. Основные из них – экономичная печать (принтер), цветное сканирование (сканер) и быстрое копирование (автономный копир).

Почему мы выбрали для обзора именно это МФУ от известного во всем мире корейского производителя? Да потому что оно современное и экономичное – способно полностью удовлетворить потребности небольшого офиса (читай заменить целую кучу оргтехники), а также чрезвычайно удобно для домашнего использования. К тому же, именно эта модель принтера (иногда будем называть МФУ так – не судите строго) отличается наличием встроенного модуля WiFi, который обеспечивает беспроводное подключение. При этом специалисты Samsung обеспечили «беспроводной МФУ» максимально полными гибкими настройками беспроводного интерфейса, чтобы пользователи могли настроить Samsung SCX-3405W, в соответствии со своими потребностями и конфигурацией сети. И, даже если локальной сети нет, все равно можно подключиться к этому принтеру по беспроводному каналу (об этом чуть позже).
Серия многофункциональных устройств Samsung SCX-3405 включает в себя, собственно, МФУ Samsung SCX-3405 с функциями печати, копирования и сканирования, Samsung SCX-3405W (добавлен Wi-Fi модуль), Samsung SCX-3405F с функцией факсимильного аппарата и автоматическим податчиком оригиналов (ADF), а также Samsung SCX-3405FW с полным набором функций перечисленных выше. Из всей серии мы выбрали Samsung SCX-3405W, потому что считаем, что именно это многофункциональное устройство обладает оптимальным набором возможностей и привлекательной ценой.
Подключаем принтер Самсунг к ноутбуку
Первое, что нужно сделать – включить сам печатник. Это необходимо для определения гаджета компьютером. Аппарат подключается при помощи USB-кабеля, один конец которого подсоединяем к корпусу, второй – соответственно, к системному блоку.
Устройства последнего поколения поддерживают подключение при помощи беспроводного подключения. Рассмотрим детальнее каждый случай.
Через кабель
Подсоединить устройство очень просто – достаточно вставить один конец кабеля в нужный разъем на нем, второй конец нужно вставить в соответствующее гнездо на системном блоке.

После этого включаем кнопку питания на принтерном корпусе. Обычно процесс запуска сопровождается световым или звуковым сигналом.

- После этого смотрим на монитор. Там должно появится сообщение о том, что обнаружено новое оборудование. Компьютер понял, что подсоединено новое устройство, но пока не понимает, какое. Чтобы ПК смог его распознать, нужно произвести следующую процедуру.

- Кликните левой кнопкой по значку «Пуск», затем выберите раздел «Устройства».

 Если в быстром доступе нет такого пункта, найдите его на панели задач.
Если в быстром доступе нет такого пункта, найдите его на панели задач. - Если настройка произошла автоматически, без ошибок, в списке активных подключений будет отображаться подключенный девайс. Если же этого не произошло, повторите подключение снова.

Через wi-fi
Если ваш девайс поддерживает соединение по беспроводной сети, включите компьютер и ждите, пока на компьютере появится сообщение об обнаружении нового устройства. Также гаджет появится в списке активных wi-fi подключений и в списке принтеров и факсов на ПК.
Setting up Wi-Fi Direct
You can enable Wi-Fi Direct feature by one of the following methods.
2. Using a Network-Connected Machine
Настройка принтера к работе
Зачастую подключенные гаджеты с корректно установленными драйверами начинают работать автоматически. Откройте меню параметров, выбрав соответствующий пункт в контекстном меню (вызывается кликом правой кнопки на иконку). Здесь можно настроить размер страницы, плотность чернил, разрешение (обычное, альбомном, книжное и тд). Для проверки правильности настроек рекомендуется распечатать тестовую страницу.
Сканирование
Несмотря на то, что Samsung SCX-3405W может печатать только черно-белые документы, его сканер цветной. Сканирующий элемент с оптическим разрешением 600 x 600 dpi способен отсканировать даже очень качественную фотографию, ведь благодаря эффекту интерполяции, разрешение сканера может достигать 4800 x 4800 точек на дюйм.
Для удобного управления сканированием можно использовать то же программное обеспечение Samsung Easy Printer Manager – оказывается это универсальный инструмент, что не может не радовать. Сканер в данном МФУ поддерживает также стандарт TWAIN – это значит, что вы можете использовать его в качестве источника изображений в TWAIN-совместимых приложениях, например в Adobe Photoshop. Кроме того, SCX-3405W поддерживает работу с драйвером загрузки рисунков Windows (WIA) – стандартный компонент Microsoft Windows 7, поэтому вы можете отсканировать изображение без использования каких-либо драйверов и программного обеспечения – сканирование можно осуществить средствами Windows 7.
Кроме того, для облегчения процесса сканирования, можно воспользоваться приложением Samsung Easy Document Creator (только для пользователей ОС Windows). Интерфейс приложения выглядит следующим образом:

Некоторые функции могут быть недоступны (в нашем случае, это отправка по факсу), а остальные элементы будут “активны” и сразу можно начинать ими пользоваться. Итак, с помощью Easy Document Creator можно запустить быстрое сканирование, простое сканирование с выбором определенных настроек, загрузить скан в один из сервисов в сети (Facebook, Flickr, Picasa, Google Docs или Twitter) и даже, преобразовать отсканированные документы в единую электронную книгу с форматом .epub. И все это очень удобно и быстро – буквально за пару кликов мышкой.
Копирование
Как подключить принтер через WiFi правильно. Самые распространенные ошибки при подключении и настройке

Если посмотреть на современные устройства для печати, то можно заметить, что в своем большинстве своем они имеют очень широкие функциональные возможности. В результате работать с ними обыкновенному человеку будет намного проще. Подключение без использования проводов на сегодня является одной из самых необходимых и востребованных функций, которая применяется в печатающих устройствах. Wi-Fi популярен еще и благодаря тому, что работа стала намного более комфортной и удобной, так как нет необходимости в использовании большого числа соединительных проводов.
Преимущество работы с принтером через Wi-Fi
Очень удобно работать с принтером? используя для этого возможности беспроводного Интернета. Особенно это важно, если работа связана с частыми командировками. В домашних условиях тоже часто бывает необходимым подключение принтера через WiFi. Самое главное преимущество — это отсутствие большого числа кабелей, которые используются для подключения устройств между собой.
При организации собственной сети многие пользователи сталкиваются с тем, что для комфортной работы необходимо настроить общий доступ к используемому сетевому принтеру. Принтер можно подключить к любому персональному ПК, который находится в вашей сети.
Как подключить принтер через WiFi. Общая инструкция

- Сначала нужно подобрать принтер, который будет вам подходить. Он должен подключаться к роутеру.
- При помощи сетевого кабеля необходимо соединить сетевой порт роутера с принтером. Далее принтер соединяем с персональным ПК.
- На все компьютеры, которые будут находиться в сети, нужно обязательно установить все необходимые драйвера для выбранного принтера.
- Для устройства нужно установить статический IP. Лучше всего использовать адреса той зоны, где расположены другие устройства сети. Во всех адресах должны отличаться только четвертые сегменты. Когда произойдет активация, сетевой принтер будет иметь неизменный IP даже при условии, что в маршрутизаторе функция DHCP будет включена.
- Чтобы поиск устройства был удобен, а также во избежание путаницы, можно поменять имя принтера.
Подключение можно произвести используя встроенный Print Server. С его помощью происходит подключение. В результате открывается доступ с любого персонального ПК, который находится в зоне действия сети.
Как подключить принтер через WiFi в Windows XP

Вначале нужно подключить принтер к одному из компьютеров в сети. Для этого необходимо подключить его к USB-порту и загрузить все необходимые для его работы драйвера. Они чаще всего поставляются вместе с принтером на установочном диске. Для проверки правильности установки необходимо запустить печать пробной страницы. Если все установлено правильно, следующим шагом необходимо установить его как сетевой принтер.
Настройка сервера печати
Для подключения принтера через Wi-Fi вначале необходимо настроить сервер печати. Для этого необходимо подключить принтер к роутеру. Для настройки используется встроенное меню роутера. Чтобы в него попасть, нужно в любом браузере в строке поиска написать 192.168.1.1. Если IP адрес при настройке был изменен, то необходимо вводить измененный адрес.
В устройствах теперь можно увидеть принтер и проверить его состояние. Здесь самая важная настройка — это Printer location. В этой строке необходимо будет прописывать сетевой адрес устройства на каждом персональном ПК, которое включено в сеть. Принтер нужно установить на каждом компьютере. Когда запустится мастер настроек, там нужно будет отметить, что это будет сетевой принтер.
Адрес принтера указывается тот, что показан на роутере. Если не отобразилась модель принтера, на этом компьютере нужно произвести установку локального устройства. Если все прошло правильно, на каждом ПК оно становится установленным по умолчанию. Чтобы проверить, что все сделано правильно, можно распечатать пробную страницу.
Различные варианты подключения принтера

Можно назвать еще один способ того, как подключить принтер через WiFi. Данный способ будет идеальным, если IP адрес персонального ПК и ОС Windows седьмой версии находятся в одном радиусе с сетевым принтером. Для работы нужно на принтере включить Wi-Fi и на компьютере найти его.
Описанный выше способ того, как установить принтер через WiFi, может не сработать. Тогда необходимо открыть «Сетевое окружение», далее, кликнув по значку правой кнопкой, выбираем свойства и открываем «Сетевые соединения». Далее находим «Локальная сеть», и здесь нам нужна вкладка «Общие». Там находим протокол TCP/IP и в его свойствах прописываем IP адрес, который находим в инструкции к данному устройству.
Существует еще один способ того, как подключить принтер через Wi-Fi. Для его реализации на роутере нужно создать точки доступа. Для этого нужно соединить роутер с принтером, используя для этого Wi-Fi. В принтере нужно указать тип используемого кодирования и ключ доступа. Если показатель сети Wi-Fi будет гореть, это означает, что все сделано правильно.
Подключение сетевого принтера в Windows седьмой версии
Как подключить принтер через WiFi, если используется «Виндовс» седьмой версии? Установку можно будет значительно упростить. Для этого только для седьмой версии можно воспользоваться специальной утилитой. Она сможет автоматизировать весь установочный процесс.
В начале установки нужно убедиться, что модель сетевого принтера поддерживает маршрутизатор.
После подключения, так же как и в описанном выше случае, прописываем в адресной строке нашего браузера следующее: 192.168.1.1. Добавляем принтер. Теперь нужно выбрать для него порт. Переходим в раздел «Создать порт» и выбираем «Standart TCP/IP Ports».Следующим шагом мастер установки скажет, что необходимо прописать IP-адрес. Этот адрес для роутера и принтера должен быть одинаковым.
Теперь необходимо выбрать обычный тип устройства и продолжить дальше подключение принтера через WiFi роутер.

Нужно установить все необходимые для принтера драйвера. В предложенном списке найти нужную модель. После выполнения всех этих действий мастер установки предложит перейти к настройке общего доступа к устройству.
Мастер установки сообщит про корректную установку драйверов и предложит использовать принтер по умолчанию. Кликаем на кнопку «Готово», и теперь осталось настроить свойства порта.
Кликаем по установленному принтеру правой кнопкой мыши, и в его свойствах, в настройках TCP порта, следует выбрать протокол LPR и задать ему имя.
При подключении очень многие пользователи упускают из вида некоторые детали настроек, в результате которых не все работает так, как необходимо.
Самые распространенные ошибки при подключении и настройке
- Иногда могут возникнуть такие ситуации, что все вроде бы правильно сделано, а сетевой принтер через WiFi не печатает или печатает некорректно. Для решения данной проблемы можно использовать такое решение. Все известные производители дополнительно к оборудованию могут предлагать бесплатные утилиты, которые занимаются поиском и устранением неисправностей, возникающих в работе. Для решения проблемы такую утилиту достаточно будет запустить и следовать инструкциям.

При установке оборудования люди не всегда внимательно читают инструкцию, которая прилагается к оборудованию и рассказывает, как настроить принтер через WiFi.
Выбор места для установки роутера
Также необходимо выбрать правильное место для роутера. Зона покрытия роутера должна обязательно охватывать все те места, где необходим доступ. При слабом сигнале роутер нужно расположить таким образом, чтобы его сеть немного выходила за границы квартиры или офиса.
Источник: fb.ru
Как правильно подключить принтер с помощью Wi-Fi-роутера и другими способами
Наличие принтера дома или на работе позволяет мгновенно распечатывать всю необходимую информацию. При этом само подключение печатающего устройства может быть разными.
Учитывая современные тенденции, всё чаще у пользователей возникает необходимость создать беспроводное подключение. Это удобно, поскольку тогда нет привязки к компьютеру.

У каждого способа подключения есть свои особенности. Но если следовать инструкциям, всё обязательно получится.
Способы подключения
Перед тем как подключить свой принтер через Wi-Fi-роутер, нужно рассмотреть все доступные варианты. Возможно, беспроводной вариант окажется не оптимальным конкретно в вашей ситуации.
Всего можно выделить 4 способа подключения принтера:
- USB-кабель. Самый популярный и распространённый вариант, позволяющий подключить печатающее оборудование. Этот способ актуально использовать в том случае, когда роутер комплектуется разъёмом USB, а также обладает встроенной функцией печати по сети. Объективно удобный вариант подключения принтера к роутеру.
- LAN порт. Если через USB свой принтер подключить к роутеру не получается, можно воспользоваться альтернативным вариантом в виде LAN порта. Для этого у принтера должен быть встроенный принт-сервер и сетевой порт. Тогда подключение к маршрутизатору будет осуществляться через патч-корд.
- Wi-Fi. У некоторых современных моделей принтеров появился интегрированный Wi-Fi-модуль. Это позволяет подключиться между устройствами по беспроводной технологии. К примеру, соединение можно наладить между принтером с Wi-Fi и ноутбуком, который также по умолчанию оснащается аналогичным модулем.
- Аппаратный принт-сервер. Это уже отдельное устройство, к которому подключается принтер. В состав принтер-сервера входит LAN-порт, через который осуществляется соединение с маршрутизатором.

Теперь про каждый способ подключения следует узнать подробнее и более детально.
USB подключение
Если вам подходит вариант соединения через USB, чтобы подключить к своему роутеру печатающий принтер, тогда потребуется выполнить несколько действий.
Здесь последовательность будет примерно такой:
- соедините принтер с роутером, вставив соответствующий кабель в USB разъём;
- оба девайса при этом должны находиться в выключенном состоянии;
- теперь включите роутер и дождитесь, пока он загрузится;
- затем включайте сам принтер.
Вообще сам роутер отдельно настраивать не нужно. По умолчанию он должен автоматически распознать подключённый принтер. Убедиться в этом не сложно. Просто откройте веб-интерфейс маршрутизатора, и просмотрите карту сети. Здесь должна отображаться марка и модель вашего печатающего оборудования.
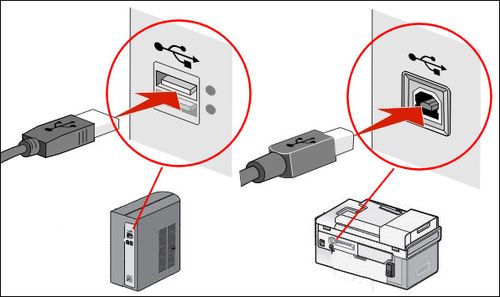
Если распознавание не удалось, тогда нужно проверить текущий статус принт-сервера. При рабочем состоянии это будет статус online.
Wi-Fi
Если у принтера в комплектации предусмотрен встроенный Wi-Fi-модуль, тогда у вас есть отличная возможность выполнить соединение по беспроводной технологии, не применяя никакие кабели, как через USB. Хотя вполне закономерно, что принтер потребуется подключить к источнику питания, то есть к розетке.
При этом Wi-Fi-подключение к принтеру может быть реализовано 2 способами.
- Через WPS. У каждого принтера свои инструкции для активации функции WPS. Поэтому тут лучше заглянуть в инструкцию. Обычно это делается с помощью физической кнопки на корпусе маршрутизатора, либо через веб-интерфейс. Активируйте WPS и подождите пару минут. Индикатор на роутере должен перестать мигать, а в карте сети отобразится принтер.
- WEP/WPA. Ручная настройка выполняется по аналогии с первым подключением к любому Wi-Fi-устройству по беспроводной технологии. Следует открыть меню принтера, выбрать настройки сети, найти свою домашнюю сеть, и подключиться к ней. Для этого обычно достаточно указать логин и пароль. Другие настройки не требуются.

У беспроводного подключения свои очевидные преимущества. Но встроенный Wi-Fi-модуль есть далеко не во всех моделях. Потому приходится искать альтернативные пути решения этого вопроса.
LAN-порт
Также в некоторых случаях используется подключение через LAN порт. Но это актуально лишь для тех пользователей, у которых в распоряжении оказался принтер со встроенным сетевым портом.
Тогда выполнить соединение можно с помощью кабеля LAN, то есть стандартного патч-корда. Соответствующий кабель чаще всего идёт в комплекте. Если его нет, воспользуйтесь патч-кордом от самого маршрутизатора. Плюс всегда есть возможность приобрести его отдельно в магазине.
Открыв меню устройства, требуется задать статический IP. Причём это рекомендуется сделать даже в тех ситуациях, когда в роутере работает DHCP служба. Это обусловлено тем, что IP у принтера будет постоянно меняться. Тем самым усложняется процесс поиска. Он может периодически исчезать из списка доступных для подключения устройств.
Либо же можно специально зарезервировать через настройки DHCP отдельный IP.

После выполненных манипуляций принтер должен быть отправлен на перезагрузку. Он сделает это автоматически, либо с помощью пользователя. Затем он отобразится в перечне сетевых устройств.
Остаётся только установить нужные драйверы от принтера и опробовать тестовую печать.
Аппаратный принт-сервер
Если у принтера нет сетевой карты или модуля Wi-Fi, а на роутере отсутствует USB разъём, тогда всё равно есть возможность организовать подключение через маршрутизатор. Только в этом случае потребуется отдельно купить себе аппаратный принт-сервер. Это отдельное устройство, которое будет выступать в качестве промежуточного звена между печатающим оборудованием и роутером.
У бюджетных устройств предусмотрен только один сетевой порт и такое же количество разъёмов USB. У более дорогих вариантов доступно сразу несколько USB. Опционально может присутствовать даже порт LPT.
У некоторых моделей принт-серверов производители предлагают интегрированный модуль Wi-Fi. За счёт этого реализовать соединение с принтером можно по беспроводной технологии, не используя кабель.
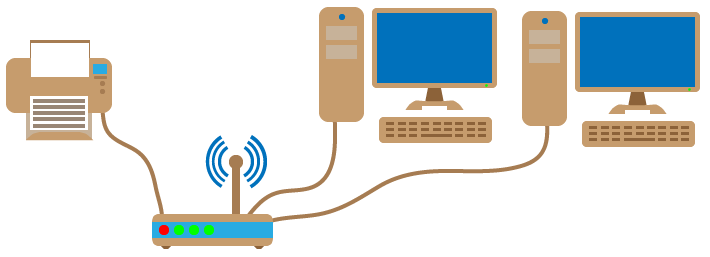
Подключение достаточно простое. Здесь требуется соединить принт-сервер с роутером, а сам принтер с принт-сервером.
Особенности настройки
Теперь непосредственно к настройкам сетевых принтеров через роутер. Поскольку способов подключения существует несколько, то и инструкции по настройке предлагаются отдельные.
Многих закономерно интересует вопрос, как настроить свой принтер через роутер, используя технологию беспроводного подключения Wi-Fi. Но из-за особенностей оборудования этот вариант не всегда можно реализовать.
Чтобы настройка принтера, подключаемого через роутер, не вызывала сложностей, следует отдельно рассмотреть все аспекты этого этапа подключения.
Роутер
Для начала о том, как выполняется настройка роутера. Если требуется установки принтера, используя для этого Wi-Fi-роутер, непосредственное вмешательство в конфигурации самого маршрутизатора не требуется.

Чтобы соединить два рассматриваемых устройства, то есть принтер и роутер, нужно выполнить пару действий. А именно включить оборудование, и применить один из рассмотренных способов.
Поскольку все данные в маршрутизатор уже введены, ничего отдельно и дополнительно настраивать не требуется. Важно, чтобы роутер распознал принтер. Если этого не произошло, тогда придётся заняться вопросом обновления программного обеспечения, переустановкой драйверов. Но на этом этапе проблемы возникают редко.
Компьютер
А вот настройка ПК наверняка потребуется. Прежде чем подключить принтер к своему роутеру, используя USB или Wi-Fi, нужно будет внести некоторые корректировки в конфигурацию компьютера.
Без этого настроить принтер, подключаемый по сети через роутер, может и не получиться. В случае с использованием операционной системы Windows 10 инструкция будет иметь такой вид:
- откройте меню «Пуск» и выберите категорию «Устройства»;
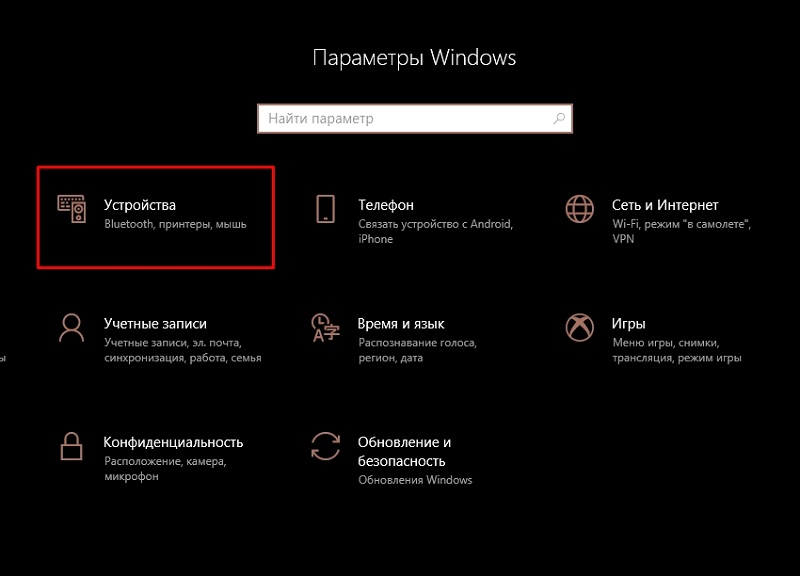
- слева в меню находится блок «Принтеры и сканеры», на который нужно нажать;
- теперь кликните по изображению плюса с подписью «Добавить принтер или сканер»;
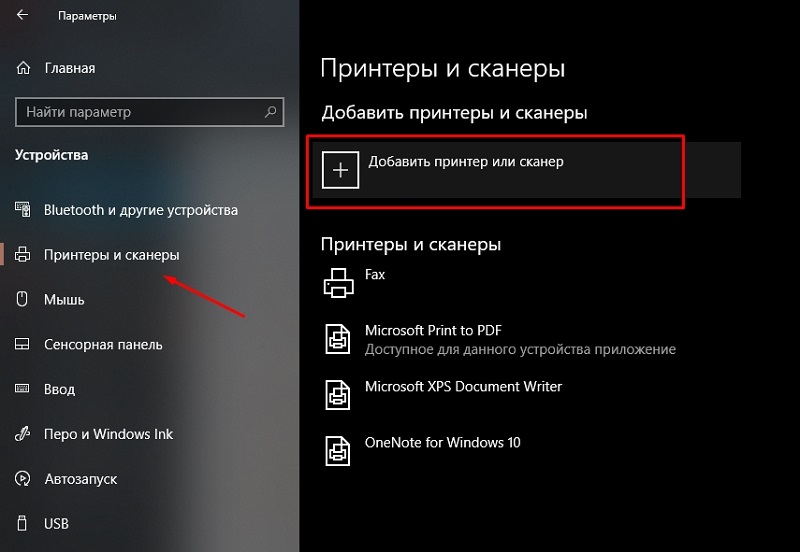
- если автоматическое распознавание не удалось, тогда нажмите на ссылку внизу, где указывается, что нужный принтер в списке отсутствует;
- теперь поставьте метку на первый пункт из списка, где написано «Добавить принтер по TCP/IP»;
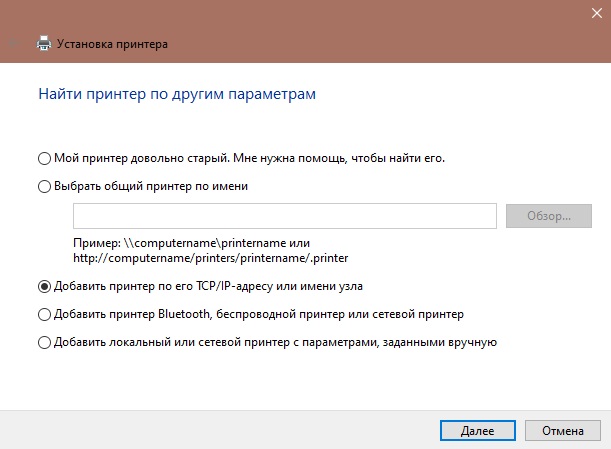
- затем на кнопку «Далее»;
- в графе «Тип устройства» выберите TCP/IP;
- перепишите адрес роутера, который располагается обычно на задней крышке устройства;
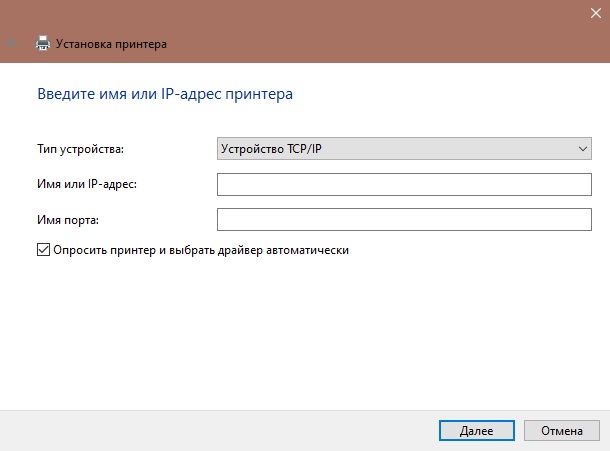
- дождитесь завершения поиска порта, задайте параметры оборудования;
- найдите протокол LRP и укажите любое удобное вам имя;
- установите свежую версию драйвера;
- отключите общий доступ к оборудованию;
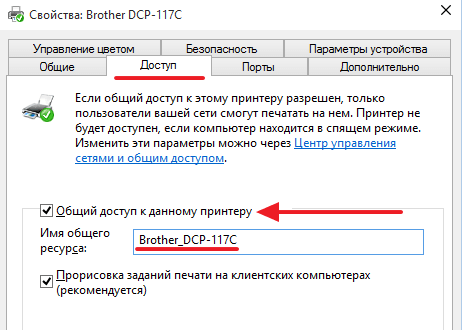
- попробуйте выполнить пробную печать.
В подавляющем большинстве случаев выполненных действий оказывается достаточно для подключения по сети принтера.
Тем самым вам удалось подключить свой принтер непосредственно через роутер к компьютеру, и использовать его для разных целей и задач.
Более того, в настоящее время есть отличная возможность установить принтер по беспроводной технологии через роутер, используя для этого мобильные гаджеты.
При этом нюансы подключения зависят от того, на какой именно мобильной платформе работает девайс. Это может быть iOS или Android.
Подключение к iOS
Владельцы яблочного смартфона iPhone могут настроить подключение через мобильный гаджет к своему принтеру, если последний обладает встроенным Wi-Fi-модулем.
Инструкция в таком случае будет иметь следующий вид:
- проверьте, что многофункциональное оборудование (МФУ) поддерживает технологию AirPrint;

- убедитесь, что все устройства, то есть принтер и iPhone, подключение к одной и той же беспроводной сети, а также находятся в радиусе её действия;
- откройте на телефоне программу для печати;
- перейдите в меню распечатки;
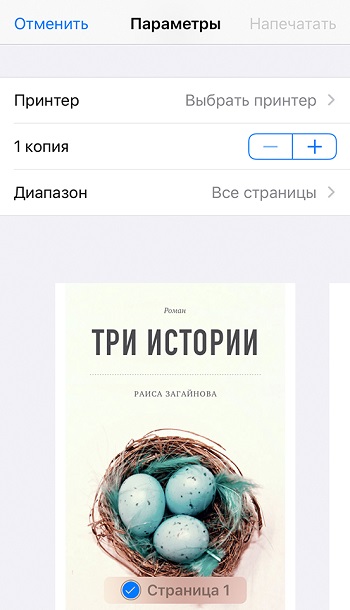
- выберите в списке устройств свой принтер;
- укажите необходимое количество копий, листов и других параметров;
- нажмите кнопку для запуска печати.
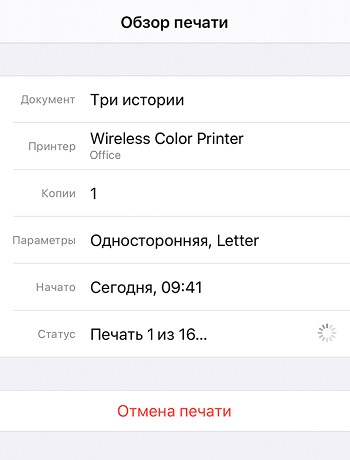
Если всё настроено верно, тогда без какого-либо проводного соединения с iPhone будет отправлена команда печати, и вы получите готовые листы с необходимой информацией.
Соединение с Android
Опять же, если у печатающего устройства есть встроенный модуль Wi-Fi, не обязательно использовать только компьютер или ноутбук для распечатки документов. Тут вполне можно обойтись смартфоном или планшетом под управлением мобильной операционной системы Android.
Для начала потребуется выполнить следующий перечень действий:
- подключите оборудование, заправьте картридж, убедитесь, что принтер готов к полноценной работе, включите его;
- выполните все необходимые манипуляции с маршрутизатором, о которых говорилось выше;
- включите функцию Wi-Fi непосредственно на принтере (через настройки или специальную кнопку на корпусе);
- подключите к своей домашней беспроводной сети мобильный гаджет.
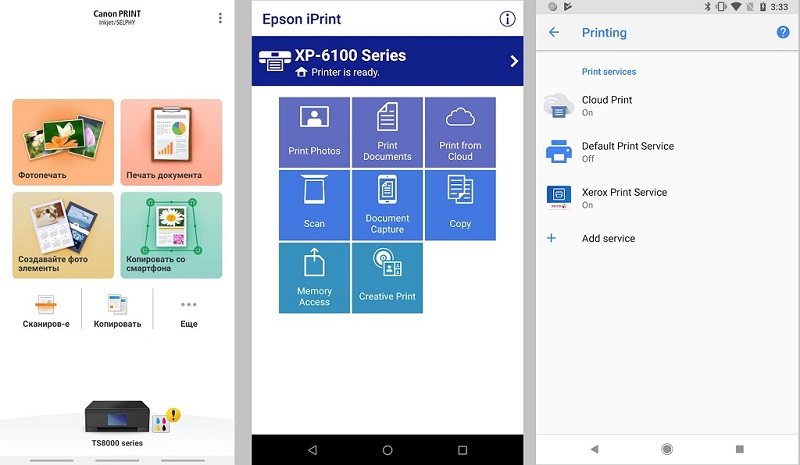
Теперь, когда подготовительные мероприятия проведены, на выбор пользователя предлагается сразу несколько вариантов подключения к принтеру через роутер с использованием Android-смартфона. Это прямое подключение, использование виртуального принтера, либо же удалённое подключение.
Проще всего выполнить прямое соединение. Здесь многое зависит именно от самого смартфона, поскольку ряд современных моделей даже без стороннего программного обеспечения способы подключиться к сети, отправить фото или текстовый документ на распечатку. Также для мобильных устройств разработаны разные приложения, представленные производителями сами принтеров. К примеру, для печатающих устройств фирмы Canon предлагается фирменное мобильное приложение Canon Print.
Даже без фирменного софта можно применить универсальные мобильные программы. Обычно в таких ситуациях нужно:
- установить программу на Android-смартфон;
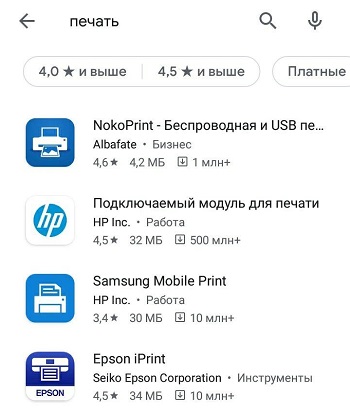
- запустить приложение;
- настроить подключение с принтером;
- дождаться отображения результатов поиска доступных устройств;
- выбрать свой принтер;
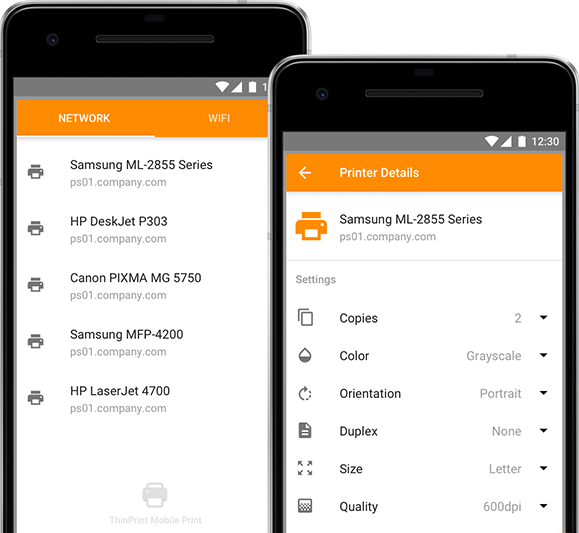
- указать путь к документу, который нужно распечатать;
- подтвердить намерение выполнить распечатку.
Используя мобильный девайс, можно без особых усилий и проблем распечатывать любые документы, фотографии по беспроводной технологии.
Но, как вы понимаете, здесь важно предварительно настроить подключение самого печатающего оборудования через маршрутизатор. В зависимости от модели устройства, выбирайте соответствующий способ подключения.
Самостоятельно настроить подключение принтера с использованием маршрутизатора не сложно. Достаточно следовать инструкциям и учитывать функциональные возможности своего оборудования.
Приходилось ли вам подключить МФУ через роутер? Какой способ соединения вы считаете самым удобным, эффективным и правильным? Сталкивались ли с какими-то сложностями?
Подписывайтесь, пишите отзывы, оставляйте комментарии, задавайте актуальные вопросы по теме!
Источник: nastroyvse.ru