Презентация – отличный способ дополнить выступление. Но, к сожалению, на месте, где планируется использовать презентацию, не всегда есть проектор или компьютер, но есть телевизор. Как же вывести на него изображение?
Как показать презентацию на телевизоре с флешки?
Большинство телевизоров не распознают формат презентации. Некоторые модели имеют встроенный браузер, который позволяет скачать необходимые плагины и показать файл. В остальных случаях, чтобы показать проект нужно переделать его в видеоролик. При этом останутся все изображения, музыка и эффекты. В последних версиях PowerPoint появилась возможность изменить формат прямо в программе и потом перенести файл на флешку.
ВАЖНО. Также, с помощью программы Windows Movie Maker можно преобразовать слайды в формат avi и посмотреть на большом экране.
Способ 1: PowerPoint на телевизор с DVD—плеера
Если на месте есть DVD, то показать презентацию можно на нём. Для этого нужно сделать следующее:
Настройка показа слайдов в PowerPoint 2010 (48/50)
- С помощью программы, которая сможет переформатировать презентацию, открываем проект.
- Заходим во вкладку «Файл», потом в раздел «Сохранить и отправить» и там «Создать видео».
- Затем выбрать желаемое качество, отрегулировать длительность каждого слайда, указать звуковое сопровождение и курсор.
Когда всё настроено, нужно нажать кнопку «Создать видео» и подождать некоторое время. После создания, файл переносится на флешку или диск, вставляется в проигрыватель и показывается на телевизоре.
ВАЖНО. Чем выше качество видеоролика, тем больше весит файл. Большое разрешение рекомендуется выбирать для экранов с широкой диагональю.

Способ 2: Вид PowerPoint на телевизор через Apple TV
Эппл ТВ тоже позволяет показывать презентации. Это очень удобно – качество изображение зачастую выше, чем у большинства проекторов. Чтобы настроить Apple TV понадобиться следующее:
- Apple TV.
- Программное обеспечение Air Parrot или IPad или IPhone.
- HDTV с входом HDMI.
- Доступ к интернету.
Порядок действий следующий:
- установить Эппл ТВ;
- подключить его с помощью HDMI к ТВ;
- подключить к сети технику (посредством проводной сети или WI-FI);
- после включения телевизора выбрать вход для Эппл ТВ;
- подключить устройство, где сохранена презентация, к экрану.
ВАЖНО. Если всё было сделано верно, на телевизоре покажется ваша презентация и можно будет начать показ слайдов.
Способ 3: Подключить телевизор к ПК
Пожалуй, наиболее доступным и быстрым способом, является подключение компьютера или ноутбука к ТВ. Для этого потребуется HDMI кабель. У современных моделей он идёт в комплекте.
Чтобы таким способом показать свой проект на экране, нужно найти канал HDMI, подключить с помощью шнура оба устройства и выбрать ПК в настройках. В самом ноутбуке для настроек разрешения экрана зайти в раздел Изменить параметры дисплея.
ВАЖНО. Если в комплекте не было провода, его можно купить в любом магазине техники – они стандартны почти для всех моделей ПК и ТВ.
Показать слайды без проектора можно разными способами – выбирать наиболее подходящий нужно исходя из доступной техники. Однако самым простым и быстрым методом считается показ презентации через ПК, который подключён к ТВ посредством кабеля. Если же его на месте не оказалось, то вывести слайды на телевизор помогут другие способы.
Хорошие слайды с интересным звуковым сопровождением способны добавить красок любому публичному выступлению, будь то лекция в институте или презентация нового продукта. Но как быть, если на месте выступления нет компьютера или другого устройства, способного прочесть файл, а только телевизор? Решение есть, и в этой статье мы его найдём. Давайте разбираться, как через флешку посмотреть презентацию на телевизоре.

Демонстрация презентации PowerPoint на TV через usb-накопитель.
Немного теории
Как правило, телевизоры не в состоянии прочесть файл с расширением .pptx, исключением являются экземпляры со встроенным браузером, с помощью плагинов которого можно осуществить чтение. Для многих пользователей это настоящая проблема, особенно для тех, кто ни разу не слышал об объектах различных форматов. Проблема для многих, но только не для нас.
Большая часть презентаций создаётся в программном обеспечении Microsoft PowerPoint, которое входит в пакет Microsoft Office, поэтому мы и будем рассматривать именно его. Начиная с версии PowerPoint 2010, разработчики добавили возможность создания видео из исходного проекта программы прямо внутри продукта. Сделать это несложно, приступим?
Создание и настройка
Нам потребуется проект, из которого мы будем делать видео. В готовом варианте сохранятся все переходы и эффекты, также звуковое сопровождение и даже указка. Неплохо, правда?
Открываем проект и на панели управления переходим на вкладку «Файл». Далее, «Сохранить и отправить», «Создать видео». В открывшемся интерфейсе мы можем настроить качество:
- компьютерные мониторы и мониторы с высоким разрешением — высокое;
- интернет и DVD — среднее;
- переносные устройства — низкое.
И также можно указать, будет ли включено звуковое сопровождение и указка. Жмём «Создать видео» и ожидаем окончания обработки. Файл на выходе будет с расширением WMV, конвертировать его в другой формат можно соответствующими программами, таких в интернете предостаточно.
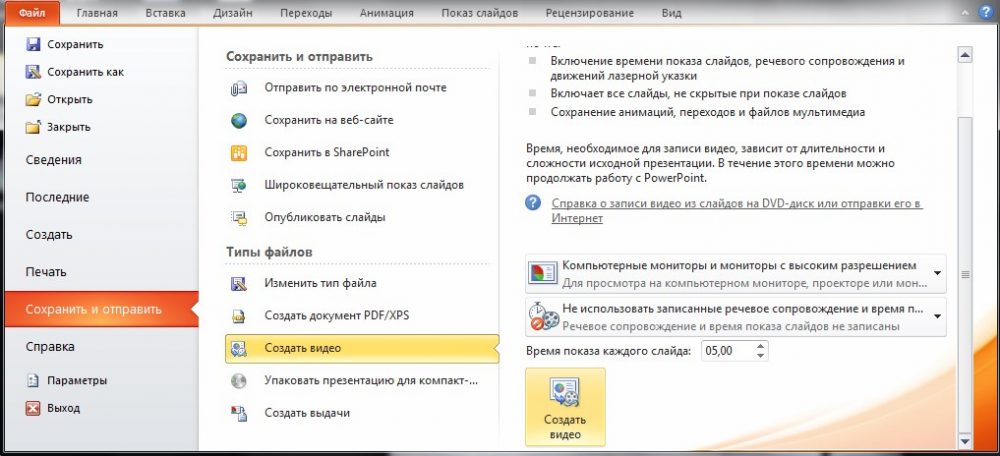
После подготовки проекта его можно перенести на флешку, а её, в свою очередь, вставить в порт на специальной панели телевизора, после чего запустить ролик.
Заключение
Показ слайдов с помощью проектора, B показ слайдов с помощью проектора, B показ слайдов с помощью проектора» (a 86) – Инструкция по эксплуатации Nikon COOLPIX-S1200pj

Спроецируйте снимки, хранящиеся во внутренней памяти или на карте памяти, в
автоматическом режиме показа слайдов.
Операции, описанные ниже, можно выполнить с помощью фотокамеры или
дистанционного управления (приобретается дополнительно) (
Включите фотокамеру и откройте крышку проектора.
• Если необходимо выбрать снимки для проецирования, используйте режим избранных
снимков, режим автосортировки или режим списка по дате.
• Откроется меню режима просмотра.
• При использовании пульта дистанционного управления перейдите к шагу 4 ниже.
Нажмите кнопку мультиселектора
H или I для выбора Показ
слайдов, затем нажмите кнопку
• Для изменения параметров показа слайдов, когда используется проектор, выберите
Показ слайдов, затем выберите Эффекты, Фоновая музыка или Интервал
кадров, затем нажмите кнопку
Проверьте положение фотокамеры и фокусировку по экрану режима
ожидания.
чтобы отрегулировать положение фотокамеры и фокусировку.
Нажмите кнопку мультиселектора
H или I для выбора
Старт, затем нажмите кнопку
• Для управления показом слайдов нажмите кнопку b на пульте
• Если выбрать Старт без применения настроек показа слайдов в шаге 3,
начнется показ слайдов с ранее выполненными настройками.
Начнется показ слайдов.
• Во время показа слайдов нажмите кнопку K на фотокамере или пульте
дистанционного управления для отображения следующего снимка или кнопку
отображения предыдущего снимка. Для перемотки показа слайдов вперед или назад
нужно нажать и удерживать необходимую кнопку.
• Во время показа слайдов нажмите кнопку k на фотокамере или кнопку
подтверждения выбора на пульте дистанционного управления для установки паузы,
или нажмите кнопку
k, чтобы отобразить экран паузы, а затем с помощью кнопки
J или K выберите
и нажмите кнопку
k на фотокамере или кнопку b на пульте
дистанционного управления для остановки показа слайдов.
• Если во время показа слайдов включена функция Фоновая музыка, громкость можно
настроить путем поворота рычажка зуммирования на фотокамере или с помощью
кнопок зуммирования на пульте дистанционного управления.
Источник: www.manualsdir.ru
Настройка демонстрации презентации


Большинство пользователей для запуска презентации в режиме демонстрации использую клавишу «F5», либо кнопку «Показ слайдов» которая находится в правом нижнем углу рабочей области программы PowerPoint:
Это все правильно. Но не многие используют дополнительные настройки, которые заложены в программу. А эти настройки дают дополнительные инструменты разработчику и автору при использовании презентации в режиме демонстрации.
Расширенные возможности демонстрации слайдов находятся в меню «Показ слайдов»:

Меню «С начала» — эквивалентно нажатию кнопки «F5» на клавиатуре;
«С текущего слайда» — данная опция эквивалентна кнопке «Показ слайдов»
и начинает демонстрацию с того слайда, который в данный момент открыт.
«Произвольный показ» позволяет задать логику показа слайдов. При этом открывается диалоговое окно «Задание произвольного показа». Для нужной последовательности показа переносим слайды из левой части панели в правую. В правой панели («Слайды произвольного показа») с помощью стрелок «вверх», «вниз» можем сортировать очередность слайдов:

«Настройка демонстрации». Данное окно имеет множество настроек.

«Управляемый докладчиком (полный экран)». Данная опция стоит по умолчанию. В данном режиме презентация демонстрируется во весь экран. Докладчик может листать слайды до завершения презентации.
«Управляемый пользователем (окно)». Данный режим предоставляет возможность изменять размер окна демонстрации и перемещать уменьшенное окно в нужное место на мониторе. Активизация опции «с полосой прокрутки» включает полосу прокрутки в правой части экрана.
«Автоматический (полный экран)». В данном режиме отсутствует возможно смены слайдов при помощи клавиатуры или мыши. Смена слайдов осуществляется либо автоматически по заданному времени, либо при помощи управляющих кнопок. Время можно задать в меню «Анимация», блок «Смена слайдов», «Автоматически после»:
![]()
Либо с помощью меню «Настройка времени»:

В блоке «Параметры показа» можем задать:
- «непрерывный цикл до нажатия клавиши «Esc» — в этом случае демонстрация будет циклически повторяться до тех пор, пока докладчик не нажмет клавишу «Esc»;
- «без речевого сопровождения». Если презентация сопровождается дикторским текстом или музыкальным сопровождением, что делается для создания самовоспроизводящейся презентации, которая работает без участия пользователя автоматической, то с помощью этой галочки можно отключить звуковое сопровождение. И работать с презентацией в обычном режиме.
- Параметр «без анимации» отключает эффекты анимации на всех слайдах.
- Параметр «Цвет пера» позволяет задавать цвет ручки, фломастера или выделения, которые можно использовать при демонстрации презентации:
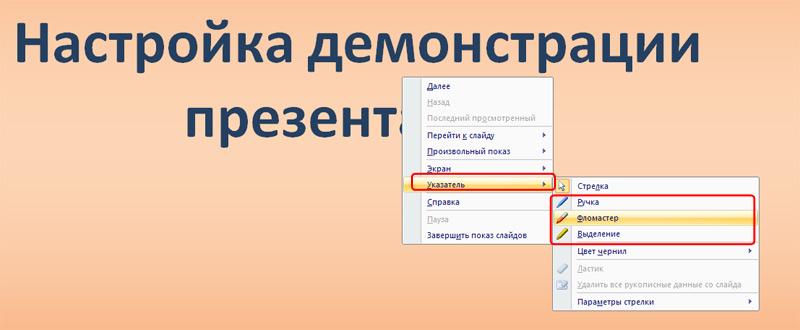
Опция «Использовать аппаратное ускорение обработки изображения» помогает анимации и смене слайдов работать более плавно.
Блок параметров «Слайды» позволяет настроить слайды для демонстрации: показывать все подряд, показывать с какого-то по какой-то или выбрать «Произвольный показ», который настраивается в меню «Произвольный показ» (см. в начале урока).
Блок параметров «Смена слайдов» позволяет настроить демонстрацию либо со сменой слайдов вручную, либо по заданному в настройках смены слайдов времени.
Опция «Несколько мониторов» предназначена для работы с несколькими экранами. В качестве используется ноутбук или компьютер докладчика, а вторым может быть проектор, демонстрирующий презентацию на большую аудиторию.
Следующая опция меню «Показ слайдов» – «Скрыть слайд». Перед демонстрацией презентации мы можем отметить слайды, которые нежелательны в данный момент при демонстрации и щелкнуть по кнопке «Скрыть слайд».
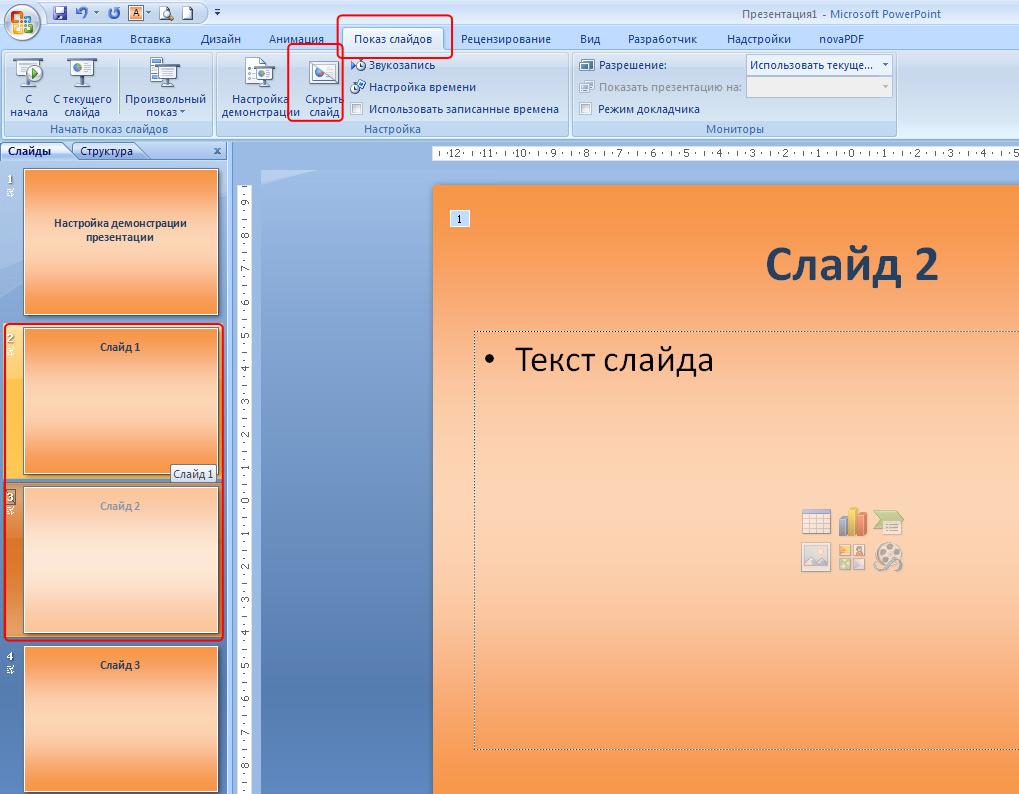
Скрытые слайды не будут отображаться при демонстрации.
Ну и наконец, еще одна важная опция – «Звукозапись». Позволяет записать в микрофон звуковое сопровождение для презентации:
Источник: presentation-creation.ru