Как передать изображение с макбука на телевизор LG?
- Заходим “Apple”, “Системные настройки”, “Звук”, “Выход”.
- В списке устройств выбираем свой телевизор. Если для вывода звук используется аудиосистема выбираем ее, важно чтобы устройство было ранее подключено к MacBook.
Как транслировать экран Mac на Smart TV?
Подключите устройство к той же сети Wi-Fi, что и устройство Apple TV или совместимый с AirPlay 2 телевизор Smart TV. Найдите видео, которое нужно транслировать. Нажмите значок AirPlay . В некоторых сторонних приложениях сначала может потребоваться нажать другой значок.
Как включить трансляцию с макбука на телевизор?
Если у вас устройство iOS (например, iPhone или iPad): откройте программу «Пункт управления» и коснитесь (Повтор экрана) на вашем устройстве iOS. Если у вас Mac: нажмите (AirPlay Видео) на панели меню. Выберите ваш телевизор. Экран вашего устройства Apple целиком отобразится на вашем телевизоре.
Как вывести изображение с MacBook на телевизор через Apple TV?
- Убедитесь, что компьютер Mac и Apple TV подключены к одной сети.
- Нажмите значок состояния AirPlay в строке меню, затем выберите свой Apple TV.
Как вывести изображение с мака на проектор?
Подключите MacBook к проектору
Setting up your projector and Macbook
Перед подключением кабеля и адаптера к MacBook и проектору необходимо включить оба устройства. Подключите адаптер к одному из портов MacBook. Затем подключите один конец кабеля HDMI или VGA к проектору, а другой конец — к адаптеру. Убедитесь, что кабель и адаптер подключены правильно.
Как включить AirPlay на Маке?
Для подключения Mac к Apple TV выберите иконку AirPlay в строке меню, в приложении iTunes или QuickTime либо откройте «Системные настройки» → «Мониторы» для определения экрана AirPlay (он будет работать в качестве беспроводного дисплея, подключенного к Mac).
Как подключить AirPlay к телевизору LG?
- Один конец кабеля HDMI подсоединить к приставке, второй – в разъем ТВ.
- Подключить Эппл TV к розетке.
- С помощью пульта/смартфона выбрать в меню ТВ HDMI, как источник сигнала.
Можно ли подключить Mac mini к телевизору?
и HDMI 2.0 поддерживают вывод видеосигнала, так что к компьютеру можно подключить внешний монитор, проектор или HD-телевизор.
Как транслировать экран айфона на телевизор Xiaomi?
Откройте на вашем телевизоре соответствующую функцию, активирующую Miracast. На смартфоне Xiaomi под управлением MIUI 11 зайдите в «Настройки» и найдите строку «Подключение и общий доступ». Активируйте переключатель пункта «Трансляция», и подтвердите включение Wi-Fi и Bluetooth на смартфоне.
Как перенести фильм с ноутбука на телевизор?
Выводим видео, фото и музыку на экран телевизора с компьютера или ноутбука Все что необходимо сделать, это открыть на компьютере папку с нужными файлами, нажать правой кнопкой мыши на видеофайл, аудио, или фото и выбрать «Передать на устройство». В списке должен появится наш телевизор. Выбираем его.
Как дублировать экран айфона на ноутбук через USB?
В пункте управления на iPhone (открывается жестом вверх с нижнего края экрана) нажмите по пункту «Повтор экрана». В списке доступных устройств для передачи вы увидите LonelyScreen, нажмите по нему. После подключения экран iPhone отразится на компьютере в окне программы.
Источник: windowslux.ru
Как подключить мой Mac к проектору через HDMI?
Как мне заставить мой Mac отображать изображение на проекторе?
Откройте меню Apple (щелкните в верхнем левом углу) и выберите «Системные настройки». Щелкните значок Дисплеи. Нажать на Кнопка обнаружения дисплеев для синхронизации изображений на MacBook и ЖК-проекторе или телевизоре.
Как отразить экран Mac через HDMI?
- Зайдите в меню Apple.
- Откройте «Системные настройки».
- Щелкните «Дисплеи».
- Щелкните вкладку «Расположение».
- Установите флажок «Зеркальное отображение», если вы хотите, чтобы на телевизоре отображалось то же содержимое, что и на экране ноутбука.
Как подключить MacBook Pro к проектору?
Пришло время подключить проектор к Apple MacBook: подключите шнур питания проектора к розетке. Нажмите кнопку включения / выключения проектора, чтобы включить его. Подключите проектор к Apple MacBook через кабель HDMI или VGA с конвертером.
Почему мой Mac не подключается к проектору?
Если ваш ноутбук Mac упорно отказывается распознавать проектор после того, как вы подключите два с помощью подходящего кабеля и адаптера, вам может потребоваться перезагрузить блок управления системой и энергонезависимую оперативную память, чтобы очистить старые или повреждены настройки дисплея.
Можете ли вы воспроизвести Netflix через проектор?
Большинство современных смартфонов и планшетов можно подключить к проектору через переходник HDMI. . Приложение Netflix доступно для Android как а также устройства iOS, и пользователи могут установить его на свой телефон для просмотра фильмов и шоу через проектор.
Как проверить, поддерживает ли мой Mac HDMI?
- Выключите устройство HDMI, когда ваш Mac включен.
- Отключите кабель HDMI от Mac, а затем снова подключите его.
- Включите устройство HDMI.
Как сделать зеркало на Mac?
- Нажмите кнопку Apple в строке меню в верхнем левом углу экрана.
- Нажмите «Системные настройки».
- Нажмите «Дисплеи».
- Убедитесь, что установлен флажок «Показывать параметры зеркального отображения в строке меню, если они доступны».
Могу ли я использовать любой монитор с MacBook Pro?
Многие модели MacBook Pro совместимы с Кабели для монитора HDMI. . Вы можете подключить монитор, чтобы использовать и он, и экран MacBook, или настроить ноутбук в виде закрытой раскладушки, при которой ноутбук остается закрытым, а внешний дисплей функционирует как единственный экран MacBook.
Как подключить мой MacBook к проектору через USB?
- Выключите MacBook и проектор Optoma.
- Подключите один конец кабеля USB к порту USB на задней панели проектора Optoma, а затем подключите другой конец кабеля к свободному порту USB на MacBook.
Как подключить MacBook Air к проектору?
Подключите VGA-дисплей или проектор: Используйте многопортовый адаптер USB-C VGA для подключения дисплея или проектора к порту Thunderbolt / USB 4 на MacBook Air. Подключение дисплея HDMI или телевизора высокой четкости: используйте многопортовый цифровой AV-адаптер USB-C для подключения дисплея HDMI или телевизора высокой четкости к порту Thunderbolt / USB 4 на MacBook Air.
Как заставить мой Mac воспроизводить звук через проектор?
Щелкните логотип Apple в верхнем левом углу экрана и выберите «Системные настройки». В окне «Системные настройки» нажмите «Звук» и на вкладке «Вывод» выберите параметр «HDMI».. Это должно производить как аудио, так и видео проекцию.
Как изменить настройки проектора Mac?
- Щелкните значок Apple в верхнем левом углу экрана.
- Выберите Системные настройки.
- Выберите Дисплеи.
- Щелкните вкладку «Расположение».
Почему мой проектор показывает только мой настольный компьютер Mac?
Если изображение на проекторе или экране компьютера отображается неправильно, возможно, вам потребуется отрегулировать настройки разрешения дисплея для компьютера и / или проектора. Перейдите в меню Apple в верхнем левом углу экрана и выберите «Системные настройки». Нажмите кнопку «Дисплеи».
Как мне заставить мой Mac распознавать мой монитор?
- Подключите монитор к Mac и откройте «Системные настройки»> «Дисплеи».
- Нажмите клавишу Alt / option. После этого должна появиться кнопка «Обнаружить дисплеи».
- Нажмите «Обнаружить дисплеи». Это должно привести к тому, что ваш Mac увидит внешний монитор.
Источник: c-pt.ru
Как подключить MacBook к телевизору: простые шаги для подражания

Технический эксперт по написанию текстов, который умеет писать сообщения об устранении неполадок в любой проблеме Mac и помог многим читателям спасти свои компьютеры Mac.
Максимально используйте свой Mac. Подключите его к телевизору. Таким образом, вы можете отразить все, от вашего Mac до большого экрана. Звучит довольно интересно, но знаете ли вы как подключить MacBook к телевизору?
Есть много причин, по которым вам следует это знать. Если вы используете телевизор в качестве внешнего монитора для MacBook, вы сможете смотреть на нем свои любимые сериалы или фильмы Netflix. Вы определенно могли бы улучшить свои впечатления от просмотра, если сможете смотреть свои любимые сериалы или фильмы Netflix на большом экране.
Еще одна веская причина — это то, что он пригодится, когда вам нужно делать презентации. Когда ваш MacBook подключен к телевизору, вашей аудитории не составит труда просматривать ваш контент. Достаточно сказать, что вы могли бы легко привлечь свою аудиторию, если бы ваш MacBook проецировался на большой экран.
Итак, если у вас есть MacBook, почему бы не использовать его максимально эффективно, научившись подключать его к телевизору. Эта статья покажет вам, как это сделать.
Часть 1. Две важные вещи, которые необходимо сделать перед подключением Macbook к телевизору
Прежде чем узнать, как подключить MacBook к телевизору, вам нужно учесть две вещи. Читайте дальше, чтобы узнать, что это за две вещи.

Убедитесь, что MacBook в отличном состоянии
Первое, что нужно учитывать, — это состояние вашего Mac. Ваш Mac в хорошем состоянии для подключения к телевизору? Вот в чем дело. Ваш MacBook работает в два раза больше, когда он подключен к телевизору, что создает большую нагрузку на графический процессор или графический процессор. Ваш MacBook может нагреться, если он не справится с этой задачей. Когда он нагревается, он может не работать.
Хуже того, он может рухнуть. Вы же не хотели бы, чтобы это случилось с вашим Mac Book, верно?
Итак, прежде чем подключить MacBook к телевизору, обязательно проверьте состояние MacBook. Для подключения к телевизору он должен быть в отличном состоянии.
Убедитесь, что вы выбрали правильный кабель
Второе, что нужно сделать, — это проверить порты, чтобы знать, какой кабель использовать. Вам нужно посмотреть, к чему вы подключаете свой MacBook.
Для старых моделей MacBook все, что вам понадобится, — это простой шнур HDMI. Это различные модели MacBook, для которых требуется только Кабель HDMI: Mac mini выпущен в 2010 году и позже, Mac Pro выпущен в 2013 году, а MacBook Pro с дисплеем Retina Display выпущен где-то между 2012 и 2014 годами.
Для более новых моделей MacBook вы, скорее всего, не найдете порта HDMI. У нового MacBook будет Порт Thunderbolt 2. Если ваш MacBook — более новая модель с портом Thunderbolt 2, вам понадобится адаптер. Этот конкретный адаптер называется Порт мини-дисплея на HDMI. Вместе с этим вам также понадобится кабель HDMI.
К сожалению, Apple не производит порт Mini Display Port для HDMI. Следовательно, вы не сможете получить этот конкретный адаптер в любом Apple Store. Однако вы можете получить их в интернет-магазинах, таких как eBay или Amazon.
Также есть большая вероятность, что последняя модель MacBook будет иметь порт Thunderbolt 3. Для этого конкретного порта потребуется переходник с USB-C на HDMI. К счастью, именно этот адаптер доступен в магазинах Apple. Имейте в виду, что всегда лучше придерживаться продуктов Apple.
Часть 2. Простые шаги по подключению MacBook к телевизору
Теперь вы готовы узнать, как подключить MacBook к телевизору. Два варианта ниже покажут вам, как подключиться к не Apple и Apple TV.
Опция 1. Подключайте MacBook к телевизору любого типа
Если вы хотите подключить MacBook к телевизору любого типа, просто выполните следующие действия.
Шаг 1. Подключите мини-порт дисплея к адаптеру HDMI.
Первое, что вам нужно сделать, это подключить крошечный конец адаптера Mini Display Port к HDMI к боковой стороне вашего MacBook. Затем вставьте кабель HDMI в Переходник DVI. Затем возьмите другой конец кабеля HDMI и выясните, где его подключить к телевизору. Он должен быть сбоку или сзади телевизора. Подключите его к любому доступному разъему HDMI.

Шаг 2. Обратите внимание на синюю вспышку.
На этом этапе экран вашего MacBook должен мигать синим. Если с экраном телевизора ничего не происходит, установите для него правильный режим ввода, нажав кнопку кнопка источника на вашем пульте.

Шаг 3. Настройте звуковое соединение
Теперь вы можете настроить звуковое соединение. Нажмите на Системные настройки на панели задач. После того, как на экране отобразятся системные настройки, выберите телевизор в качестве устройства вывода звука.
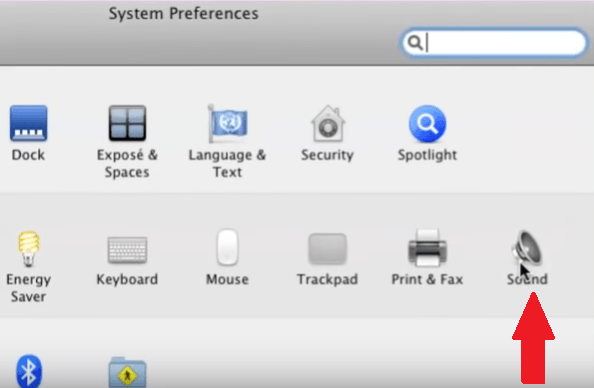
Шаг 4. Настройка дисплеев
Перейдите в Системные настройки и нажмите на Дисплеи. После того, как вы запустите окно Дисплеи, найдите Соглашение раздел. Если вы его не видите, нажмите на Определить дисплеи вкладка в нижней части окна.
Как только вы нажмете на нее, должно появиться расположение. Обязательно установите флажок рядом с Зеркальные дисплеи. Если вы хотите, чтобы экран вашего телевизора был основным дисплеем, снимите флажок.
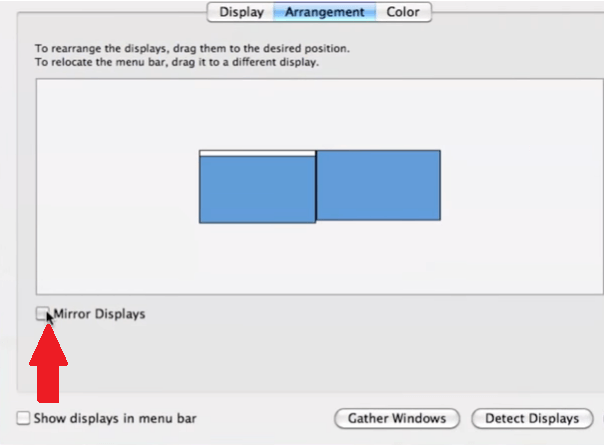
Шаг 5. Избавьтесь от черных полос
Если вы видите черные полосы по обе стороны экрана, вы можете избавиться от них, перейдя в Системные настройки. Нажмите на доступность. Нажмите Zoom. Когда вы видите Использовать жест прокрутки с клавишами-модификаторами и Использовать сочетания клавиш, отметьте их оба для увеличения.
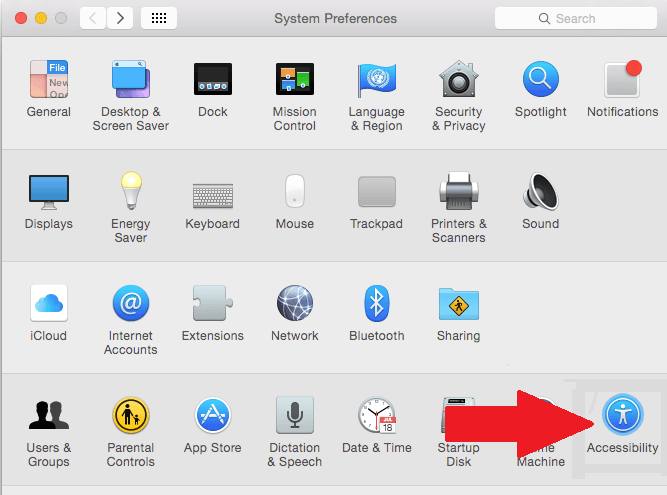
Вариант №2. Подключите MacBook к Apple TV
Вы также можете подключить свой MacBook к Apple TV. Следующие шаги покажут вам, как можно использовать Apple TV в качестве внешнего монитора.
Шаг 1. Нажмите Airplay на вашем MacBook.
Вверху экрана найдите AirPlay. Как только вы его нашли, щелкните по нему.
Шаг 2. Подключитесь к Apple TV.
Как только вы нажмете значок Airplay, вы увидите список Apple TV, которые находятся в вашем регионе. Чтобы подключиться к Apple TV, который вы видите в списке, просто нажмите на тот, который вам больше нравится.
Шаг 3. Обратите внимание на четырехзначный код.
На этом этапе вы должны увидеть четырехзначный код на экране проектора, или ваш MacBook должен автоматически подключиться к Apple TV.
Часть 3. Бонус: рассмотрите возможность использования PowerMyMac для обеспечения производительности MacBook
Независимо от того, подключаете ли вы MacBook с помощью кабеля или Airplay, вам необходимо убедиться, что он работает нормально. Если ваш MacBook не в лучшем состоянии, он не сможет подключиться к обычному телевизору, не говоря уже об Apple TV.
Чтобы убедиться, что ваш MacBook всегда в хорошем рабочем состоянии, вы можете использовать iMyMac PowerMyMac. Он делает именно то, что обещает, а именно: очистить свой MacBook. Таким образом, его можно оптимизировать для нормальной работы после подключения к внешнему монитору.
С PowerMyMac способна очистить ненужные файлы и удалить ненужные приложения, вам гарантировано больше места на вашем MacBook. Имея больше места на вашем MacBook, вы можете быть уверены, что он будет хорошо работать.
Будет меньше шансов, что он нагреется, пока он подключен к телевизору. Как вы хорошо знаете, MacBook, который сразу нагревается, вызывает проблемы. Вы бы не хотели, чтобы это случилось с вашим MacBook, не так ли? Вы можете проверить PowerMyMac ниже, чтобы получить бесплатную пробную версию.

Часть 4. Вывод
Вот и все. Как видите, подключить MacBook к телевизору довольно просто. Независимо от того, подключаетесь ли вы к обычному телевизору или Apple TV, вы можете легко это сделать. Это просто вопрос выбора подходящего кабеля для подключения к обычному телевизору. Если вы решите подключиться к Apple TV, вам просто нужно выполнить простые шаги, перечисленные выше.
Чтобы избежать возможных проблем, лучше всего поддерживать MacBook в хорошем состоянии. Реальность такова, что вашему MacBook придется усерднее работать, чтобы подключиться и проецировать изображение на большом экране. Следовательно, для хорошей работы требуется много места. Итак, очистите его с помощью iMyMac PowerMyMac чтобы избежать возможных проблем.
Вы используете телевизор в качестве внешнего монитора для MacBook? Если да, как подключить MacBook к телевизору? Не стесняйтесь делиться некоторыми своими советами и приемами с нашими читателями.
Рейтинг: 4.8 / 5 (на основе 84 рейтинги)
Источник: www.imymac.com