Разглашение: Некоторые ссылки на этом сайте являются партнерскими. Это означает, что если вы нажмете на одну из ссылок и купите товар, я могу получить комиссию. Однако все мнения принадлежат мне.
Как подключить проектор к ПК,
Как подключить проектор к ПК с Windows,
Как настроить проектор на ПК с Windows 7
В наши дни проекторы имели большое значение в школах, офисах, на общественных собраниях или для демонстрации чего-либо собравшимся людям. Это также намного дешевле, чем покупка или аренда монитора с большим экраном.
С помощью проектора всем людям можно очень легко показать слайды или вырезки из газет, независимо от расположения всех сидений. Не только встречи, но и проекторы также используются в живых выступлениях и в рекламе.
В этой статье я поделюсь с вами как подключить проектор к ПК или ноутбуку.
Как подключить проектор к ноутбуку?
Как правило, у ноутбуков размер экрана меньше, чем у мониторов ПК, в этом случае просмотр фильмов на ноутбуки может быть не очень хорошей идеей. Не о чем беспокоиться, если у вас есть проектор.
крутая функция windows 7
Подключите проектор к ноутбуку, следуя инструкциям ниже, и наслаждайтесь просмотром фильма на большом экране.
Шаг 1.

Сначала установите проектор лицом к экрану. Плагин к нему. Затем поместите ноутбук рядом с проектором.
Шаг 2.

Возьмите VGA кабель и подключите один конец кабеля VGA к порту COMPUTER 1N проектора.
Шаг 3.
Затем подключите другой конец кабеля VGA к разъему. порт монитора ноутбука.
Шаг 4.
Теперь включите ноутбук, затем включите проектор, нажав кнопку питания, а затем нажать кнопку наверху.
Шаг 5.
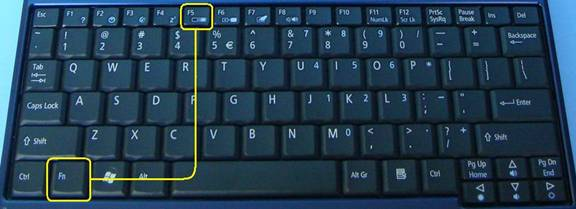
Когда ноутбук включится, удерживайте FN клавишу вниз и нажмите F or дисплей вместе, чтобы изменить отображение вашего ноутбука. Вам будут показаны некоторые варианты отображения. Выберите подходящий вариант.
Шаг 6.
После этого вам может потребоваться установить разрешение вашего ноутбука на 1024 × 768.
- Для этого перейдите на фон рабочего стола, щелкните правой кнопкой мыши где угодно на нем.
- Выберите свойства or Свойства графики.
- Затем выберите Настройки or общие настройки.
- Под Вкладка «Настройки», перейти к разрешающая способность, наведите на 1024 × 768. Выбирать Применить> ОК.
Для макинтош,
- Запустить Меню Apple, Затем перейдите к системные настройки.
- Выберите отображает предпочтения, после этого перейдите в Соглашение меню.
- Выберите Определить дисплеи кнопку.
- Проверить Зеркальные дисплеи вариант, если хотите, чтобы изображение отображалось через проектор.
- Также проверьте, Показать дисплеи в строке меню. В разделе ЖК-проектор выберите 1024 × 768.
- Если вы не можете найти 1024 × 768 как вариант, вам нужно будет выбрать Настройки отображения… Eсть хлеб на вашем Mac, а также на проекторе. Откройте панель проектора и установите 1024 × 768 на самую низкую частоту.
- Если описанные выше варианты не работают для вас, не беспокойтесь, потому что есть еще два других способа. Либо выберите КОМПЬЮТЕР 1 кнопка ввода ИЛИ выберите источник кнопка>КОМПЬЮТЕР 1> ВВОД.
Продолжайте читать, чтобы узнать, как настроить проектор на Windows 7 PC.
Настройка экрана Windows 7. Подробная инструкция
Как подключить проектор к ПК с Windows?
Настроить проектор на ПК с Windows очень просто, мы можем сделать это за считанные минуты. Следуйте инструкциям, чтобы продолжить.
Шаг 1.
Подключите кабель питания к проектору на шнуре переменного тока, а другой конец подключите к плате и включите.
Шаг 2.
Также включите ПК.
Шаг 3.
Затем вам нужно изменить некоторые настройки ПК с Windows.
- Нажмите на Start кнопку в нижнем левом углу.
- Перейдите на Панель управления.
- Выберите Настройки оборудования и звука.
- Найдите Монитор опцию.
- Затем нажмите «Подключиться к проектору».
Шаг 4.
После этого нужно выбрать настройку дисплея. Для вас есть четыре варианта.
- Показать рабочий стол только на дисплее компьютера: Эта опция предназначена для использования вашего текущего дисплея.
- Дубликат рабочего стола на проекторе: Эта опция предназначена для отображения вашего рабочего стола на обоих ваших текущих дисплеях, а также на проекторе.
- Расширьте рабочий стол до проектора: Эта опция предназначена для разделения изображения для двух дисплеев.
- Показать рабочий стол только на проекторе: Эта опция предназначена для отключения текущего дисплея и отображения рабочего стола только через проектор.
Шаг 5.
Выберите дубликат, чтобы защитить дисплей ПК через проектор.
Шаг 6.
Закройте окно настроек проектора.
Так что это как подключить проектор к ПК. Как я уже сказал, это будет очень простой процесс, который можно будет завершить за несколько минут.
Полезное
- Топ лучших ноутбуков до 800 долларов
- Лучшие смартфоны до 8000 индийских рупий
- Топ лучших ноутбуков для рисования
Итог: — Как подключить ноутбук / компьютер к проектору?
Теперь ты знаешь как подключить проектор к ПК или ноутбуку.
Если у вас остались какие-либо вопросы, свяжитесь с нами в поле для комментариев ниже. Мы были бы рады получить известия от вас.
Кроме того, если эта статья так или иначе вам помогла, поделитесь ею со своими друзьями и сообщите им. Это все на сегодня.
Прочтите далее, как исправить магазин Google Play, когда он постоянно закрывается?
Мак — технический писатель, который специализируется на том, чтобы помочь людям понять новейшее программное обеспечение, гаджеты и устройства. Он любит писать и любит делиться своими знаниями с другими. В настоящее время Мак работает экспертом по связям с общественностью в различных компаниях и пишет статьи с практическими рекомендациями на GizmoBase. Мак имеет более чем 10-летний опыт написания и редактирования контента для технологических компаний, включая Hewlett-Packard, Oracle и SAP. Его статьи публиковались в таких изданиях, как Huffington Post, Business Insider и Silicon Valley Business Journal.
Источник: www.gizmobase.com
Как подключить проектор к компьютеру

Проекторы сегодня стали достаточно распространенным явлением и применяются достаточно широко. Да, сейчас достаточно мало людей, которые используют их дома для просмотра фильмов, но вот в школе или офисе данное оборудование применяется часто для демонстрации презентаций и других материалов. Подключение проектора к компьютеру или ноутбуку -достаточно простая операция, которая почему-то у многих вызывает самые различные затруднения. Давайте попробуем вместе разобраться, как это делается.
Есть ли отличия в подключении проектора к компьютеру и ноутбуку?
Способ подключения к ноутбуку и компьютеру практически идентичный, за исключением того, что к ноутбуку не нужно подключать монитор и разбираться с его настройками, как в случае с ПК. Отметим, что перед подключением проектора крайне желательно выбрать монитор с максимально высоким разрешением. Далее в настройках монитора следует выбрать разрешение, которое ближе всего к воспроизводимому проектором.
Эта мелкая деталь очень важна, поскольку высокое разрешение проектор может и не воспринять, выдав фразу «Нет сигнала». В том же случае, когда разрешение монитора и проектора существенно отличаются, качество изображения оставляет желать лучшего. Причина проста – проектору приходится пересчитывать изображение, обрезать и растягивать его, подгоняя тем самым под свое разрешение. В связи с этим могут возникнуть проблемы с отображением деталей объектов или же текстовых сообщений (их будет просто невозможно прочесть).
Подключение кабеля
Для подключения проектора к компьютеру вам потребуется кабель HDMI или VGA, в зависимости от того, какие выходы у вас имеются на ПК и проекторе. Предпочтительнее, конечно же, HDMI, поскольку сигнал значительно быстрее и качественнее (без лишних шумов). Если же на проекторе и видеокарте ПК отличаются типы входов (такое бывает, когда на компьютере имеется только DVI, а на проекторе HDMI или VGA), то можно применить специальный переходник.
Как правило, кабель для подключения идет в комплекте с проектором, если же это не так, то купить его можно в любом магазине электроники, там же можно купить переходник. Главное, точно определитесь, какой именно разъем у вас на ПК и проекторе.

Настройка программного обеспечения
После того как вы решили все проблемы с соединением устройств между собой физически можно переходить к настройкам программного обеспечения. Если компьютер до этого работал, после подключения к нему проектора необходимо произвести перезагрузку. Далее щелкаем правой кнопкой мыши на рабочем столе и в контекстном меню выбираем пункт «Свойства». В появившемся окне нам нужна вкладка « Параметры ».
Щелкаем по изображению второго монитора, а чуть ниже под картинкой выбираем вторым дисплеем наш проектор. Теперь необходимо выставить оптимальное разрешение. Для того чтобы узнать какое разрешение является оптимальным для вашего проектора, можно воспользоваться документацией к нему. Далее ставим галочку напротив параметра «Расширить рабочий стол на этот монитор» и жмем «Применить».
Окончание работ
На завершающем этапе остается только перезагрузить компьютер, не отключая проектор, и все должно заработать, после чего можно заняться настройкой четкости отображения, цветовой гаммой, другими параметрами. Мы рассмотрели простейший способ подключения проектора к компьютеру для операционной системы Windows XP, однако в Windows 7 и 8 настройки производятся точно так же (просто названия отдельных вкладок могут отличаться).
Существуют также другие способы подключения проектора к компьютеру (например, дублирование или использование в качестве основного экрана). Настройка там производится аналогичным способом и отличается лишь на завершающем этапе (вместо «Расширить рабочий стол на этот монитор», выбираем дублирование и т.д.).
Источник: strana-sovetov.com
Miracast в Windows 7 – все, что вам нужно знать
Miracast – это встроенная функция в Windows 8.1 и Windows 10, поэтому компьютеры, которые работают под управлением Windows 8.1, а Windows 10 может транслировать свой экран на другой экран без проводов. Но могу ли я использовать Miracast в Windows 7 ? Ответ – да. Чтобы узнать, как использовать Miracast в Windows 7, продолжайте читать.
Этот пост состоит из трех частей:
- Что такое Miracast
- Могу ли я использовать Miracast в Windows 7
- Как использовать Miracast в Windows 7
Что такое Miracast
Miracast – это стандартная технология для беспроводных подключений. Он позволяет отображать ваши устройства (например, ПК, планшеты или мобильные телефоны) на экранах, таких как телевизоры и проекторы, без проводов и без проблем. Проще говоря, это считается HDMI через Wi-Fi.
Это широко распространенная технология, принятая многими производителями устройств, и Microsoft была одной из них. В результате для Windows 8.1 и Windows 10 поддерживается Miracast, и вы можете легко использовать Miracast.
Если на вашем компьютере установлена ОС Windows 8.1 или Windows 10, вы можете просто добавить свой телевизор или проектор. беспроводной.
Если ваш компьютер был обновлен до Windows 8.1 или Windows 10 из более старой версии, вы можете использовать адаптер Microsoft Miracast для подключения.
Могу ли я использовать Miracast в Windows 7
Хотя Microsoft не предоставляет встроенного Miracast в Windows 7 и Windows 8, вы также можете пользоваться Miracast на компьютерах с Windows 7.
Ранее При настройке вам следует проверить свой компьютер и посмотреть, поддерживает ли он технологию Miracast. Выполните следующие действия:
1. Поддерживает ли ваш компьютер Windows 7 технологию Miracast?
Вы можете использовать технологию Miracast, если ваш компьютер поддерживает беспроводной дисплей. Вы можете проверить информацию с помощью следующих методов:
Метод 1. Проверьте поддержку Miracast в cmd
- На клавиатуре нажмите клавишу с логотипом Windows
 и R одновременно, чтобы вызвать окно “Выполнить” .
и R одновременно, чтобы вызвать окно “Выполнить” . - Введите cmd и нажмите OK .

- Скопируйте и вставьте следующую команду в свой cmd и нажмите Enter .
netsh wlan показать драйверы

Если вы видите Wireless Display Support: Нет , ваш компьютер, к сожалению, не поддерживает Miracast. Но вы все равно можете транслировать изображение с экрана на телевизор через Google Chromecast, который является альтернативой Miracast.

Если вы видите Wireless Display Supported: Yes , значит ваш компьютер поддерживает Miracast, и вы можете использовать Miracast напрямую.. Затем переходите к следующей части: 2. Обновите доступные драйверы на вашем компьютере.

Метод 2: проверьте Поддержка Miracast в инструменте диагностики DirectX
- На клавиатуре нажмите клавишу с логотипом Windows
 и R одновременно, чтобы вызвать окно Выполнить .
и R одновременно, чтобы вызвать окно Выполнить . - Введите dxdiag и нажмите OK .

- Инструмент диагностики DirectX . Нажмите Сохранить всю информацию .

- Сохраните информацию на своем компьютере.
- Откройте только что сохраненный текст и найдите Miracast , чтобы проверить, доступен ли он.
Если Miracast не поддерживается, ваш компьютер, к сожалению, не поддерживает Miracast. Но вы все равно можете транслировать изображение с экрана на телевизор через Google Chromecast, который является альтернативой Miracast.

Если Miracast доступен, это прекрасно. Готово.

2. Обновлены ли драйверы устройств на вашем компьютере?
Поскольку Miracast доступен на вашем компьютере или ноутбуке с Windows 7, вы можете подключить экран компьютера к телевизору или проектору по беспроводной сети. Перед установкой убедитесь, что драйверы на вашем компьютере обновлены, особенно драйвер видеокарты и драйвер сетевого адаптера.
Есть два способа обновить драйверы: вручную и автоматически .
Обновление драйверов вручную – вы можете вручную обновить драйверы, загрузив последнюю версию драйверов от производителей и установив ее в вашем компьютере. Это требует времени и навыков работы с компьютером.
Автоматическое обновление драйверов. Если у вас нет времени или терпения, вы можете сделать это автоматически с помощью Driver Easy .
Driver Easy автоматически распознает вашу систему и найдет для нее правильные драйверы. Вам не нужно точно знать, в какой системе работает ваш компьютер, вам не нужно рисковать загрузкой и установкой неправильного драйвера, и вам не нужно беспокоиться об ошибке при установке.
Вы можете автоматически обновлять драйверы с помощью версии Driver Easy FREE или Pro . Но с версией Pro требуется всего 2 клика (и вы получаете полную поддержку и 30-дневную гарантию возврата денег ):
- Загрузите и установите Driver Easy.
- Запустите Driver Easy и нажмите кнопку Сканировать сейчас . Затем Driver Easy просканирует ваш компьютер и обнаружит проблемы с драйверами..
- Нажмите кнопку Обновить рядом с отмеченными устройствами, чтобы автоматически загрузить последние версии драйверов (вы можете сделать это с помощью БЕСПЛАТНОЙ версии. ). Затем установите драйверы на свой компьютер. Или нажмите Обновить все , чтобы автоматически загрузить и установить правильную версию всех драйверов, которые отсутствуют или устарели в вашей системе (это требуется версия Pro – вам будет предложено выполнить обновление, когда вы нажмете Обновить все ).
- Перезагрузите компьютер, чтобы изменения вступили в силу.
После обновления драйверов устройств на вашем компьютере теперь вы можете начать настройку Miracast для Windows 7.
Как сделать использовать Miracast в Windows 7
Теперь вы можете начать настройку Miracast в Windows 7. Есть два варианта использования Miracast в Windows 7.
Способ 1. Использование Miracast с Intel WiDi
Intel WiDi (Intel Wireless Display) – это технология, которая позволяет людям передавать потоковое видео на телевизоры по беспроводной сети. Поддержка Intel WiDi прекращена с 2015 года из-за Miracast в Windows 8.1 и Windows 10. Однако для пользователей Windows 7 вы можете продолжать использовать Intel WiDi.
Итак, если вы используете Intel WiDi, вы может транслировать экран вашего компьютера на другой экран через Intel WiDi.
- Настройте Intel WiDi, следуя руководству по продукту.
- Откройте программное обеспечение Intel WiDi. .
- Найдите свой беспроводной дисплей в программном обеспечении, а затем подключитесь к нему.
Для получения более подробной информации о настройке вы можете посмотреть это видео для подробностей:
Теперь наслаждайтесь видео с беспроводной трансляцией!
Способ 2: использование Miracast через адаптер Miracast
Другой вариант использования Miracast и трансляции экрана Windows 7 на другой монитор – использование адаптера Miracast или адаптера беспроводного дисплея.

- Вам понадобится адаптер Miracast или адаптер беспроводного дисплея. Вы можете найти этот тип адаптера в Интернете.
- Подключите адаптер беспроводного дисплея или защитный ключ к портам (обычно это порт HDMI или порт USB) на вашем телевизоре. или другой монитор, на который вы хотите транслировать.
- Включите телевизор или монитор.
- На компьютере с Windows 7 перейдите в Панель управления >Оборудование и звук >Добавить устройство .
- Добавьте телевизор или монитор к компьютеру.
Тада. Теперь вы можете транслировать экран Windows 7 на другой монитор.
Источник: frestage.ru