Какое приложение камеры лучше всего подходит для телефонов Android?
- Открытая камера. Open Camera — это бесплатное и простое приложение, с помощью которого можно делать фотографии и снимать видео с помощью смартфона. .
- Candy Camera. .
- Footej Camera 2. .
- Простая камера. .
- Камера FV-5 Lite. .
- Бесшумная камера. .
- ProCam X — Lite. .
- Бэкон Камера.
Как я могу быть более фотогеничным?
- Найдите свой лучший ракурс. У большинства людей на планете нет идеально симметричного лица, и асимметрия не всегда выглядит лестно, когда снимается через объектив. .
- Улыбайтесь глазами. .
- Используйте естественное освещение. .
- Возьми бумагу. .
- Направьте камеру вниз.
Как сделать хорошие снимки на телефоне Samsung?
- 11 советов по созданию лучших фотографий с помощью Samsung Galaxy S8. .
- Используйте касание, чтобы сфокусироваться. .
- Включите линии сетки. .
- Переключитесь в режим Pro. .
- Попробуйте новые украшения камеры. .
- Используйте фильтры. .
- Используйте выборочную фокусировку, чтобы добавить глубины вашему снимку. .
- Используйте ручную фокусировку, чтобы делать снимки очень резкими.
Почему моя камера Samsung такая медленная?
Причина может быть чрезмерное использование памяти и проблемы с программным обеспечением. Вы также можете использовать слишком высокое разрешение. Иногда камера просто тормозит по мере старения телефона.
Топ фишек Samsung Galaxy A52s – лучшие возможности телефона и камеры
Как настроить выдержку на Samsung?
Открыв камеру, перейдите в профессиональный режим и нажмите «Скорость затвора». Затем вы можете переключить Dual Aperture с от f / 2,4 до f / 1,5.
Как делать снимки с низким разрешением на Samsung?
- Откройте приложение камеры.
- Вы увидите значок настроек в левом нижнем углу — щелкните.
- Выберите разрешения.
Источник: alloya.ru
Как управлять настройками камеры Samsung Galaxy S8, настраивать режимы съемки, делать снимки экрана [Учебники]
Ваш Samsung Galaxy S8 оснащен 12-мегапиксельной основной камерой, которая по умолчанию уже делает снимки стандартного качества. Новичкам и обычным пользователям не нужно менять настройки, чтобы иметь возможность делать хорошие снимки, но если вы один из людей, у которых есть небольшой или продвинутый опыт в фотографии, есть настройки, которыми вы можете управлять, чтобы делать еще более качественные снимки.
В этом посте я расскажу, как делать снимки с помощью камеры Galaxy S8 и использовать другие функции. . Я также рассмотрел режимы съемки, которые вы можете использовать, и способы управления настройками камеры. Прочтите, чтобы узнать больше о камере вашего телефона.
Как делать снимки с помощью камеры Galaxy S8
Фотографирование с помощью Galaxy S8 должно быть одной из самых распространенных вещей, которыми вы можете заниматься, если у вас есть телефон с впечатляющей камерой. Как и на любом другом смартфоне, камерой легко управлять, чтобы делать действительно хорошие снимки. Но если вы новичок в телефоне и все еще учитесь им пользоваться, вот как с его помощью делать снимки:
- На главном экране проведите пальцем вверх, чтобы открыть Приложения .
- Найдите и коснитесь Камера , чтобы открыть приложение.
- Используйте дисплей в качестве видоискателя и наведите камеру на объект. Вы можете использовать следующие параметры для улучшения изображения:
- Чтобы сфокусировать снимок, коснитесь экрана. При касании экрана отображается шкала яркости. Переместите лампочку вверх или вниз, чтобы отрегулировать яркость.
- Чтобы добавить фильтр эффектов, проведите пальцем влево и коснитесь фильтра предварительного просмотра, чтобы применить его к экрану.
- Чтобы добавить режим съемки, проведите пальцем вправо и выберите режим.
- Чтобы быстро переключаться между передней и задней камерами, проведите по экрану вверх или вниз.
Бывают случаи, когда вам нужно быстро открыть камеру, чтобы делать важные снимки, но разблокировка телефона, смахивание вверх для доступа к приложениям и нажатие на значок камеры требуют времени. На самом деле вы можете использовать кнопку питания своего телефона, чтобы немедленно открыть камеру, и вот как вы это устанавливаете:
- На главном экране проведите пальцем вверх, чтобы получить доступ к приложениям.
- Найдите и коснитесь «Настройки».
- Нажмите «Дополнительные функции», а затем «Камера быстрого запуска».
- Теперь коснитесь переключателя, чтобы включить его.
После настройки теперь вы можете дважды нажать кнопку питания, чтобы открыть камеру. Вы также можете воспользоваться камерой и новым Bixby Vision.. Если этот параметр включен, вы можете направить камеру на объект или место, чтобы искать товары в Интернете, открывать новые места поблизости или переводить текст. Для этого выполните следующие действия:
- Из дома проведите пальцем вверх, чтобы получить доступ к приложениям.
- Нажмите «Камера»> Bixby Vision и следуйте инструкциям.
Дополнительная информация
В видоискателе камеры можно найти следующие параметры, и вот как они работают:
- Анимированные фильтры и красота : настройка оттенка кожи лиц. Добавьте анимированные эффекты к живому собственному видео.
- Галерея : просмотрите свое изображение или видео в приложении Галерея.
- Сделать снимок : сделать снимок.
- Записать видео : начать запись видео.
- Bixby Vision : используйте Bixby Vision для поиска или покупки похожих изображений в Интернете.
- Режимы, камера или эффекты : проведите пальцем по экрану право менять режим съемки. Проведите пальцем влево, чтобы добавить фильтр эффектов.
- Переключение камер : переключение между задней и передней камерой.
- HDR (насыщенный тон) : включает функции светочувствительности и глубины цвета устройства для создания более яркого и насыщенного изображения.
- Flash : Включение или выключение вспышки. Переключение между параметрами вспышки: включено, авто или выключено (только для задней камеры).
- Настройки камеры : открывает меню настроек камеры и позволяет изменять дополнительные настройки камеры. .
Как настроить режим съемки камеры Galaxy S8
Настройки по умолчанию для режимов съемки вашей камеры уже хороши, и если у вас есть только ограниченное представление как настроить режим съемки в телефоне, но все же хотите получать умеренно хорошие снимки, тогда оставьте все как есть. Но тем, кто достаточно любопытен и хочет попробовать кое-что, может помочь следующая информация:
- На главном экране нажмите «Приложения».
- Найдите и коснитесь камеры.
- Проведите вправо, чтобы увидеть параметры режима, а затем смело используйте их, помня о следующей информации:
Основная камера (задняя)
- Авто : позволяет камере оценивать окружение и определять идеальный режим для изображения.
- Pro : вручную отрегулируйте чувствительность ISO, значение экспозиции, баланс белого и цветовой тон при съемке.
- Панорама : создавайте линейное изображение, делая снимки в горизонтальном или вертикальном направлении.
- Замедленное движение : Запись видео с высокой частотой кадров для замедленного просмотра. Вы можете воспроизводить определенный фрагмент каждого видео в замедленном режиме после его записи.
- Hyperlapse : создавайте собственное замедленное видео, записывая с различной частотой кадров. Частота кадров автоматически регулируется в зависимости от записываемой сцены и движения устройства.
- Еда : делайте снимки, которые подчеркивают яркие цвета еды..
Дополнительная камера (передняя)
- Селфи : Делать селфи-снимки и применять различные эффекты, например эффект аэрографии.
- Широкое селфи : делать широкоугольные селфи-снимки, чтобы на ваших фотографиях поместилось больше людей. .
Общее для обеих камер
- Выборочный фокус : изменение фокусировки изображений после того, как они были сделаны. Вы можете сфокусироваться на объектах рядом с камерой, вдали от камеры или на обоих объектах.
- Виртуальный снимок : создавайте разнонаправленные виды объектов.
- Загрузить : загрузка дополнительных режимов съемки из магазина Galaxy Apps.
- Дополнительные параметры : см. дополнительные параметры для режимов камеры.
Как управлять настройками камеры Galaxy S8
Камера вашего телефона уже настроена так, что пользователи могут просто навести на нее на объект и снимайте и создавайте снимки стандартного качества. Для большинства владельцев конфигурации по умолчанию достаточно, но для тех, кто обладает глубокими знаниями в области фотографии, вы можете попробовать изменить настройки камеры. Вот доступные варианты:
Основная камера (задняя)
- Размер изображения : выберите разрешение. Используйте более высокое разрешение для более высокого качества. Изображения с более высоким разрешением занимают больше памяти.
- Размер видео : выберите разрешение. Используйте более высокое разрешение для более высокого качества. Видео с более высоким разрешением занимают больше памяти.
- Следящий автофокус : сфокусируйтесь и отслеживайте объект, выбранный на экране предварительного просмотра.
- Коррекция формы : автоматическое исправление искажений на изображениях.
- Таймер : снимайте изображения или видео с задержкой по времени.
Дополнительная камера (передняя)
- Размер изображения : выберите разрешение. Используйте более высокое разрешение для более высокого качества. Изображения с более высоким разрешением занимают больше памяти.
- Размер видео : выберите разрешение. Используйте более высокое разрешение для более высокого качества. Видео с более высоким разрешением занимают больше памяти.
- Сохранять изображения как предварительно просмотренные : сохранять автопортрет или самозапись так, как они просматриваются на экране камеры, а не как перевернутые. изображений.
- Способы делать снимки : коснитесь экрана (коснитесь экрана, чтобы сделать селфи) и показать ладонь (протяните руку ладонью к камере, чтобы сделайте снимок через несколько секунд).
- Коснитесь датчика частоты сердечных сокращений : как только ваше лицо будет распознано, коснитесь датчика частоты пульса, чтобы сделать селфи.
- Таймер : снимайте изображения или видео с задержкой по времени.
Общее для обеих камер
- Движущееся фото : создайте короткое видео, сделав снимки.
- Стабилизация видео : включите защиту от сотрясения. Система стабилизации изображения помогает сохранять устойчивый фокус при движении камеры.
- Линии сетки : отображение линий сетки в видоискателе для облегчения композиции при выборе объектов.
- Функция клавиши громкости : используйте клавишу громкости как клавишу камеры, клавишу записи, клавишу масштабирования или для регулировки громкости системы.
- Теги местоположения : прикрепите к изображению тег местоположения GPS.
- Просмотреть изображения : установите для отображения изображений после снимая их.
- Быстрый запуск : откройте камеру, быстро дважды нажав кнопку питания.
- Место хранения : выберите место в памяти для хранения. Этот параметр появляется только в том случае, если установлена дополнительная карта памяти (не входит в комплект).
- Голосовое управление : делайте снимки, произнося «Улыбнись», «Сыр», « Захватить »или« Снять »или записать видео, сказав« Записать видео ».
- Кнопка« Плавающая камера »: добавьте дополнительную кнопку камеры, которую можно перемещать куда угодно. на экране в режимах Авто и Селфи.
- Сбросить настройки : сбросить настройки камеры.
Как сделать изменить хранилище камеры по умолчанию в Galaxy S8
Это может быть лишь одна из опций или настроек, которые вы можете найти в своем телефоне, но на самом деле это очень важно для многих владельцев, особенно для тех, кто любит фотографировать и записывать видео. В вашем телефоне достаточно места для хранения самых важных файлов, данных и даже приложений. Но 40 ГБ полезного хранилища недостаточно для хранения тысяч изображений и видео, и именно поэтому Samsung включил в S8 слот для SD-карты, чтобы его хранилище можно было расширить. После того, как вы вставили SD-карту, вот как вы измените настройки, чтобы ваш телефон автоматически сохранял в нее изображения или видео:
- Из Home , проведите вверх по пустому месту, чтобы открыть панель Приложения .
- Нажмите Камера .
- Коснитесь значка Настройки в правом верхнем углу.
- Коснитесь Хранилищеместоположение .
- Выберите один из следующих вариантов:
- Устройство
- SD-карта
Как удалить изображения и видео с вашего Galaxy S8
Удаление изображений или видео, которые не выглядят хорошо, всегда зависит от вас, но если вы действительно хотите удалить некоторые из них, обратите внимание, что вы больше не можете их получить:
- На главном экране проведите вверх по пустому месту, чтобы открыть панель приложений.
- Нажмите “Галерея”.
- Нажмите на значок с тремя точками.
- Коснитесь «Изменить».
- Коснитесь каждого изображения (или альбома, если применимо), которое нужно удалить.
- Нажмите УДАЛИТЬ.
- Нажмите УДАЛИТЬ.
Как делать снимки экрана с помощью Galaxy S8
На самом деле есть два варианта, которые вы можете использовать, если хотите сделать снимок экрана с помощью телефона. Вот первый способ:
- Перейдите к нужному экрану.
- Одновременно нажмите и удерживайте клавишу питания и клавишу уменьшения громкости. .
- Когда по краю экрана появится белая рамка, отпустите клавиши. Снимок экрана сделан.
- Снимки экрана сохраняются в основной папке приложения “Галерея” или в альбоме “Снимки экрана”..
А это второй, который, как мне кажется, намного проще первого:
- Перейдите к желаемому экрана.
- Поместите край или руку заподлицо и перпендикулярно левой стороне экрана.
- Проведите пальцем вправо, пока не появится белая рамка по краю экрана. . Снимок экрана сделан.
- Снимки экрана сохраняются в основной папке приложения Галерея или в альбоме снимков экрана.
Свяжитесь с нами
Профессиональный режим, Панорама, Непрер. съемка – Инструкция по эксплуатации Samsung Galaxy J5 2017 SM-J510FN/DS
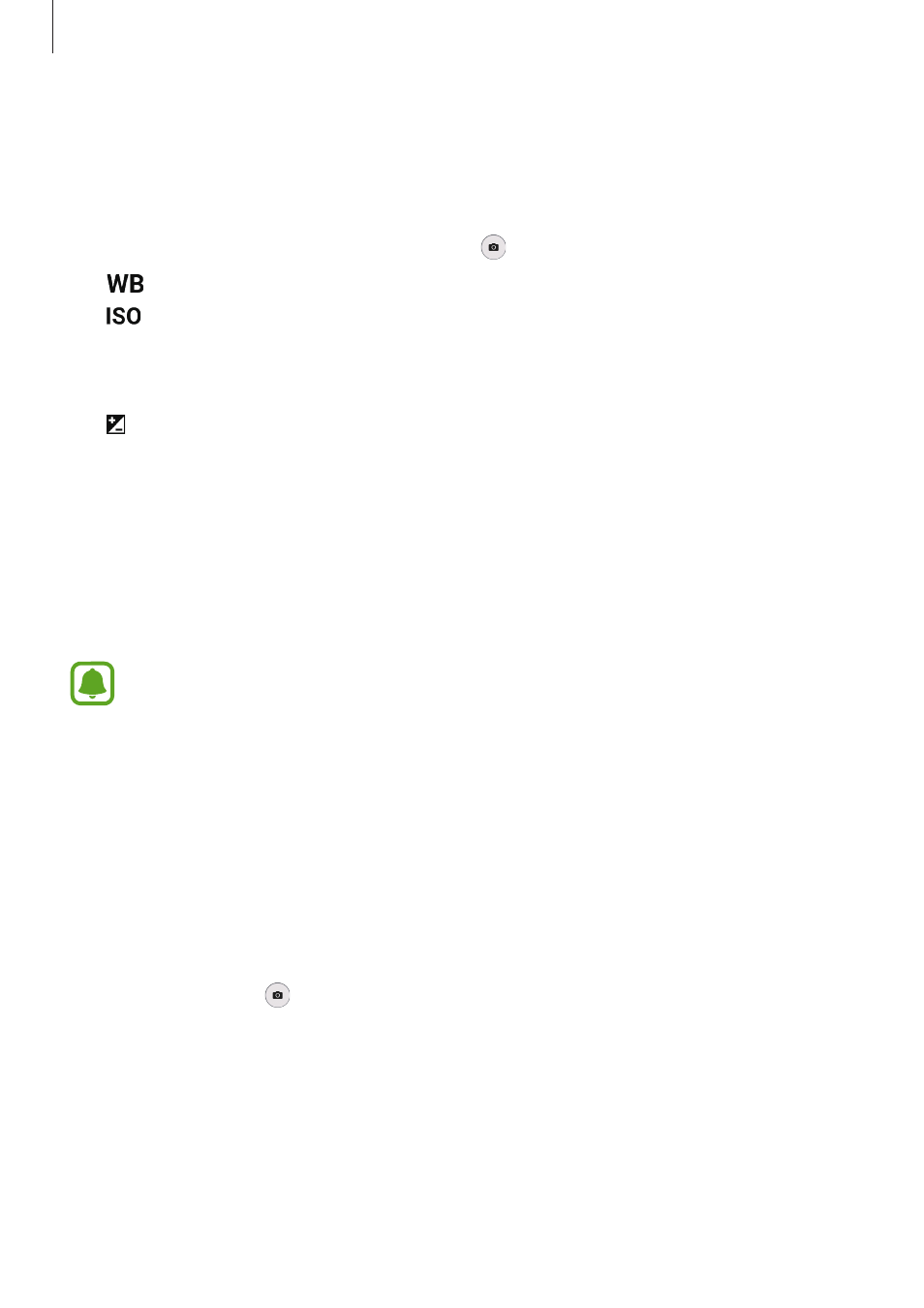
: выбор подходящего баланса белого для более естественной цветопередачи.
: выбор чувствительности ISO. Этот параметр управляет светочувствительностью камеры.
Низкие значения предназначены для неподвижных и ярко освещенных объектов. Высокие
значения используются для быстро движущихся или плохо освещенных объектов. Однако
более высокие значения ISO могут вызывать шумы на фотоснимках.
• : изменение экспозиции. Этот параметр определяет количество света, получаемого
матрицей камеры. Для съемки в условиях недостаточного освещения установите высокое
значение экспозиции.
Съемка серии фотоснимков по горизонтали или по вертикали с дальнейшим их соединением для
создания одного широкого снимка.
На экране предварительного просмотра выберите пункт
Для получения оптимальных снимков с использованием режима панорамной съемки
следуйте советам ниже.
• Медленно перемещайте камеру в одном направлении.
• Сохраняйте расположение изображения в кадре в видоискателе камеры.
• Старайтесь не снимать неявно выраженные объекты, такие как чистое небо или
равномерно окрашенная стена.
Непрер. съемка
Создание серии фотоснимков движущегося объекта.
На экране предварительного просмотра выберите пункт
→ Непрер. съемка.
Нажмите и удерживайте
, чтобы получить несколько последовательных изображений.
Снимок с высвеченными лицами для более мягкого изображения.
На экране предварительного просмотра выберите пункт
Источник: www.manualsdir.ru