Приложение от разработчиков Google с функцией родительского контроля позволяет контролировать контент для ваших детей. Каждый родитель в праве сделать это, пока ребенку не исполнилось 13 лет (в большинстве стран). Для этого нужно создать два аккаунта в этой системе и настроить их должным образом. Из-за непростого интерфейса программы и большого количества настроек у пользователей часто возникают проблемы. В этой статье мы рассмотрим случай, когда Family Link внезапно заблокировал ваш смартфон, а также каким образом можно разблокировать гаджет.
Что такое Family Link?
При правильной настройке приложения Family Link вы сможете полностью контролировать пребывание вашего ребенка в интернете. Вам нужно привязать к этому приложению свой аккаунт Google и аккаунт, созданный для ребенка. После этого вы становитесь полноправным администратором сети устройства, которые используют ваши дети.
Основные функции программы:
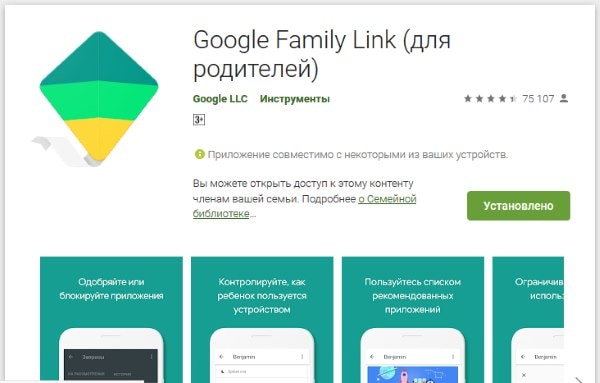
GOOGLE FAMILY LINK — НАСТРАИВАЕМ РОДИТЕЛЬСКИЙ КОНТРОЛЬ НА ТЕЛЕФОНЕ ШКОЛЬНИКА
- Ввод ограничений — в приложении вы сможете сами устанавливать время, сколько ребенку можно пребывать в интернете. Есть функция блокировки устройства в ночное время суток, а также по каким дням оно будет заблокировано. Это отличный способ ограждать от безделья детей во время вашего отсутствия (например, когда вы в командировке);
- Полное управление приложениями — в Google Play много программ, которые не рассчитаны на возраст детей, младше 13 лет;
- В Family Link можно получить подробный отчет о времени использования тех или иных приложений ;
- У родителей есть возможность быть всегда в курсе, куда отправился их ребенок при помощи отслеживания местонахождения устройства (оно должно быть подключено к интернету);
- Family Link имеет богатый набор инструментов . Но некоторые из них могут не работать на устройстве, которым пользуется ваш ребенок. Подробнее о совместимости можно узнать на странице разработчика — https://families.google.com/familylink/device-compatibility/.
Что делать, если FL заблокировал мобильный телефон
На странице приложения Family Link в Google Play пользователи часто оставляют комментарии о том, что после удаления приложения оно блокирует устройства. Это может быть связано с тем, что родители забыли пароль от аккаунта или требуется код доступа в аккаунте ребенка. Ситуации при блокировке устройств могут быть разными. Поэтому будут приведены несколько способов восстановить работу устройств.
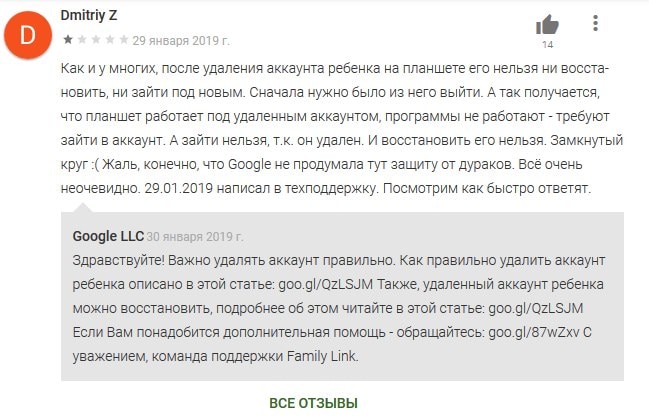
Если вы удалили приложение до того, как удалили аккаунт из устройства, смартфон или планшет будет заблокирован. Эта функция была создана разработчиками специально для того, чтобы в случае, если ребенок решит избавиться от приложения, он не сможет продолжить работу в устройстве. Следует восстановить аккаунт ребенка, если он был удален.
Как обойти родительский контроль на Samsung Galaxy / Удаляем Family Link с Samsung Galaxy A10
Вам нужно сделать следующее:
- Авторизуйтесь в системе Google под своим (родительским) аккаунтом;
- Перейдите на страницу входа в семейную группу и войдите в свой аккаунт https://families.google/families/;
- Нажмите на значок меню, который выглядит, как 3 горизонтальные полоски и нажмите пункт «Восстановить… аккаунт ребенка»;
- Затем нажмите кнопку «Восстановить» и подтвердите свои действия.
После этого вы можете удалить профиль ребенка из своего профиля на странице семейной группы с приложения или из профиля на сайте.
Удаляем аккаунт ребенка в Family Link правильно
Теперь вы можете приступить к правильной последовательности удаления профиля ребенка из семейной группы Google.

- Запустите приложение Family Link в детском смартфоне;
- Найдите вверху значок меню и нажмите на него;
- Выберите пункт «Удалить аккаунт», затем еще раз нажмите пункт «Удалить аккаунт»;
- В следующем окне вам необходимо ввести свои данные от родительского профиля и подтвердить действия;
- Если устройство ребенка не подключено к сети, вы можете удалить аккаунт при помощи родительского кода доступа. Его можно найти в своем приложении в меню, в пункте под таким же названием «Родительский код доступа».
В случае, если телефон заблокировал Family Link на устройстве ребенка, вы не сможете получить доступ к интернету. Поэтому следует воспользоваться следующим методом.
Чтобы правильно удалить аккаунт детей в своем приложении:
- Запустите программу;
- Откройте аккаунт ребенка;
- Отыщите карточку, которой пользуется ребенок;
- Выберите «Настройки» и далее нажмите пункт «Сбросить настройки…»;
- То же самое можно сделать на веб-сайте Family Link.
Дополнительные способы разблокировать телефон
Вы можете обратиться в службу поддержки Google, чтобы специалисты помогли вам восстановить устройство. Сделать это можно на странице родительского аккаунта по ссылке https://goo.gl/aLvWG8. На ней вам нужно ввести свое имя, чтобы специалисты знали, как к вам обращаться. Ниже телефон и в последнем поле подробно опишите проблему. Вы можете также указать данные аккаунта Family Link ребенка, чтобы ваш вопрос могли решить быстрее.
Если приложение в устройстве ребенка требует код доступа, но вы не знаете, где его взять, найдите его в своем профиле (или приложении) в меню. Пункт под названием «Код родительского доступа». Действовать нужно быстро, потому как этот код обновляется достаточно приблизительно 1 раз в 5 минут. Также на странице помощи https://support.google.com/families/answer/9182020?hl=ru описаны способы удаления аккаунта в разных ситуациях. Многое из них вы уже знаете.
Проблемы с работой приложения могут возникать в том случае, если на одном устройстве неправильно установлено время (или дата). Убедитесь, что оба устройства имеют одинаковые часовые пояса, а также установлены действительные даты.
В устройствах Android это можно сделать так:
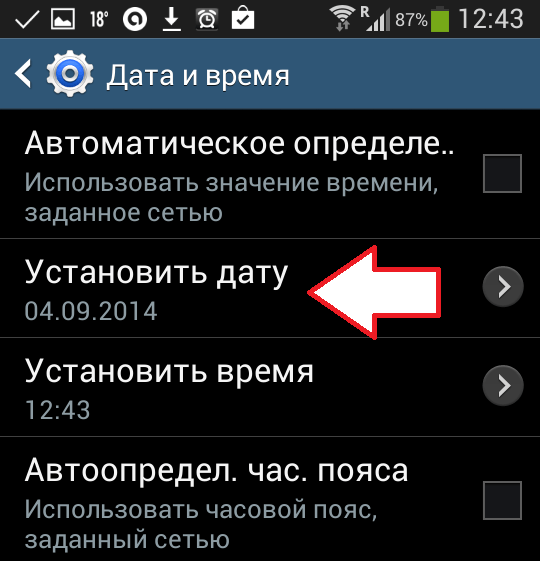
- Выберите иконку настроек в меню смартфона или, опустив шторку, нажмите на шестеренку;
- Найдите в пунктах меню «Время и дата» и выберите его;
- Можно выбрать пункт «Автомат. дата и время» или выбрать часовой пояс и дату вручную;
- Если вы выбрали пункт для автоматического получения времени и даты по сети, то убедитесь, чтобы этот вариант был выбран и на вашем устройстве, и на устройстве ребенка.
У веб-сайта Family Link есть страница с часто задаваемыми вопросами. Здесь можно найти полезную информацию, если у вас особенный случай. Перейдите по ссылке https://families.google.com/intl/ru/familylink/faq/.
Что будет с аккаунтом ребенка, когда ему исполнится 13 лет
По правилам приложения Family Link ребенок, который достиг возраста 13 лет, имеет право на выбор. Он может самостоятельно настроить свой контроль доступа или полностью стать независимым и использовать свой аккаунт по своему усмотрению. В том числе он может и удалить его. По условиям, ребенок также может дать родителям согласие на управление своим профилем Google в устройстве.
Если ребенок примет решение самостоятельно управлять своим гаджетом, все функции родительского контроля будут деактивированы. Вы больше не сможете запрещать ему использовать те или иные приложения или устанавливать ограничения. Функция отслеживания по геоданным может быть отключена им по желанию. Он сможет также совсем покинуть семейную группу.
Теперь вы знаете что делать, если программа Family Link ограничила доступ к телефону, а также каким образом разблокировать гаджет.
Источник: sdelaicomp.ru
Как разблокировать заблокированное приложение в родительском контроле
Чтобы вновь предоставить доступ к ним, нужно изменить настройки заблокированного экрана:
1. Откройте приложение Family Link.
2. Выберите профиль ребенка.
3. Нажмите Управление устройствами Ограничения для приложений.
4. Выберите нужное приложение.
5. Нажмите «Разрешать всегда» Готово.
- Чтобы разблокировать заблокированное приложение в родительском контроле, нужно изменить настройки заблокированного экрана. Для этого нужно открыть приложение Family Link, выбрать профиль ребенка и нажать на «Управление устройствами Ограничения для приложений». Затем нужно выбрать нужное приложение и нажать на «Разрешать всегда».
- Если на устройстве установлен родительский контроль, то для установки нового приложения нужно открыть «Настройки», перейти в раздел «Приложения и уведомления», выбрать Google Play и затем Хранилище. Настройки родительского контроля и PIN-код будут сброшены, после чего можно перейти в приложение Google Play и установить новый PIN-код.
- Чтобы разрешить скачивание приложений в родительском контроле, нужно выбрать контролируемого участника или аккаунт ребенка, перейти в Google Chrome и открыть расширенные настройки. Там нужно включить разрешения для сайтов, приложений и расширений.
- Если возникла необходимость восстановить аккаунт ребенка в родительском контроле, то нужно открыть приложение Family Link, выбрать профиль ребенка и нажать на «Настройки». Затем нужно выбрать устройство ребенка и нажать на «Сбросить настройки и удалить данные».
- Пароль для родительского контроля по умолчанию — 0000, но его можно изменить.
- Если нужно отключить родительский контроль, то нужно открыть приложение Family Link, выбрать имя ребенка, для которого нужно отключить родительский контроль, нажать на «Настройки», затем на «Информация об аккаунте» и выбрать «Отключить родительский контроль».
- Чтобы снять блокировку родительского контроля на устройстве ребенка, там должна быть установлена операционная система Android 7.0 или более поздней версии. Для этого нужно открыть приложение «Настройки» на устройстве ребенка и нажать на значок «Ещё».
- Если администратор заблокировал выполнение приложения, можно использовать различные методы, такие как запуск через командную строку, использование учетной записи администратора, отключение проверки через реестр или групповые политики и другие методы.
- Как установить приложение если стоит Родительский контроль
- Как разрешить скачивать приложения в родительском контроле
- Как восстановить аккаунт ребенка в родительском контроле
- Какой пароль может быть на родительском контроле
- Как снять ограничения в родительском контроле
- Как снять блокировку родительского контроля
- Как разрешить заблокированное приложение
- Что делать если администратор заблокировал выполнение этого приложения
- Как разблокировать в родительском контроле
- Как убрать администратора в родительском контроле
- Какой сейчас пароль в родительском контроле
- Как сбросить пароль в родительском контроле
Как установить приложение если стоит Родительский контроль
1. На устройстве откройте приложение «Настройки».
2. Нажмите Приложения и уведомления.
3. Выберите Google Play.
4. Выберите Хранилище
5. Настройки родительского контроля и PIN-код будут сброшены.
6. Перейдите в приложение Google Play и при настройке родительского контроля установите новый PIN-код.
Как разрешить скачивать приложения в родительском контроле
Как включить разрешения для сайтов, приложений и расширений:
Выберите контролируемого участника или аккаунт ребенка. Google Chrome. Откройте Расширенные настройки. Включите разрешения для сайтов, приложений и расширений.
Как восстановить аккаунт ребенка в родительском контроле
Если ребенку ещё не исполнилось 13 лет (возрастное ограничение может быть другим в зависимости от страны), вы можете удалить или восстановить его аккаунт Google:
1. Откройте приложение Family Link.
2. Выберите профиль ребенка.
3. Нажмите Настройки
4. Выберите устройство ребенка.
5. Нажмите Сбросить настройки и удалить данные.
Какой пароль может быть на родительском контроле
Функция Родительский контроль позволяет провайдеру ограничить просмотр канала, например, по возрасту. Для просмотра канала пользователю будет необходимо ввести пароль. Пароль по умолчанию — 0000. Пользователь имеет возможность сменить пароль.
Как снять ограничения в родительском контроле
Как отключить родительский контроль:
1. Откройте приложение Family Link. на своем устройстве.
2. Выберите имя ребенка, для которого вы хотите отключить родительский контроль.
3. Нажмите Настройки Информация об аккаунте Отключить родительский контроль.
4. Подтвердите действие.
5. Нажмите Отключить и следуйте инструкциям на экране.
Как снять блокировку родительского контроля
Отключить родительский контроль на устройстве ребенка можно только в том случае, если на нем установлена операционная система Android 7.0 или более поздней версии:
1. Откройте приложение «Настройки» на устройстве ребенка.
2. В правом верхнем углу нажмите на значок «Ещё» Отключить родительский контроль.
Как разрешить заблокированное приложение
Способ с редактором реестра далее):
1. Нажмите клавиши Win+R на клавиатуре и введите gpedit.msc.
2. Перейдите в раздел «Конфигурация компьютера» — «Конфигурация Windows» — «Параметры безопасности» — «Локальные политики» — «Параметры безопасности».
3. Установите значение «Отключен» и нажмите «Ок».
4. Перезагрузите компьютер.
Что делать если администратор заблокировал выполнение этого приложения
1. Запуск через командную строку
2. Использование учётной записи «Администратора»
3. Отключение проверки через реестр
4. Отключение проверки через групповые политики
5. Удаление цифровой подписи
6. Другое
Как разблокировать в родительском контроле
Как разблокировать устройство ребенка:
1. На устройстве ребенка нажмите Родительский доступ.
2. Введите пароль от аккаунта, который используется для родительского контроля. Если запрос на ввод пароля не появился, убедитесь, что устройство ребенка включено и подключено к Интернету.
3. Нажмите Далее.
Как убрать администратора в родительском контроле
В приложении Google One:
1. Откройте приложение Google One. на телефоне или планшете Android.
2. Нажмите Меню Настройки.
3. Выберите Настройки семейной группы
4. Нажмите Управление родительскими разрешениями.
5. Выберите участника, которого вы хотите назначить родителем или у которого хотите удалить эту роль.
6. Нажмите Удалить.
Какой сейчас пароль в родительском контроле
Пароль по умолчанию — 0000. Пользователь имеет возможность сменить пароль. Для сброса пароля Родительского контроля пользователю необходимо обратиться к своему провайдеру.
Как сбросить пароль в родительском контроле
Выберите «Родительский контроль» и коснитесь «PIN-код забыт». Теперь необходимо ввести ответ на секретный вопрос. Как только вы его введете, вы снова получите доступ к начальной странице родительского контроля. Здесь вы можете сменить PIN-код, коснувшись «Изменить PIN-код» и следуя инструкциям на экране.
05.06.2023 Как разблокировать заблокированное приложение в родительском контроле
Родительский контроль играет важную роль в воспитании и защите детей от вредного влияния Интернета. Однако, часто бывает так, что родительский контроль блокирует приложения, которые необходимы ребенку для его развития и обучения. Чтобы решить эту проблему, нужно знать, как разблокировать заблокированное приложение в родительском контроле.
Один из способов разблокировки — изменение настроек заблокированного экрана. Для этого необходимо открыть приложение Family Link, выбрать профиль ребенка, нажать на «Управление устройствами» и выбрать нужное приложение. Затем следует нажать на «Разрешать всегда».
Если на устройстве установлен Родительский контроль, то для установки приложения нужно выполнить следующие действия: открыть «Настройки», выбрать «Приложения и уведомления», выбрать Google Play, затем — «Хранилище». После этого настройки родительского контроля и PIN-код будут сброшены, и можно будет установить новый PIN-код для приложения.
Если нужно разрешить скачивание приложений в родительском контроле, необходимо выбрать контролируемого участника или аккаунт ребенка, открыть Google Chrome и включить разрешения для сайтов, приложений и расширений.
В случае, если аккаунт ребенка был удален, его можно восстановить, открыв приложение Family Link, выбрав профиль ребенка, и нажав на кнопку «Сбросить настройки и удалить данные».
Для защиты от нежелательного контента родительский контроль использует пароль, который нужно вводить для просмотра канала. Пароль по умолчанию — 0000, однако его можно сменить на более сложный.
Чтобы снять ограничения, необходимо открыть приложение Family Link на своем устройстве, выбрать имя ребенка, для которого нужно отключить родительский контроль, нажать на «Отключить родительский контроль» и следовать инструкциям на экране.
Отключить родительский контроль на устройстве ребенка можно только в том случае, если на нем установлена операционная система Android 7.0 или более поздней версии.
Чтобы разрешить заблокированное приложение, можно воспользоваться редактором реестра или запустить его через командную строку. Другие способы включают использование учетной записи «Администратора», отключение проверки через реестр, отключение проверки через групповые политики или удаление цифровой подписи.
Таким образом, знание о том, как разблокировать заблокированное приложение в родительском контроле, может оказаться очень полезным для родителей, которые хотят защитить своих детей от вредного контента, но не хотят ограничивать его доступ к нужным приложениям.
Источник: svyazin.ru
Как подключить родительский контроль Family Link

Всем привет! Сегодня мы поговорим про то, как подключить и настроить родительский контроль Family Link от Google. Все описанные шаги я проверил самостоятельно. Но если что-то будет не получаться или пойдет не так, то обязательно пишите в комментариях.
ВНИМАНИЕ! Пишу эти слова с целью предупредить многих родителей. К сожалению, но сама функция родительского контроля Family Link от Google выполнена максимально криво (спасибо разработчикам). Из-за этого, если вы в будущем захотите убрать его с телефона ребенка, то запасайтесь бубном и валерьянкой.
У некоторых просто идет блокировка телефона ребенка, у некоторых не снимается родительский контроль даже после выключения функции. Об этом начали жаловаться многие родители в статье, где я описываю способ убрать родительский контроль (ссылка находится в конце статьи). Так что устанавливайте его на свой страх и риск.
В любом случае вы сможете потом выполнить сброс телефона ребенка до заводских настроек, но вот использовать старый аккаунт не сможете, если он будет заблокирован. Еще раз скажем все вместе: огромное спасибо компании Google. И данная проблема не решается уже как года полтора.
ШАГ 1: Установка приложения на телефон родителя

- В Google Play Market или App Store находим приложение по названию «Google Family Link», устанавливаем его и запускаем. Будьте внимательны, очень много программ имеют подобное название, самое главное, чтобы производитель был «Google LLC».
- Пролистываем приветственные сообщение, которое знакомят нас с возможностями приложения.
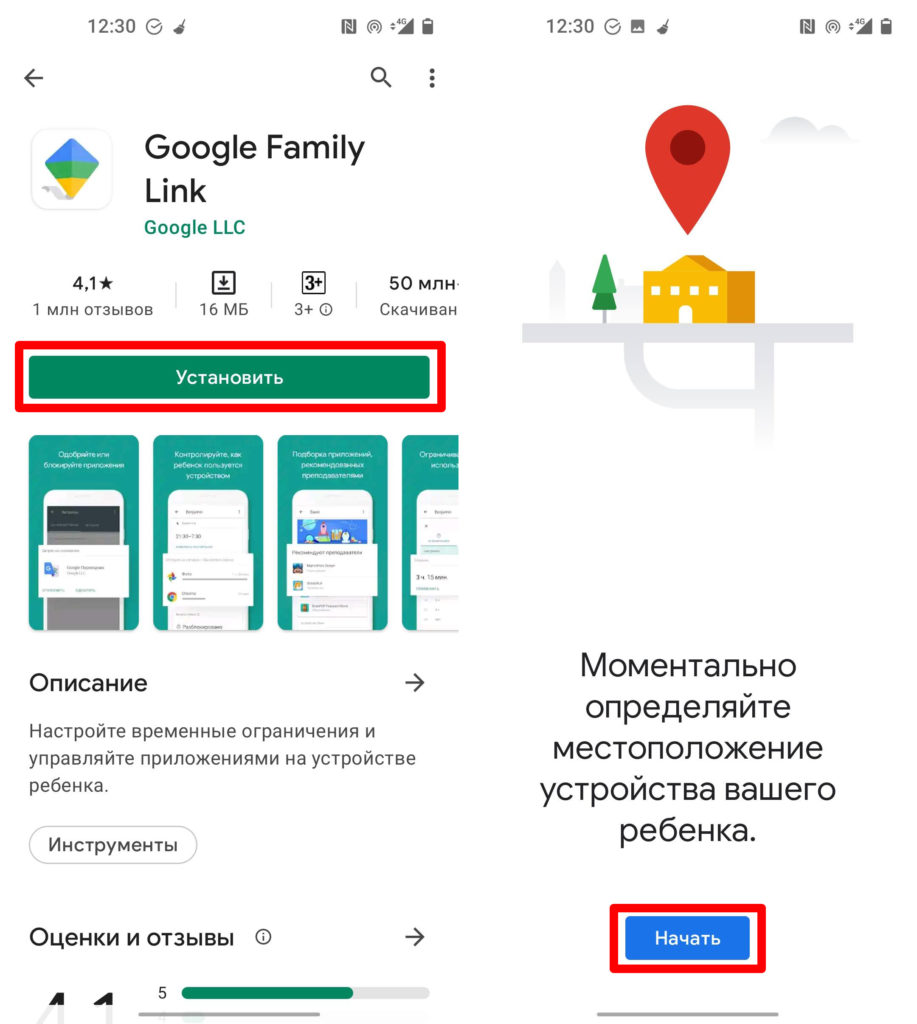
- На вопрос «Кто будет пользоваться этим телефоном?» – отвечаем «Родитель». Смартфон, который вы собираетесь контролировать должен быть под рукой.
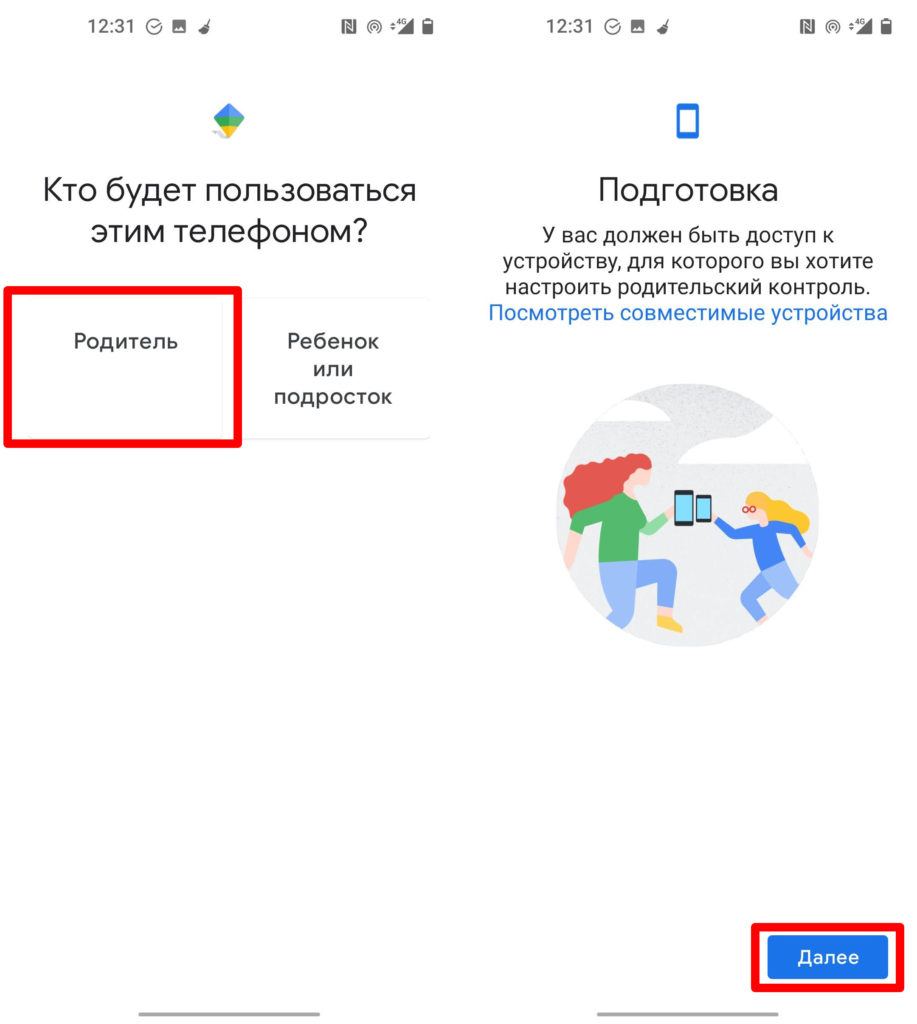
- На первом экране вы должны увидеть свой электронный ящик, который заканчивается на «Gmail.com» – он аналогично привязан к вашему смартфону.
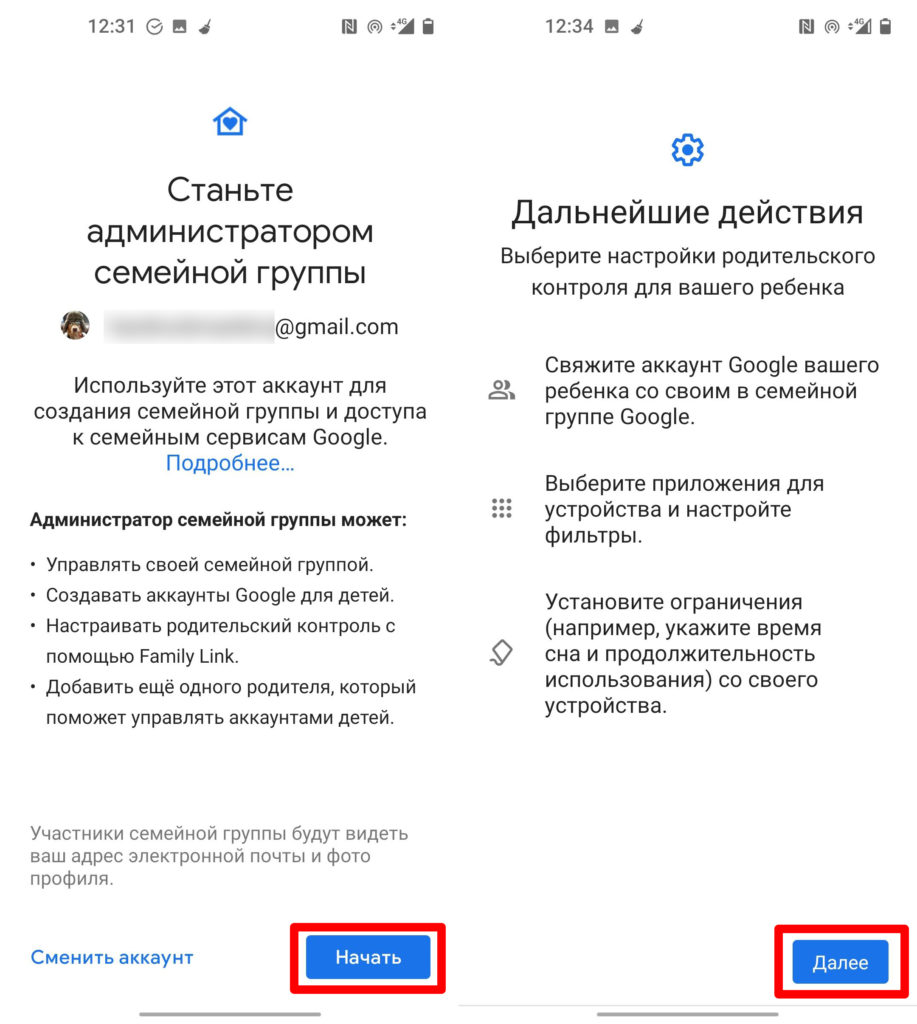
- Далее вам будет предложено, подключить уже существующий аккаунт чада или создать его заново. Переходим в следующей главе (ШАГ 2…).
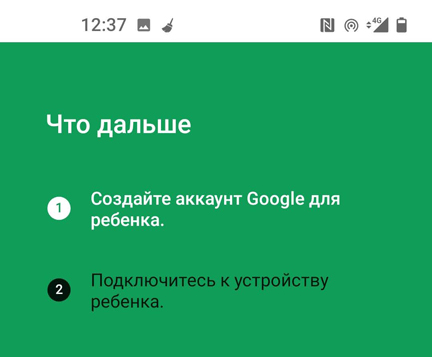
ШАГ 2: Подключение смартфона ребенка
Есть еще один вариант – вы можете просто скачать то же самое приложение на смартфоне ребенка с Google Play или App Store. Просто при вопросе: кто будет управлять устройством – выберите телефон ребенка. Далее настройки аналогичные.
Способ 1: Подключить уже имеющийся аккаунт
Заходим в «Настройки». Находим раздел «Google».
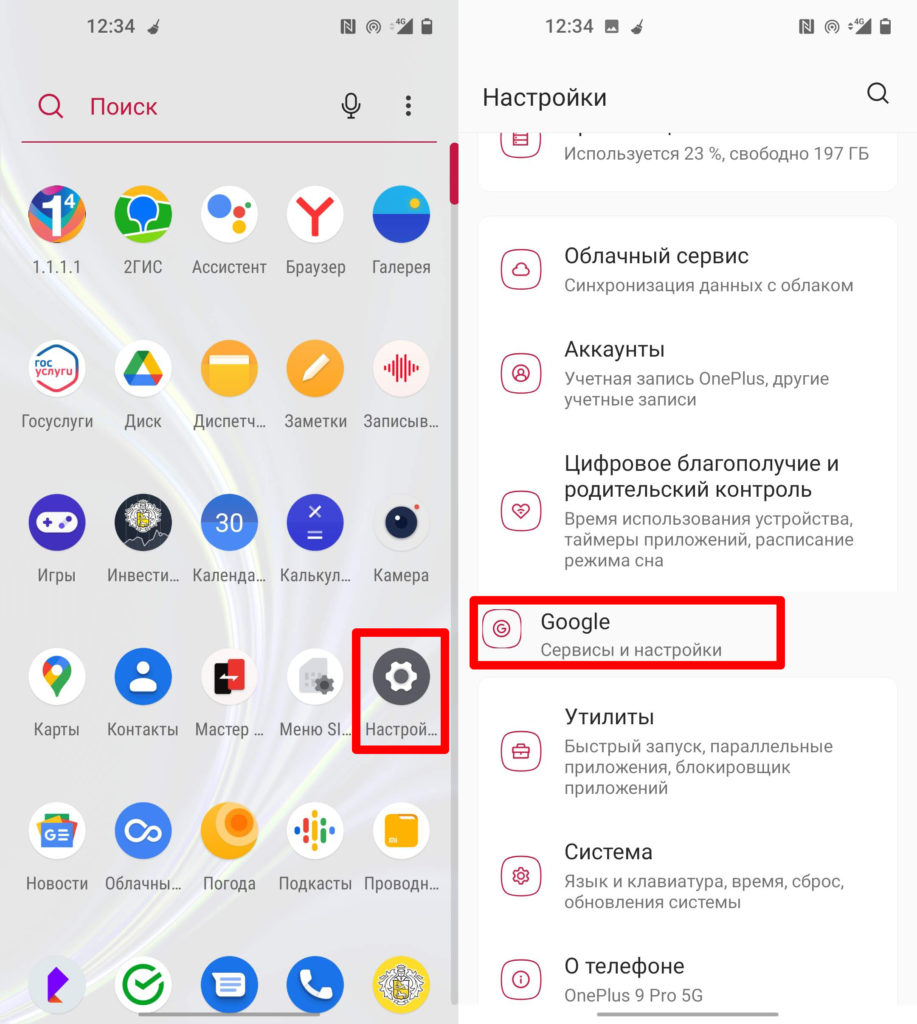
Пролистываем вниз и нажимаем по ссылке «Родительский контроль».
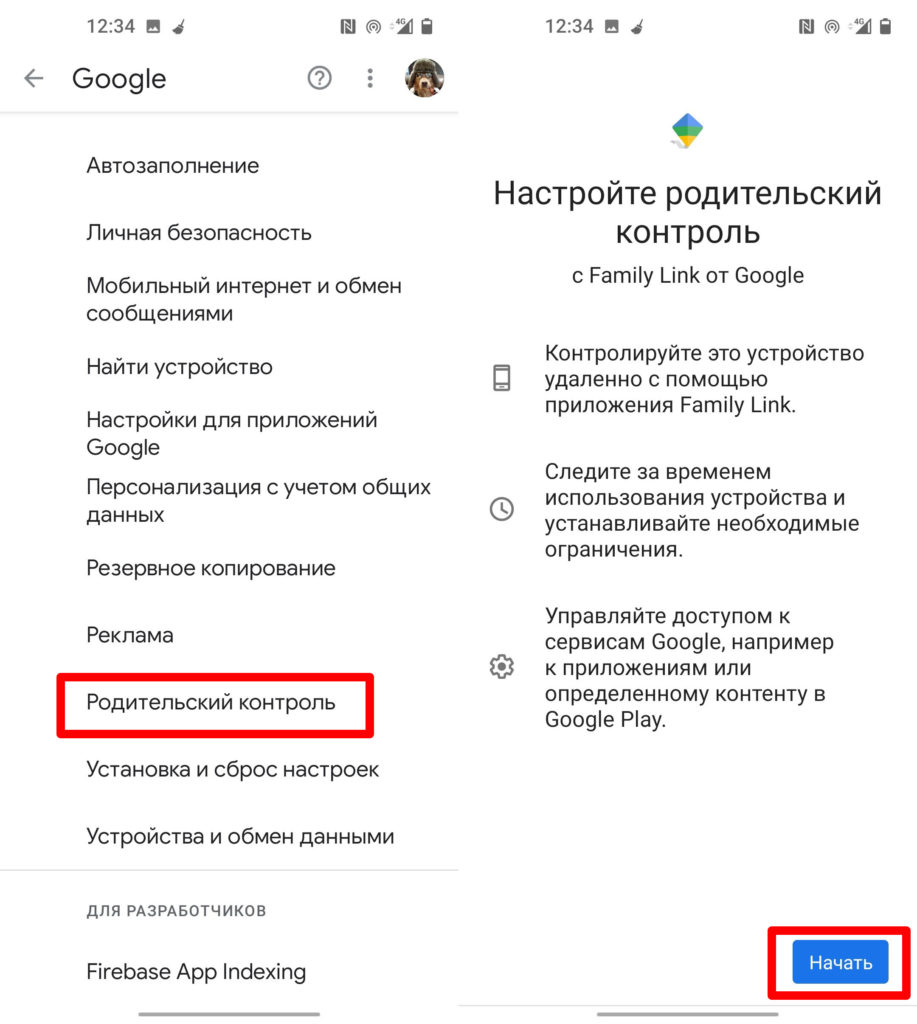
Выбираем «Ребенок или подросток». На следующем этапе, вам нужно ввести электронный ящик «Gmail» родителя, который будет управлять аккаунтом более молодого пользователя. На этом этапе подключение будет завершено. Переходим к следующему шагу.
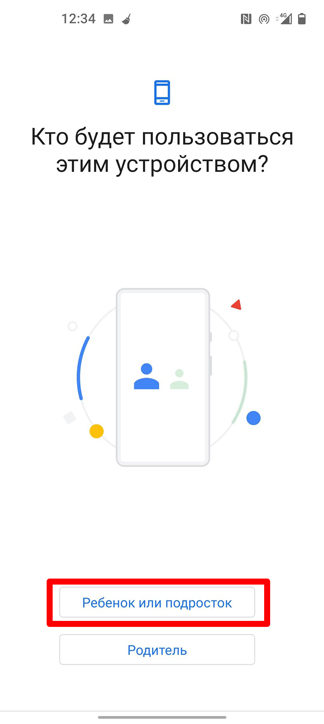
Способ 2: Создать новый аккаунт
- При создании вводим имя и фамилию будущего пользователя.
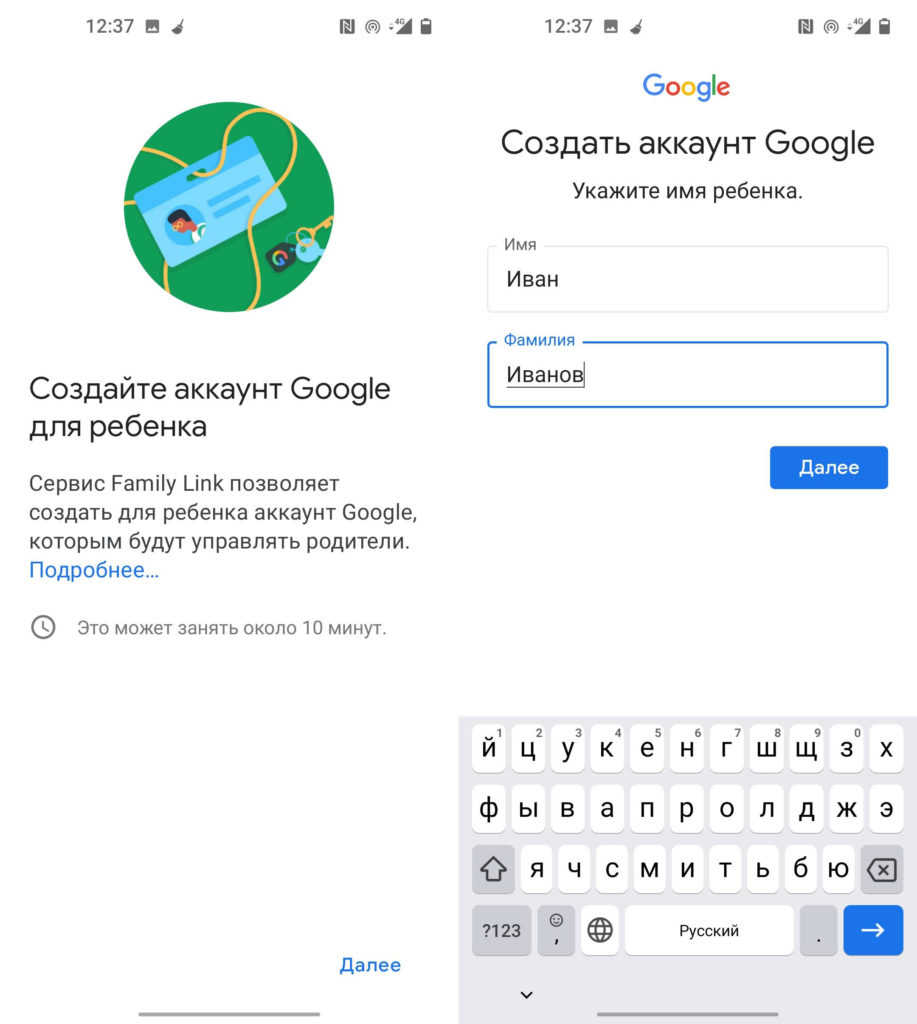
- Вводим дату рождения, указываем пол. Далее нужно указать Gmail-почту. Тут можно использовать только буквы латинского алфавита, цифры и тире.
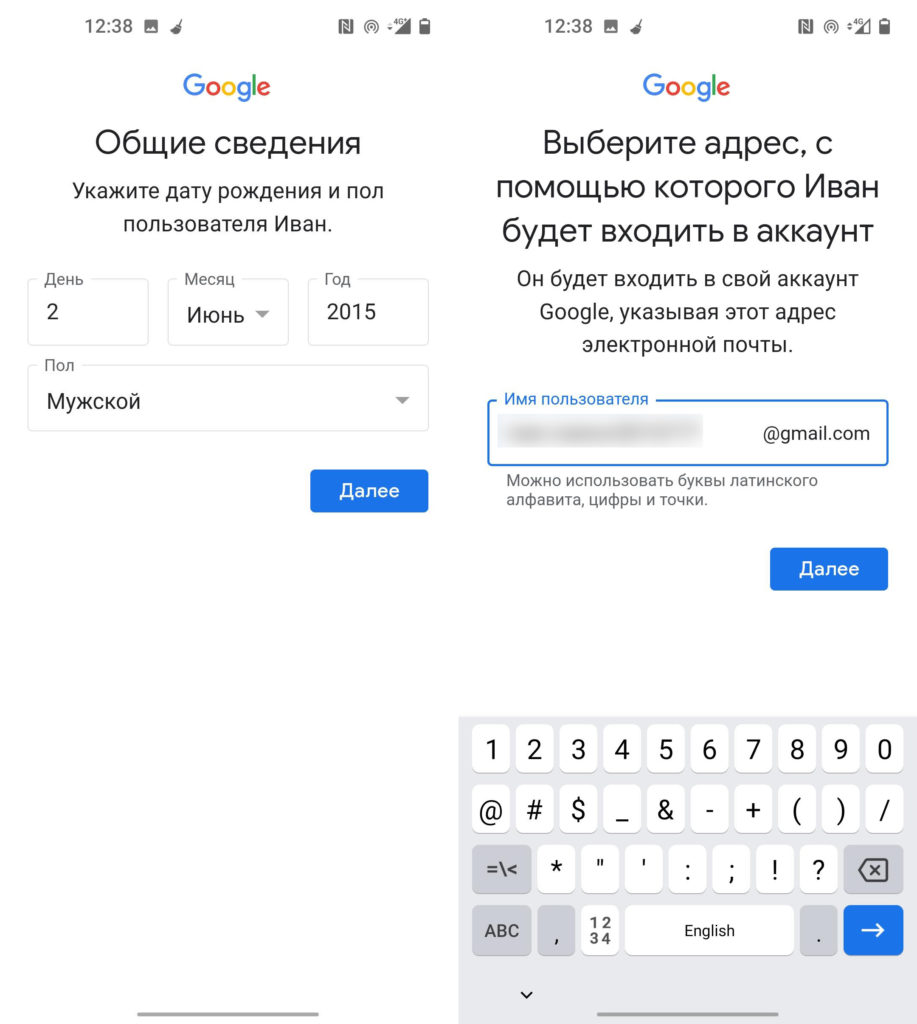
- Указываем пароль от этого аккаунта. Далее нужно вписать Gmail-почту родителя.
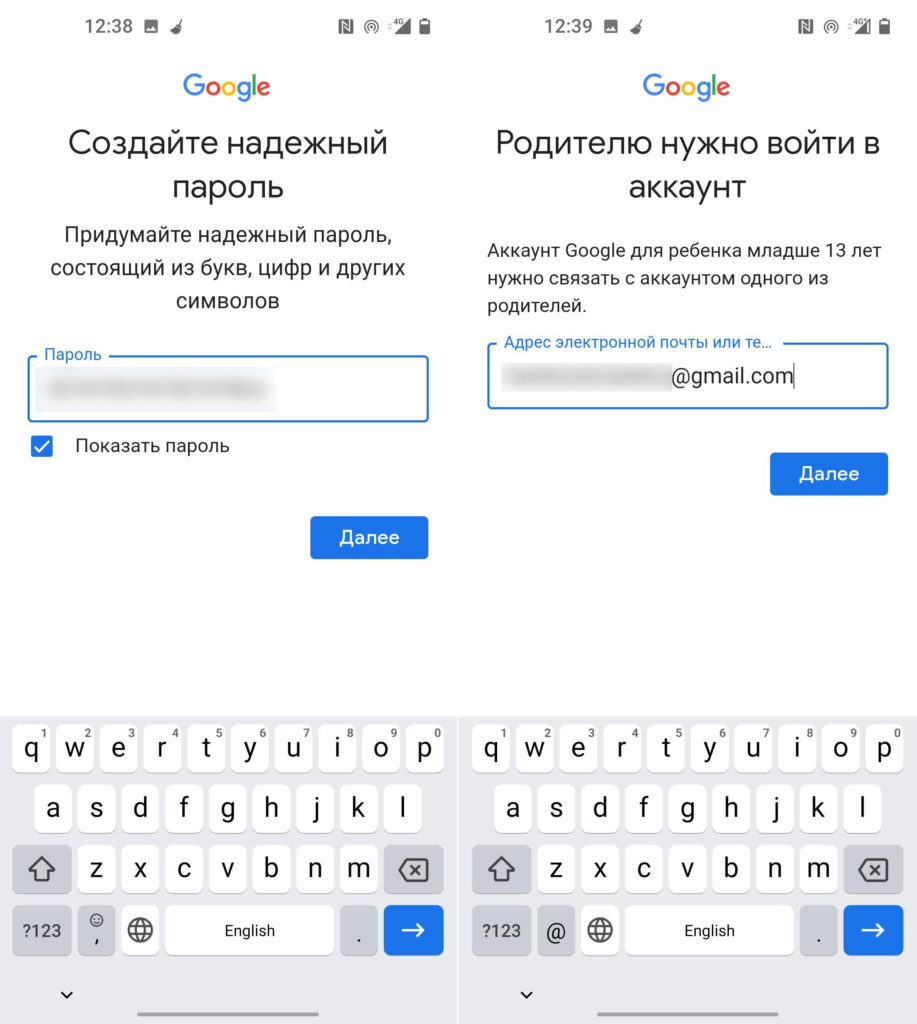
- Внимательно читаем условия, ставим две галочки, что вы с ними соглашаетесь.
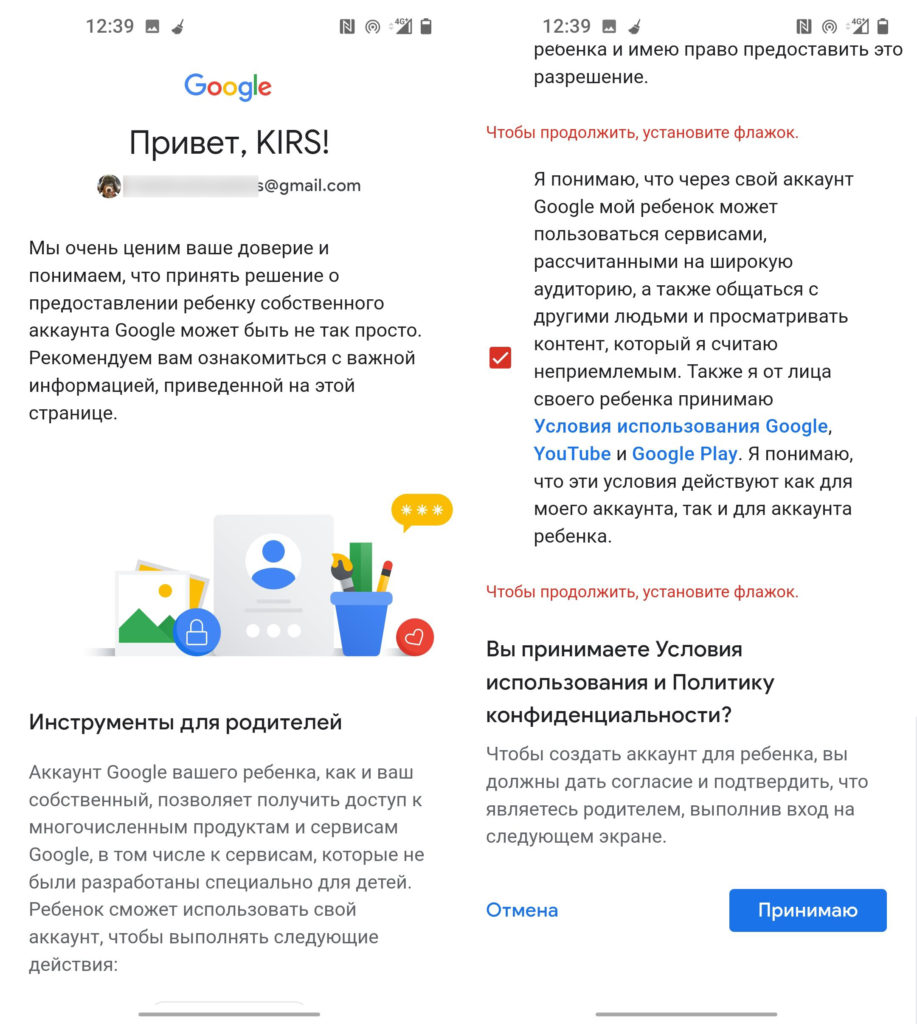
- После этого вы увидите сообщение, что аккаунт создан. Теперь надо его подключить на смартфоне вашего чада – заходим в «Настройки» – «Google» – подключаем к этому аккаунту.
ШАГ 3: Настройка фильтров
Итак, приложение мы скачали, подключили и настроили. Создали аккаунт. В приложении под именем подключенного пользователя нажмите «Настройки». Теперь вы увидите фильтры, которые вы можете менять. Давайте коротко пройдемся по каждому.
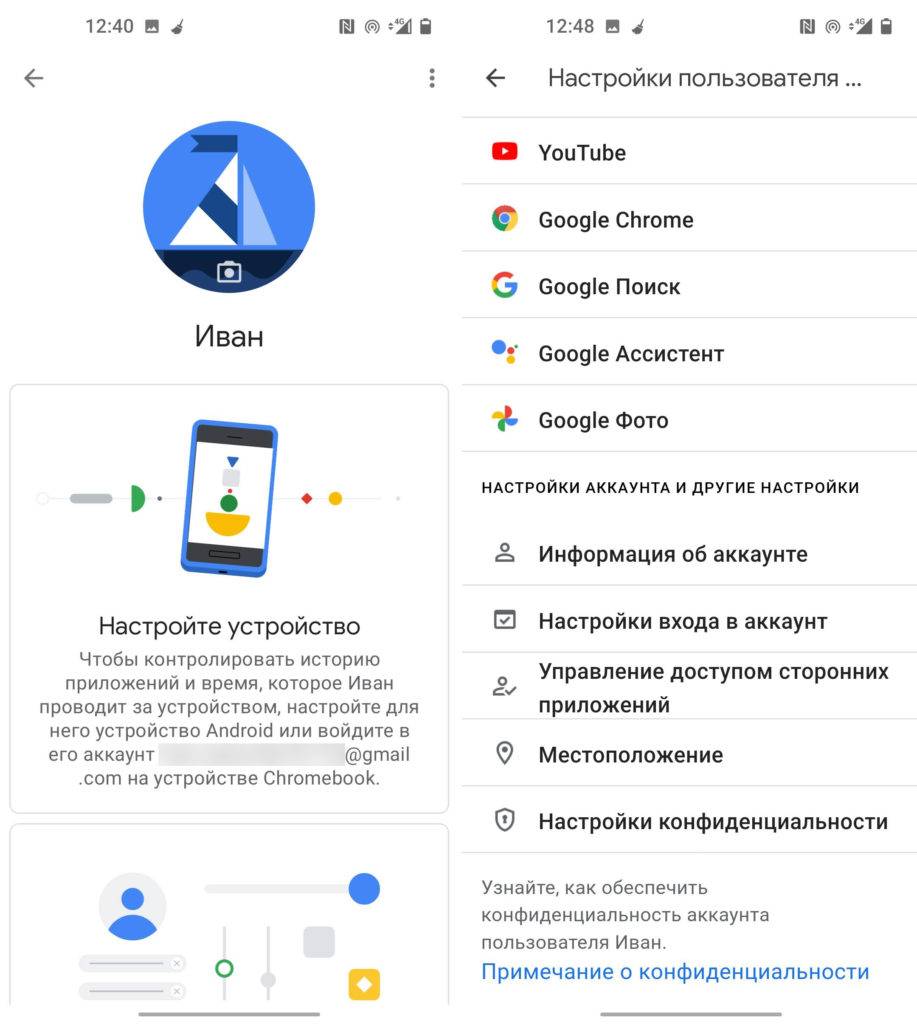
- GooglePlay – можно настроить разрешение на покупку контента. Вы также можете привязать свою банковскую карту, но на любую покупку разрешение выдает родитель-администратор. Есть возможно установить возрастное ограничение на использование игр и фильмов. По умолчанию стоит: 12+.
- YouTube – есть два варианта. YouTube Детям – специальное приложение, где работает только детский контент. Второй вариант — это YouTube с фильтрами родительского контроля.
- GoogleChrome – блокировка сайтов для взрослых. Также можно установить доступ только к определенному списку сайтов. Данный список можно изменять и пополнять самостоятельно.
- Googleпоиск – можно настроить в поисковой выдаче блокировку любого опасного и взрослого контента.
- Googleассистент – примерно то же самое, что браузер и поиск.
- Googleфото – позволяет делиться фотографиями и видео со своим ребенком. По умолчанию функция выключена.
Чуть ниже есть дополнительные подразделы:
- Информация об аккаунте – можно изменить пароль, посмотреть ящик или удалить аккаунт чада.
- Настройка входа в аккаунт – по умолчанию стоит запрет на вход в аккаунт без разрешения родителя.
- Управление доступом сторонних приложений. По умолчанию только родитель может дать добро на использование данные аккаунта, при загрузки сторонних программ и приложений.
- Местоположение – передает данные о местоположении ребенка на телефон родителя.
- Настройки конфиденциальности – показывает, какими приложениями пользуются ваши дети.
Помимо настройки аккаунта и фильтрации контента, нужно также посмотреть настройки самого приложения. Нажмите на три полоски в левом верхнем углу экрана. Давайте рассмотрим все пункты:
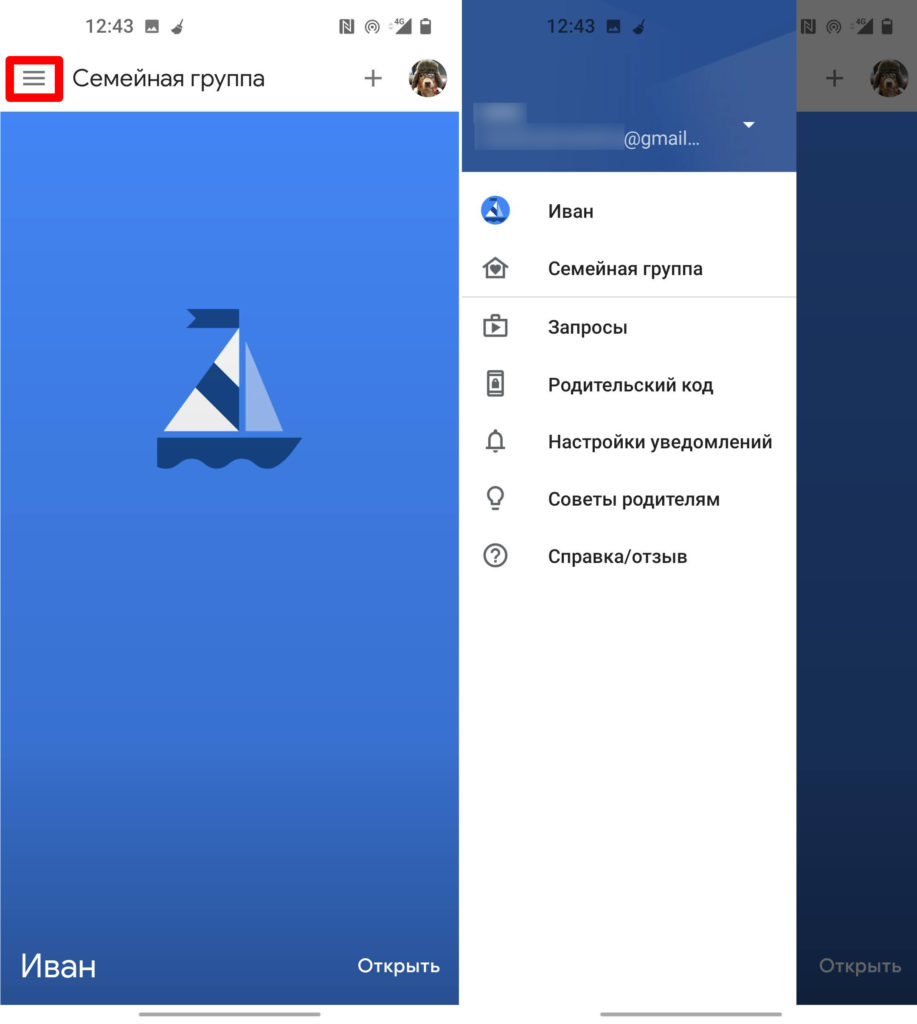
- Семейная группа – здесь отображаются все дети, а также администратор семейной группы. Здесь же можно добавить еще одного ребенка, нажав «Родительский контроль». Или пригласить членов семьи, которые смогут настраивать фильтры для всех детей.
- Запросы – здесь можно просматривать запросы на одобрение. Например, ребенок что-то пытается запустить, установить или открыть. Если действие выходит за рамки ограничений – вы увидите запрос на одобрение.
- Код ребенка – если по каким-то причинам у ребенка нет доступа к интернету, но нужно срочно разблокировать смартфон, или удалить аккаунт – используется временный код.
- Настройка уведомления – можно настроить уведомления, которые будут показывать действия вашего чада.
- Советы родителям – небольшая статья в Google, которую я советую прочитать всем.
На этом основной этап подключения и настройки завершен. Если у вас еще остались какие-то вопросы, то пишите в комментариях, и я постараюсь вам помочь.
Источник: wifigid.ru