Интернет-телевидение IPTV требует специальной настройки. Так как раздача сигнала осуществляется по тому же кабелю, по которому проходит сигнал интернета, настройка IPTV, как от «Ростелекома», так и от других компаний, на роутере ASUS выполняется через параметры маршрутизатора. Для этого потребуется компьютер или любое другое устройство, на котором имеется браузер.
Как настроить роутер ASUS для просмотра IPTV
Алгоритм настройки зависит от метода подключения телевидения. Чаще всего применяются два способа:
- через специальную приставку;
- проводное или беспроводное подключение напрямую к каналу связи.

В обоих случаях процедура выполняется в сервисном меню маршрутизатора. Попасть в него можно следующим образом: с компьютера, мобильного устройства или телевизора, подключенного к роутеру, необходимо зайти в браузер и в адресной строке ввести адрес 192.168.0.1. Попасть в сервисное меню можно только, введя логин и пароль. По умолчанию, абсолютно на всех моделях необходимо в оба поля ввести слово «admin».
Настройка интернета от ТТК для Wi-Fi роутера на примере Asus RT N12 за 5 минут
В случаях с маршрутизаторами от компании ASUS алгоритм различается в зависимости от прошивки. Они делятся на две группы (внутри группы есть много версий, но они кардинально друг от друга не отличаются):
- старая прошивка – можно определить по синему фону;
- новая прошивка ASUSWRT – можно определить по черному фону.

Важно. Все нижеописанные инструкции по запуску IP телевидения выполняются при уже настроенном интернет-соединении.
Со старой прошивкой
Чтобы настроить IP-телевидение через роутер со старой прошивкой, нужно:
- Соединить маршрутизатор и приставку патч-кордом (кабель, на обоих концах которого располагаются разъемы RJ-45 male).

- Зайти в сервисное меню с любого устройства.

- Перейти в раздел WAN подключения.

- В разделе специальных требований провайдера в пункте «Выбор порта IPTV» из списка выбрать тот LAN-разъем роутера, к которому на первом этапе был подключен патч-корд.

- Применить изменения.
- Дождаться перезагрузки устройства.
В случае с провайдером «Ростелеком» в меню дополнительных параметров также потребуется включить функцию многоадресной маршрутизации и IGMP Snooping.
Дальнейшая настройка выполняется через подключенную приставку. Точный алгоритм зависит от ее модели и производителя.
С прошивкой ASUSWRT
Для настройки на новой прошивке ASUSWRT необходимо:
- Соединить приставку и роутер двусторонним кабелем с разъемами RJ-45 male.

- Зайти в сервисное меню маршрутизатора.
- В списке дополнительных параметров перейти в раздел «Локальная сеть», далее выбрать подпункт IPTV.

- В пункт «Выбор порта» указать LAN-разъем, к которому был подключен патч-корд.

- Применить изменения.
- Дождаться перезагрузки.
Для телевидения от «Ростелекома» необходимо дополнительно активировать многоадресную маршрутизацию и функцию IGMP Snooping.
Аналогично с предыдущей инструкцией настройка на этом этапе окончена. Дальнейшие параметры задаются через приставку.
Просмотр IPTV по Wi-Fi и Lan-кабелю
Если необходимо подключение без приставки для просмотра с ПК, с мобильных устройств, с телевизоров с технологией SMART TV, необходимы иные параметры.
Старая прошивка, проводное подключение:
- Переход в раздел «ЛВС».
- Открытие пункта «Маршрут».
- Активация многоадресной маршрутизации.
- Применение изменений.

ASUSWRT, проводное подключение:
- Переход в раздел «Локальная сеть».
- Включение функции IGMP Snooping.
- Активация многоадресной маршрутизации.
- Задача прокси сервера – необходимо ввести цифры «1234».
- Применение изменений.

Если необходима трансляция по Wi-Fi, то после настройки базового проводного подключения дополнительно нужно:
- Перейти в раздел «Беспроводная сеть».
- Открыть пункт «Профессионально».
- Включить функцию IGMP Snooping.
- Установить скорость подключения на отметке в 24 Мбит/сек.
- Применить изменения.

Важно. Алгоритм актуален для роутеров с новой и старой прошивкой.
Возможные проблемы
Если четко следовать указанной инструкции, то проблем не возникнет. В случаях, когда после настройки сигнал отсутствует, первым делом необходимо убедиться в том, что сигнал поступает. Для этого нужно к телевизору или приставке подключить кабель интернета.
Если после этих манипуляций телевидение заработает, то проблема в параметрах роутера. Для ее решения нужно сбросить параметры до заводского состояния и заново последовательно настроить интернет-соединение и IPTV.

Если же после подключения кабеля сети к приставке или телевизору IPTV не заработало, то проблема возникла на стороне провайдера. Нужно позвонить на горячую линию, узнать причину неполадок и поинтересоваться о времени возобновления работы.
Источник: www.gadgetfair.ru
Как настроить IPTV на роутере ASUS через Wi-Fi, кабель или приставку
В настоящее время IPTV является популярным способом просмотра телевизионных каналов и контента через интернет. Если у вас есть роутер ASUS, то у вас есть возможность настроить IPTV настройки и получить доступ к IPTV-каналам по Wi-Fi, через кабель или с помощью специальной приставки.
Прежде чем начать, убедитесь, что ваш роутер поддерживает функцию IPTV. Если у вас есть модель ASUS, вероятно, она уже обладает этой функцией. Просто проверьте руководство пользователя или посетите официальный сайт ASUS для получения информации о поддержке IPTV.
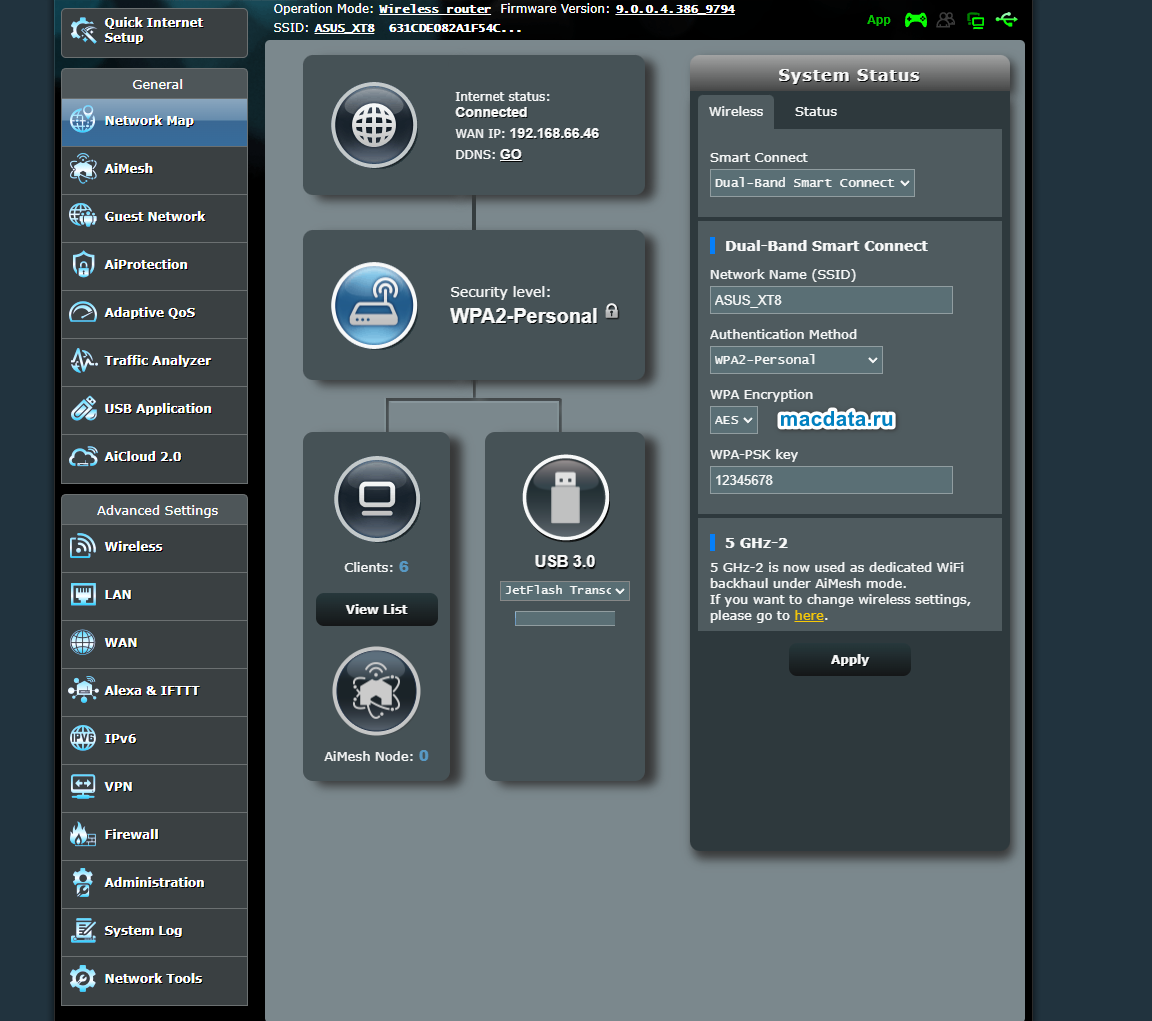
После убедитесь, что у вас есть подключение к интернету и сеть Wi-Fi настроена. Затем следуйте следующим инструкциям:
- Перейдите в настройки роутера, введя его IP в адресной строке веб-браузера. Обычно адрес состоит из четырех чисел, разделенных точками, например 192.168.1.1.
- Войдите в настройки роутера с помощью имени пользователя и пароля, которые вы установили при первоначальной настройке роутера.
- Найдите раздел настроек IPTV и выберите режим работы. В большинстве случаев вам потребуется выбрать режим «Ручная настройка» или «IPTV через порт WAN».
- Введите данные, предоставленные вашим интернет-провайдером, включая VLAN ID и параметры соединения.
- Сохраните настройки и перезагрузите роутер.
После настройки IPTV на роутере ASUS вы сможете наслаждаться просмотром IPTV-каналов через свое Wi-Fi-соединение, подключить телевизор к роутеру по кабелю или использовать специальную приставку для просмотра IPTV на вашем телевизоре. Наслаждайтесь своими любимыми каналами и контентом с использованием удобной и простой настройки IPTV на роутере ASUS.
Как подключить IPTV на роутер ASUS через Wi-Fi, кабель или приставку
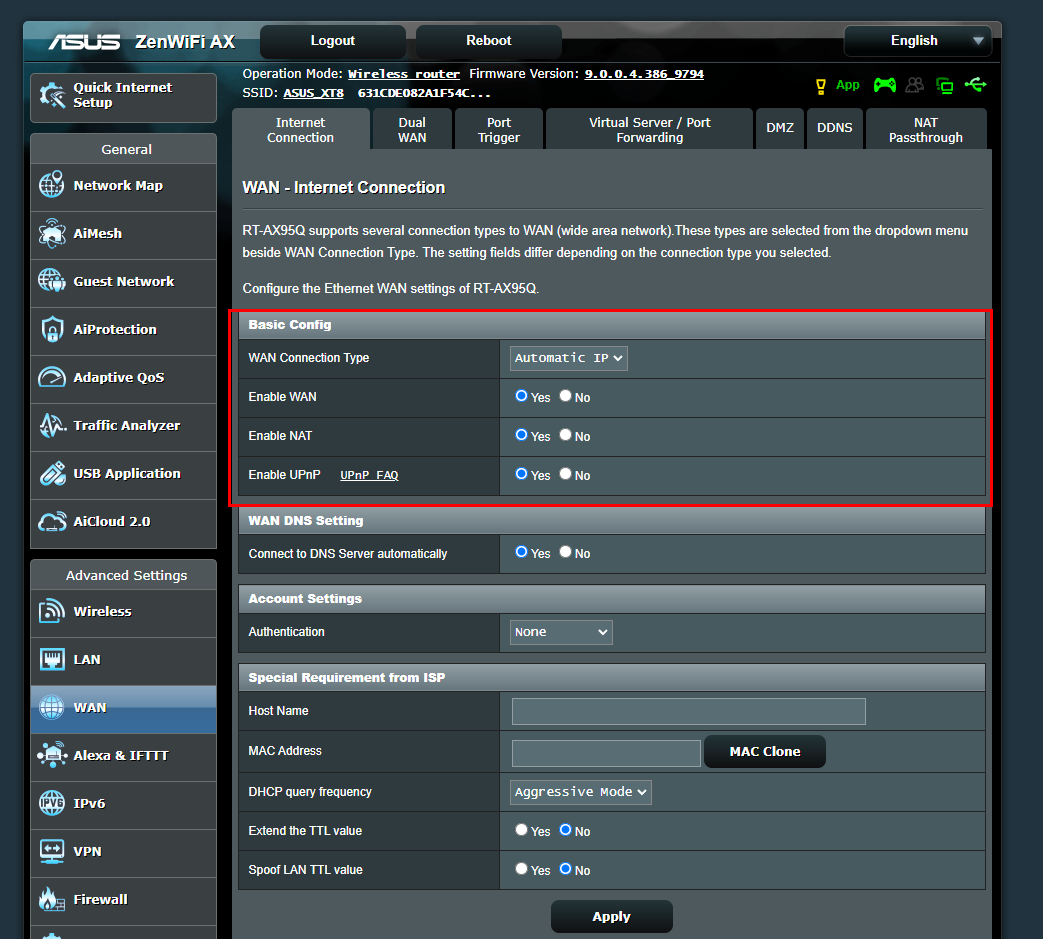
Подключение IPTV на роутер ASUS может быть легким и удобным способом наслаждаться просмотром телевизионных каналов. Существует несколько способов подключения: через Wi-Fi, с помощью кабеля или с приставкой.
Wi-Fi
Если ваш роутер ASUS поддерживает функцию Wi-Fi, вы можете подключить IPTV к вашему телевизору или другому устройству через беспроводное соединение. Для этого необходимо убедиться, что ваш роутер настроен для работы с IPTV и Wi-Fi доступом.
Чтобы настроить IPTV через Wi-Fi, вам нужно зайти в настройки роутера и найти раздел, отвечающий за IPTV. Там вы сможете найти инструкции по настройке IPTV с помощью Wi-Fi.
Кабельное подключение
Другой способ подключения IPTV на роутер ASUS — использовать кабельное соединение. Для этого вам понадобится Ethernet-кабель для подключения роутера к IPTV-источнику сигнала. Затем, вы будете настраивать IPTV в настройках роутера через локальную сеть.
Чтобы настроить IPTV через кабель, вам нужно подключить Ethernet-кабель к роутеру и указать необходимые настройки в интерфейсе управления роутером. Эти настройки будут зависеть от вашего провайдера IPTV.
Подключение с помощью приставки
Если у вас есть IPTV-приставка, можно также подключить ее к роутеру ASUS. Просто подключите приставку к роутеру с помощью Ethernet-кабеля и настройте ее в соответствии с инструкциями поставщика услуг IPTV.
Независимо от того, какой способ подключения вы выберете, помните, что IPTV требует стабильного интернет-соединения для качественного просмотра телевизионных каналов. Убедитесь, что вы следуете инструкциям по настройке роутера и провайдера IPTV, чтобы достичь оптимального результат и наслаждаться IPTV без проблем.
Настройка IPTV через Wi-Fi на роутере ASUS
1. Подключение Wi-Fi к роутеру
В первую очередь необходимо убедиться, что ваш роутер ASUS правильно настроен для подключения к интернету через Wi-Fi. Для этого войдите в настройки роутера, выбрав IP-адрес роутера в вашем браузере. В разделе «Wi-Fi» настройте имя вашей сети Wi-Fi (SSID) и пароль для доступа к ней.
2. Подключение IPTV приставки
Подключите IPTV приставку к телевизору и роутеру. Для этого воспользуйтесь HDMI-кабелем, один конец которого подключите к телевизору, а другой — к соответствующему порту на приставке. Затем подключите приставку к роутеру, используя кабель Ethernet.
3. Включение IPTV
Войдите в настройки роутера ASUS и перейдите в раздел «Управление IPTV«. Там вы найдете опцию «IPTV» или «Мультимедиа«. Активируйте эту опцию и укажите параметры соединения, предоставленные вашим интернет-провайдером. Используйте прокрутку с помощью стрелок на пульте дистанционного управления, чтобы выбрать правильный тип соединения и укажите необходимые данные.
4. Просмотр IPTV через Wi-Fi
Теперь, когда IPTV настроена на роутере ASUS, вы можете наслаждаться просмотром IPTV каналов через Wi-Fi. Включите телевизор и убедитесь, что приставка IPTV подключена к роутеру. Затем выберите в меню телевизора опцию «Интернет-ТВ» или подобную ей и выберите нужный IPTV канал для просмотра. Если каналы не отображаются, попробуйте перезапустить роутер и приставку IPTV, а также убедитесь, что они находятся в зоне действия Wi-Fi сети.
Настройка IPTV на роутере ASUS через кабель или приставку
Настройка IPTV по кабелю
Для того чтобы настроить IPTV через кабель на роутере ASUS, вам понадобится соединить роутер с IPTV-приставкой с помощью Ethernet-кабеля. Вам также понадобится обратиться к провайдеру IPTV для получения необходимых настроек.
После подключения кабеля, перейдите в веб-интерфейс роутера, набрав в адресной строке браузера IP-адрес вашего роутера (обычно это 192.168.1.1). Войдите в настройки роутера, используя логин и пароль, указанные на задней панели устройства.
Здесь вам понадобится найти раздел настроек IPTV. Обычно он находится в разделе «Advanced» или «Настройки сети«. Введите данные, предоставленные провайдером, в соответствующие поля: VLAN ID, VPI и VCI. Сохраните настройки и перезагрузите роутер.
Настройка IPTV с помощью приставки
Если у вас есть IPTV-приставка, вы можете настроить IPTV на роутере ASUS, подключив приставку к одному из портов Ethernet роутера. Вам также потребуется обратиться к провайдеру IPTV для получения необходимых настроек.
После подключения приставки, войдите в веб-интерфейс роутера и перейдите в раздел настроек IPTV. Введите данные, предоставленные провайдером, в соответствующие поля: VLAN ID, VPI и VCI. Сохраните настройки и перезагрузите роутер.
Теперь ваш роутер ASUS должен быть готов к передаче IPTV сигнала через кабель или приставку. Убедитесь, что ваше IPTV-устройство подключено к роутеру и наслаждайтесь просмотром своих любимых каналов.
Ответы на вопросы
Как настроить IPTV на роутере ASUS через Wi-Fi?
Чтобы настроить IPTV на роутере ASUS через Wi-Fi, вам нужно следовать нескольким шагам. Сначала подключите роутер к интернету и убедитесь, что Wi-Fi работает исправно. Затем войдите в настройки роутера через браузер, набрав IP-адрес в адресной строке. После этого найдите раздел IPTV и выберите режим работы «Wi-Fi».
Введите необходимые данные для IPTV-провайдера, такие как адрес сервера, логин и пароль. Нажмите «Сохранить» и перезагрузите роутер. После этого ваш IPTV должен работать через Wi-Fi.
Как настроить IPTV на роутере ASUS через кабель?
Для настройки IPTV на роутере ASUS через кабель вам потребуется провести следующие действия. Сначала подключите кабель от источника IPTV к сетевому порту роутера. Затем войдите в настройки роутера через браузер, используя IP-адрес. Найдите раздел IPTV и выберите режим работы «Ethernet». Введите необходимые данные IPTV-провайдера, такие как адрес сервера, логин и пароль.
Нажмите «Сохранить» и перезагрузите роутер. Теперь ваш IPTV будет работать через кабельное подключение.
Как настроить IPTV на роутере ASUS через приставку?
Для настройки IPTV на роутере ASUS через приставку вам следует следовать этим инструкциям. Сначала подключите приставку к роутеру через LAN-порт с помощью Ethernet-кабеля. Затем войдите в настройки роутера через браузер и найдите раздел IPTV. Выберите режим работы «LAN» и введите необходимые данные IPTV-провайдера. Нажмите «Сохранить» и перезагрузите роутер.
Теперь ваша приставка должна работать с IPTV через роутер.
Какие данные нужно ввести при настройке IPTV на роутере ASUS?
При настройке IPTV на роутере ASUS вам потребуется ввести несколько данных, чтобы он правильно работал. Во-первых, вам понадобится адрес сервера IPTV-провайдера. Этот адрес может быть указан в договоре или предоставлен IPTV-провайдером. Во-вторых, вы должны ввести логин и пароль от вашей учетной записи IPTV-провайдера. Эти данные обычно выдаются вместе с адресом сервера.
Если у вас есть вопросы относительно настройки IPTV на роутере ASUS, лучше всего обратиться к своему IPTV-провайдеру для получения точной информации.
Как проверить, работает ли IPTV после настройки на роутере ASUS?
Чтобы проверить, работает ли IPTV после настройки на роутере ASUS, вы можете выполнить несколько действий. Во-первых, убедитесь, что все подключения к роутеру и приставке выполнены правильно. Проверьте, что Ethernet-кабель подключен к правильному порту на роутере и приставке. Во-вторых, убедитесь, что у вас есть подключение к интернету.
Откройте браузер и попробуйте зайти на любой веб-сайт. Если у вас все еще есть проблемы с IPTV, попробуйте перезагрузить роутер и приставку. Если проблема не решается, свяжитесь с вашим IPTV-провайдером для получения технической поддержки.
Какие преимущества есть у настройки IPTV на роутере ASUS через Wi-Fi?
Настройка IPTV на роутере ASUS через Wi-Fi имеет несколько преимуществ. Во-первых, это удобство. Вы можете смотреть IPTV на любом устройстве, подключенном к вашей Wi-Fi-сети, без необходимости использования дополнительных кабелей. Во-вторых, это мобильность. Вы можете перемещаться по дому со своим устройством и продолжать смотреть IPTV без прерываний. В-третьих, это гибкость.
Вы можете подключить несколько устройств к одной Wi-Fi-сети для одновременного просмотра IPTV. Если у вас есть Wi-Fi-роутер ASUS, настройка IPTV через Wi-Fi — отличный вариант для использования IPTV в вашем доме.
Источник: macdata.ru
Настройка роутера от производителя Asus
Перед покупкой роутера желательно узнать у своего поставщика интернета рекомендуемые характеристики приобретаемого устройства и точно решить, для каких конкретных задач прибор будет использоваться. Сопоставление функционала различных моделей wifi-роутеров позволит определиться с выбором. Значительное многообразие маршрутизаторов марки Асус не должно вызывать сложностей, потому что обычно внутреннее содержимое у них идентичное, а отличаются в основном лишь внешним видом.

Функциональность влияет на необходимость выполнения определенных настроек. В последующем благодаря этим знаниям будет обеспечена грамотная настройка роутера asus, что исключит возникновение дальнейших проблем при эксплуатации сети wifi. В этой статье представлено пошаговое руководство, как настроить роутер asus. Выполняя конкретные рекомендации инструкции, любой пользователь сможет самостоятельно сделать необходимые настройки прибора.
Предварительные действия перед настройкой
Настройка выполняется с ПК, который соединен с роутером через LAN, но также возможно делать это и используя связь по воздуху «Вай фай». Необходимо отметить, что первый способ является более надежным. До начала исполнения пунктов инструкции, требуется обеспечить себя всей необходимой информацией о сетевых настройках у поставщика интернета.
В качестве примера будет использоваться работа в Windows 7. Надо сделать следующие последовательные шаги:

- Нажать на «Пуск» и перейти и в «Панель Управления»;
- Далее войти в «Центр упр.сетями и общ.доступом»;
- Затем в разделе «Корректировка параметров адаптера» вызвать на пункте «Подключение по лок.сети» контекстное меню и щелкнуть на строку «Свойства»;
- Найти «Протокол Интернета tcp/ip версии 4» и кликнуть на него один раз для выделения;
- Потом в нижней части окна нажать на клавишу «Свойства»;
- Отметить пункты присвоения IP и DNS в автоматическом режиме;
- Кликнуть на «Сохранить».
Обновление программного обеспечения роутера из официальных источников
Производитель рекомендует выполнять обновление прошивки. С этой целью надо воспользоваться следующей инструкцией:
- Посетить сайт www.Asus.ru;
- Далее войти в раздел «Сервис» и выбрать «Центр загрузки»;

- В поле поиска ввести наименование модели прибора. Среди отобразившихся файлов определить подходящий — сопоставив маркировку, напечатанную на корпусе роутера (сзади);
- Указать версию ОС установленную на компьютере пользователя и скачать ПО;
- Потом через интерфейс маршрутизатора установить прошивку;
- Вход осуществляется через браузер с применением «192.168.1.1» и последующего ввода имени и кода «admin/admin»;

- Во вкладке «Администрирование» войти в «Обновить микропрограмму»;
- Затем указать месторасположение скачанного программного обеспечения и выполнить обновление;
- Теперь следует начать процедуру настройки.
Процедура настройки
В качестве примера будем использовать модели ASUS RT-N10 (12, 15, 16, 56), т.к. они являются самыми распространенными в РФ. Интерфейс может незначительно различаться, однако главные шаги при выполнении операции настройки одинаковы.

Левая область главного окна содержит дополнительные пункты, где надо указать имя сети. Если поставщиками интернета служат «Билайн» или «Ростелеком», то необходимо установить отметки на пунктах «Присваивать автоматически». Провайдер выдает VPN, имя и код доступа. Вид WAN-соединения у «Ростелекома» — PPPo3, а у «Билайна» — L2TP.
Выполнение настроек вручную
Если у пользователя другой провайдер, то необходимо осуществлять ручной ввод настроек. Сначала следует настроить WAN-соединение. У поставщика интернета получить: IP, шлюз и DNS. Одинакова для всех маршрутизаторов маска: «255.255.255.0», кроме устройств со статическим IP (это бывает очень редко).
Обладая этой информацией, не составит большого труда осуществить настройки маршрутизатора, после ввода, которых обязательно следует сохранить внесенные изменения и кликнуть на клавишу «Применить».
Процедура настройки WiFi
С этой целью требуется выполнить следующий алгоритм действий:
- Открыть раздел «Беспроводная сеть»;
- В поле SSID указать название сети;
- Определить вид шифрования (зависит от модели);
- Ввести код доступа беспроводной сети (для безопасности рекомендуется применять сложный пароль);
- Остальные пункты не рекомендуется корректировать;
- Кликнуть на «Сохранить».

Дополнительные настройки
Они будут нужны при наличии среди пользователей беспроводной локальной сети телевизора, игровой приставки и т.п. Требуется сделать следующее:
- Открыть раздел порта IPTV STB;
- Ввести номер LAN (куда соединен девайс) и DHCP;
- Отметить пункт, включающий идентификацию по MAC;
- Поставить отметку на пункте трансляции физического адреса ПК в маршрутизатор.
DHCP требуется включить, чтобы ПК в сети выдавались адреса. Указать область IP-адресов, показав адреса последний и первый (информацию надо взять у поставщика интернета). Оставшиеся разделы корректировать не рекомендуется. В перечне физических адресов девайсов сети Вай фай необходимо номера выставлять всем по порядку.
Далее закончив ввод всех параметров надо перезапустить маршрутизатор. Готово! Процедура настройки полностью завершена.
