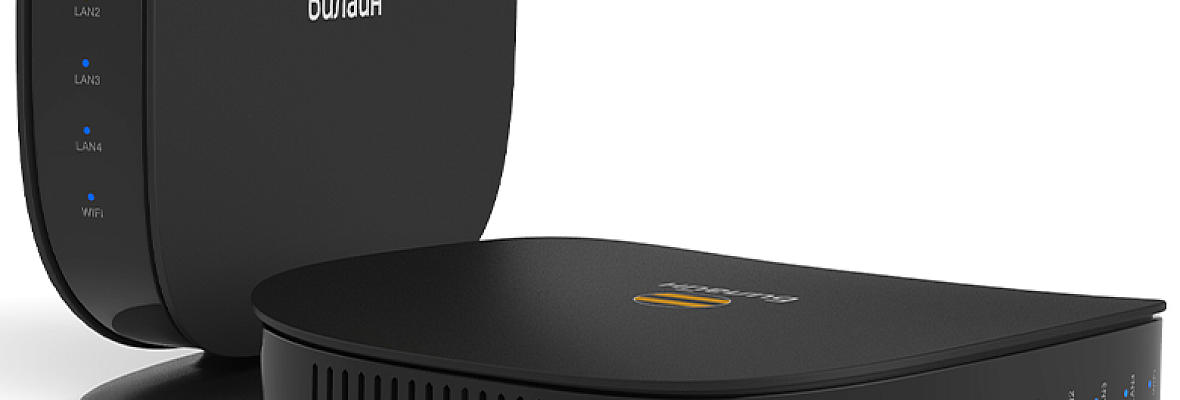
Когда абоненты подключают определенные тарифы, оператор сотовой связи Билайн дает возможность оформить рассрочку или взять в аренду специальное устройство — роутер Смарт Бокс. Это фирменное оборудование, которое способно обеспечить доступ в интернет в Подмосковье на скорости максимум триста мегабит в секунду. Обратите внимание: модели Smart Box Giga роутер и Smart Box One будут функционировать только в сети Билайн. Если пользователь захочет использовать гаджет для сетей других операторов, потребуется выполнить перепрошивку. Wi-Fi маршрутизатор Smart Box используется для организации домашнего интернета через выделенную линию Ethernet.
При помощи данного прибора пользователи могут создавать собственные домашние сети, пользоваться интернетом с нескольких устройств, играть в различные онлайн-игры. Возможно подключение к Смарт Бокс всех устройств с поддержкой интернет-соединения: ноутбуки, ПК, смартфоны, приставки и другие гаджеты. Достаточно удобный и простой интерфейс позволяет настраивать доступ к сети подключить телевизионную приставку для организации домашнего ТВ. Сделать это можно самостоятельно без помощи мастеров. Обратите внимание: качество сети вай-фай будет зависеть от того, насколько загружен канал другими сетями и есть ли препятствия на пути сигнала.
Билайн Интернет Дома. Настройка роутера, модема TP-LINK 840.

Технические характеристики, комплект поставки и внешний вид
Роутер Билайн Smart Box является высокотехнологичным устройством, обладающим неплохими техническими характеристиками:
- может функционировать в различных режимах, включая DHCP-клиент, Static IP, L2TP, IPoE;
- поддерживает беспроводные сети вай-фай, частота передачи данных в которых 802.11b/g/n;
- оснащается одним разъемом USB;
- имеет разъем LAN;
- наличие двух встроенных антенн;
- может передавать сигналы на скорости минимум 60 Мбит/с;
- работает на разных частотах — 2,4-5 ГГц;
- поддерживает IP-телевидение;
- применение IGMP-прокси;
- предусмотрены различные стандарты шифрования, включая самый надежный WPA2.
Маршрутизатор выпускается в двух базовых цветах – белом и черном. Комплект поставки устройства включает:
- непосредственно сам маршрутизатор;
- зарядное устройство;
- шнур для подключения к ПК;
- специальная подставка для прибора;
- краткое руководство по эксплуатации;
- гарантия.
Весит устройство достаточно мало — 286 г.
На задней панели прибора размещены специальные элементы управления:
- кнопка включения;
- гнездо для зарядки;
- USB-разъем для подсоединения внешних устройств, включая модемы;
- кнопка сброса параметров;
- разъем для подключения интернет-кабеля.
Приобрести маршрутизатор можно в любом офисе компании или оформить заказ через онлайн-магазин. Также оператор дарит устройство при покупке некоторых тарифных планов.
Настроить wi-fi роутер TP-Link для работы с Билайн и ТВ Билайн

Подключение
После покупки роутера его нужно настроить. Для начала нужно зайти на официальный веб-сайт Билайн и активировать устройство в личном кабинете. Вам потребуется вписать номер оборудования и указать его IP-адрес. После этого можно подключать и настраивать оборудование. Подключить маршрутизатор можно несколькими способами: используя кабель или через беспроводную сеть Wi-Fi.
Обратите внимание: если клиент провайдера отдает предпочтение первому методу подключения, то проведенный интернет-кабель проводится в квартиру и подключается в порт, который отмечен желтым цветом на панели роутера. Приспособленный кабель для подсоединения к ПК устанавливать можно в любой светлый разъем на маршрутизаторе. Перед подключением маршрутизатора к устройству по беспроводной сети нужно сперва определить тип устройства: ноутбук, смартфон или ТВ. Обычно абоненты подключаются к ПК.
Ниже рассмотрим последовательность действий для подключения на ОС Виндовс седьмой версии:
- заходим в меню «Пуск»;
- далее нам нужно попасть в «Панель управления»;
- затем входим в раздел под названием «Сеть и интернет»;
- находим подраздел «Просмотр состояния сети и задач»;
- нажимаем «Изменение параметров адаптера»;
- выбираем беспроводную сеть, далее «Подключение»;
- в открывшемся окне вписываем пароль;
- подтверждаем выполненные действия нажатием Ok.
Если вы хотите подключить роутер к Смарт ТВ, последовательность действий будет следующая (рассматриваем на примере ТВ LG):
- выбираем функцию «Сеть»;
- теперь выбираем «Настройка беспроводной сети»;
- далее нажимаем «АР»;
- после поиска сети выбираем свою и выполняем подключение к ней.
Для завершения подключения вам нужно будет посредством пульта ДУ прописать пароль и подтвердить выполненные действия, кликнув ОК. Принцип подключения роутера Beeline будет одинаковым практически для всех устройств.
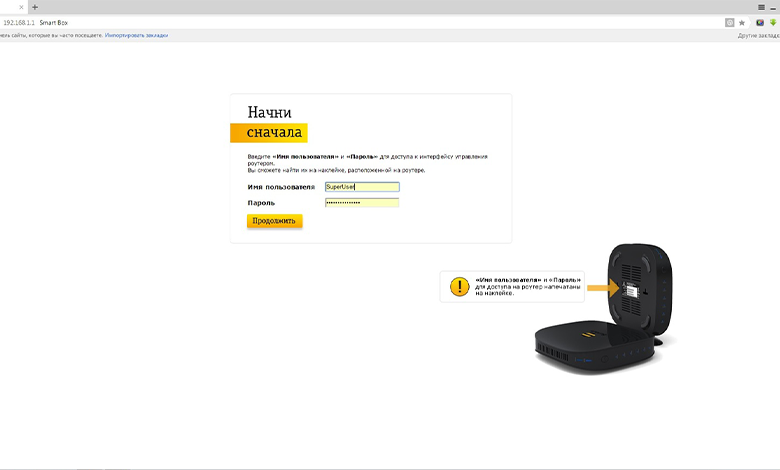
Как настроить роутер Смарт Бокс Билайн
После того как маршрутизатор будет успешно подключен к компьютеру, можно переходить к следующему этапу – настройкам. Но сперва нам нужно выполнить вход в веб-интерфейс роутера.
Последовательность действий будет следующей:
- Запускаем любой установленный на компьютере веб-обозреватель.
- В адресной строке вписываем 192.168.1.1, подтверждаем переход.
- В полях с логином и паролем вводим admin – это значение по умолчанию.
- Выбираем функцию быстрая настройка.
- В категории «Домашний интернет» в одной графе вводим любое слово.
- В подразделе «Wi-Fi-сеть роутера» вписываем пароль и логин для сети. Желательно придумать сложную комбинацию и выписать ее в блокнот, чтобы не забыть.
- Выполняем сохранение выполненных изменений.
Вход в интерфейс выполняется обычно с ПК или ноутбука.
Если после выполненных действий доступ к интернету так и не появился, маршрутизатор придется настраивать:
- Снова заходим в панель управления роутера.
- Далее нужно выбрать категорию с быстрой настройкой.
- В подразделе «Домашний интернет» вводим логин и пароль.
- В графе «Статус» проверяем правильность подключения кабеля.
- В подразделе вай-фай нужно придумать название интернет-подключения, которое отобразится на всех гаджетах.
- В подразделе «Гостевой Wi-Fi» предоставляется общий доступ.
- Если имеется ТВ приставка, нужно будет указать LAN-порт.
- Сохраняем внесенные изменения.
Войти в настройки роутера достаточно просто, обычно трудностей с входом у пользователей не возникает.
Дополнительные настройки
Для того чтобы настроить расширенные параметры, необходимо в базовом меню кликнуть на специальную кнопку.
Начнем с настроек беспроводного соединения Wi-Fi:
- Прописываем наименование сети.
- В поле стандарт указываем 802.11b/g/n.
- Вписываются базовые параметры применяемого канала.
- В строчке «Безопасность» вписываем ключ безопасности.
- Указываем способ шифрования.
В маршрутизаторе Смарт Бокс имеется специальный разъем USB, через который при необходимости можно подключать другие устройства, к примеру, модем, внешний накопитель, принтер. После того, как пользователь подключит новое устройство, данные на странице будут актуальными после того, как нажать «Обновить».
Пользователи имеют возможность создавать сервер FTP и в дальнейшем применять протокол FTP для доступа устройств из локальной сети к подключенному к USB-накопителю.
Чтобы продолжить выполнять расширенные настройки модели Смарт Бокс, необходимо в разделе WAN выбрать тип применяемого подключения. Тут представлена таблица с четырьмя строками. Вам необходимо поставить отметку там, где вы видите «Internet-L2TP». В случае, если в будущем нужно будет откорректировать этот параметр, нажимаем «Изменить».
Когда вы сохраните внесенные изменения, новые настройки вступят в силу. На другой странице перед вами откроется форма, куда нужно вводить параметры соединения. В графе тип подключения указываем PPPoE. Логин и пароль указываем те же самые, которые прописаны в договоре на оказание услуг. Также вам нужно будет прописать тип данных и подключения, указать триггер и адрес провайдера.
В графе с MTU выбираем 1500. Напротив графы «Использовать NAT» ставим отметку. После введения данных обязательно сохраняем изменения и жмем «Применить».
Если вас заинтересуют сведения о системе, уточнить их можно в категории под названием «Информация».
В этом разделе можно узнать всю техническую информацию о маршрутизаторе Смарт Бокс:
- Информация о производителе устройства.
- Марка и полное название роутера.
- Его серийный номер.
- Версия установленного микропрограммного обеспечения.
Как настроить Смарт Бокс под всех операторов
Перенастройка маршрутизатора от оператора Билайн для работы с различными провайдерами вполне осуществимая процедура. Технические особенности прибора дают возможность выполнять такие действия. Процедура осуществляется достаточно быстро.
Ниже рассмотрим пошаговую инструкцию:
- Открываем на компьютере любой веб-обозреватель.
- В адресной строке прописываем 192.168.1.1.
- В открывшемся окне указываем пароль и логин для входа.
- Если данные не соответствуют заданным параметрам, нужно будет ввести серийный номер. Уточнить эти данные можно внизу на самом приборе.
- В главном меню нас будет интересовать блок под названием «Расширенные настройки».
- Далее выбираем подраздел «Другие».
- Находим «Подключение WAN2».
- Устанавливаем точку около РРРоF.
Теперь ваш прибор настроен под всех провайдеров и вы сможете пользоваться услугами любого поставщика.

Сброс настроек и прошивка роутера Билайн
Иногда у пользователей возникает необходимость обнулить настройки до заводских параметров. Включаем прибор и ожидаем, пока оно загрузится полностью и будет готово к работе. После этого находим на корпусе устройства кнопку, которая называется RESET. Теперь на данную кнопку необходимо нажать и удерживать в таком положении около сорока секунд. После таких манипуляций настройки будут сброшены.
Для качественной работы роутера нужно следить за актуальностью версии используемой прошивки и сменить ее при необходимости. Смена прошивки должна выполняться поэтапно, согласно инструкции.
Как выполняется перепрошивка модели Смарт Бокс, рассмотрим ниже:
- Открываем любой браузер на компьютере и заходим на официальный сайт Билайн.
- В соответствующем разделе находим актуальную версию микропрограммного обеспечения для своего устройства.
- В адресной строке прописываем адрес маршрутизатора 192.168.1.1.
- Если вы не меняли пароль и логин, то в обоих полях прописываем admin. Если эти данные были изменены, вводим актуальные значения.
- В главном меню следует выбрать блок с расширенными настройками конфигурации.
- Далее выбираем подраздел «Другие».
- Здесь вас будет интересовать пункт «Обновление ПО».
- Пользуясь подсказками, выбираем предварительно скачанный на компьютер файл с микропрограммным обеспечением.
- Кликаем на «Выполнить обновление».
- В конце необходимо перезагрузить роутер.
Когда процедура перепрошивки будет завершена, устройство снова выполнит перезагрузку и вы получите доступ к сети.
Преимущества и недостатки устройства
Smart Box от Билайн стал достаточно популярным устройством среди множества абонентов компании в силу очевидных преимуществ:
- Поддержка разных рабочих режимов.
- Обеспечения высокого скоростного показателя.
- Расширенный радиус действия роутера.
- Оптимальный уровень качества сборки.
- Удобный и доступный интерфейс.
Среди минусов можно отметить только один – роутер рассчитан только на работу с провайдером Билайн. Но если разлочить устройство, пользователь сможет работать с другими операторами.
Вероятные проблемы
Обычно трудности с подключением возникают редко.
Ниже мы рассмотрим, с какими возможными проблемами могут столкнуться пользователи устройства Смарт Бокс:
- Корпус был поврежден. Если прибор подвергался механическому воздействию, на него случайно попала жидкость, следует обратиться в сервисный центр.
- Повреждение кабеля. Обязательно нужно проверить изоляцию кабеля, корректность подключения штекеров. Блок питания также нужно осмотреть.
- Возникновение помех. В этом случае следует проверить индикацию. Если лампочки горят красным, нужно войти в настройки параметров и проверить корректность функционирования патч-кордов.
- Сбитые настройки. Если изначально настройки были введены некорректно или сбились в процессе эксплуатации, нужно сбросить их до заводских. После сброса параметра настраиваются заново.
- Отсутствуют драйвера. Необходимые программные компоненты можно найти на официальных ресурсах и скачать на компьютер. Компания поставляет устройство вместе с диском, на котором содержатся необходимые драйвера.
- Прошивка повреждена. В такой ситуации нужно скачать на официальном сайте Билайн подходящую версию прошивки и установить ее на роутер.
Использование современного устройства Смарт Бокс от Билайн дает возможность выполнять подключение к высокоскоростному интернету. Для этого потребуется только корректно подключить и настроить маршрутизатор.
Источник: altclick.ru
Как зайти в настройки роутера Билайн

Специальным прибором для подключения интернета от Билайн является роутер. Сначала прибор подключается к сети питания и устройству, а затем производятся его настройки для корректной работы. Рассмотрим подробнее в данной статье, как зайти в настройки устройств, с которыми работает Билайн.
Как зайти в меню роутера Билайн для изменения настроек
Билайн работает с разными маршрутизаторами. Общая инструкция по входу в настройки выглядит следующим образом:
- Подключите роутер к компьютеру и зайдите в интернет.
- Наберите в строке адреса «192.168.1.1». Данный адрес является стандартным, чтобы войти в админ-панель, подходит к любому роутеру. На наклейке устройства адрес должен быть указан.
- Система запросит данные для входа, по умолчанию указывается значение «admin». Если значение не подошло, и вы самостоятельно данные не меняли, посмотрите в договоре.
- После подтверждения, вы зайдете в настройки роутера.

Как зайти в настройки приставки Smart Box
Компания Билайн производит маршрутизаторы марки Smart Box. Алгоритм входа в настройки устройства следующий:
- Зайдите в настройки и нажмите «Быстрая настройка».
- Выберите пункт «Домашний интернет» и перейдите в раздел «Сеть».
- В категории выбора провайдера укажите «Билайн».
- Наберите логин и пароль – это данные вашего соглашения с провайдером.
- Выберите категорию «Wi-Fi-сеть роутера», поменяйте название сети и придумайте новый пароль.
- Перейдите в пункт «Гостевая Wi-Fi сеть», которая применяется в целях защиты от подключения сторонних пользователей. Здесь также нужно придумать название и пароль.
- Кликните «Сохранить» для подтверждения изменений.

Вход в настройки маршрутизатора ASUS
Компания поддерживает некоторые приборы бренда ASUS. Чтобы зайти в настройки данного маршрутизатора необходимо:
- Зайдите в админ-панель и выберите пункт «Дополнительные настройки».
- Нажмите «Интернет» и кликните «Тип WAN-подключения».
- В открывающемся списке кликните «протокол L2TP», который использует Билайн, как и множество других операторов.
- Переместите значок в положение «Да» напротив «Получать IP-адрес WAN автоматически» и «Автоматическое подключение к DNS-серверу».
- Наберите логин и пароль, данные указаны в договоре с Билайн.
- Напишите имя сервера internet.beeline.ru для L2TP и ячейке «VPN сервер».
- В ячейке «Имя хоста» укажите название сети и подтвердите внесение изменений, кликнув «Сохранить».
- Выполните настройку Ввай-фай через категорию «Беспроводные сети» и кликните «Применить».
Пользуясь услугами компании Билайн, может возникнуть необходимость зайти в настройки роутера. Оператор работает с разными маршрутизаторами – со своими собственными или с некоторыми брендами сторонних марок. Изменение настроек производится по разным причинам, как правило, в целях безопасности и смены данных для входа. Для входа в настройки просто следуйте описанному алгоритму.
Оцените, пожалуйста, публикацию:
(Средняя оценка 5,00 из 5)
Частые вопросы

- Как сбросить настройки Wi-Fi роутера Билайн к заводским
Заключая договор на услуги интернет и ТВ с компанией Билайн, абоненты могут взят.

Обзор личного кабинета Билайн — регистрация, вход, восстановление пароля
Электронный сервис для управления своим номером Билайн могут подключить все абон.

Как бесплатно раздавать интернет с телефона Билайн
Билайн позволяет раздавать интернет другим пользователям, но на платной основе. .

Как установить приложение Билайн на телевизоры smart TV
Сегодня оператор Beeline предлагает свои абонентам различные телекоммуникационны.
Источник: moj-bilajn.ru
Настройка роутера Asus RT-N12 D1 для Билайн + Видео

Достаточно давно я писал, как настроить беспроводный маршрутизатор ASUS RT-N12 для Билайн, однако тогда это были несколько иные устройства и поставлялись они с другой версией прошивки, а потому и процесс настройки выглядел несколько иначе.
На настоящий момент времени актуальная ревизия Wi-Fi роутера ASUS RT-N12 — D1, а прошивка, с которой он попадает в магазин — 3.0.x. Настройку именно этого устройства мы и рассмотрим в этой пошаговой инструкции. Настройка не зависит от того, какая у вас операционная система — Windows 7, 8, Mac OS X или что-то еще.

Видео — Настройка ASUS RT-N12 Билайн
- Настройка ASUS RT-N12 в старой версии
- Прошивка ASUS RT-N12
Для начала предлагаю посмотреть видео инструкцию и, если что-то останется непонятным, ниже все этапы очень подробно описаны в текстовом формате. В том числе есть некоторые замечания по типичным ошибкам при настройке роутера и причин, по которым, Интернет может быть недоступен.
Подключение роутера для настройки
Несмотря на то, что подключить роутер не так уж и сложно, на всякий случай, остановлюсь и на этом моменте. С обратной стороны маршрутизатора имеется пять портов, один из которых синего цвета (WAN, Internet) и четыре других — желтого (LAN).

Кабель Интернет-провайдера Билайн следует подключить к порту WAN.
Саму же настройку роутера я рекомендую провести по проводному подключению, это избавит вас от многих возможных проблем. Для этого, соедините один из портов LAN на роутере с разъемом сетевой карты компьютера или ноутбука входящим в комплект проводом.
Перед тем, как настроить ASUS RT-N12
Некоторые вещи, которые также будут способствовать успешной настройке и уменьшению количества вопросов с ней связанных, особенно для начинающих пользователей:

- Ни во время настройки ни после нее не запускайте подключение Билайн на компьютере (то, которое обычно использовалось для выхода в Интернет), в противном случае, роутер не сможет установить нужное соединение. Интернет после настройки будет работать без запуска Билайн.
- Лучше, если настраивать роутер вы будете через проводное подключение. А по Wi-Fi подключитесь, когда уже все будет настроено.
- На всякий случай, зайдите в параметры подключения, используемого для связи с роутером, и убедитесь, что в параметрах протокола TCP/IPv4 установлено «Получать IP адрес автоматически и получать адрес DNS автоматически». Для этого, нажмите клавиши Win+R на клавиатуре (Win — клавиша с эмблемой Windows) и введите команду ncpa.cpl, после чего нажмите Enter. Выберите в списке подключений то, через которое вы подключены к роутеру, например «Подключение по локальной сети», кликните по нему правой кнопкой мыши и выберите «Свойства». Затем — см. картинку ниже.
Как зайти в настройки маршрутизатора
Включите роутер в розетку, после того, как учли все вышеприведенные рекомендации. После этого возможны два варианта событий: ничего не произойдет, либо откроется страница как на картинке ниже. (При этом, если вы уже бывали на этой странице, то откроется несколько иная, сразу переходите к следующему разделу инструкции). Если, так же как у меня, данная страница будет на английском языке, на этом этапе изменить язык нельзя.

Если она не открылась автоматически, запустите любой браузер и введите в адресную строку 192.168.1.1 и нажмите Enter. Если вы увидите запрос логина и пароля, введите admin и admin в оба поля (указанный адрес, логин и пароль написаны на наклейке внизу ASUS RT-N12). Опять же, если вы попали не на ту страницу, что я привел выше, сразу переходите к следующему разделу инструкции.

Нажмите кнопку «Go» на странице (в русском варианте надпись может отличаться). На следующем этапе вам предложат сменить стандартный пароль admin на что-то свое. Сделайте это и не забывайте пароль. Отмечу, этот пароль будет нужен, чтоб зайти в настройки роутера, но не для Wi-Fi. Нажмите «Далее».
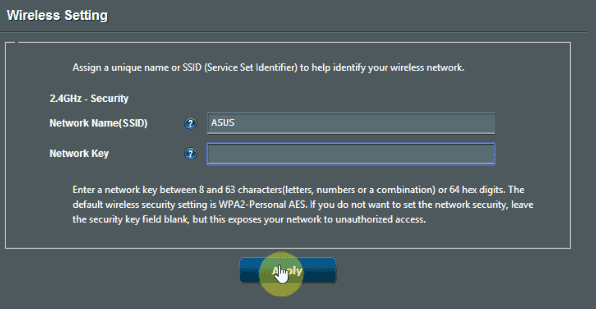
Роутер начнет определение типа сети, после чего предложить ввести имя беспроводной сети SSID и поставить пароль на Wi-Fi. Введите их и нажмите «Применить». Если вы настраиваете роутер по беспроводному соединению, в этот момент связь разорвется и нужно будет подключиться к беспроводной сети с новыми параметрами.
После этого вы увидите информацию о том, какие параметры были применены и кнопку «Далее». На самом деле, ASUS RT-N12 неправильно определяет тип сети и настроить подключение Билайн придется вручную. Нажмите «Далее».
Настройка подключения Билайн на Asus RT-N12
После того, как вы нажмете «Далее» или же после повторного (после того, как вы уже пользовались автоматической настройкой) входа на адрес 192.168.1.1 вы увидите следующую страницу:

При необходимости, если как у меня, веб-интерфейс будет не на русском языке, изменить язык можно в правом верхнем углу.
В меню слева выберите пункт «Интернет». После чего установите следующие параметры подключения для Интернета от Билайн:
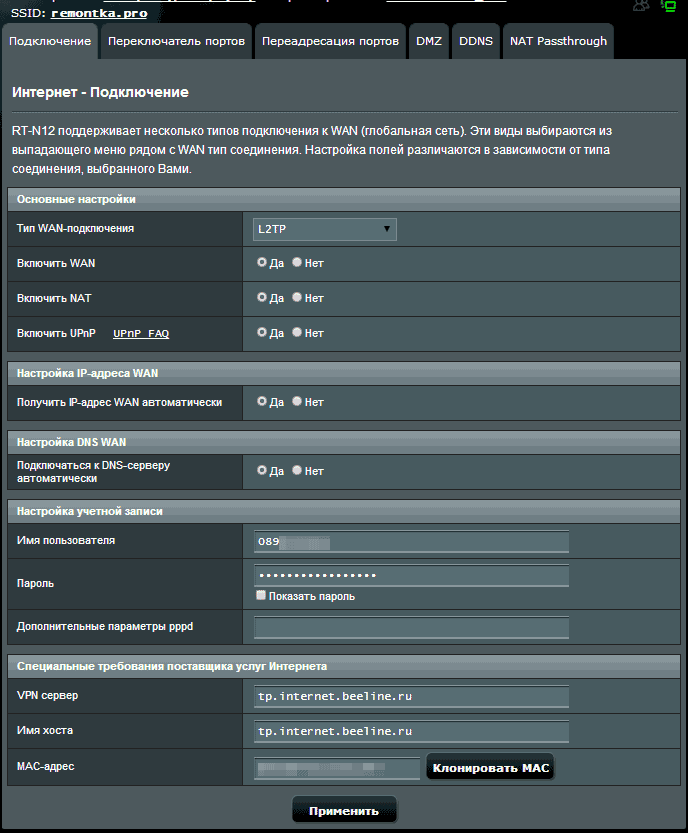
- Тип WAN-подключения: L2TP
- Получать IP-адрес автоматически: Да
- Подключаться к DNS-серверу автоматически: Да
- Имя пользователя: ваш логин Билайн, начинается на 089
- Пароль: ваш пароль Билайн
- VPN-сервер: tp.internet.beeline.ru
И нажмите кнопку «Применить». Если все настройки были введены верно, а подключение Билайн на самом компьютере разорвано, то через короткое время, зайдя в «Карта сети», вы увидите, что состояние Интернета «Подключено».

Настройка Wi-Fi сети
Основные настройки параметров беспроводной сети маршрутизатора вы могли сделать еще на этапе автоматической конфигурации ASUS RT-N12. Однако, в любое время можно изменить пароль на Wi-Fi, имя сети и другие параметры. Для этого просто откройте пункт «Беспроводная сеть».

- SSID — любое желаемое имя беспроводной сети (но не кириллица)
- Метод проверки подлинности — WPA2-Personal
- Пароль — не менее 8 символов
- Канал — о выборе канала можно прочитать здесь.
После применения изменений, сохраните их. Вот и все, теперь вы можете выходить в Интернет с любых оборудованных Wi-Fi модулем устройств, подключившись к вашей беспроводной сети.
Примечание: для настройки IPTV телевидения Билайн на ASUS RT-N12, зайдите в пункт «Локальная сеть», выберите вкладку IPTV и укажите порт для подключения ТВ приставки.
Источник: remontka.pro