Готовитесь использовать новые функции на недавно приобретенном смартфоне Galaxy? Этот контекст поможет вам начать работу. Если вам нужна помощь в настройке нового Samsung Galaxy S20 в первый раз, я подготовил простое руководство по начальной настройке в качестве бесплатного справочника. Вот как настроить Samsung galaxy s20 на все, что есть в нем, для полноценного использования.
Чтобы использовать новый смартфон, его необходимо предварительно настроить. Следовательно, каждый смартфон запрограммирован с помощью мастера начальной настройки. С помощью этого мастера пользователи смогут активировать необходимые функции с помощью автоматических настроек. Тем не менее, это будет простой процесс. Среди ключевых функций смартфона, которые необходимо активировать во время настройки, – подключение к Wi-Fi и информация об учетной записи.
В этом посте я демонстрирую фактический процесс настройки, выполняемый на недавно выпущенном флагманском устройстве Samsung Galaxy, в частности, на galaxy s20. Прочтите более подробные инструкции.
Как настроить телефон Samsung galaxy с нуля
Простые шаги по настройке Samsung Galaxy S20 в первый раз
Необходимое время: 10 минут
Следующие шаги демонстрируют фактический процесс начальной настройки на новом Samsung Galaxy S20. Основные функции, которые активируются в этой настройке, включают Wi-Fi, передачу данных, учетную запись Google, безопасность, учетную запись Samsung и службы. Чтобы упростить для начинающих Android, я также предоставил визуальные представления в виде снимков экрана, изображающих каждую из данных инструкций. А вот как выполняется процесс первоначальной настройки Galaxy S20.
- Сначала включите устройство. Просто найдите и нажмите и удерживайте боковую кнопку/кнопку питания на телефоне, пока не появится логотип Samsung. Первый процесс загрузки может занять больше времени, что вполне нормально, учитывая, что это новое устройство. Так что просто подождите терпеливо.

- После загрузившись, вы увидите первый экран настройки с надписью «Поехали». Коснитесь стрелки раскрывающегося списка рядом с языком по умолчанию. Это позволит вам изменить язык на предпочитаемый вами диалект.

- После настройки используемого языка нажмите стрелку вправо, чтобы продолжить. Новый экран, содержащий пользователя Лицензионное соглашение и соответствующая информация появятся далее.

- Просто нажмите, чтобы установить переключатель перед надписью «Я прочитал и согласен со всем вышеперечисленным», затем нажмите «Далее». Вы отметите все вышеперечисленные параметры, подтверждая свое согласие с положениями и условиями.

- На следующем экране вам будет предложено выбрать сеть Wi-Fi.. Прокрутите вниз до списка доступных сетей Wi-Fi, затем нажмите, чтобы выбрать предпочтительный Wi-Fi. Убедитесь, что ваш модем или беспроводной маршрутизатор включен и ваш телефон получает хороший сигнал. На вашем телефоне также должен быть включен переключатель Wi-Fi.
Если вы не видите свою сеть Wi-Fi в списке, вы можете добавить ее вручную. Просто коснитесь параметра Добавить сеть и следуйте остальным инструкциям на экране, чтобы добавить сеть. Если ваша сеть уже есть в списке, перейдите к следующему шагу, чтобы подключиться к ней.
- Введите правильный сетевой пароль в предоставленное текстовое поле. Чтобы устройство запрашивало автоматическое переподключение после перезапуска или неожиданного прерывания интернет-сервиса, нажмите, чтобы включить автопереподключение, чтобы включить эту функцию.

- Затем нажмите кнопку «Подключиться». Вы вернетесь на предыдущий экран, где увидите список всех доступных сетей Wi-Fi. Просто подождите, пока телефон завершит проверку качества вашего интернет-соединения и подключится к сети. После этого под названием сети появится метка Connected . Это означает, что ваш телефон уже подключен к сети Wi-Fi.

- Нажмите «Далее», чтобы продолжить. Следующее, что ваш телефон обработает, – это проверка обновлений. Весь процесс обычно занимает несколько минут.
Просто подождите, пока телефон автоматически завершит установку обновлений программного обеспечения, затем отобразится следующий экран настройки.
- На экране Google вам будет предложено войти в свою учетную запись Google. Тем не менее, введите свой адрес электронной почты (Gmail) в текстовое поле и нажмите «Далее», чтобы продолжить. Обязательно введите правильный адрес электронной почты, который вы хотите использовать на своем устройстве.
Если у вас еще нет учетной записи Google, вместо этого выберите вариант Создать учетную запись .
Вы также можете выбрать Пропустить этот процесс, но обязательно настройте его в ближайшее время, потому что для загрузки приложений и служб Play Store на ваше устройство требуется учетная запись Google.
- На следующем экране введите правильный пароль для своей учетной записи Google/Gmail, затем нажмите« Далее », чтобы продолжить. Обратите внимание, что пароль чувствителен к регистру. Чтобы убедиться, что вы ввели правильный пароль, вы можете коснуться значка показать пароль в текстовом поле «Пароль», чтобы просмотреть фактический текст, который вы ввели.

- При появлении запроса нажмите Да на другом устройстве Android, чтобы подтвердить и разрешить доступ к вашей учетной записи Google/Gmail. Это часть двухэтапной системы проверки Google для обеспечения безопасности вашей учетной записи.
После подтверждения доступа на другом устройстве информация вашей учетной записи Google будет доступна и использована на вашем Galaxy S20.
- Нажмите «Далее» на следующем экране. для продолжения. Вам будет предложено ввести информацию о службах Google, предоставленных для вашей учетной записи Google.

- Нажмите« Еще », чтобы просмотреть дополнительную информацию, затем нажмите кнопку« ПРИНЯТЬ », чтобы принять условия и соглашения об использовании служб Google. Вы можете прочитать и просмотреть сведения, прежде чем нажимать кнопку «ПРИНЯТЬ», чтобы уточнить условия и положения, прежде чем соглашаться.

- На следующем экране вам будет предложено защитить ваше устройство с помощью основных и дополнительных параметров безопасности, таких как распознавание лиц, отпечатки пальцев, графический ключ, PIN-код и пароль.
Вы можете пропустить процесс и настроить его позже. Чтобы продолжить работу с этим руководством, давайте просто пропустим настройку безопасности, поэтому нажмите «Пропустить в любом случае», чтобы подтвердить и перейти к следующему шагу.
- Вкл. на следующем экране вам будет предложено просмотреть дополнительные приложения. Просто нажмите на флажок, чтобы выбрать приложения, которые вы хотите просмотреть, или установите флажок рядом со всеми следующими приложениями, чтобы отменить выбор всех приложений и пропустить процесс проверки. Затем нажмите ОК, чтобы продолжить. Чтобы продолжить это руководство, давайте просто пропустим процесс проверки приложений, чтобы сэкономить время, давайте выберем последний вариант, чтобы снять все флажки.

- Подождите, пока ваш телефон добавит последние штрихи. На следующем экране вам будет предложено загрузить дополнительные приложения Samsung, когда Wi-Fi доступен.

- Просто снимите флажки у обоих приложений, чтобы запретить/остановить автоматическую загрузку. Затем нажмите ДАЛЕЕ, чтобы продолжить. На следующем экране вам будет предложено войти в свою учетную запись Samsung.

- Enter данные вашей учетной записи Samsung, если они доступны. Если вы еще не настроили учетную запись Samsung, просто нажмите на опцию Пропустить этот процесс и настройте свою учетную запись Samsung позже.
После входа в свою учетную запись Samsung вам будет предложено ознакомиться с особыми условиями использования служб Samsung.
- Коснитесь переключателя перед « Я прочитал и согласен со всем вышеперечисленным » затем нажмите Согласен . Это подтверждает, что вы прочитали и согласны со всеми условиями использования Samsung в отношении его услуг.

- Наконец, нажмите «Готово», чтобы завершить начальную процесс настройки. К тому времени ваше устройство будет полностью настроено и готово.

Срочно СДЕЛАЙ ЭТО | ПРАВИЛЬНАЯ НАСТРОЙКА SAMSUNG
Инструменты
- Android 10, One UI 2.0 и выше
Материалы
- Galaxy S20
- Galaxy S20 Plus
Затем загрузится главный экран, и оттуда вы сможете начать загрузку приложений, которые хотите использовать на своем новом телефона. Возможно, вам придется настроить некоторые параметры в некоторых приложениях, особенно если вы используете их впервые. Если это так, просто следуйте инструкции на экране, и все должно быть готово.
Настройки и функции, которые вы пропустили или не использовали Не настраивать во время первоначальной настройки также можно изменить или обновить в любое время или при необходимости.
Для загрузки новых приложений и онлайн-контента, который вы хотите использовать на своем устройстве , просто перейдите в Play Store и используйте свои учетные данные Google для авторизации и подтверждения загрузок и покупок в Play Store.
И это охватывает все, что описано в этом руководстве. Пожалуйста, оставайтесь в курсе, чтобы получить более подробные руководства, советы и рекомендации, которые помогут вам максимально использовать возможности вашего нового смартфона Samsung galaxy s20.
Вы также можете посетить наш канал YouTube , чтобы просмотреть другие видеоуроки для смартфонов и руководства по устранению неполадок
ТАКЖЕ ПРОЧИТАЙТЕ: Как подключить Galaxy S20 к сети Wi-Fi (простые шаги со скриншотами)
Источник: digitdocom.ru
Как настроить новый телефон Samsung Galaxy

Вы только что приобрели новенький смартфон Samsung Galaxy? Тогда вам стоит прочитать данное руководство по первоначальной настройке телефонов Samsung Galaxy.
Samsung упростила процесс настройки в последних поколениях своих смартфонов. Поэтому для большинства пользователей, процесс не требует пояснений, но у нас есть вся информация и пошаговые советы, которые вам необходимо знать при первоначальной настройке устройств Samsung Galaxy.
Как настроить свой телефон Galaxy
1. Начните с выбора языка, который вы хотите использовать для настройки — вы можете изменить его позже.
2. Подключитесь к сети Wi-Fi. Вы можете пропустить этот шаг и использовать мобильные данные, но лучше использовать Wi-Fi для начальной настройки, поскольку он использует много данных.
3. Согласитесь со всеми условиями обслуживания Samsung, но, вам необязательно соглашаться на диагностические данные, если вы этого не хотите.
4. После того, как телефон проверит наличие обновлений программного обеспечения, введите адрес электронной почты и пароль своей учетной записи Google.
Если на вашем аккаунте настроена двухфакторная аутентификация, вас попросят ввести код — так что предоставьте его для входа в учетную запись.
5. После входа в систему вы можете выбрать, какие данные и приложения восстановить из своей учетной записи Google.
Если у вас есть несколько телефонов с вашей учетной записью, вы можете выбрать, какой из них использовать.
Приложения и данные начнут загружаться в фоновом режиме, когда вы закончите настройку — загрузка будет продолжаться в течение 10-30 минут.
6. Установите предпочитаемый метод безопасности — рекомендуется использовать отпечаток пальца, также вам нужно будет установить метод резервного пароля или кода, например, PIN-код.
На современных телефонах Samsung «Интеллектуальное сканирование» также является хорошим вариантом, который использует как радужную оболочку, так и лицо, чтобы разблокировать телефон, но он не так безопасен, как отпечаток пальца.
7. Согласитесь с условиями обслуживания Google, а затем просмотрите «дополнительные приложения» от Samsung для установки — вы всегда можете установить их позже, если захотите.
8. Войдите или создайте учетную запись Samsung — это дополнительный шаг, поэтому вы можете сделать его позже.
Учетная запись Samsung используется для загрузки и обновления приложений из Galaxy Apps, а также для использования облачных продуктов Samsung.
После всех этих шагов вы попадете на домашний экран вашего телефона. То, как вы настраиваете ваш новый смартфон, зависит от ваших личных предпочтений. Установите все свои приложения и настройте их так, как вам нравится, настройте домашний экран и погрузитесь в настройки, чтобы найти все дополнительные функции, которые вы хотите сделать.
Спасибо за внимание! Надеемся, что эта статья была вам полезна. Присоединяйтесь к нам в Одноклассниках.
Рекомендуем статьи из категории mobile :
Как хитрожопые продавцы обманывают на Озоне — обзор планшета K10

16 ноября 2022
Список телефонов Realme, ожидаемых получения Android 11 на основе Realme UI 2.0

21 марта 2020
Достаточно ли 64 ГБ памяти для смартфона в 2020 году?

16 декабря 2019
Источник: comphit.ru
Как правильно настроить Samsung Galaxy S10 после покупки
Первые партии новейшего флагмана Samsung Galaxy S10 уже отгружены в магазины. Многие пользователи уже даже получили смартфоны в свое распоряжение. Новые Galaxy S10, Galaxy S10e и Galaxy S10+ имеют массу новых функций. Но, как и любое устройство, смартфоны Galaxy десятой итерации требуют небольшой настройки после первого включения. Давайте разберемся, как правильно настроить только что приобретенный Galaxy S10.

Стоит сразу отметить, что некоторые рекомендации могут показаться немного банальными, тем не менее, некоторые пользователи вполне могут о них забыть.
Войдите в свои учетные записи Google и Samsung
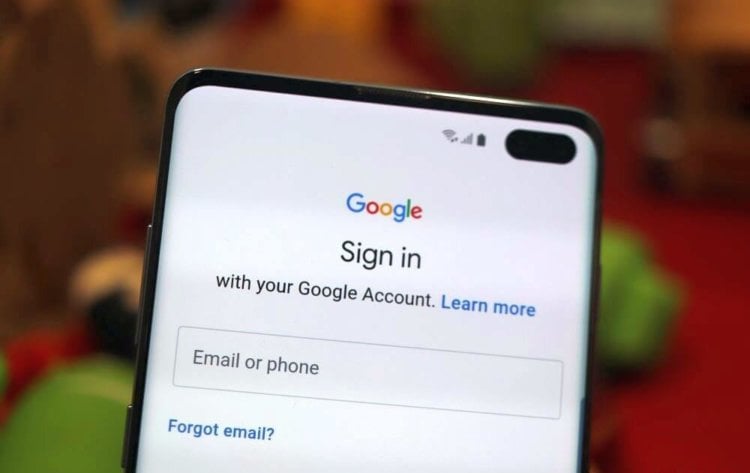
Вход в свою учетную запись Google и учетную запись Samsung поможет вам не только синхронизировать телефон с облачными сервисами, но и перенести старые контакты, а также другие важные данные вроде настроек или паролей на новый смартфон.
Настройте биометрический сенсор
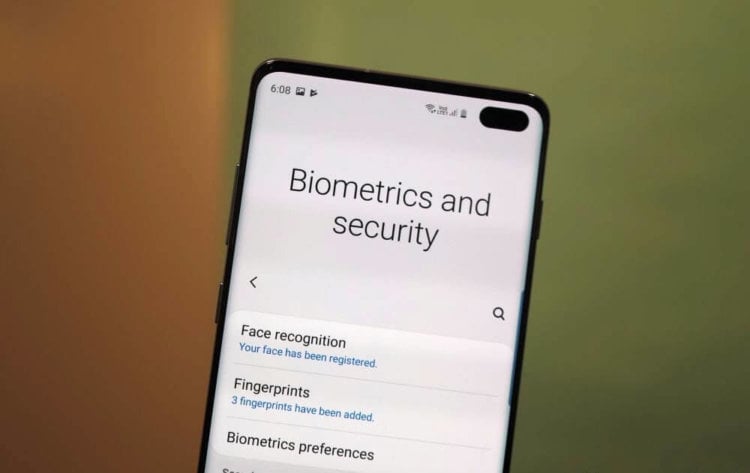
Galaxy S10 поставляется с первым в линейке ультразвуковым сканером отпечатков пальцев на смартфоне, и это единственная биометрическая система аутентификации на Galaxy S10 с тех пор, как Samsung отказался от сканера Iris. Но не стоит полагаться на возможность разблокировки при помощи распознавания лица. Это не безопасно.
Как настроить?
Настройки > Биометрия и безопасность
Настройте жесты
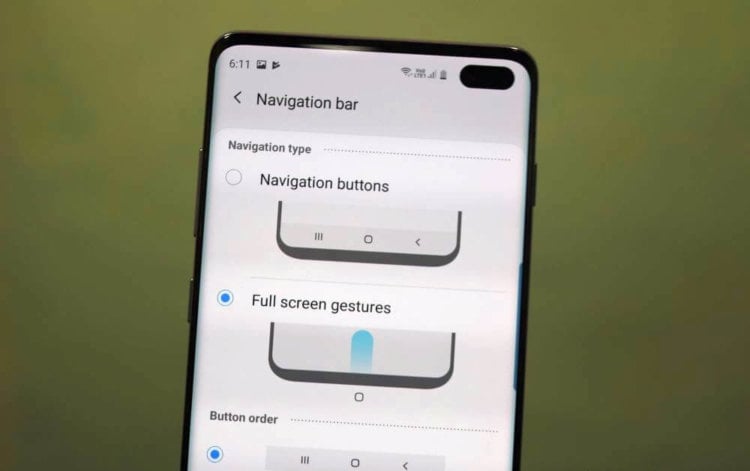
Samsung представила полноэкранную функцию жестов с выпуском обновленного пользовательского интерфейса, устанавливающегося поверх Android 9 Pie. Полноэкранные жесты позволяют перемещаться по пользовательскому интерфейсу с помощью простых команд, а не использовать панель навигации.
Как настроить?
Настройки > Дисплей > Панель навигации
Переназначьте кнопку Bixby
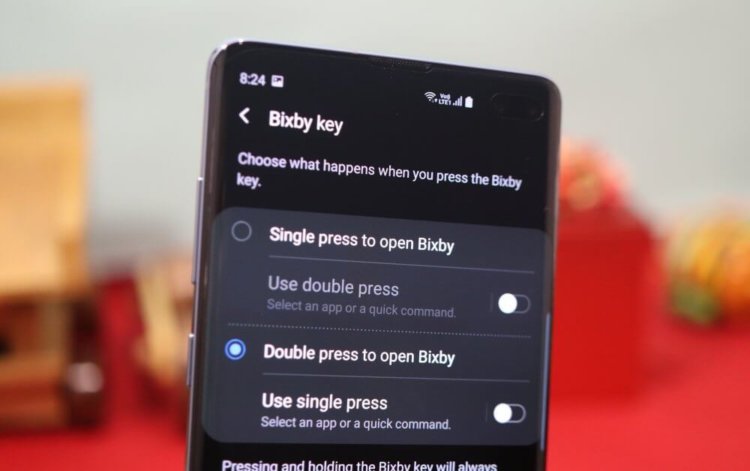
Изначально иконка на экране позволяет быстро запустить Bixby Assistant, что хорошо, если вы его любите. Однако это большая редкость, так почему бы не изменить его на что-то другое, что больше по душе? Например, на Google Assistant.
Как настроить?
Настройки > Дополнительные функции > клавиша Bixby
Здесь вы также можете установить любое приложение или быструю команду для запуска одним нажатием или же двумя нажатиями.
Включите Dolby Atmos
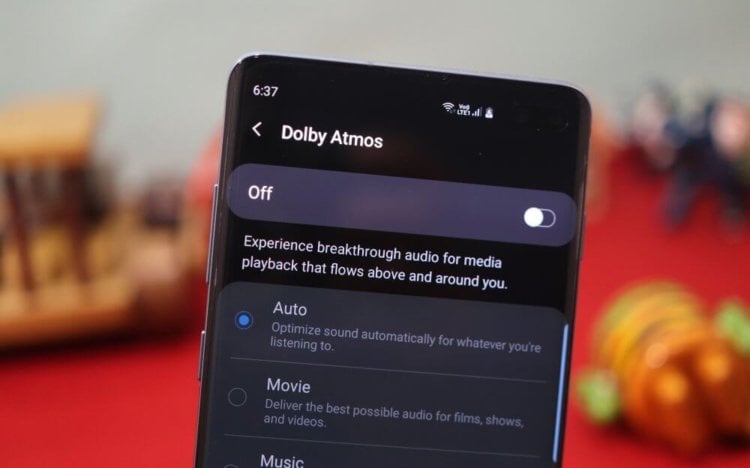
Линейка устройств Galaxy S10 также имеет продвинутую функцию улучшения качества звука Dolby Atmos.
Как настроить?
Потяните вниз панель уведомлений > снова проведите пальцами вниз, чтобы получить доступ к расширенному меню > проведите пальцем справа налево > найдите кнопку Dolby Atmos > нажмите на нее, чтобы включить или выключить функцию
Включите темный режим (ночной режим)
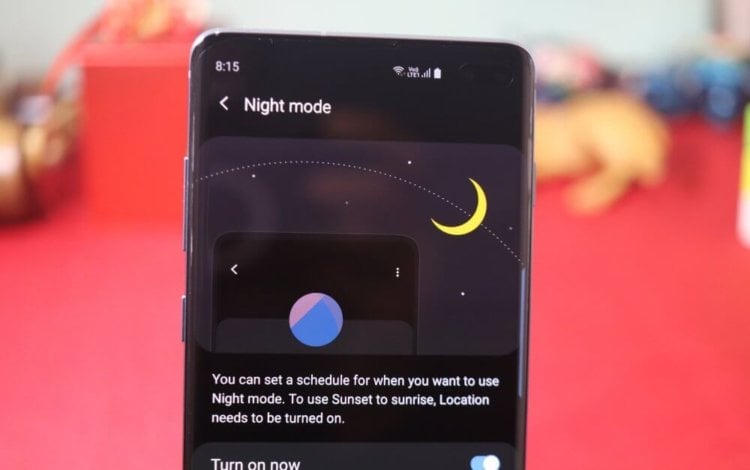
Это совершенно необязательно, однако темный режим особенно полезен ночью и действительно помогает сэкономить заряд батареи, так как черные пиксели полностью отключаются на Galaxy S10, S10 Plus и S10e и не садят аккумулятор.
Как настроить?
Настройки > Дисплей > Ночной режим
Ускорьте работу устройства
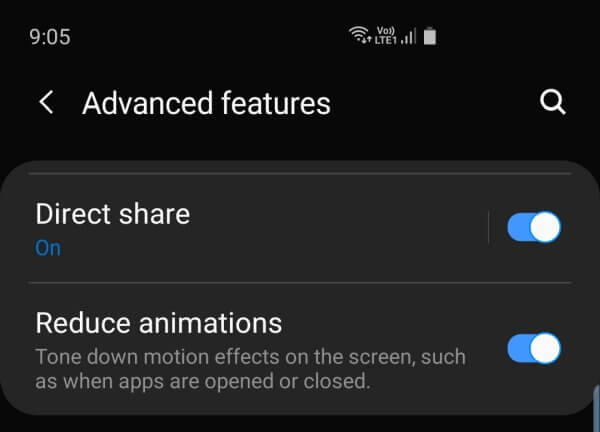
Samsung имеет специальную функцию, которая позволит уменьшить количество анимаций. Это не значит, что S10 тормозит при использовании анимаций. Просто они сильнее нагружают систему и влияют на заряд батареи.
Как настроить?
Настройки > Дополнительные функции
Используйте Smart Switch для передачи данных со старого телефона
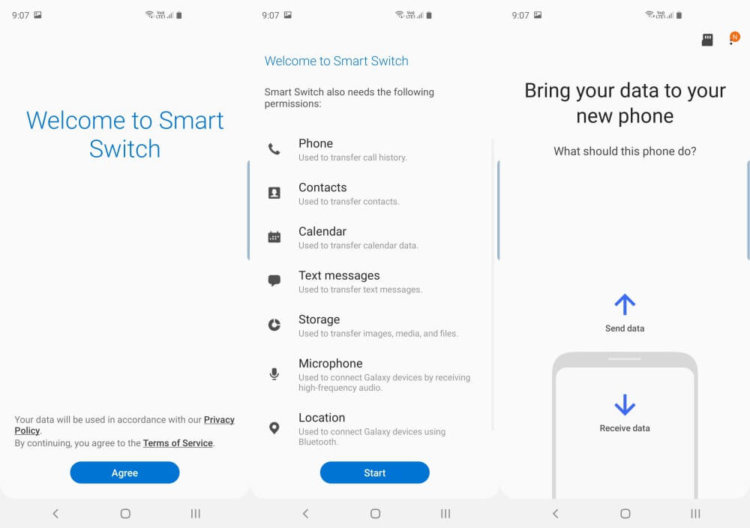
Передача данных на новое устройство S10 не так сложна, как кажется. Просто используйте приложение SmartSwitch от Samsung для передачи всех данных со старого телефона на новый Galaxy 10, S10 Plus или S10e. Программное обеспечение SmartSwitch также доступно для настольных компьютеров.
А вы уже купили себе Galaxy S10 или собираетесь это сделать? Расскажите об этом в нашем чате в Телеграм.

Теги
- Galaxy S10
- Смартфоны Samsung
Наши соцсети
Новости, статьи и анонсы публикаций
Свободное общение и обсуждение материалов
Лонгриды для вас

Для многих из нас покупка смартфона — ответственное занятие, которое заставляет взвешивать все за и против. Если мы хотим приобрести по-настоящему стоящий аппарат, то внимательно изучаем характеристики, а также сравниваем его начинку с предложениями конкурентов. Разумеется, при выборе нового устройства мы помимо прочего берем во внимание отзывы на смартфоны. Но в какой-то момент я перестал им доверять, и теперь хочу объяснить вам, почему не стоит придавать серьезное значение мнению других людей.

Производительность процессора — одна из важнейших характеристик смартфона. Она не только влияет на игровые возможности гаджета, но и обеспечивает запас мощности для комфортной эксплуатации устройства в течение нескольких лет после покупки. Оценить производительность позволяют бенчмарки, к числу которых относится приложение AnTuTu. На днях его разработчики опубликовали рейтинг, состоящий из самых мощных смартфонов 2023 года, доступных за пределами Китая. Посмотрим, какие из них можно купить в России и сколько за это удовольствие придется заплатить.

Samsung обычно выпускает новые устройства Galaxy Z Fold и Z Flip ближе к осени. Складные телефоны на данный момент выпускаются в четвертом поколении и успешно заменили серию Galaxy Note, которая в свое время получила большую популярность. Можно не сомневаться, что Samsung Galaxy Z Fold 5 станет следующим важным премиальным телефоном Samsung в этом году после флагманской модели Galaxy S23 Ultra. Осталось только собрать воедино все слухи и факты, чтобы понять, что именно нас ждет.
Источник: androidinsider.ru