После покупки и первого включения телефона нужно пройти несколько этапов настроек.
Иногда эту услугу предлагают сотрудники салонов связи, но такая процедура дорогостоящая и совершенно бессмысленная. Даже начинающий пользователь сможет установить необходимые параметры за несколько минут, особенно если ознакомится с нашей инструкцией. Рассказываем о главных шагах и параметрах в настройке нового смартфона.
Выберите язык и беспроводную сеть
Прежде всего, включите смартфон и дождитесь загрузки операционной системы. Обычно такая процедура занимает 10-30 секунд. На экране отобразится приветственное сообщение. Далее будет предложено выбрать язык системы — в списке должен быть русский.
Далее телефон предложит подключиться к беспроводной сети Wi-Fi. Укажите пароль и нажмите кнопку «Продолжить». Можете пропустить шаг, если хотите воспользоваться мобильным интернетом.
Создайте аккаунт Google
Полноценное использование смартфона невозможно без регистрации аккаунта Google. Если вы обладаете учетной записью, просто авторизуйтесь в ней. В противном случае придется создать аккаунт Google. Придумайте будущий адрес электронной почты, укажите имя, назначьте надежный пароль и предоставьте остальную информацию. Пропускать данный шаг нежелательно, поскольку без авторизации в аккаунте Google пользователь не сможет получить доступ к магазину приложений Google Play или включить синхронизацию контактов.
Что нужно сделать СРАЗУ после покупки нового СМАРТФОНА?
Отправка данных о работе устройства
Эта функция предлагает отправлять диагностические данные и отчеты о работе смартфона для улучшения мобильной систему Android. Иногда пользователям предлагается присоединиться к программе тестирования. Она позволяет устанавливать новые версии операционной системы до официально релиза. В теории, отзывы клиентов помогают разработчикам оперативно устранять проблемы, найденные при эксплуатации смартфона. На деле, заметного эффекта от этого не будет.
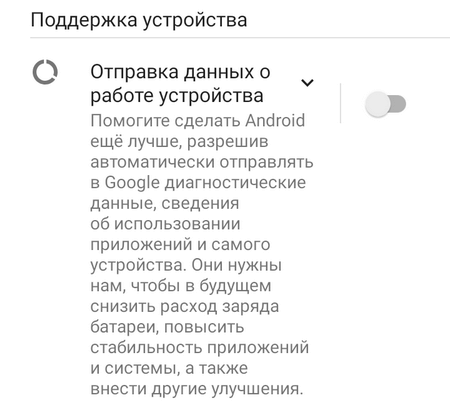
Настройте местоположение
Функция «Использовать местоположение» позволяет приложениям получать данные о местоположении устройства. В результате повышается точность геолокации, а анонимные данные отправляются на серверы Google для улучшения программных продуктов. Также опция позволяет добавлять к фотографиям геометки. Иногда можно заметить жалобы, что GPS снижает автономность телефона. В любом случае, геолокацию можно в любой момент включить и выключить.
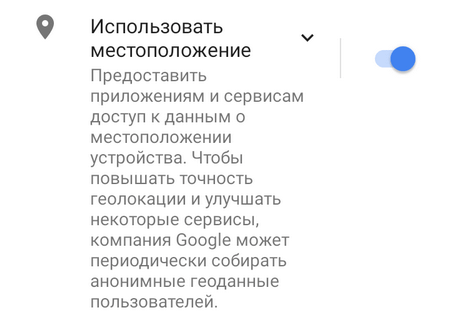
Разрешите или запретите поиск сети
При настройке сервисов Google пользователю предлагается воспользоваться функцией «Разрешить поиск сети». Она позволяет приложениям или различным программным дополнениям искать сигналы устройств, расположенных поблизости, даже если беспроводные сети отключены в настройках. Чтобы телефон работал дольше, рекомендуется отключить функцию.
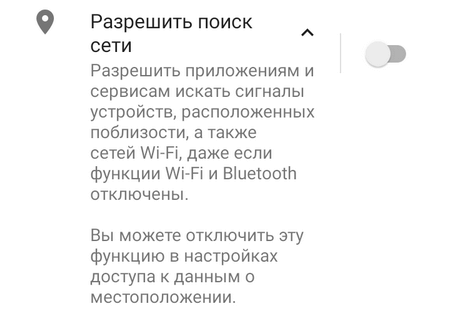
Включите автоматические обновления
Операционная система Android автоматически обновляет установленные приложения, если соответствующая функция активирована в настройках. Рекомендуется держать автоматические обновления включенными, чтобы не пропускать важные улучшения. На деле, автоматические обновление приложений могут негативно сказаться на работе смартфона.

Перенесите информацию
Если купленный телефон не первый, обязательно перенесите личные данные с предыдущего устройства. Рекомендуется пользоваться синхронизацией Google — вся информация будет отправлена в автоматическом режиме. Также можно пойти альтернативным путем, отправив данные вручную через ПК или карту памяти.
Как видите, настройки телефона при первом включении не носят какого-то ключевого характера — все параметры можно в любой момент изменить вручную.
Источник: androidlime.ru
Настройка Samsung Galaxy A13 — вот как это работает
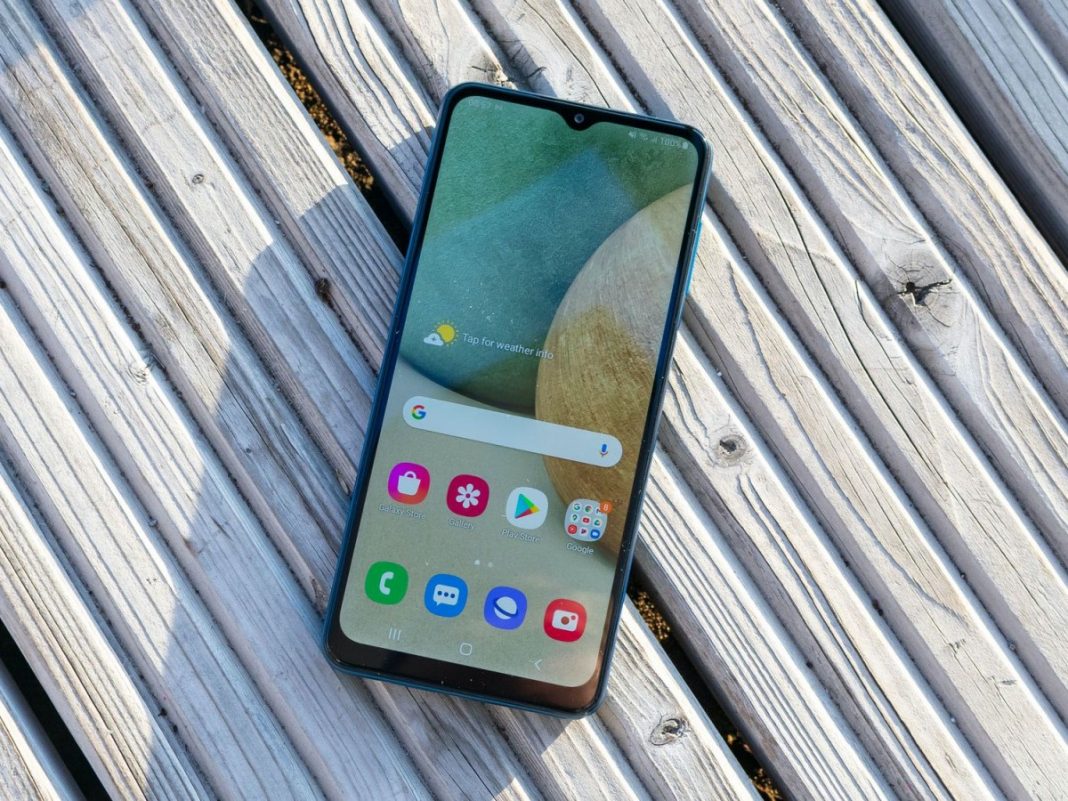
Чтобы настроить Samsung Galaxy A13, нужно следовать инструкциям на экране. Но перед этим полезно знать о SIM- и SD-карте.
Настройка Samsung Galaxy A13: Вот что нужно знать перед включением
Если вы купили Samsung Galaxy A13, перед использованием смартфона его необходимо настроить.
- Перед тем как приступить к настройке, необходимо зарядить Samsung Galaxy A13. В комплект поставки входит кабель USB Type-C — USB Type-C, но соответствующий адаптер быстрой зарядки USB Type-C необходимо приобрести отдельно. Смартфон можно заряжать мощностью до 15 Вт.
- Для настройки смартфона не требуется подключение к Интернету. SIM-карта также не нужна для первых шагов.
- Если встроенной памяти Galaxy A13 объемом 64 ГБ вам недостаточно, вы можете расширить объем памяти до 1 ТБ с помощью карты microSD. Слот для дополнительной карты памяти находится в том же отсеке, что и слот для SIM-карты.
Установка нового смартфона
После того как вы зарядили Samsung Galaxy A13 и вставили SIM-карту и карту microSD, если это необходимо, вы можете включить смартфон и начать его настройку.
- Нажмите и удерживайте функциональную клавишу на правом краю корпуса, чтобы включить телефон.
- После первого запуска смартфона необходимо следовать инструкциям на дисплее для настройки Galaxy A13. В первом окне нажмите синюю кнопку, чтобы начать работу.
- Затем выберите нужный язык и нажмите Далее.
- На следующем этапе для продолжения необходимо согласиться с лицензионным соглашением с конечным пользователем. По желанию вы также можете согласиться на отправку диагностических данных или выбрать поле Я согласен на все. Однако последние две опции можно оставить не отмеченными.
- На следующем этапе смартфон запрашивает разрешения для системных приложений. Здесь вы можете решить, какие из них вы хотите разрешить, а какие нет.
- Наконец, вы можете установить соединение WLAN. Это удобно, если вы хотите загружать приложения и другие данные, не перегружая свой мобильный объем данных.
- В следующем окне вы можете перенести данные со старого смартфона на новый с помощью Samsung Smart Switch. Это можно сделать как без проводов, так и с помощью USB-кабеля.
- После переноса нужных данных на новый мобильный телефон необходимо согласиться с лицензионным соглашением Android.
- После этого вы можете защитить свой смартфон и активировать блокировку экрана. Однако этот шаг можно пропустить, если вы хотите сделать это позже.
- Перед завершением начальной настройки можно войти в систему с помощью учетной записи Samsung или создать ее. Также вы можете пропустить этот шаг.
Источник: www.practical-tips.com
С чего начать после покупки Android устройства. Часть 1: Настройка
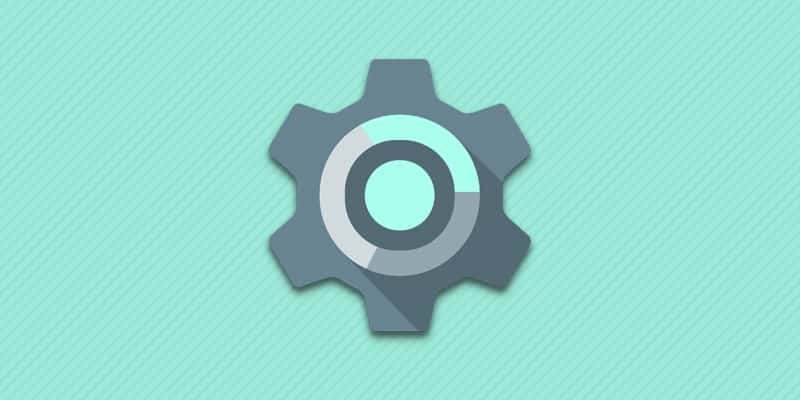
Приобретение или получения в подарок нового смартфона, либо планшета на Android – всегда радостное событие. При этом у некоторых пользователей возникают сложности с настройкой устройства при первом включении. Данная статья поможет выбрать правильные установки для дельнейшей работы.
Подготовка к работе
Снимите со смартфона или планшета транспортировочные пленки и наклейки. Если конструкцией предусмотрено: отсоедините крышку, установите карточки сотового оператора, флеш накопитель MicroSD и аккумулятор. Проверьте клеммы батареи, некоторые производитель клеят защитную пленку. После, закройте крышку и включите устройство.
Если крышка несъемная, установите карточки в приемный лоток. Для открытия используется скрепка, идущая в комплекте.
Первое включение
После загрузки операционной системы, смартфон или планшет предложит пройти небольшую настройку. На этом этапе требуется выбрать предпочтительный языковый пакет, ввести данные аккаунта Google, дату и время, выбрать беспроводную сеть и т.д. Пропущенные или неверно выбранные параметры, настраиваются отдельно в настройках устройства, или при повторном запуске «мастера начальной установки» из меню приложений.
Настройка мобильного и беспроводного интернет соединения Wi-Fi
Интернет необходим для поддержки связи с окружающим миром: просмотр электронной почты, общения в социальных сетях, обновление погоды, загрузка приложений и электронного контента.
Для активации мобильного интернета перейдите в настройки устройства. Далее раздел «Сеть и подключения» пункт «Другие сети» или «Больше» (на название пунктов влияет версия программного обеспечения и прошивки, а так же модель и производитель). В новом окне выберите «Мобильные сети», а затем отметьте галочкой «Включить доступ к данным мобильной сети». Для активации и деактивации опции, рекомендуется пользоваться виджетами на рабочем столе. Позднее мы вернемся к этому вопросу.
Если интернет не работает, проверьте денежный баланс, перезвоните к оператору и попросите выслать автоматические настройки. Если не помогло, обратитесь в центр обслуживания абонентов.
Для подключения к Wi-Fi роутеру перейдите в настройки устройства, раздел «Сеть и подключения» пункт Wi-Fi. Сдвиньте переключатель в сторону, выберите доступную сеть и введите пароль. При следующем подключении устройство автоматически выберет доступную сеть.
Источник: androfon.ru