Привет! Сегодня мы поговорим про технологию DLNA на телевизорах SAMSUNG и о том, как ее настроить. Сначала я коротко и популярно расскажу, что это вообще такое, а потом перейдем к главной теме статьи.
Если у вас есть опыт настройки на ТВ SAMSUNG DLNA, милости просим в комментарии с советами. Если же у кого-то будут вопросы или возникнут проблемы, также смело пишите нам!
Общая информация
Чтобы подключить телевизор к компьютеру или ноутбуку, есть специализированные программы от разработчиков производителя. Но есть и универсальный софт, совместимый со всеми моделями ТВ – Домашний медиа-сервер (UPnP, DLNA, HTTP).
Инструкция по работе с приложением доступна в формате видео:
Прежде» чем приступить к настройке, проверьте, что ваш телевизор и ПК подключены к одному маршрутизатору – кабелем или по Wi-Fi, неважно.
А теперь пошаговая инструкция по работе с программой Домашний медиа-сервер (UPnP, DLNA, HTTP), которая поможет подключить любой телевизор к компьютеру:
Лампа установка и настройка на телевизоре Samsung
- Установите утилиту на ПК или ноутбук: скачайте архив и запустите установочный файл, далее следуйте подсказкам Мастера установки.
- Запускаем ПО и переходим в «Настройки», где в разделе «Медиа-ресурсы» нужно будет выбрать файлы, которые требуется открыть на ТВ. Чтобы разрешить доступ для всего контента, нужно поставить галочку в строке «Локальные диски».
- Чтобы получить возможность просмотра видео, фото и прослушивания музыки с внешнего накопителя, нажмите справа «Добавить» и отметьте нужное устройство.
Программы для SAMSUNG
Какие программы есть для этого производителя, чтобы подключить телевизор к ПК:
- SAMSUNG AllShare – домашний медиа-сервер для обмена и воспроизведения контента на устройствах, поддерживающих DLNA;
- SAMSUNG PC Share Manager – медиа-сервер для объединения телевизора и внешнего устройства в сеть.
AllShare
Видео, которое расскажет о работе программы, смотрите тут:
Для» работы установите официальный media-server от SAMSUNG на компьютер или ноутбук и запустите его. Далее следуем подсказкам Мастера (после каждого шага жмем «Далее»):
- Проверить общий сервер.
- Включить устройство (иногда требуется активация AllShare на телевизоре).
- Настроить сеть устройства.
- Выбрать устройство для подключения и нажать «Подключиться». В конце жмем «Завершено».
- Выбираем «Настройки папки»;
- Устанавливаем общую папку – в ней будет файлы для воспроизведения;
- Задаем папку для сохранения – здесь будет храниться контент, переданный с других устройств;
- Переходим в «Настройки прав»;
- Разрешаем доступ подключенному телевизору;
Использование ПО актуально там, где нет роутера. Телевизор и ПК соединяются напрямую кабелем или по Wi-Fi (конечно, при условии, что оба устройства оснащены беспроводным модулем).
После подключения обоим устройствам нужно задать IP адрес. Это делается в «Центре управления сетями…» в свойствах подключения. Например, для ПК задаем адрес 192.168.1.1, а для ТВ 192.168.1.2. Маску подсети оставляем одинаковой – 255.255.255.0.
Теперь можно запускать установленную программу и делать следующее:
- В списке выбираем нужную папку с файлами;
- Сверху нажимаем на значок папки с зеленой галочкой;
- Далее кликаем «Общий доступ», потом «Установить политику устройства»;
- Изменяем статус на «Принято» и жмем «Установить измененное состояние».
Windows Media Player
Чтобы подключить ТВ к ПК и просматривать на большом экране любой контент с помощью технологии DLNA, необязательно скачивать стороннее ПО – можно воспользоваться инструментом Windows. Это стандартный проигрыватель звуковых и видеофайлов для ОС Windows.
Вот инструкция на примере «семерки»:
- Подключаем ТВ и компьютер или ноутбук к одной сети – кабелем или «по воздуху». Можно выполнить соединение напрямую, без использования маршрутизатора – в таком случае нужно задать обоим устройствам IP адрес (как в прошлой инструкции).
- Запускаем проигрыватель и выбираем вкладку «Поток». В выпадающем меню разрешаем все действия: «Разрешить доступ через Интернет к домашней библиотеке мультимедиа…», «Разрешить удаленное управление проигрывателем…», «Включить потоковую передачу мультимедиа в домашней группе…».
Страница 18: Подключение — домашняя сеть (dlna)

Подключение — Samsung Link
Быстрый доступ к фото-, видео- и музыкальным файлам, сохраненным на компьютере, на котором
установлена программа Samsung Link. Кроме того, с помощью Samsung Link можно воспроизводить и
просматривать содержимое компьютера, зарегистрированного в Samsung Link с использованием учетной
записи Samsung, даже если компьютер и телевизор не подключены к одному маршрутизатору или одной
точке доступа.
Посетите портал содержимого и сервисов Samsung (http://link.samsung.com) c компьютера и войдите в
свою учетную запись Samsung.
Для установки настольного программного обеспечения Samsung Link сначала необходимо войти в свою
учетную запись Samsung. Если у вас нет учетной записи Samsung, создайте ее.
Установите настольное программное обеспечение Samsung Link. По завершении установки компьютер
будет зарегистрирован в Samsung Link.
Укажите папку, которую нужно связать с телевизором. Просматривать и воспроизводить фото-, видео-
и музыкальные файлы из указанной папки можно на экране телевизора.
Для получения дополнительной информации об использовании настольного программного обеспечения
Samsung Link см. справочный раздел программы.
Подключение — Домашняя сеть (DLNA)
Быстрый доступ и просмотр/воспроизведение сохраненных на компьютере фото-, видео- и музыкальных
файлов на экране телевизора.
Подключите телевизор и компьютер к одному маршрутизатору или к одной точке доступа. Настройка
домашней сети будет выполнена после того, как будут установлены два соединения.
Домашняя сеть (DLNA) позволяет передавать содержимое между телевизором, компьютером и мобильным
устройством, подключенным к одному проводному или беспроводному маршрутизатору.
Выберите на компьютере [Control Panel] (Панель управления) > [Network and Internet] (Сеть и
Интернет) > [Network and Sharing Centre] (Центр управления сетями и общим доступом) > [Change
advanced sharing settings] (Изменить дополнительные параметры общего доступа) и выберите [Choose
media streaming options. ] (Параметры потоковой передачи мультимедиа) для активации потоковой
передачи мультимедиа.
Из списка настройте для телевизора параметр [Allowed] (Разрешить)
Запустите Windows Media Player на компьютере, выберите [Settings] (Настройки) > [Library
Management] (Управление библиотеками), добавьте папку, где хранятся фото-, видео- и музыкальные
файлы, чтобы просмотреть/воспроизвести их на экране телевизора.
В результате этого можно будет просматривать/воспроизводить на экране файлы, перемещенные в папку,
которую открывает Windows Media Player по умолчанию.
Поскольку активирован общий доступ к файлам, можно разрешить свободный доступ. Отключите общий
доступ к файлам, если он не требуется.
Скорее всего, функция Samsung AllShare не такая популярная и технически совершенная, как к примеру AirPlay от компании Apple, но она широко применяется для быстрого обмена мультимедийным контентом по средствам беспроводной связи между устройствами, которые выделяются из общей массы подобных наличием фирменного логотипа южнокорейского производителя.
Что же это за функция?
Благодаря этой функции, пользователи могут без труда просматривать видео файлы и фотографии на большом экране телевизора, а так же воспроизводить любимую музыку, которую несколько минут назад закачали в свой смартфон. Всего пару нажатий на кнопки и фантазия становится реальностью.

Благодаря данной программе, пользователь сможет без особого труда настроить обмен данными (файлами) между такими устройствами как персональный компьютер, смартфон, планшет и телевизор. Стоит отметить, что проще всего установить обмен файлами между приемниками Smart TV и культовыми смартфонами линейки Galaxy. Простота настройки заключается в том, что в эти устройства уже установлен модуль All Share. Другими словами, вам не нужно отдельно приобретать аппаратную составляющую и устанавливать специальное программное обеспечение.
Если вы один из счастливых обладателей данных устройств, но вся настройка канала беспроводной связи не отнимет у вас много времени.
Давайте рассмотрим инструкцию для настройки обмена файлами по шагам.
Производим настройку вашего смартфона.
Рассмотрим одну из самых популярных моделей Samsung.
Настройка на смартфоне Galaxy S3
Первое, что вам необходимо проверить – это подключения смартфона и телевизора к общей беспроводной сети Wi-Fi. И естественно синхронизацию. В противном случае, у вас просто не получится установить связь между ними, и как следствие транслировать контент.

- Заходим в главное меню смартфона.
- Выполняем последовательный переход во вкладки “Настройки” и “Дополнительные настройки”.
- Далее идем в “Доступные устройства”.
- И последнеее, вам необходимо активировать пункт “Обмен данными”.
Включаем приложение AllShare, которое находится в общем списке предустановленных программ. Если данная функция активируется впервые, то вам предложат пройти несложную процедуру регистрации, другими словами, создать персональную учетную запись. Если вам ранее приходилось пользоваться данным приложением, то для того, чтобы войти в систему, достаточно просто вписать в специальные поля логин, то есть адрес электронного ящика и соответственно ваш личный пароль.
Настройка “умного” телевизора
Включаем устройство при помощи соответствующей кнопки и активируем специальный сервис под названием Smart Hub, который позволяет управлять мультимедийными приложениями различного типа.
Находим и активируем приложение под названием AllShare Play. Для того, чтобы войти в систему, нужно нажать кнопку красного цвета, расположенную на пульте ДУ и обозначенную буквой А. В окне, которое появится, прописываем все данные, которые необходимы для успешного входа в вашу учетную запись.
Настройка обмена мультимедийного контента между двумя устройствами.
Дальнейшие действия зависят от того, какой девайс мы выберем в качестве базового.
В качестве базового устройства используем Samsung SmartTV.
В этом случае смартфон пока откладываем в сторону, а просматривать и прослушивать весь медиа материал, который хранится в его памяти, будем с помощью интерфейса “умного” телевизора. Технология, которая используется в домашней сети “DLNA”, позволяет просматривать и управлять данными с памяти смартфона при помощи телевизионного пульта.
От пользователя только требуется выбрать одну из предложенных категорий (фото, видео или музыка), а потом подтвердить (выбрать) свой смартфон в списке доступных устройств. Если все сделано правильно, на дисплее телевизора появятся мультимедийные файлы данной категории.

Если у вас качественная беспроводная связь – то трансляция контента на принимающее устройство, то есть телевизор, будет выполняться устойчиво и быстро. Для просмотра фотографий пользователь может использовать функцию последовательного пролистывания или предустановленные функции телевизора (слайд-шоу, вращение и дополнительные эффекты).
Во время воспроизведения музыкальных треков на экране появляется обложка соответствующего альбома, сама программа может проиграть весь плей-лист или только избранную музыку. Управление всей библиотекой осуществляется при помощи кнопки Tools.
Базовое устройство – смартфон
Этот способ чаще всего применяют для просмотра мультимедийных файлов на большом экране. Для достижения устойчивости канала передачи данных вам необходимо сперва зайти в свою учетную запись на двух устройствах и добиться хорошей Wi-Fi связи между ними.
Для того, чтобы выполнить отправку контента на SMART-телевизор, вы должны активировать конкретный файл на своем смартфоне. В правом верхнем углу должен появиться специальный символ – иконка монитора, который должен сигнализировать о том, что файл, который вы выбрали, может быть передан на внешнее устройство – приемник. После нажатия на значок трансляция файла начинается в автоматическом режиме.
Во время просмотра контента ваш смартфон может быть использован как пульт дистанционного управления. Стоит отметить, что если вы пока еще не стали счастливым обладателем Samsung SmartTV, вы можете использовать все функции беспроводной передачи данных от Galaxy на простой LCD-телевизор. Для того, чтобы это стало возможным, вам необходимо приобрести специальный адаптер беспроводной связи AllShare Cas и просто подключить к вашему телевизору. После успешной наладки всязи между двумя устройствами вы сможете просматривать весь контент на большом экране.
Источник: hololenses.ru
Как настроить DLNA на телевизорах SAMSUNG: простые инструкции
Привет! Сегодня мы поговорим про технологию DLNA на телевизорах SAMSUNG и о том, как ее настроить. Сначала я коротко и популярно расскажу, что это вообще такое, а потом перейдем к главной теме статьи.
Если у вас есть опыт настройки на ТВ SAMSUNG DLNA, милости просим в комментарии с советами. Если же у кого-то будут вопросы или возникнут проблемы, также смело пишите нам!
Общая информация


Что такое DLNA? Это набор стандартов, технология, благодаря которой совместимые устройства передают и принимают по локальной сети изображение, видео, музыку. Также с помощью DLNA медиа-контент может отображаться в онлайн-режиме. При этом подключение совместимых устройств к домашней сети возможно проводным и беспроводным способом.
3 группы устройств, которые поддерживают технологию:
- Предназначенные для работы в домашней сети – сетевые хранилища, сетевые медиаплееры, телевизоры, принтеры и др.
- Мобильные устройства – смартфоны, аудио- и медиа-плееры, цифровые камеры, поддерживающие передачу файлов по Wi-Fi и др.
- Мобильные устройства для подключения мобильных сетей к домашним – например, модем.
Как узнать, поддерживает ли ваш телевизор DLNA? Все просто – в инструкции или на наклейке на самом приемнике будет надпись: DLNA CERTIFIED. Однако, нужно учесть, что некоторые крупные производители дали фирменное название технологии. У SAMSUNG SMART TV, речь о которых пойдет ниже, DLNA называется AllShare.
Универсальный способ
Чтобы подключить телевизор к компьютеру или ноутбуку, есть специализированные программы от разработчиков производителя. Но есть и универсальный софт, совместимый со всеми моделями ТВ – Домашний медиа-сервер (UPnP, DLNA, HTTP).
Инструкция по работе с приложением доступна в формате видео:
Прежде чем приступить к настройке, проверьте, что ваш телевизор и ПК подключены к одному маршрутизатору – кабелем или по Wi-Fi, неважно.
А теперь пошаговая инструкция по работе с программой Домашний медиа-сервер (UPnP, DLNA, HTTP), которая поможет подключить любой телевизор к компьютеру:
- Установите утилиту на ПК или ноутбук: скачайте архив и запустите установочный файл, далее следуйте подсказкам Мастера установки.
- Запускаем ПО и переходим в «Настройки», где в разделе «Медиа-ресурсы» нужно будет выбрать файлы, которые требуется открыть на ТВ. Чтобы разрешить доступ для всего контента, нужно поставить галочку в строке «Локальные диски».


- Чтобы получить возможность просмотра видео, фото и прослушивания музыки с внешнего накопителя, нажмите справа «Добавить» и отметьте нужное устройство.

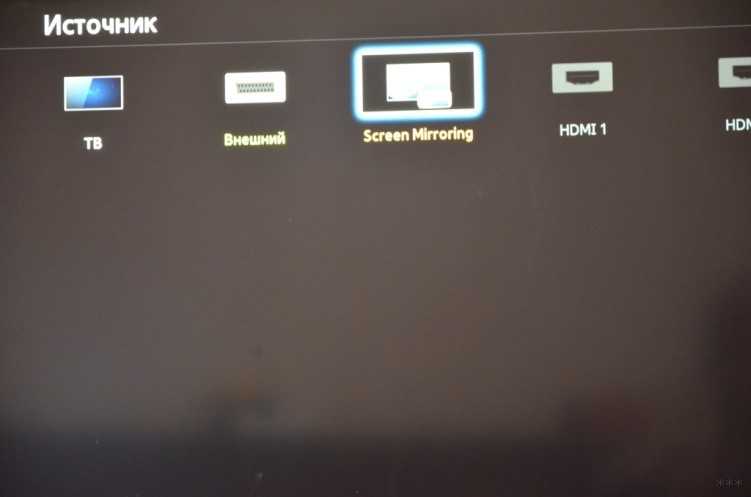
- После настроек нажмите «ОК» и подтвердите сканирование каталогов.
- После окончания сканирования сверху ищем «Запуск» и нажимаем.


- Включаем ТВ и ищем его в разделе «Устройства воспроизведения…» и кликаем «Обновить».


- Проверяем работу. Жмем на «Фильмы», «Музыка» или «Фото», при этом справа в отдельном окошке будет отображаться файл, которому мы дали доступ. Кликаем ПКМ, далее «Воспроизвести на», ищем свой ТВ.

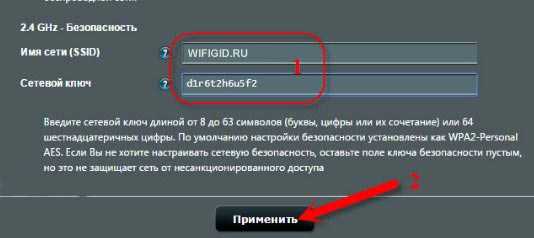
Открывать нужные файлы можно прямо с ТВ:
- Программу отставляем запущенной, можно просто свернуть ее,
- На телевизоре заходим в раздел, который связан с DLNA – для SAMSUNG это «AllShare» (в некоторых моделях кнопка выведена для удобства на пульт).

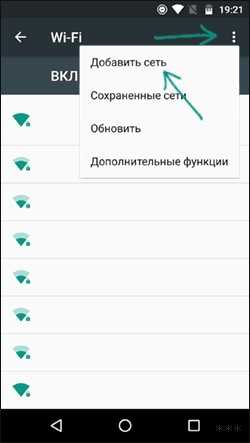
Если настройка выполнена правильно, на экране отобразятся все файлы, доступны к просмотру.
Программы для SAMSUNG
Какие программы есть для этого производителя, чтобы подключить телевизор к ПК:
- SAMSUNG AllShare – домашний медиа-сервер для обмена и воспроизведения контента на устройствах, поддерживающих DLNA,
- SAMSUNG PC Share Manager – медиа-сервер для объединения телевизора и внешнего устройства в сеть.
AllShare
Видео, которое расскажет о работе программы, смотрите тут:
Для работы установите официальный media-server от SAMSUNG на компьютер или ноутбук и запустите его. Далее следуем подсказкам Мастера (после каждого шага жмем «Далее»):
- Проверить общий сервер.
- Включить устройство (иногда требуется активация AllShare на телевизоре).
- Настроить сеть устройства.
- Выбрать устройство для подключения и нажать «Подключиться». В конце жмем «Завершено».
- Выбираем «Настройки папки»,
- Устанавливаем общую папку – в ней будет файлы для воспроизведения,
- Задаем папку для сохранения – здесь будет храниться контент, переданный с других устройств,


- Переходим в «Настройки прав»,
- Разрешаем доступ подключенному телевизору,

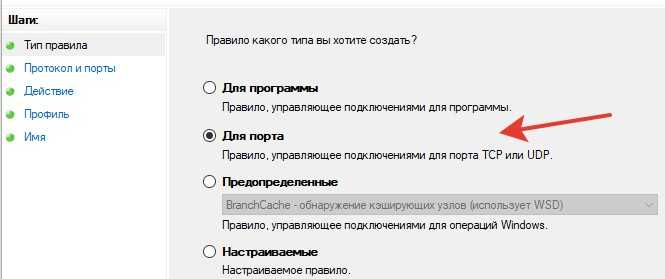
- Перемещаем нужный файл в созданную общую папку, выделяем его в списке, выбираем устройство для просмотра.
Share Manager
Использование ПО актуально там, где нет роутера. Телевизор и ПК соединяются напрямую кабелем или по Wi-Fi (конечно, при условии, что оба устройства оснащены беспроводным модулем).
После подключения обоим устройствам нужно задать IP адрес. Это делается в «Центре управления сетями…» в свойствах подключения. Например, для ПК задаем адрес 192.168.1.1, а для ТВ 192.168.1.2. Маску подсети оставляем одинаковой – 255.255.255.0.
Теперь можно запускать установленную программу и делать следующее:
- В списке выбираем нужную папку с файлами,
- Сверху нажимаем на значок папки с зеленой галочкой,
- Далее кликаем «Общий доступ», потом «Установить политику устройства»,
- Изменяем статус на «Принято» и жмем «Установить измененное состояние».

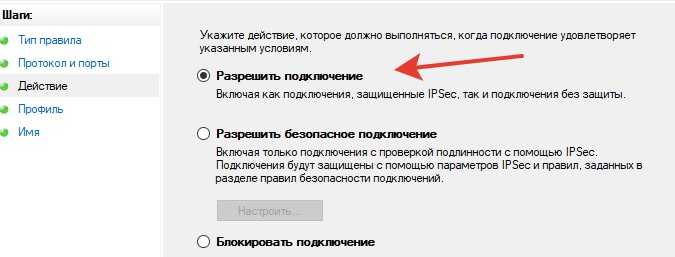
Если все сделано верно, на экране ТВ появится нужное изображение.
Windows Media Player
Чтобы подключить ТВ к ПК и просматривать на большом экране любой контент с помощью технологии DLNA, необязательно скачивать стороннее ПО – можно воспользоваться инструментом Windows. Это стандартный проигрыватель звуковых и видеофайлов для ОС Windows.
Вот инструкция на примере «семерки»:
- Подключаем ТВ и компьютер или ноутбук к одной сети кабелем или «по воздуху». Можно выполнить соединение напрямую, без использования маршрутизатора – в таком случае нужно задать обоим устройствам IP адрес (как в прошлой инструкции).
- Запускаем проигрыватель и выбираем вкладку «Поток». В выпадающем меню разрешаем все действия: «Разрешить доступ через Интернет к домашней библиотеке мультимедиа…», «Разрешить удаленное управление проигрывателем…», «Включить потоковую передачу мультимедиа в домашней группе…».

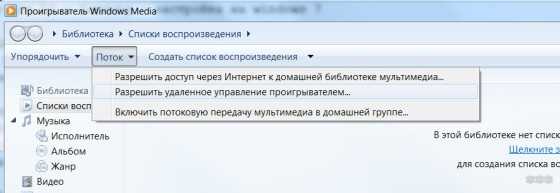
- Жмем вкладку «Упорядочить» и выбираем пункт «Применить изменения информации мультимедиа».

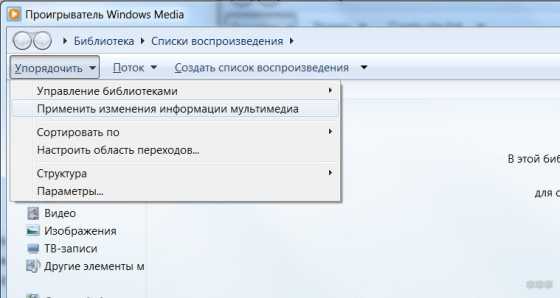
- На телевизоре SAMSUNG заходим в раздел «AllShare». Если все в порядке, на экране мы увидим доступные к просмотру файлы.
Вот и все. Как видите, воспользоваться преимуществами DLNA-технологии несложно. Главное – выбрать удобный для себя способ.
Источник: goldserfer.ru
Настраиваем DLNA сервер с помощью программы «Домашний медиа-сервер (UPnP, DLNA, HTTP)». Просматриваем файлы с компьютера на телевизоре
В этой статье, я хочу еще раз рассказать о том, как создать на компьютере (ноутбуке, нетбуке) DLNA сервер. Это позволит на телевизоре смотреть фильмы и фото, а так же слушать музыку, которая находятся на вашем компьютере.

Достаточно только подключить телевизор к компьютеру по сетевому кабель, или просто к одной сети, запустить на компьютере DLNA сервер и запустить просмотр фильма, или фото.
Я уже писал об этом подробную инструкцию, но в ней я показывал на примере телевизоров LG, и на примере их фирменного приложения Smart Share (это фирменное положение от компании LG, для передачи медиа-контента с компьютера на телевизор, по технологии DLNA) . Вот эта статья: «Настройка DLNA (Smart Share) на телевизоре LG Smart TV. Смотрим фильмы и фото, которые находятся на компьютере«.
Но, как в итоге оказалось, с приложением Smart Share возникает много проблем. То оно не запускается, то выдает разные ошибки, или самостоятельно закрывается. Об это можно почитать в комментариях, которые посетители оставили к статье, ссылка на которую есть выше.
Есть очень хорошая и абсолютно бесплатная программа «Домашний медиа-сервер (UPnP, DLNA, HTTP)», которая является отличным аналогом Smart Share от LG, или например AllShare от Samsung.
«Домашний медиа-сервер (UPnP, DLNA, HTTP)» это такая себе универсальная программа, с помощью которой можно запустить DLNA сервер, и подключатся к нему практически с любого телевизора, который поддерживает технологию DLNA (а если в вашем телевизоре есть Wi-Fi, или сетевой разъем, то он скорее всего поддерживает эту технологию) . В принципе, DLNA-клиентом может быть не только телевизор, но например игровая пристава.
Эта инструкция подойдет для телевизоров разных производителей: LG, Samsung, Toshiba, Sony и т. д. По сравнению с фирменными приложениями, типа Smart Share, «Домашний медиа-сервер (UPnP, DLNA, HTTP)» обладает большим количеством настроек.