У нас есть 21 ответов на вопрос Как настроить DLNA между компьютером и телевизором? Скорее всего, этого будет достаточно, чтобы вы получили ответ на ваш вопрос.
- Как вывести изображение с компьютера на экран телевизора?
- Как настроить DLNA на Windows 10?
- Как настроить сеть между компьютером и телевизором Samsung?
- Как соединить компьютер с телевизором?
- Как вывести изображение с компьютера на телевизор без проводов?
- Как дать доступ телевизору к компьютеру?
- Как настроить DLNA между компьютером и телевизором? Ответы пользователей
- Как настроить DLNA между компьютером и телевизором? Видео-ответы
Отвечает Серёжа Ивонин
Как связать компьютер с телевизором по DLNA. Следует сказать, что для того чтобы создать такую сеть между компьютером и телевизором, ваша TV панель должна .
Как вывести изображение с компьютера на экран телевизора?
На компьютере:На совместимом компьютере включите функцию Wi-Fi. . Одновременно нажмите клавишу с логотипом Windows и клавишу C.Выберите значок Устройства (Devices).Выберите Проецирование (Project).Выберите Добавить дисплей (Add a display).Выберите Добавить устройство (Add a Device).Выберите номер модели телевизора.
Как настроить локальную сеть между ПК, с помощью роутера на Windows 10, 7
Как настроить DLNA на Windows 10?
Создание DLNA сервера встроенными средствами Windows 10 Откройте «Параметры потоковой передачи мультимедиа» (используя поиск в панели задач или в панели управления). Нажмите «Включить потоковую передачу мультимедиа» (это же действие можно выполнить из проигрывателя Windows Media в пункте меню «Поток»).
Как настроить сеть между компьютером и телевизором Samsung?
Для этого на компьютере нужно войти в «Сетевые подключения» щелкнуть по значку «Подключения по локальной сети» и выбрать из контекстного меню «Свойства». Далее установите переключатель «Использовать следующий IP-адрес» и введите 192.168.1.1, а телевизору задайте IP-адрес 192.168.1.2.
Как соединить компьютер с телевизором?
Самый простой и современный способ, передается видео и звук высокого качества.В компьютере и телевизоре должны быть разъемы HDMI.Для соединения нужен кабель HDMI.Кабель вставляется в разъемы телевизора и компьютера.На некоторых ноутбуках и компьютерах используется разъем Micro HDMI.
Как вывести изображение с компьютера на телевизор без проводов?
Включите свой телевизор и отыщите функцию включения Miracast в настройках. Как правило, если её нет в настройках, достаточно просто включить интернет на телевизоре. На ПК выберите функцию проецирования (может называть «передавать на экран») или просто нажмите на клавишу Windows и латинскую Р.
Как дать доступ телевизору к компьютеру?
Самый простой и современный способ, передается видео и звук высокого качества.В компьютере и телевизоре должны быть разъемы HDMI.Для соединения нужен кабель HDMI.Кабель вставляется в разъемы телевизора и компьютера.На некоторых ноутбуках и компьютерах используется разъем Micro HDMI.
Как связать все гаджеты дома в локальную сеть и обмениваться данными? Связал комп, ноут, смарт и ТВ!
Источник: querybase.ru
Настройка оборудования
Блог о модемах, роутерах и GPON терминалах Ростелеком

Настройка локальной сети между компьютерами на Windows 7 и Windows 8

На страницах своего блога я чаще всего рассказываю о настройке подключения к Интернет различных сетевых устройств — модемов, роутеров, терминалов и т.п. А вот о такую простую вещь, как настройка локальной сети между компьютерами, ноутбуками и планшетами — я как упустил. И вот в этой статье я решил исправить ситуацию и раскрыть этот вопрос более подробно. Сегодня мы поговорим о создании локальной вычислительной сети у себя дома или в офисе и подключении к ней компьютеров, ноутбуков и иных устройств.
Настройка локальной сети LAN между компьютерами — что в Windows 7, что в Windows 8, или даже в новомодной Windows 8.1 примерно одинакова и в первую очередь зависит от того, как подключены устройства. Если у Вас компьютеры или ноутбуки подключены к роутеру и с каждого из них есть доступ в Интернет, то половина дела уже сделана: на компьютерах настроен протокол TCP/IP и каждому из них роутер присвоил IP-адрес.
Для доступа с одного устройства на другое Вам необходимо будет знать его адрес в сети. В любой операционной системе Windows, для чтобы узнать IP-адрес, надо зайти в Сетевые подключения. Находятся они в «Центре управления сетями и общим доступом».
Надо выбрать в меню справа пункт «Изменение параметров адаптера» (Можно попасть в сетевые подключения быстрее — нажать комбинацию клавиш Win+R и выполнить команду ncpa.cpl) . Вам откроется список сетевых подключений. Вам надо выбрать то, через которое компьютер подключен к роутеру и кликнуть на нем правой кнопкой мыши. В контекстном меню надо выбрать пункт «Состояние».

Затем нажать кнопку «Сведения» и в открывшемся окне ищем строку «Адрес IPv4».
Если же у Вам нужно соединить два компьютера между собой напрямую, то Вам поможет вот эта статья — ссылка.
После того, как компьютеры подключены друг к другу, необходимо настроить «Подключение по локальной сети» на каждом из них. Для этого идем в «Панель управления» => «Центр управления сетями и общим доступом» => «Изменение параметров адаптера» (или просто нажать комбинацию клавиш Win+R и в окне «Выполнить» набрать команду ncpa.cpl ).

Затем надо выбрать нужное «Подключение по локальной сети» и кликнуть по нему правой кнопкой мыши. Откроется окно свойств подключения:
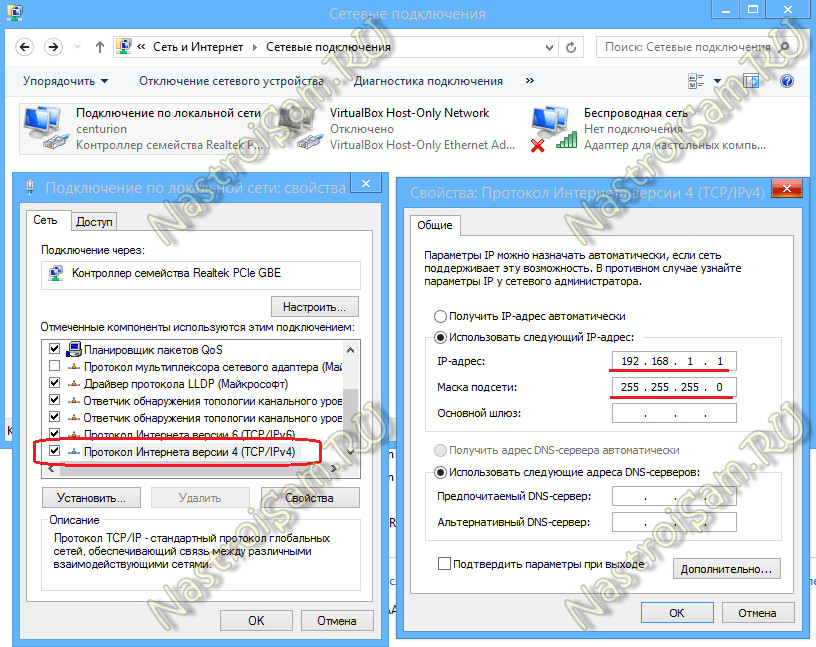
Дважды кликаем левой кнопкой мыши по пункту «Протокол Интернета версии 4 (TCP/IPv4)». На первом компьютере надо прописать IP-адрес:
192.168.1.1 маска 255.255.255.0
На втором, соответственно, адрес будет:
192.168.1.2 маска 255.255.255.0
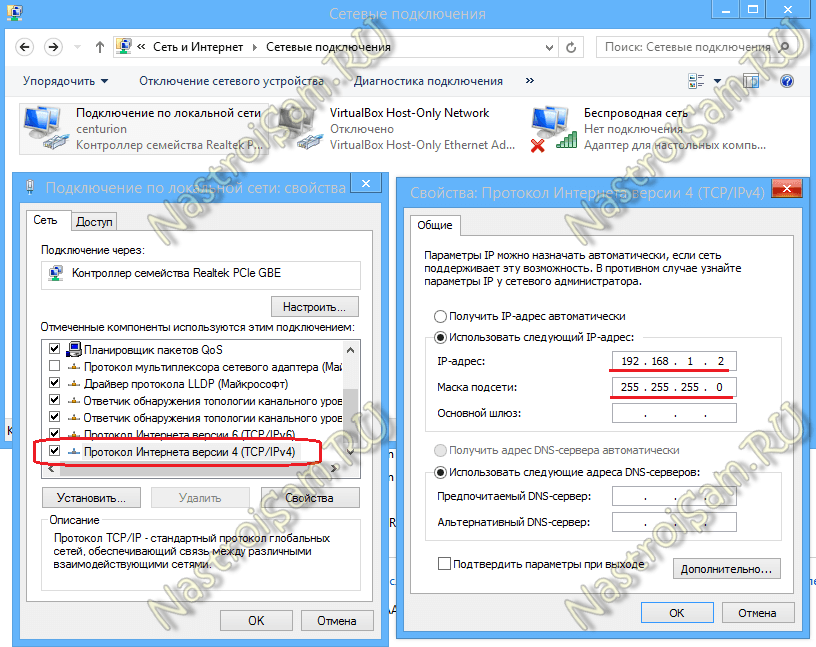
Теперь компьютеры должны быть видны в локальной сети, как по IP-адресам, так и в сетевом окружении.
Создание локалки LAN и подключение к ней ПК завершено. Чтобы открыть подключенным устройствам ещё и доступ в Интернет — смотрите вот эту статью.
Настраиваем доступ к компьютеру по локальной сети:
Зайти на компьютер по локальной сети можно двумя способами.
1. Первый — доступ по IP-адресу. Смысл его заключается а том, что надо дважды кликнуть на адресную строку проводника, удалить содержимое и прописать адрес вида:
\IP-адрес
То есть, например, для доступа на первый компьютер, подключенный через кабель по первому способу вводить надо так: \192.168.1.1 , а для доступа на второй — так: \192.168.1.2 :
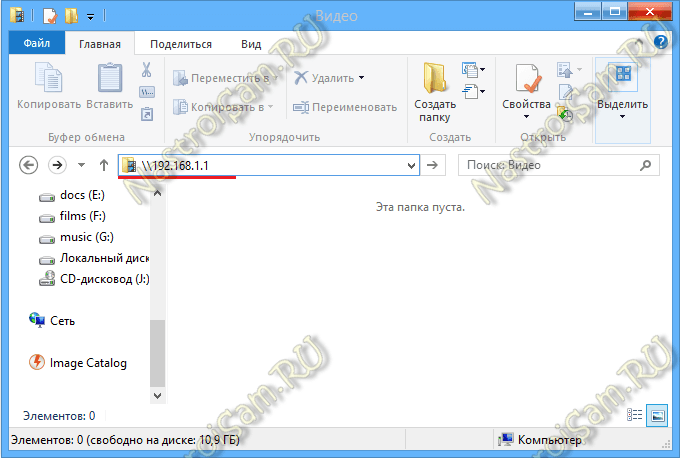
2. Второй вариант — доступ через сетевое окружение. В проводнике Windows выбираем пункт Сеть.
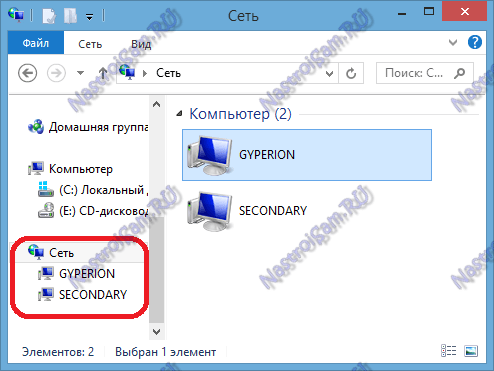
Если компьютеры находятся в одной рабочей группе, то вы их увидите в окружении.
Иначе — Вам надо прописать на них одну и ту же рабочую группу. Чтобы это сделать, Вам надо нажать комбинацию клавиш Win+R и в окне Открыть набрать команду sysdm.cpl :
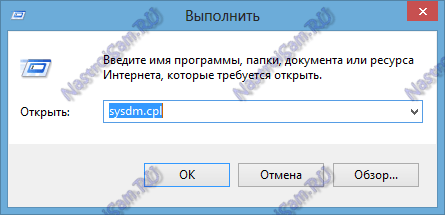
В открывшемся окне «Свойства системы» на вкладке «Имя компьютера» нажмите кнопу «Изменить»:
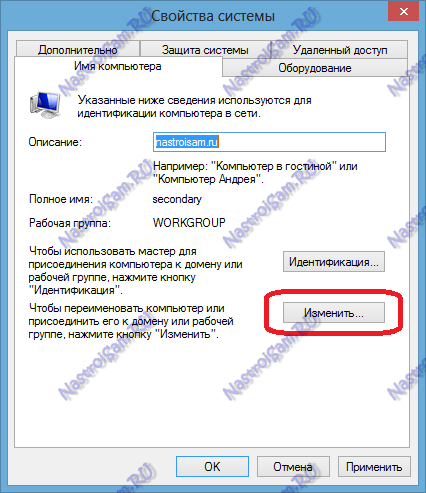
Пропишите там имя рабочей группы. Например, «HOME» или «WORKGROUP».
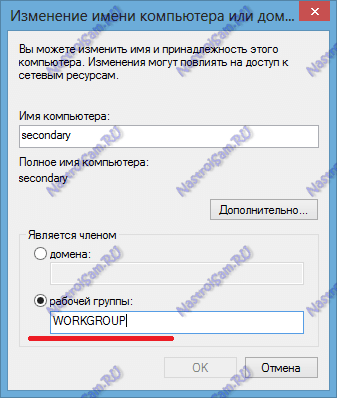
Нажимаем кнопку «ОК». Готово, локальная сеть LAN настроена, Вы можете работать.
Как открыть доступ по сети с компьютера на компьютер?!
При попытке зайти с одного компьютера на другой, у Вас могут возникнуть сложности в плане того, что соседний компьютер не будет виден, хотя всё настроено верно, либо будет запрашивать имя пользователя и пароль. В этом случае делаем так:
Идем опять в «Центр управления сетями и общим доступом» и в меню справа страницы выбираем пункт «Изменить дополнительные параметры общего доступа»:
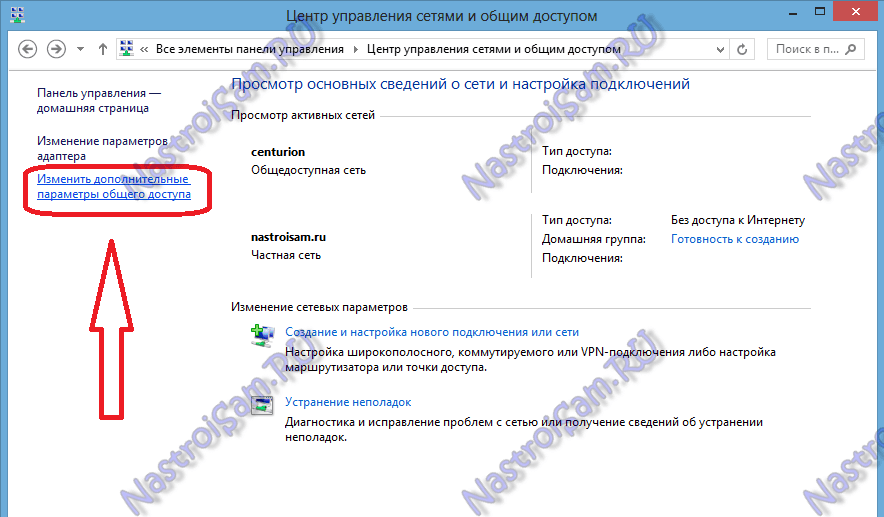
Откроется окно «Дополнительные параметры» общего доступа:
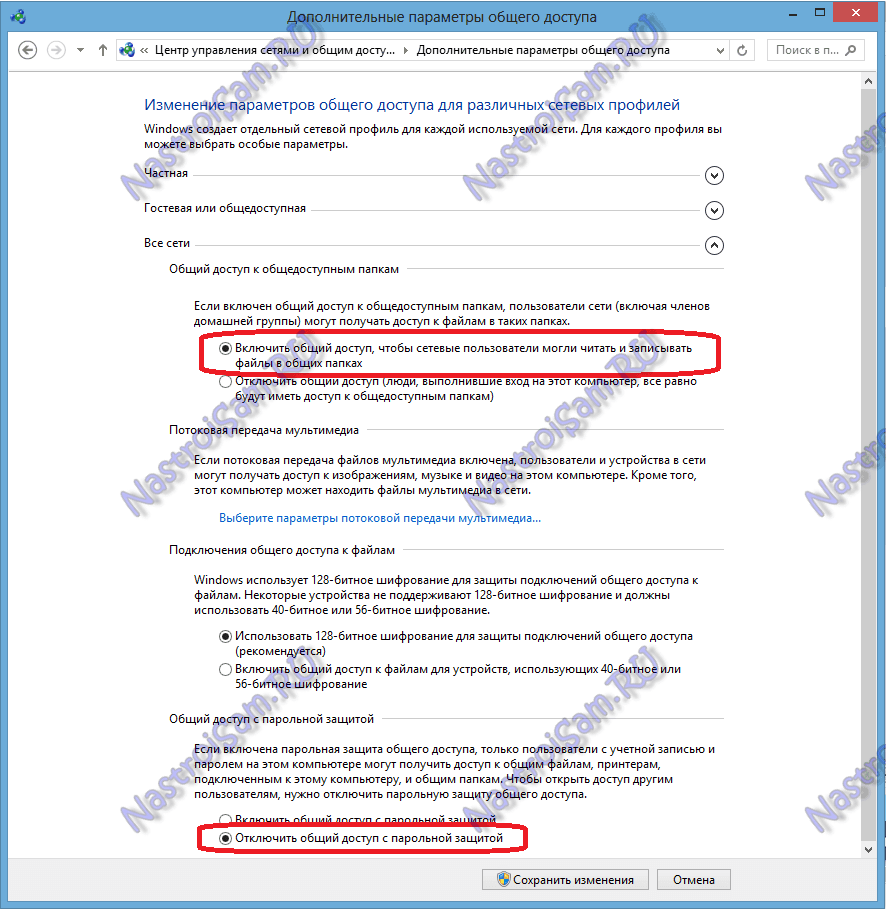
Здесь Вам надо для всех сетей включить Общий доступ , и ниже поставить галку отключить парольную защиту . Нажмите кнопку Сохранить изменения и попробуйте зайти на компьютер по сети ещё раз.
Если доступа все равно нет и компьютер или недоступен или при попытке подключения пишет ошибку «Windows не может получить доступ к \192.168», тогда нужно ещё проверить включена ли «Гостевая политика сетевого доступа». Нажимаем комбинацию клавиш Win+R и в строке «Открыть» пишем команду secpol.msc :
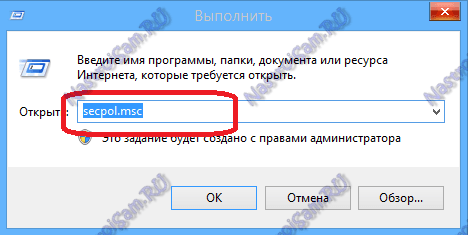
Откроется системная консоль «Параметры безопасности». Здесь открываем раздел «Локальные политики» => «Параметры безопасности»:
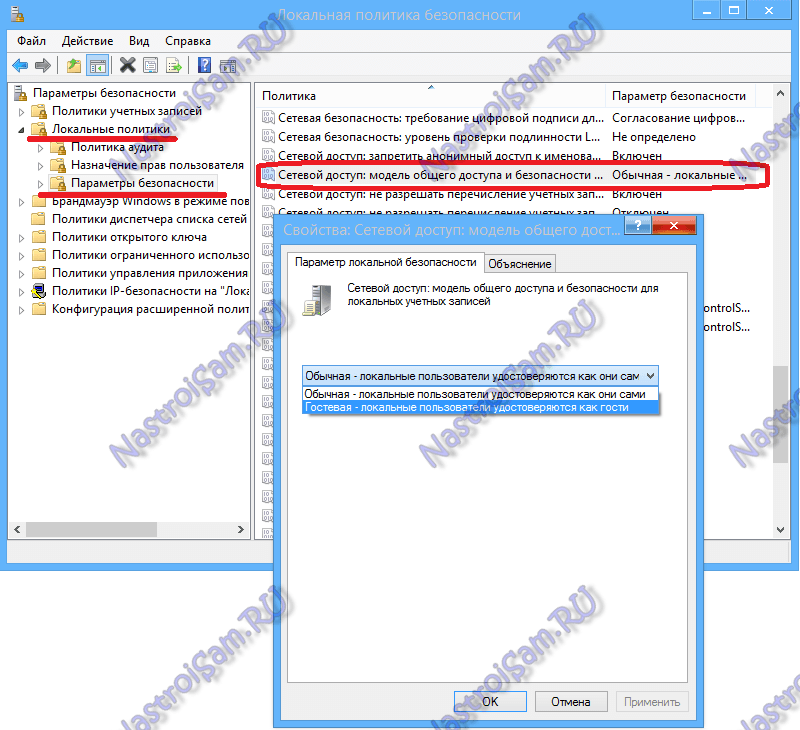
Ищем пункт «Сетевой доступ: модель общего доступа». Кликаем на нем дважды и ставим Гостевую модель доступа. Имейте ввиду, что на компьютере должна быть активна гостевая учетная запись.
Если и эти действия Вам не помогли получить доступ к компьютеру по сети — не отчаивайтесь. Есть ещё один весьма удобный способ обмена файлами заморочек с общим доступом. В этом нам поможет программа HTTP File Sharing — HFS. (Скачать её можно тут — ссылка). Программка простая и работает без установки — скачиваем и запускаем. Главное окно программы выглядит так:
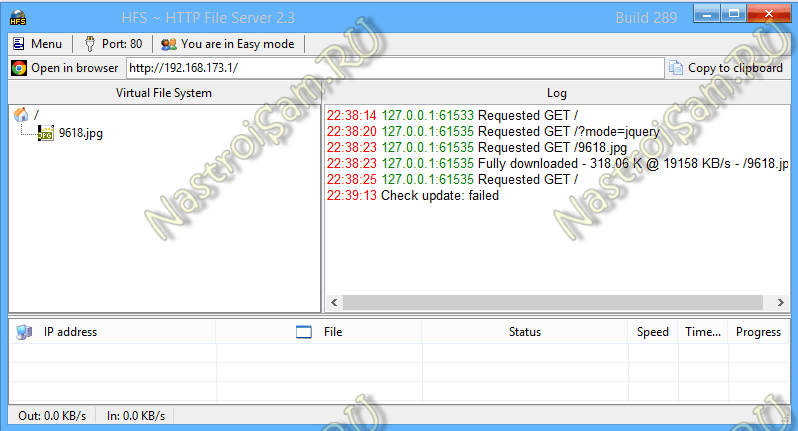
В списке слева Вы можете добавлять файлы, которые будут доступны по сети. Для этого надо кликнуть в нем правой кнопкой мыши и выбрать пункт «Add Files».
На втором компьютере Вам надо просто в строке адреса браузера прописать IP-адрес первого компьютера, на котором открыли файлы. Результат должен получиться вот такой:
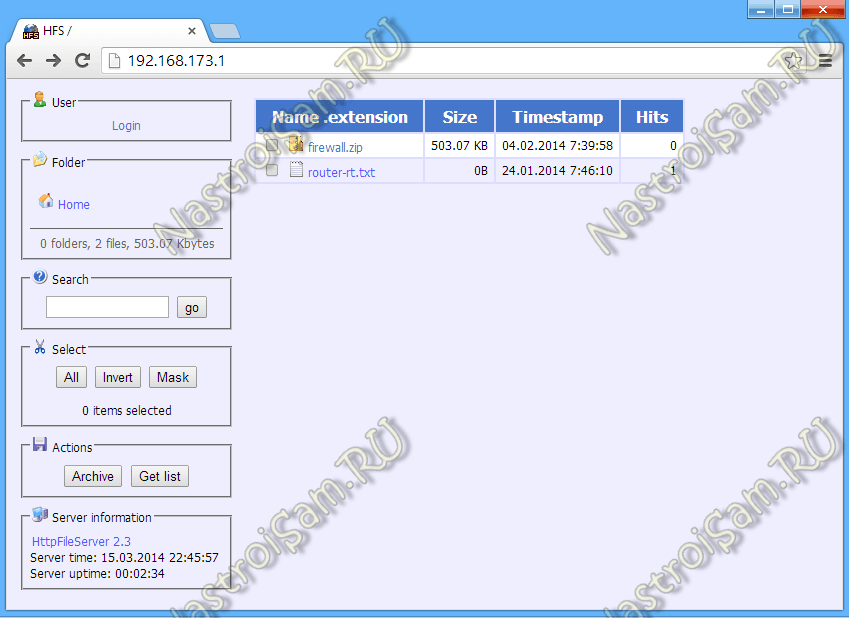
А далее просто кликаете на нужном Вам файле и скачиваете его. Всё легко и просто! Удачи!
Источник: nastroisam.ru
Как создать локальную сеть между двумя компьютерами

Количество оргтехники и прочих гаджетов в обычных квартирах и домах растёт уже в геометрической прогрессии. В связи с этим, начинающих пользователей очень часто интересует вопрос — как сделать домашнюю локальную сеть и настроить связь между двумя компьютерами или ноутбуками.
Несмотря на то, что со стороны это всё кажется сложным, на самом деле всё очень легко и просто делается. и сейчас я расскажу как. Для начала, давайте разберём все возможные варианты создания небольшой домашней сети. Существует два основных способа — кабельных и с использованием беспроводного оборудования.
Проводное сетевое соединение
Это классический способ соединить компьютер с компьютером в единую сеть, который используется уже несколько десятков лет. Он прост, надёжен и относительно недорого.
Сегодня сетевая карта стандарта FastEthernet (10/100 Mbps) или GigabitEthernet (10/100/1000 Mbps) есть в любом современном системном блоке или ноутбуке, а значит в самом простом случае понадобится только сетевой кабель (патч-корд). Вот такой:

Для создания сети используется специальный 2-х или 4-х парный кабель «витая пара» стандарта cat.5e. С обоих концов он должен быть заправлен в специальный разъём — RJ45. Причём проводки должны быть заправлены в него не абы как, а в особом порядке, который называется «схема раскладки». На сегодня есть две таких схемы — 568A и 568B:

Обычно шнурок обжимается с обоих концов либо по одной, либо по другой схеме. Такой патч-корд называется «прямой».
Если же Вы хотите соединить между собой два компьютера или ноутбука, то в этом случае надо использовать «обратный» кабель, так называемый Cross-Over. Он обжимается с одного конца по схеме 568A, а с другой — по схеме 568B.

Обжимается Ethernet кабель с помощью специального инструмента — кримпера. Им можно снять изоляцию, подравнять кончики и зажать их в разъём. Профессиональный сетевик сделает это в течение минуты. У обычного пользователя это займёт немногим больше времени, но всё равно это вполне осуществимо и доступно.

Теперь давайте рассмотрим основные варианты как подключить сеть между двумя компьютерами или ноутбуками.
1. Соединение кабелем напрямую
Этот вариант самый просто и дешевый. Он подразумевает, что Вы будете соединять только два ПК.

Для него понадобиться обратный сетевой патч-корд (кросс-овер), о котором я говорил выше. Включаем один его конец в первый комп, а другой конец — во второй комп. Главный минус такого способа — он позволяет создать сеть между двумя ПК и только. Третий уже сюда не добавить.
2. Подключение через свитч (хаб)
По такому варианту работают большинство локалок в различных учреждениях, фирмах, школах, ВУЗах. Для объединения рабочих станций используется специальное сетевое устройство — коммутатор, который в простонародье называют «Свитч»:

Кстати, многие по старой привычке называют свитч «хабом». Это не совсем правильно. Хаб — это более простое и «тупое» устройство, которое уже более 10 лет в продаже не встретишь, так как их уже давно не производят. В этой схеме, как и в следующей, используется обычные прямые патч-корды.
3. Домашний роутер
Такой вариант самый правильный с точки зрения построения небольших сетей. Главным устройством в этой схеме является роутер:

Он управляет домашней локалкой — выдаёт динамический IP-адреса по DHCP для компов, подключается к Интернету и раздаёт его клиентам. По стоимости он самый дорогой, так как нормальный домашний роутер обойдётся вам по цене от 2000 рублей и выше.
Беспроводная сеть WiFi
Этот способ значительно моложе старой-доброй кабельной сети, зато он более простой и удобный при условии, что у Вас на обоих ПК есть адаптер WiFi.

Не требуется никаких дополнительных кабелей или инструмента. Причём можно создать не просто сеть компьютер-компьютер, а целый хот-спот, к которому можно так же подключать планшеты, телефоны или Смарт ТВ телевизоры, а так же раздавать им Интернет, если он подключен на к основному устройству.
Беспроводная сеть организуется следующим образом. Выбираем один компьютер, который будет главным. На нём мы создадим виртуальную точку доступа. Для этого запускаем командную строку с правами администратора. В ней надо прописать две команды.
Первая команда задаёт параметры создаваемого Вай-Фая, а именно имя (ssid) и пароль. Пример:
netsh wlan set hostednetwork mode=allow ssid=»moi-wifi» key=»wifipassword» keyUsage=persistent
Здесь парам»SSID» — название сетки, которое будут видеть в списке доступных другие устройства, а KEY — пароль для подключения. После ввода нажимаем кнопку «Enter».

Вторая команда такая:
netsh wlan start hostednetwork
Она запускает созданный виртуальный хот-спот WiFi в работу:

После этого можно пробовать подключать к этому Вай-Фаю другие гаджеты. Если вдруг понадобиться выключить виртуальную точку доступа, наберите команду:
netsh wlan stop hostednetwork
Единственный, пожалуй, неудобный момент — это то, что запускать WiFi на раздачу придётся каждый раз при включении этого компьютера.
Настройка локальной сети между компьютерами в Windows 10
Внимание: если у Вас всё организовано через роутер, то можете смело пропускать этот абзац.
Соединить компьютеры кабелем — это только полдела. Ещё нужно ещё правильно настроить сеть между двумя компьютерами. Для этого надо открыть список сетевых подключений Виндовс нажав комбинацию клавиш Win+R и введя команду ncpa.cpl.

Появится список подключений, среди которых надо выбрать «Подключение по локальной сети» или «Ethernet» в случае кабельного соединения и «Беспроводная сеть» в случае с WiFi:

Кликаем по нему правой кнопкой мыши чтобы появилось меню и выбираем пункт «Свойства». Откроется вот такое окно:

Кликаем дважды по строчке «Протокол Интернета версии 4 TCP/IPv4» чтобы вызвать ещё одно окно:

Тут надо поставить флажок-точку на значение «Использовать следующий IP-адрес». У первого компьютера прописываем IP адрес 192.168.1.1 c маской 255.255.255.0.
На втором компьютере надо взять следующий по порядку Ай-Пи адрес — 192.168.1.2 с маской 255.255.255.0:

Нажимаем кнопку «ОК», чтобы применить настройки. Теперь, в принципе, компьютеры должны видеть друг друга.
Проверить это можно через командную строку, с помощью тестовой утилиты ping. Пропингуем со первого компьютера второй. Для этого запускаем командную строку Windows 10 и вводим команду ping 192.168.1.2. Если всё нормально, то результат будет такой:

То есть обмен пакетами идёт, потерь нет — всё отлично. Если IP адрес не пингуется — проверяйте на нём параметры протокола TCP/IP, а так же настройки брандмауэра или фаерволла. Дело в том, что они по умолчанию могут блокировать протокол ICMP на котором работает утилита Пинг.
Точно так же со второго компьютера пингуем первый, используя команду ping 192.168.1.1:

Итак, мы с Вами смогли создать локальную сеть между двумя компьютерами или ноутбуками. А дальше надо открыть доступ к каждому компьютеру по сети, то есть чтобы можно было с одного зайти на другой через Сетевое подключение и скачать или закачать файлы. Для этого открываем Центр Управления сетями и общим доступом и заходим в Дополнительные параметры общего доступа:

Тут необходимо для своего текущего сетевого профиля поставить флажки:
— Включить сетевое обнаружение
— Включить общий доступ к файлам и принтерам
— Разрешить Windows управлять подключениями локальной группы.
Нажимаем на кнопку «Сохранить изменения».
Теперь можно попробовать зайти с первого ПК на второй ПК используя обычный для Виндовс протокол передачи данных — Samba. Для этого зайдите на него либо через сетевое окружение, либо введя его IP прямо в адресной строке проводника. Вот так:

Заметьте, что перед адресом должны быть два обратных слеша — «\». Если же Вы поставите два обычных слеша — «//», то умная Виндовс 10 рассмотрит это как использование протокола http://, а значит попытается открыть сайт с таким адресом и, конечно же, выдаст ошибку.
Если вдруг, при попытке зайти на соседний комп по сети, выскакивает запрос логина и пароля, то это значит, что у Вас в системе отключена учетная запись «Гость». Чтобы её активировать, надо запустить командную строку с правами Администратора и ввести команду:
net user гость /active:yes
Вот так выглядит её успешное выполнение:

После этого, при входе на компьютер по сети, Вы должны увидеть список доступных папок и файлов. Если к нему подключен принтер, то его так же можно сделать сетевым и пользоваться вместе.
Инструкции и советы:
- 192.168.l.l недоступен, в чём причина?
- 192.168 0.1 Вход в роутер D-Link и TP-Link
- Поменять пароль WiFi роутера
- admin admin не подходит — что делать?
- 192.168.100.1 Huawei HG8245
- Как настроить вай-фай на TP-Link
- Как поставить и поменять пароль на вход
- 192.168.1.1 my keenetic net
- Как зайти в настройки роутера TP-Link, Asus
- Забыл пароль на 192.168.1.1 — как быть?
- Для чего нужен IP-адрес 192.168.1.1
- Что такое VLAN 802.1 Q тегирование?!
- Настройка сети в Debian и Ubuntu Linux?!
- Ошибки подключения к Интернету PPP и VPN
- Вход на tplinklogin.net для роутера ТП-Линк
- Настройка WiFi ASUS
- Обновление прошивки роутера
- CentOS: настройка сети из консоли
- Обновление прошивки роутера
- Модем Промсвязь М-200 А
- Настройка модема MT-PON-AT4 для ByFly
- Роутер не сохраняет настройки
- Как узнать пароль от своего WiFi
- tplinkwifi.net и tplinkmodem.net
- Как посмотреть ip адрес роутера
- Как сменить канал на роутере
- Почему роутер не раздаёт WiFi
- Как скрыть сеть WiFi на роутере
- Как отключить WiFi на роутере
- Как сменить DNS сервер Windows 10
- Настройка Huawei HG532E
Полезная информация:
- Как подключить ADSL модем
- Как раздать WiFi без роутера
- Как подключить роутер FTTB ETTH
- Статическая маршрутизация Windows 10
- Трассировка маршрута сети
- Как пинговать ip адрес роутера
- Технология доступа FTTX, FTTB, FTTC
- Цифровое телевидение iptv Ростелеком
- Как повысить скорость роутера
- IP телефония SIP от Мегафон, МТС
- Ubiquity AirOS пароль по умолчанию
- Wireless Multicast Forwarding
- Что такое маска подсети 255.255.255.0
- Стандарты wifi 802.11 b/g/n
- Какой пароль роутера Ростелеком
- Решение проблем с DNS сервером
- Что такое метрика сети и маршрута
- Чем отличаются серый и белый IP адреса
- Как узнать MAC адрес по IP
- Как измерить скорость Интернет соединения
- Как создать сеть между компьютерами
- Как увеличить скорость WiFi
- Как поменять пароль WiFi Ростелеком
- Как соединить два роутера
- Как настроить режим WDS мост на TP-Link
- Как подключить компьютер к компьютеру
- Как посмотреть пароль от своего WiFi роутера
- Mikrotik проброс портов Routerboard
- где пароль WiFi в Windows 10
- Чем отличается коммутатор от маршрутизатора и роутера
- Почему горит красным лампочка Интернет
- Почему плохо работает WiFi роутер
- Как открыть порты
- Почему плохо работает wi-fi
- Вход в админку роутера Ростелеком
Реклама и объявления:
Other versions:
- English
- Spanish and Portuguese
Источник: 192-168-1-1.ru