Настройка сети — это один из важнейших навыков системного администрирования, и в этой статье мы научимся настраивать сеть на Debian 11.
Оглавление скрыть
Получение информации о сетевых интерфейсах
Так как в предыдущем уроке мы научились пользоваться и устанавливать sudo на debian, то для административных действий теперь будем использовать эту утилиту. А настройка сети — это административное действие на любой системе, в том числе и на Debian.
Определить какие интерфейсы есть у вашего сервера поможет утилита lshw. Но её предварительно нужно установить с помощью следующей команды:
$ sudo apt install lshw
Эта утилита предназначена для определения железа вашего сервера. Например, с её помощью можно посмотреть какой на сервере процессор или оперативная память. Используя параметр -С network получим информацию только по сетевым устройствам:
Из этого вывода вы можете получить следующую информацию:
- logical name: ens18 — имя сетевого интерфейса;
- serial: 2a:75:9e:4d:1d:fa — mac-адрес;
- ip=172.28.90.31 — ip-адрес;
- и другое.
Утилита lshw в основном используется, чтобы узнать имя и возможности сетевой карты. А для получения информации о mac и ip адресах нужно использовать другую утилиту — ip. Эта утилита командной строки не так проста, команда ip имеет множество подкоманд, которые мы изучим в этой статье.
Настройка часового пояса на приставке ростелеком
И первая подкоманда это address — она означает, что работать мы будем с ip-адресами. У подкоманды address, тоже есть свои подкоманды, например подкоманда show покажет информацию о назначенных ip-адресах. В самом конце команды можно указать имя сетевого интерфейса, чтобы получить информацию только по нему, а не по всем сетевым интерфейсам в системе.
Все эти подкоманды можно сокращать, например address = addr, show = sh. Но пока не будем этого делать, так как вначале нужно их запомнить.
Для того чтобы посмотреть, какие настройки использует сетевой интерфейс ens18 выполним команду ip address show ens18 :
$ ip address show ens18 2: ens18: mtu 1500 qdisc pfifo_fast state UP group default qlen 1000 link/ether 2a:75:9e:4d:1d:fa brd ff:ff:ff:ff:ff:ff altname enp0s18 inet 172.28.90.31/20 brd 172.28.95.255 scope global dynamic ens18 valid_lft 258476sec preferred_lft 258476sec inet6 fe80::2875:9eff:fe4d:1dfa/64 scope link valid_lft forever preferred_lft forever
Здесь мы также видим mac и ip адрес с маской подсети.
Этот ip адрес был получен по dhcp.
Настройка IP адреса
Чтобы изменить ip адрес на какой-нибудь другой, нужно отредактировать конфигурационный файл «/etc/network/interfaces». Но вначале глянем на него с помощью команды cat:
$ cat /etc/network/interfaces # This file describes the network interfaces available on your system # and how to activate them. For more information, see interfaces(5). source /etc/network/interfaces.d/* # The loopback network interface auto lo iface lo inet loopback # The primary network interface allow-hotplug ens18 iface ens18 inet dhcp
Посмотрим внимательнее на блок настроек для интерфейса ens18:
Сетевой кабель не подключен на тв Ростелеком
- # The primary network interface — это комментарий, так как в начале строки стоит символ #. Он ни на что не влияет, просто подсказывает нам, что следующие за ним настройки редактируют основной сетевой интерфейс (ens18).
- allow-hotplug ens18 — разрешает горячее подключение для интерфейса ens18. То есть этот сетевой интерфейс будет включен при старте системы.
- iface ens18 inet dhcp — интерфейс ens18 будет получать настройки с помощью dhcp.
Чтобы назначить другой статический ip адрес нужно отредактировать этот блок в файле, например с помощью текстового редактора nano.
$ sudo nano /etc/network/interfaces ***** пропущу другие блоки настроек ***** # The primary network interface allow-hotplug ens18 iface ens18 inet static address 172.28.90.77/20 gateway 172.28.80.1
То есть меняем dhcp на static и ниже указываем адрес интерфейса (address) и адрес шлюза по умолчанию (gateway).
Дальше нужно перезагрузить сетевую подсистему чтобы применились изменения. Для этого можно воспользоваться следующими командами:
- $ sudo systemctl restart networking.service — перезагружает службу отвечающую за сеть на сервере, но если сетевых интерфейсов несколько, то все они на время окажутся недоступными. Также эта команда у меня не всегда срабатывала, то есть после перезапуска службы, интерфейс оказывался без назначенного ip адреса. Поэтому я не рекомендую этот способ.
- $ sudo ifdown ens18; sudo ifup ens18 — это две команды, которые выполнятся по очереди. Первая команда (ifdown ens18) отключит сетевой интерфейс, а вторая (ifup ens18) включит. Эта команда меня ещё не подводила.
- $ sudo reboot — эта команда перезагрузит сервер полностью. После чего сервер загрузится уже с новыми сетевыми настройками.
В любом случае вы отвалитесь от сервера, так как были подключены к нему по ssh по другому ip адресу. Вам придется заново подключиться к серверу, но использовать уже новый ip адрес.
Настройка DNS сервера
Чтобы указать серверу, какой ему использовать dns сервер, нужно редактировать конфигурационный файл /etc/resolv.conf. Давайте взглянем на него:
$ cat /etc/resolv.conf nameserver 172.28.80.1
Этот адрес был получены от dhcp сервера. Но его можно изменить прям в этом файле:
$ sudo nano /etc/resolv.conf nameserver 77.88.8.8
После редактирования этого файла ничего перезагружать не нужно, настройки подхватятся на лету. Проверить это можно с помощью команды nslookup, которая определит ip адрес по имени используя указанный dns сервер.
$ nslookup ya.ru Server: 77.88.8.8 Address: 77.88.8.8#53 Non-authoritative answer: Name: ya.ru Address: 87.250.250.242 Name: ya.ru Address: 2a02:6b8::2:242
Как видим, был использован dns от Яндекса — 77.88.8.8. Именно его мы внесли в конфиг /etc/resolv.conf.
Утилита IP
Теперь более подробно разберем утилиту ip.
Работая с ней вы используете различные подкоманды. Все их рассматривать не будем. Разберём лишь некоторые из них:
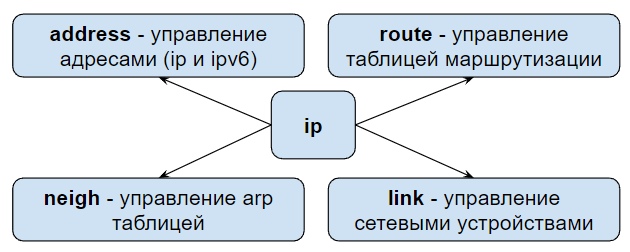
- address — позволяет назначать и удалять ip адреса, просматривать их и тому подобное.
- link — можно включить или выключить сетевой интерфейс, посмотреть список интерфейсов и их mac адреса.
- neigh — можно добавить или удалить mac адрес из arp таблицы, или полностью её очистить.
- route — позволяет создавать новые маршруты и удалять их, а также просматривать уже созданные маршруты.
У этих подкоманд есть свои подкоманды. Например, чтобы посмотреть информацию используется общая подкоманда show:
# ip address show — посмотреть ip адреса # ip link show — посмотреть физические устройства # ip neigh show — посмотреть arp таблицу # ip route show — посмотреть таблицу маршрутизации
Во всех случаях можно указывать конкретный интерфейс:
# ip address show ens18
Помимо просмотра информации можем настраивать сеть, например можно добавить или удалить ip адрес на интерфейсе. Но в отличии от правки конфигурационного файла, изменённый ip адрес этим способом будет действовать только до перезагрузки сервера:
# ip address add 192.168.0.44/24 dev ens18 — добавить ip для ens18 # ip address del 192.168.0.44/24 dev ens18 — удалить ip для ens18
Также можем добавлять или удалять маршруты. Такие маршруты тоже будут действовать только до перезагрузки сервера:
# ip route add 192.168.5.0/24 via 192.168.0.10 — добавить маршрут # ip route delete 192.168.5.0/24 — удалить маршрут
Можем включать и выключать сетевые интерфейсы:
# ip link set ens18 up — включить # ip link set ens18 down — выключить
Кстати, выключение и включение сетевых интерфейсов с помощью ip link set не перечитывают настройки из /etc/network/interfaces, поэтому если вы что-то там изменили, то выполняйте ifdown и ifup.
Можем очистить arp таблицу:
# ip neigh flush
Если хотите, можете почитать мануал по команде ip. На русском языке он доступен тут.
Добавление статических маршрутов
Чтобы добавленный маршрут остался после перезагрузки его нужно вписать в уже знакомый файл /etc/network/interfaces в таком виде:
up ip route add 192.168.5.0/24 via 192.168.0.10
То есть в конце файла, с новой строки пишите up, а дальше команду с помощью которой вы создаете маршрут.
Итог
Вот мы и прошли тему «Настройка сети Debian«.
Настройка локальной сети LAN между компьютерами Windows 10, 8 и 7

В этом руководстве подробно рассмотрим, как создать локальную сеть между компьютерами с любой из последних версий ОС Windows, включая Windows 10 и 8, а также открыть доступ к файлам и папкам по локальной сети.
Отмечу, что сегодня, когда Wi-Fi роутер (беспроводный маршрутизатор) есть почти в каждой квартире, создание локальной сети не требует дополнительного оборудования (так как все устройства и так соединены через маршрутизатор по кабелю или Wi-Fi) и позволит вам не только передавать файлы между компьютерами, но, например, просматривать видео и слушать музыку, хранящееся на жестком диске компьютера на планшете или совместимом телевизоре, не скидывая его предварительно на флешку (это только один из примеров).
Если вы хотите сделать локальную сеть между двумя компьютерами с помощью проводного подключения, но без маршрутизатора, вам потребуется не обычный Ethernet-кабель, а cross-over кабель (поищите в Интернете), кроме случаев, когда на обоих компьютерах установлены современные Gigabit Ethernet адаптеры с поддержкой MDI-X, тогда подойдет и обычный кабель
Создание локальной сети в Windows — пошаговая инструкция

Прежде всего, установите одинаковое имя рабочей группы для всех компьютеров, которые должны быть подключены к локальной сети. Откройте свойства «Моего компьютера», один из быстрых способов сделать это — нажать клавиши Win + R на клавиатуре и ввести команду sysdm.cpl (Это действие одинаково для Windows 10, 8.1 и Windows 7).

Откроется как раз нужная нам вкладка, в которой можно увидеть, к какой рабочей группе принадлежит компьютер, в моем случае — WORKGROUP. Для того, чтобы изменить имя рабочей группы, нажмите «Изменить» и задайте новое имя (не используйте кириллицу). Как я уже сказал, имя рабочей группы на всех компьютерах должно совпадать.
Следующим шагом, зайдите в Центр управления сетями и общим доступом Windows (его можно найти в панели управления, либо с помощью правого клика по значку подключения в области уведомлений).

Для всех профилей сети включите сетевое обнаружение, автоматическую настройку, общий доступ к файлам и принтерам.

Перейдите к пункту «Дополнительные параметры общего доступа», перейдите к разделу «Все сети» и в последнем пункте «Общий доступ с парольной защитой» выберите «Отключить общий доступ с парольной защитой» и сохраните изменения.
Как предварительный итог: на всех компьютерах локальной сети должно быть установлено одно имя рабочей группы, а также сетевое обнаружение; на компьютерах, папки с которых должны быть доступны в сети, следует включить общий доступ к файлам и принтерам и отключить общий доступ с парольной защитой.
Вышеописанного достаточно, если все компьютеры в вашей домашней сети подключены к одному роутеру. При иных вариантах подключения может потребоваться задать статический IP-адрес в одной подсети в свойствах подключения LAN.
Предоставление доступа к файлам и папкам на компьютере

Для того, чтобы предоставить общий доступ к папке Windows в локальной сети, кликните правой кнопкой мыши по этой папке и выберите пункт «Свойства» и перейдите к вкладке «Доступ», на ней нажмите кнопку «Расширенная настройка».

Установите отметку «Открыть общий доступ к этой папке», после чего нажмите «Разрешения».

Отметьте те разрешения, которые необходимы для этой папки. Если требуется возможность только чтения, можете оставить значения по умолчанию. Примените сделанные настройки.
После этого, в свойствах папки откройте вкладку «Безопасность» и нажмите кнопку «Изменить», а в следующем окне — «Добавить».

Укажите имя пользователя (группы) «Все» (без кавычек), добавьте его, после чего, установите те же разрешения, что устанавливали в предыдущий раз. Сохраните сделанные изменения.
На всякий случай, после всех проделанных манипуляций, имеет смысл перезагрузить компьютер.

Доступ к папкам в локальной сети с другого компьютера
Источник: remontka.pro
Сброс сетевых настроек в Windows

02.03.2022

itpro

PowerShell, Windows 10, Windows 11, Windows Server 2019

комментария 4
Обычно сброс сетевых настроек в Windows это последнее средство, которое стоит попробовать для решения сложных проблем с доступом к локальной сети или Интернету. При этом на компьютере сбрасываются настройки сетевых адаптеров, настройки стека TCP/IP до стандартных настроек в чистой Windows, удаляются и переустанавливаются все сетевые адаптеры компьютера. В этой статье мы рассмотрим особенности сброса сетевых настроек в Windows из графического интерфейса и с помощью командной строки.
Прежде чем прибегать к сбросу сетевых настроек, убедитесь, что вы попробовали все стандартные средства диагностики работы с сетью: проверили настройки IP, работу маршрутизатора/роутера/провайдера, обновили драйвера сетевых адаптеров, перезагружали компьютер, воспользовались встроенным Windows Network Troubleshooter (команда msdt.exe /id NetworkDiagnosticsNetworkAdapter ) и т.д. Если ни один инструментов не помог исправить сетевую проблему, можно попробовать сбросить сетевые настройки.
Сохраните текущие сетевые настройки Windows
При сбросе сети в Windows будут потеряны все настройки, которые вы задали вручную: IP адреса, DNS сервера, статические маршруты, настройки сетевых драйверов, очищены сохраненные Wi-Fi сети и т.д. Поэтому перед сбросом важно сохранить текущие настройки.
Выведите список сетевых адаптеров:

Подробнее про управление сетевыми настройками в Windows с помощью PowerShell.
Для всех подключенных сетевых адаптеров проверьте, получают ли они настройки автоматически (через DHCP) или вручную:
Get-NetIPInterface -InterfaceIndex 7

Если для интерфейса значение Dhcp=Disabled , значит для адаптера настройки IP заданы вручную и вам нужно сохранить текущие настройки в файл:
Get-NetIPConfiguration -InterfaceIndex 7 >>c:network_settings.txt

На одном интерфейсе в Windows может быть назначено несколько IP (алиасов).
Выведите и запишите все статические маршруты в таблице маршрутизации (из секции Persistent Routes):

В моем случае настройки сохраненных VPN подключений не были сброшены. Также не был удален виртуальный адаптер OpenVPN Wintun (адаптер для подключения к OpenVPN серверу).
Выведите WLAN профили и сохраните настройки беспроводных сетей в файл:
netsh wlan show profile
netsh wlan export profile name=»Xiaomi_20F5″ key=clear folder=c:ps
Сохраните настройки Winsock:
netsh winsock show catalog > c:winsock-backup.txt
После сброса сети сохраненная информация поможет вам восстановить все сетевые настройки, заданные вручную.
Сброс сетевых настроек из панели управления Windows
В Windows 10 (1607+), Windows 11 и Windows Server 2019/2022 можно сбросить сетевые настройки из панели Параметры (Settings). Перейдите в раздел Settings -> Network (или выполните команду быстрого доступа к ms-settings: ms-settings:network). Нажмите кнопку Network reset -> Reset now.

Подтвердите сброс сетевых настроек. Windows очистит все сетевые настройки и удалит сетевые карты (сетевые адаптеры не будут отображаться в Панели Управления). Настройки сети будут сброшены до заводских. Windows автоматически перезагрузится через 5 минут.
После загрузки Windows обнаружит все подключенные сетевые адаптеры и устанвит драйвера. Останется настроить параметры сетевых подключение и проверить, исправлена ли проблема.
Сброс сетевых настроек из командной строки Windows
Все те же действия, которая выполнила процедура сброса сети из панели Settings можно выполнить из командной строки.
Сбросьте кэш DNS:
Сбросьте настройки WinSock:
netsh winsock reset
Sucessfully reset the Winsock Catalog. You must restart the computer in order to complete the reset.

Команда сбрасывает настройки в ветке реестра HKEY_LOCAL_MACHINESYSTEMCurrentControlSetServicesWinSock2Parameters . При этом старые настройки сохраняются в ветку Protocol_Catalog_Before_Reset.
Сброс настроек стека TCP/IP:
netsh int ip reset
Для сброса настроек TCP/IPv6:
netsh int ipv6 reset

Resetting Compartment Forwarding, OK! Resetting Compartment, OK! Resetting Control Protocol, OK! Resetting Echo Sequence Request, OK! Resetting Global, OK! Resetting Interface, OK!
Resetting Anycast Address, OK! Resetting Multicast Address, OK! Resetting Unicast Address, OK! Resetting Neighbor, OK! Resetting Path, OK! Resetting Potential, OK!
Resetting Prefix Policy, OK! Resetting Proxy Neighbor, OK! Resetting Route, OK! Resetting Site Prefix, OK! Resetting Subinterface, OK! Resetting Wakeup Pattern, OK! Resetting Resolve Neighbor, OK! Resetting , OK!
Restart the computer to complete this action.
Сбрасываются настройки в ветках реестра HKLMSYSTEMCurrentControlSetServicesTcpipParameters и SYSTEMCurrentControlSetServicesDHCPParameters.
Удалите все сетевые адаптеры:
Successfully removed all MUX Objects. Removing device «Intel(R) 82574L Gigabit Network Connection» Removing device «WAN Miniport (PPPOE)» Skipping the removal of «Wintun Userspace Tunnel» Removing device «WAN Miniport (PPTP)» Removing device «WAN Miniport (IKEv2)» Check to see if the «Microsoft Kernel Debug Network Adapter» bindings should be reset «Microsoft Kernel Debug Network Adapter» binding check complete Removing device «WAN Miniport (Network Monitor)» Removing device «WAN Miniport (IP)» Removing device «WAN Miniport (SSTP)» Removing device «WAN Miniport (IPv6)» Removing device «WAN Miniport (L2TP)» Please reboot the computer.
Удаляются в том числе виртуальные сетевые адаптеры WAN Miniport (при некорректной работе которых могут быть ошибки VPN подключения), а также виртуальный Microsoft Wi-Fi Direct Virtual Adapter.
netsh advfirewall reset
В PowerShell также есть отдельная команда для сброса расширенных настроек конкретного сетевого адаптера. Сначала вы можете получить текущие настройки адаптера:
Get-NetAdapterAdvancedProperty -Name Ethernet0|ft -AutoSize
Name DisplayName DisplayValue RegistryKeyword RegistryValue —- ———— ———— ————— ————- Ethernet0 Flow Control Rx Tx Enabled *IPChecksumOffloadIPv4 Ethernet0 Jumbo Packet Disabled *JumboPacket Ethernet0 Large Send Offload V2 (IPv4) Enabled *LsoV2IPv4 Ethernet0 Large Send Offload V2 (IPv6) Enabled *LsoV2IPv6 Ethernet0 Maximum Number of RSS Queues 2 Queues *NumRssQueues Ethernet0 Packet Priority VLAN Enabled *PriorityVLANTag Ethernet0 Receive Buffers 256 *ReceiveBuffers Ethernet0 Receive Side Scaling Enabled *RSS Ethernet0 Speed Tx Enabled *TCPChecksumOffloadIPv4 Ethernet0 TCP Checksum Offload (IPv6) Rx Tx Enabled *UDPChecksumOffloadIPv4 Ethernet0 UDP Checksum Offload (IPv6) Rx https://winitpro.ru/index.php/2022/03/02/sbros-nastroek-seti-v-windows/» target=»_blank»]winitpro.ru[/mask_link]