Данная инструкция поможет произвести сброс счетчика у мультифункциональных устройств марки Samsung, линейки SCX-3200, SCX-3205, SCX-3205W, SCX-3207 с уже измененным программным обеспечением или другими словами перепрошитых, при блокировке процесса печати после очередной заправки применяемых в данных моделях картриджей Samsung MLT-104.
Если на панели принтера горит красным цветом индикатор «состояние» и принтер требует заменить картридж, нужно произвести сброс счетчика тонера по следующему алгоритму:
Инструкция по сбросу счетчика тонера на принтерах Samsung SCX-3200, SCX-3205, SCX-3207
1. Нажмите быстро, без пауз, следующую комбинацию кнопок на панели принтера:+ + стоп — — стоп стоп (2 раза «+», «стоп», 2 раза «—», 2 раза «стоп»)

2. Если вы все сделали правильно и достаточно быстро, то на дисплее принтера должны появиться буквы «UC». Если с первого раза не получилось, ничего страшного, попробуйте еще раз
Samsung scx-3205

3. Кнопкой «+» или «-« переключайте надписи на дисплее до значения «FC»

4. Нажмите кнопку «Старт»

5. На дисплее появятся цифры «07»

6. Еще раз нажмите кнопку «Старт» После этого запустится процесс обнуления. Дождитесь окончания обнуления и выключения принтера. Теперь принтер можно включить и приступить к печати.
Видео инструкция по обнулению принтера Samsung SCX-3200, SCX-3205, SCX-3207

Универсальный драйвер — рекомендуем для установки
Если вам нужен драйвера, который подойдет почти для любой версии системы, то спешим вас обрадовать — есть такая утилита для устройств Samsung Перейдите по ссылке.
Windows 2000 / 2003 / 2008 / XP / Vista / 7
Размер: 18.5 MB (принтер) и 45.8 MB (сканер)
- Принтер: Samsung SCX-3205-Printer
- Сканер: Samsung SCX-3205-Scan
Установка драйвера в Windows 10
После скачивания программного обеспечения на принтер SCX-3205 с нашего сайте или официального, откройте загруженный файл. Появится окно, где нужно указать в папку, в которую извлекутся необходимые файлы для установки. Отмечаем галочкой «Запустить после завершения», чтобы открылся мастер установки. Нажимаем кнопку «Извлечь».
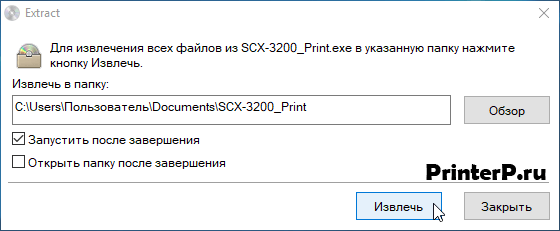
Samsung SCX 3205/3200/1860 не включается. Ремонт.
Далее выбираем Русский язык установки, затем жмём на синею картинку с текстом «Установить сейчас».
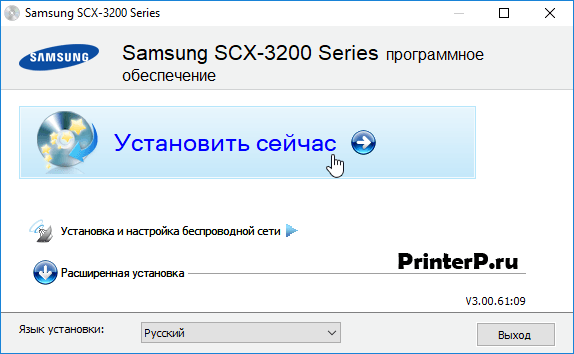
В следующем диалоговом окне необходимо прочитать лицензионное соглашение и принять условия, отметив галочкой «Я принимаю условия лицензионного соглашения», затем нажимаем кнопку «Далее».
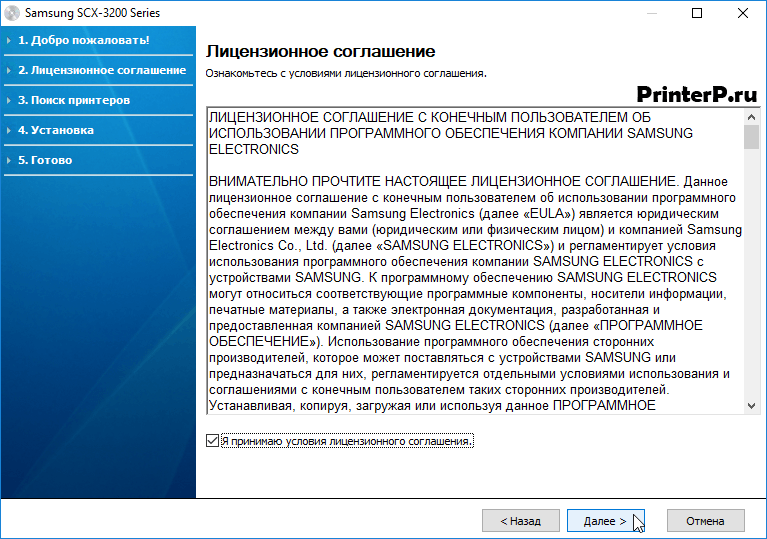
Если вы не желаете передавать в компанию Samsung никакие данные, то отмечаем галочкой «Нет, я не хочу передавать такие данные», затем жмём «Далее».
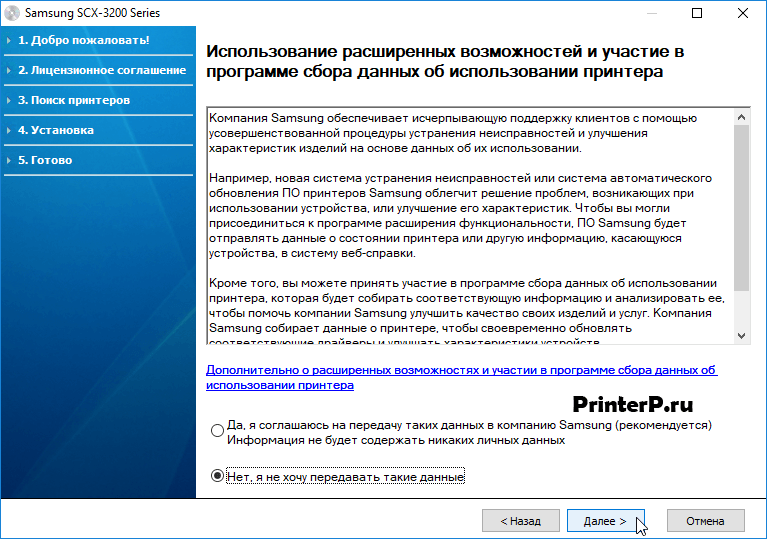
В следующем окно вы можете наблюдать ход установки программного обеспечения для принтера. Последовательность событий будет отображаться в окне. Процесс установки займёт не более 5-и минут.
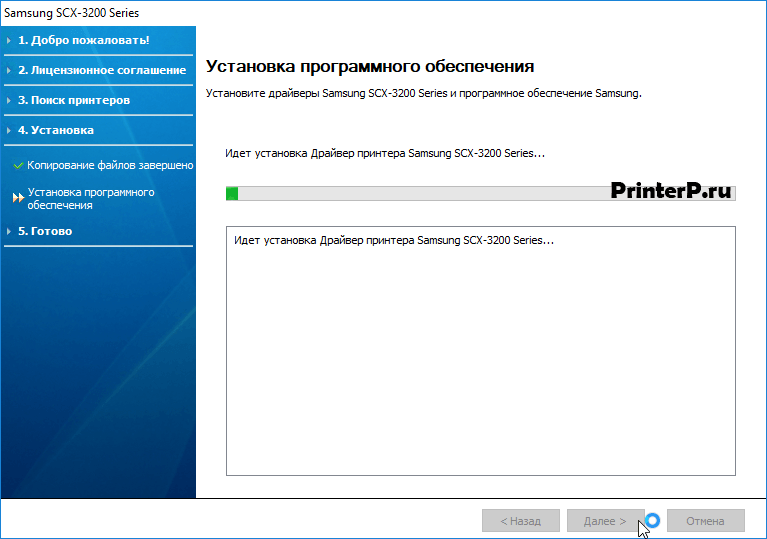
После успешной установки драйвера и управляющей утилиты, появится окно с текстом «Установка завершена».
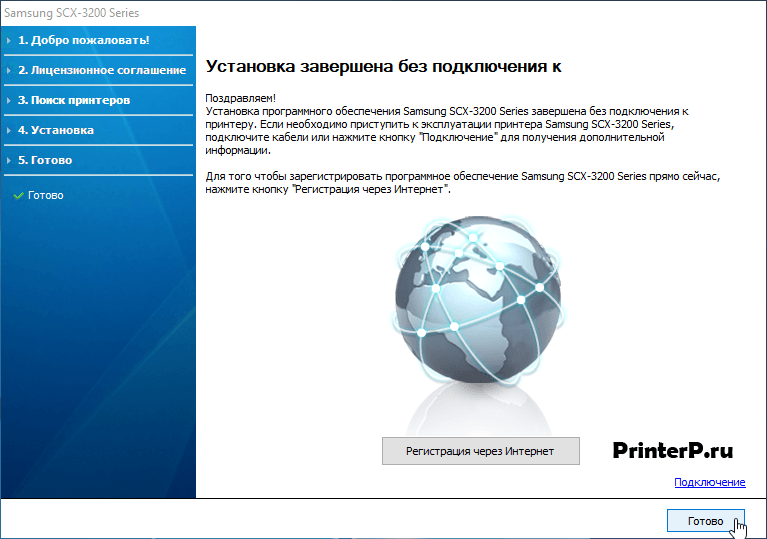
В отдельных случаях компьютер может не распознать принтер сразу. Перезагрузите ПК и подключите принтер повторно – отключите и подсоедините USB шнур.

Windows 2000 / 2003 / 2008 / XP / Vista / 7 / 8 / 8.1 / 10 — универсальные драйвера
Чтобы сделать установку драйвера Samsung SCX-3205 воспользуйтесь утилитой (универсальные драйвера) от Samsung.
Windows 2000 / 2003 / 2008 / XP / Vista / 7
Варианты разрядности: x32/x64
Размер драйвера: 18 MB
Нажмите для скачивания: + .
Smart Panel для этого устройства
Подходит для: Windows 2000 / 2003 / 2008 / XP / Vista / 7
Варианты разрядности: x32/x64
Размер программы: 8 MB
Нажмите для скачивания:
Как установить драйвер в Windows 10
Установка драйвера Samsung SCX-3205 начинается с загрузки программного пакета. Найти его можно, как на сайте производителя, так и по ссылке выше. По завершении загрузки переходим в папку с файлом и запускаем его. Лучше всего выполнить «Запуск от имени Администратора». Это избавит от ряда возможных проблем.
Первым окном после запуска является окно распаковки. Выбираем путь (не обязательно). Ставим галочку напротив «Запустить после завершения» и нажимаем «Извлечь». По завершении распаковки, благодаря поставленной галочке запустится процедура установки необходимого программного обеспечения.
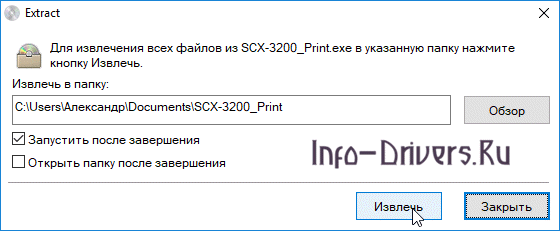
О начале установки говорит показанное выше окно. В нём нажимаем «Установить сейчас».
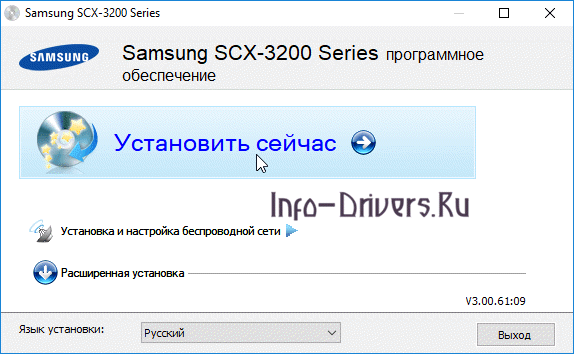
Ставим галочку «Я принимаю условия лицензионного соглашения» и клацаем «Далее».
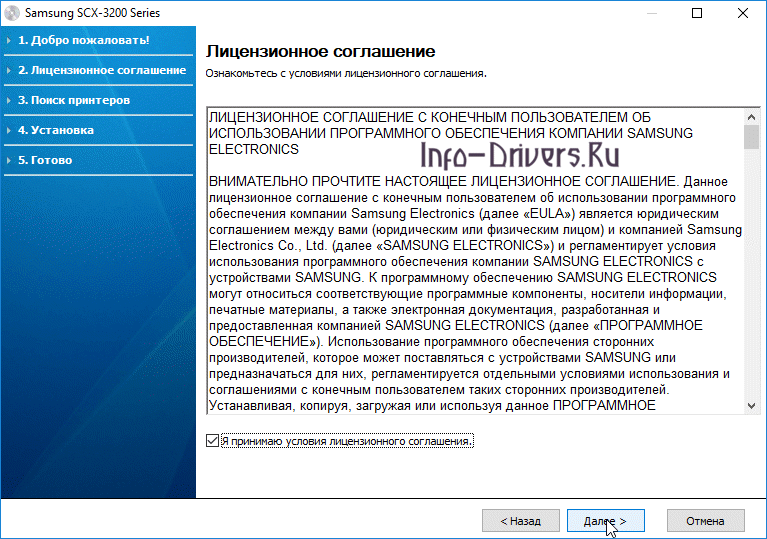
Теперь отмечаем «Нет, я не хочу передавать такие данные». Участие в программе сбора данных сугубо добровольное, но добавляет в установку лишние шаги. Поэтому мы отказываемся от него, отметив соответствующий пункт, и нажимаем «Далее»
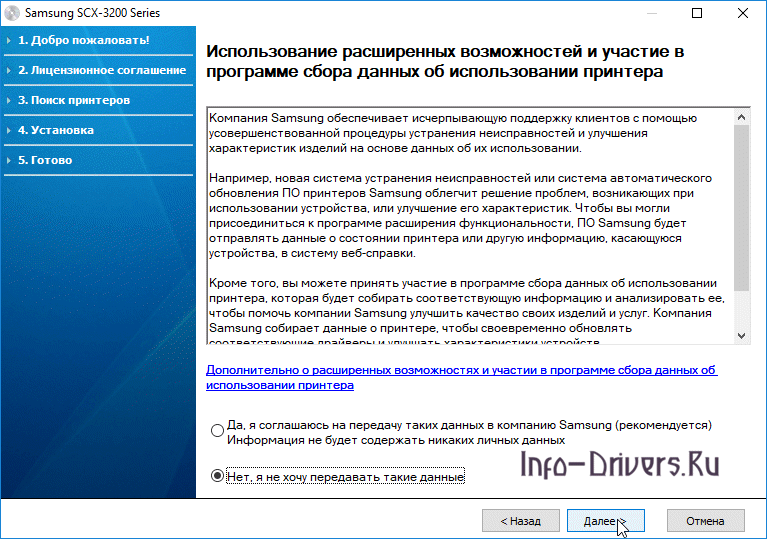
Чтобы кнопка «Далее» стала доступной необходимо подключить принтер. Если по какой-то причине подключения невозможно, отмечаем «Убедитесь в том, что необходимо установить программное обеспечение без подключения к принтеру». Локализация данного пункта немного некорректна, но работать не мешает.
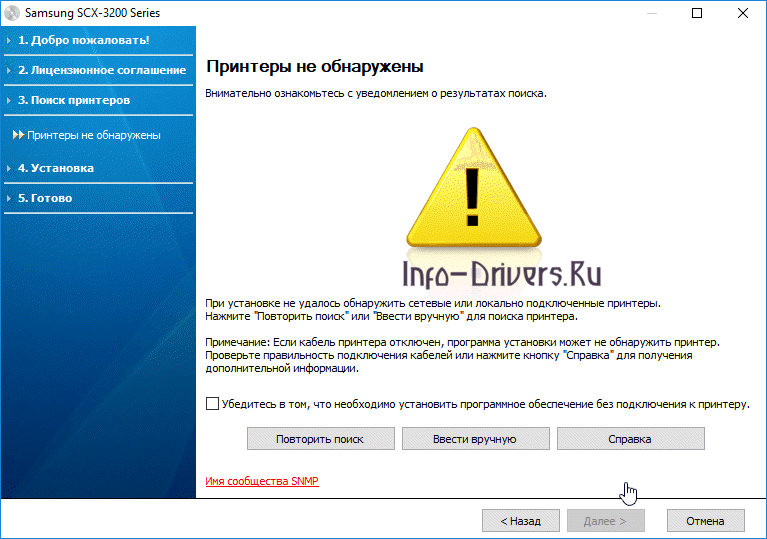
Установка завершается и можно клацнуть «Готово».
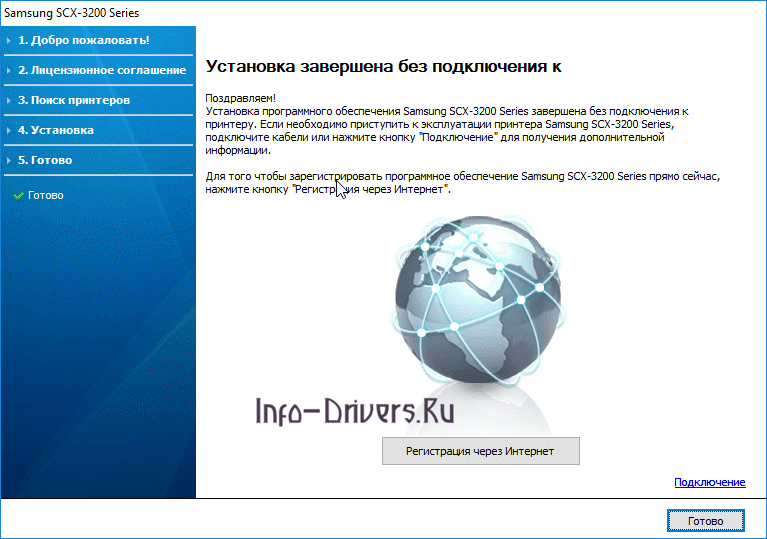
Теперь принтер доступен для использования сразу или после подключения к ПК.
- http://xn—-8sbekbkkcq0dfaeet.xn--p1ai/instrukcii/kak-obnulit-printer-samsung-scx-3200-scx-3205-scx-3207.html
- http://printerp.ru/samsung/scx-3205-driver.html
- https://info-drivers.ru/samsung/scx-3205-driver.html
Источник: nastoysam.ru
Отзыв: Лазерное МФУ Samsung SCX-3205 — Печатай, сканируй и ксерь — Самсунг поможет в этом, поверь!
Хороший, не очень дорогой, служит 8 год, не глючит, ремонтировали один раз (но вина была наша), ксерит, сканирует и печатает на ура, не очень тяжелый.
Недостатки:
Какие минусы. за 8 лет мы не нашли их
Всем привет, дорогие друзья. Хочу я вам рассказать про еще одного старичка, который живет у нас в доме — это лазерное МФУ Самсунг модели SCX-3205. Ему уже 7 лет (даже почти 8), но ничего с ним не делается и оно отлично работает. До этого у нас тоже было МФУ — тоже Самсунг, только белого цвета, но оно что-то у нас недолго было и быстро сломалось.
Этот же друг продолжает нас радовать и по сей день, за что я ему лично благодарна. Только вот картридж, который у нас в нем стоит — очень плохой (Кактус). Он печатает только с одной стороны. Но мы его не меняем пока, потому что что-то напечатать для себя можно и с одной стороны. И вот наша МФУха:

Вот вид сверху, и там как раз написано его название и указана модель и видно все его кнопочки:

Сейчас посмотрим поближе на то место, где написана модель:

Вот сюда нужно класть лист, когда необходимо сделать копию или отсканировать документ (он уже у нас три в одном — принтер, сканер, копир):

Но нужно следить за чистотой этого стекла, потому что если на нем появится какое-то пятнышко, то на нашем скане или копии, тоже будет пятнышко. Копии мы не делаем, потому что опять же картридж плохой и не позволяет этого, но вот осканировать что-то нам бывает нужно довольно часто. Сканирую я обычно через Пеинт, там нужно выбрать Файл — Со Сканера или камеры, и все.
Сейчас покажу вам, как он сканирует. Для этого возьмем брошюру про круизы и отсканируем один ее лист. Так — положили брошюру в принтер и заходим в Пеинт. Сначала там предлагается просто посмотреть, как будет выглядеть наш скан, а потом надо нажать на кнопку «Сканировать». И вот наш скан готов:

Так что сканируем мы хорошо и быстро. Также у МФУ есть такая выдвижная штучка:

Ее нужно вот так вот открыть — она нужна для того, чтобы когда из принтера пойдут листы с напечатанным текстом, они не упали на пол, а остались бы на этой подставке:

Вот посмотрим, как это выглядит:

А вот лоточек для бумаги у нас убирается. Если надо, чтобы МФУ занимало поменьше места, можно вынуть бумагу, а лоток просто убрать — он вставляется в корпус самого МФУ:

Когда он в активном состоянии и готов к работе и у него есть бумага, на нем горит зеленая лампочка. Кстати, тут мы видим кнопку «Старт», на которую нужно нажимать, когда мы делаем копии. Все очень просто — кладем лист в принтер и нажимаем «Старт». Копия делается. А если нужно, например, сразу 5 копий, то на экране надо выбрать цифру 5. Но об этом чуть позже:

А вот когда мы не в настроении и капризничаем, у нас горит красная лампочка — ну, обычно, она загорается, если там нет бумаги или что-то в нем застрянет:

Когда принтер переходит в режим ожидании и больше не используется, лампочка гаснет, и горит только синяя лампочка слева (питание).

У него еще есть функция эко-печать, но я этим никогда не пользовалась. А вот и то самое маленькое табло для копирования. Тут можно выбрать количество копий, которые надо сделать с помощью кнопок «плюс» и «минус».

Вот тут есть розовая кнопка «Стоп. Сброс», если вдруг пошло на печать или на копирование что-то не то.

Давайте залезем внутри нашей МФУхи. Крышка легко поднимается вверх:

Открывается он очень легко — это может сделать любой человек. Я всегда туда залезаю сама — посмотреть, не застряло ли что-то внутри или вынуть замятую бумагу (но это бывает редко — обычно он печатает на всем и очень редко делает замятие — скорее, если бумага где-то порвана или там вставлена скоба от степлера — но за этим надо следить, потому что одна скрепка уже обошлась нам тут в 1000 рублей). Ну, и конечно, картриджи ему я тоже меню сама. Открываем тут:

Вот видим там сидит этот плохой картридж Кактус. Сейчас я его вам покажу, и запомните, что Кактус никогда не стоит покупать (это мне мастер сказал и даже велел содрать наклейку с рекламой Кактуса с моего принтера):

Вот мы вытащили картридж и внутри принтера стало пусто и виднеется бумага:

Вот тут указаны меры предосторожности:

А теперь посмотрим на нашего красавчика сбоку:

И с другого боку:

Подключается он с помощью двух проводов:

Один провод — это питание, второй — для подключения к компьютеру через ЮСБ-порт. Это вот провод, который для компьютера:


Как видим провода вынимаются и видимо это сделано для удобства переноски, чтобы они везде не болтались. А это гнездо для провода питания:

Сзади у него есть наклейка с информацией о нем:

Вот его кабель для ЮСБ-порта:

А вот его вилка, которая прочно сидит в нашем удлинителе:

Вот как видим произведен он был в 2010 году и тогда мы его как раз и купили. А вот лоточек для бумаги, и там есть такая регулирующая штуковина:

Вот так она выдвигается:

В лоточке для бумаги тоже есть предостерегающая информация, что надо использовать только то программное обеспечение, которое шло в комплекте с принтером на диске, который к нему прилагался. Но я давно не использую его, а только Пентом пользуюсь. Хотя с первым МФУ, у нас стояла программа для сканирования Смарттру.

А сейчас мы с вами попробуем что-нибудь напечатать, ну хотя бы с одной стороны. Когда он печатает он жужжит:

Один раз он у нас сломался и никак не хотело печатать — мы думали конец ему пришел, потому что я его везла в тележке от бабушки. И думала, что сильно его перетрясла. Мы с горя вызвали мастера из компании «Копи Групп», и он все починил. А в чем была проблема, можете почитать в отзыве про Копи-Групп.
А теперь сделаем копию — вот я специально тут намалевала немного. Это мы и будем ксериить:


Ну, тут я просто очень близко к краю положила листок, поэтому немного не влезло. А бледная она такая, потому что нарисовано красной ручкой. Но в целом, все нормально 🙂
Так что вот такой у нас хороший друг имеется и во всем нам помогает. Особенно он помогает моей бабушке, потому что, когда я оплачиваю счета банковской картой, она просит распечатывать ей квитанции. Ну, для этого вполне хватает того, что картридж Кактус печатает только с одной стороны.
Мы очень довольны этим МФУ. Все у него хорошо работает — сканер вообще никогда не глючил и не ломался.
Посмотрела сколько сейчас стоит такое МФУ — 4500 рублей. Но тогда, когда мы его покупали, наверное, он был дороже, но я этого не знаю, потому что его покупала моя мама.
Советовать это МФУ я, конечно, всем могу, потому что оно служит уже почти 8 лет, и ничего с ним не делается. Очень долговечная и качественная модель. За все МФУ Самсунг я говорить не буду, потому что предыдущее МФу у нас сломалось довольно быстро. Но это оказалось удачной покупкой.
Поэтому МФУ Самсунг 3205 получается от нас большую пятерку. Кстати, сейчас вам покажу, как он сканирует обычные фотографии с пленочного фотоаппарата (я такие сканированные фото выкладывала в отзывах про остров Кос и получалось неплохо):
Ну, по-моему весьма неплохо:

Ладно, пора мне закругляться.
Итоги: мы довольны, служит долго, работает хорошо, всем советую.
Источник: otzovik.com
Samsung SCX-3205W Driver Download for Windows
Здесь можно скачать бесплатно драйвер для принтера Samsung SCX 3205 под операционные системы Виндовс всех версий. А именно: под 7, 10 базовые, а для 8, 8.1, XP – универсальный пакет файлов. Тут же найдете инструкцию по установке программы для печати.
Установка драйвера в Windows 10
После скачивания программного обеспечения на принтер SCX-3205 с нашего сайте или официального, откройте загруженный файл. Появится окно, где нужно указать в папку, в которую извлекутся необходимые файлы для установки. Отмечаем галочкой «Запустить после завершения», чтобы открылся мастер установки. Нажимаем кнопку «Извлечь».

Далее выбираем Русский язык установки, затем жмём на синею картинку с текстом «Установить сейчас».

В следующем диалоговом окне необходимо прочитать лицензионное соглашение и принять условия, отметив галочкой «Я принимаю условия лицензионного соглашения», затем нажимаем кнопку «Далее».
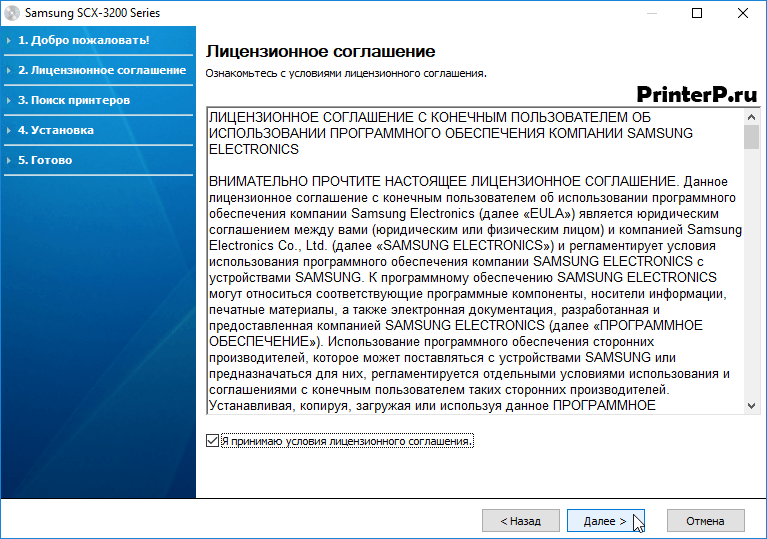
Если вы не желаете передавать в компанию Samsung никакие данные, то отмечаем галочкой «Нет, я не хочу передавать такие данные», затем жмём «Далее».
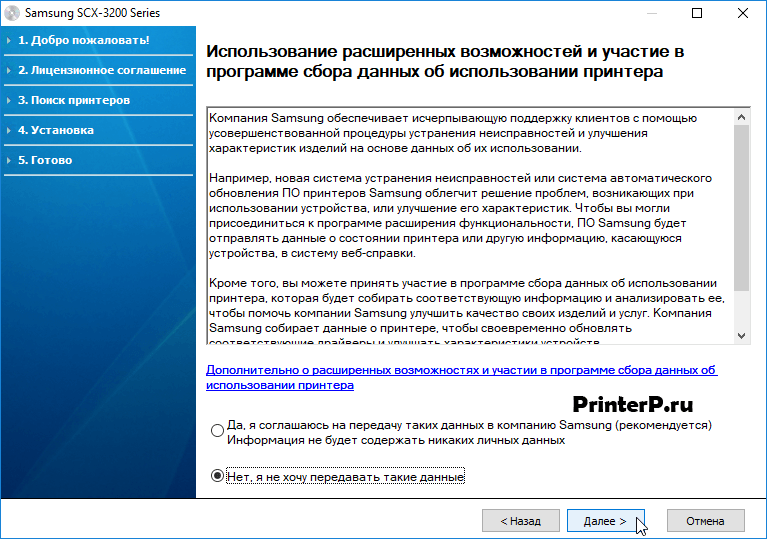
В следующем окно вы можете наблюдать ход установки программного обеспечения для принтера. Последовательность событий будет отображаться в окне. Процесс установки займёт не более 5-и минут.

После успешной установки драйвера и управляющей утилиты, появится окно с текстом «Установка завершена».
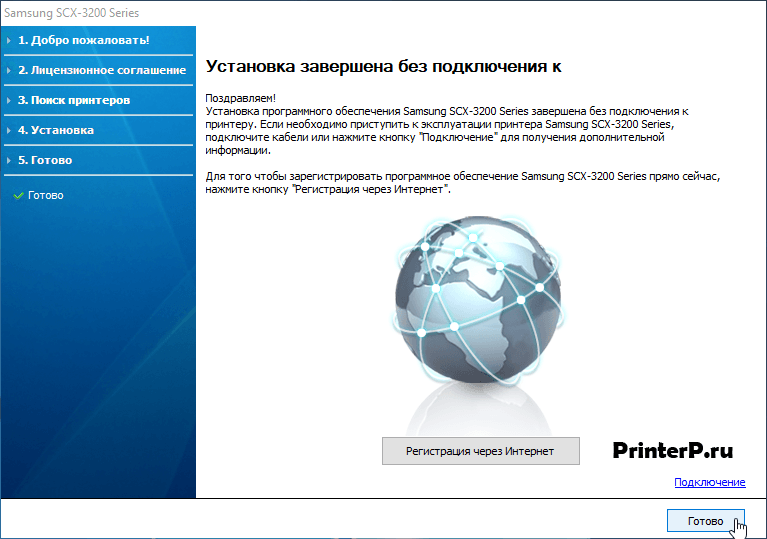
В отдельных случаях компьютер может не распознать принтер сразу. Перезагрузите ПК и подключите принтер повторно – отключите и подсоедините USB шнур.
Скачать драйвер Samsung SCX-3205:
Пароль к архиву 123

Внимание! Прежде чем установить драйвер Samsung SCX-3205. Рекомендуем удалить старую версию драйвера. Как удалить драйвер можно прочесть в разделе FAQ.
Скриншоты с установкой Samsung SCX-3205:
Windows
Универсальный
Драйвер печати (подойдет «Основной») под Windows 10 — XP можно скачать здесь.
Специальный
ОС: Windows 7 — XP
Разрядность: 32/64
Язык: Русский
Дата: 1.09.2017
- Для принтера (v3.11.28.00:15) — SCX-3200Print.exe — [18.56 MB].
- Для сканера (v3.20.81:07) — SCX-3200Scan.exe — [45.86 MB].
Подключаем устройство к компьютеру, скачиваем драйвер и устанавливаем.
Samsung SCX-3205W Operating System Compatibility:
- Windows 10 (32bit)/ Windows 10 (64bit)
- Windows 8.1(32bit)/ Windows 8.1 (64bit)
- Windows 8 (32bit)/ Windows 8 (64bit)
- Windows 7 (32bit)/ Windows 7 (64bit)
- Windows Vista (32bit)/ Windows Vista
- Windows XP/ 2003/ 2008/ 2000/ 2012 (32bit/ 64bit)
- Windows Server 2003/ 2008 R2/ 2008 W32/ 2008 x64/ 2008 Small Business/ 2008 Itanium/ 2008 Foundation Edition/ 2008 Essential Business/ 2012/ 2012 R2/ 2016
Windows 7 (32, 64 бит)
Принтер
- Print.exe
Сканер
- Scan.exe
Samsung SCX-3205. Характеристики драйвера
Драйвер МФУ устройства для Samsung SCX-3205 и Samsung SCX-3205W для Windows XP.
Полезные программы
- Smart Panel — для контроля и наблюдения за печатающим устройством. А также позволяет выполнять мелкие настройки.
- Easy Document Creator — используйте для сканирования и конвертации результата в разные форматы.
- Printer Manager — позволяет управлять сразу несколькими принтерами одновременно.
- Wireless Setup — поможет установить устройство с поддержкой Wi-Fi.
- Set IP — при установке сетевых принтеров часто необходимо присвоить уникальных айпи адрес. Эта утилита поможет в таком случаи.
- SmarThruOffice -для организации сканирования в ОС Виндовс.
- Программа для распознавания — позволит распознать сканы текста по технологии OCR.
В знак благодарности расскажите о статье своим друзьям и знакомыми в социальных сетях. Используйте кнопки слева или внизу страницы. Это не занимает более 15 секунд. Спасибо!
Работаю системным администратором уже более чем 12 лет. Увлекаюсь программированием и ремонтом компьютерной техники.
Введите фразу для поиска в строку.
Источник: vkspy.info