Сразу хочу отметить, что в Интернете много статей на похожую тему, но каждая статья имеет те или иные нюансы. Здесь я напишу про свой личный опыт.
История примерно такая. В нашем городе имеется своё местное телевидение. Оно транслируется в сети кабельного телевидения в аналоговом и цифровом (DVB-C) виде. Точнее, оно транслируется в определённое время по полчаса в день на телеканале-партнёре (в нашем случае – телеканал «Продвижение»). Кабельное телевидение доступно не каждому жителю.
В основном оно протянуто в многоквартирных домах, каковым мой дом не является. А до сентября прошлого года телеканал местного ТВ вещали в ДМВ диапазоне в аналоговом виде. Именно этот и только этот телеканал я и смотрел, пока не прекратили вещание. Также имеется канал местного телевидения на ютубе, но там информация публикуется только на следующий день после премьеры.
И то, информация не полная, только видеосюжеты. Мне пришла такая идея: сделать каким-то образом передачу местного телеканала с кабельного телевидения к себе домой через Интернет. У многих моих хороших знакомых в квартире есть кабельное телевидение. На базе одного из них я и решил осуществить задуманное.
OBS Studio — Настройка Обс Для Записи Игр и Стрима | Как Начать Стримить и т.д
Компьютер, на котором я всё собрался строить, был с ОС Windows 7 x64 и конфигурацией, как на рис. 1.
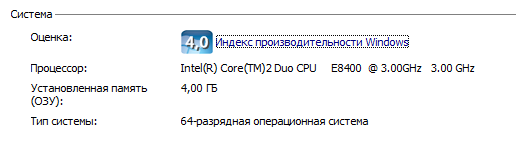
Платы ТВ-тюнера и видеозахвата, которыми я располагал, уже не поддерживали данную операционную систему на уровне драйверов. А ставить Windows XP было невозможно по другим причинам. Но у меня валялся USB «свисток» для оцифровки видеокассет. Это своего рода кастрированное устройство видеозахвата, как я его называю (рис. 2).
Однако для моих нужд такое устройство вполне сойдёт, и оно отлично работает в Windows 7. На нём есть вход аудио стерео, композитный и S-Video вход видео.

Предполагалось, что к нему я подключу внешний ТВ-тюнер, а его в свою очередь подключу к сети кабельного телевидения. В роли ТВ-тюнера буду использовать полноценный видеомагнитофон или ТВ-приставку. К устройству видеозахвата в комплекте прилагается программа для осуществления видеозаписи, в том числе и по расписанию.
Изначально я собирался воспользоваться именно видеозаписью по расписанию, чтобы в автоматическом режиме в определённое время записывать видео с необходимого телеканала, когда транслируется местное телевидение. При этом записанные файлы сразу же передавать к себе на FTP-сервер (к примеру) также в автоматическом режиме, или иметь к ним удалённый доступ.
Но при экспериментах мне не понравилось качество работы данной программы по оцифровке. Но это не самое печальное. Ещё некорректно работал аудиовход, который находится на борту устройства. Оно в диспетчере устройств определяется как «OEM Capture», но данное устройство является устройством видео. То есть, оно не числится в системе как устройство ввода аудио.
А аудиовход на нём работает, как подмешивание звукового сигнала в систему. Именно это мне и не понравилось. В программе для оцифровки имеется возможность принудительно указать звуковую карту для захвата звука, но эта опция оказалась некорректно работающая. В целом мне не понравилась эта программа, и я начал искать другие пути решения.
Тут же я вспомнил про VLC плеер, в котором есть возможность открывать не только файлы, но и устройства видеозахвата DirectShow (рис. 3). Ещё я помнил, что там имеется возможность стримить видео, т.е., делать трансляцию видео с данного устройства в компьютерную сеть. Удивительно, но мой «свисток» открылся в VLC, однако не без проблем.
Практически у любого устройства видеозахвата на уровне драйверов имеется конфигуратор в виде отдельного окошка. Там настраиваются аппаратные параметры устройства и базовые параметры видеозахвата: частота кадров, источник входа видео, яркость и контрастность изображения и т.д.
Это окно отдельно вызывается при открытии устройства, если поставить галочку «Настройка устройства» в расширенных параметрах (рис. 4). Именно там и нужно было правильно настроить моё устройство видеозахвата. Данное окно я не стал выставлять в виде рисунка, оно может быть индивидуально для каждого устройства.
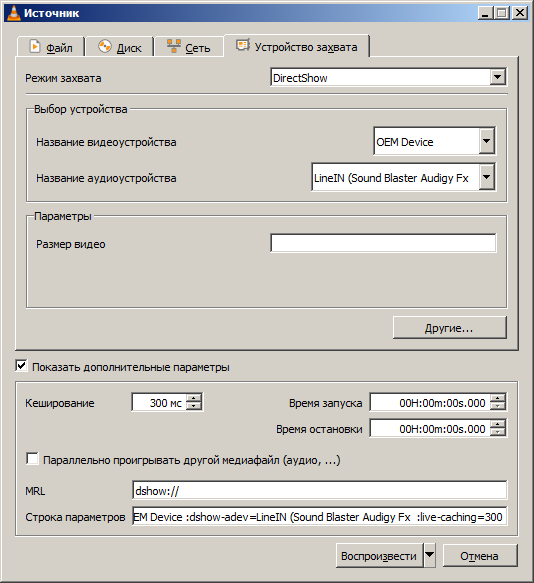

Кроме возможности стрима VLC также умеет записывать видео в файл. Само собой, как известно, VLC поддерживает командную строку. Можно было организовать и расписание записи с помощью системного планировщика, вызывая bat-файл по таймеру с нужной командой для VLC. Но на данном этапе меня заинтересовала исключительно функция стрима.
При данной функции VLC выступает в роли сервера, который слушает соединения по указанному в настройках порту. Также в настройках указываются и другие параметры: мультиплексоры, фильтры, кодеки и т.д. Сильно глубоко я в это дело не вникал. После долгих танцев с бубном и разных экспериментов мне удалось настроить только вывод в HTTP (рис. 5) с перекодированием в MPEG-2 (рис. 6).
Более предпочтительный формат H.264 не заработал.
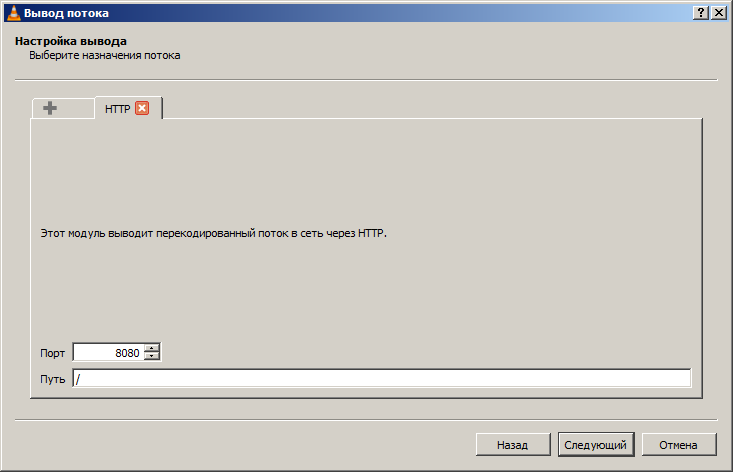
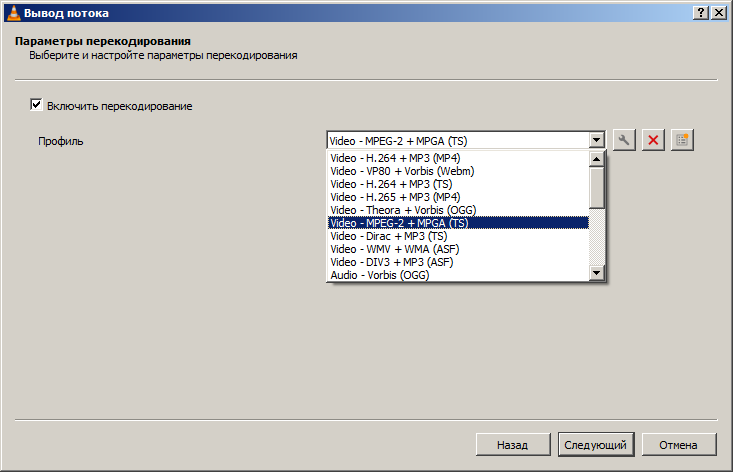
На роутере, где установлен данный компьютер, настроена функция DDNS, и провайдер даёт прозрачный IP-адрес. Также там осуществлён «проброс» соответствующего порта для данного компьютера. Таким образом, я подключаюсь из дома к серверу по доменному имени и смотрю трансляцию видео с устройства видеозахвата. Битрейт видео выставлен небольшой – 500 кбит/с.
При более высоком битрейте соединение становится нестабильным и обрывается. Качество видео на таком низком битрейте в MPEG-2 оставляет желать лучшего. Изображение сильно рассыпается по «клеточкам» на быстрых сценах, чего не было бы с кодеком H.264 при том же низком битрейте.
Я продолжил искать другие пути решения. Тут я вспомнил про сервис «YouTube», где можно не только выкладывать видео, но и проводить прямые эфиры (стримы). Тем более, когда-то давно, лет 10 назад, я пробовал этим заниматься, используя плату видеозахвата вместо веб-камеры. С тех пор в техническом и программном оснащении ютуба много чего изменилось.
Как выяснилось, стримы удобнее всего проводить с помощью отдельных специальных программ, которые называются стримерами. Стримеров существует несколько. Один из самых популярных – OBS Studio (рис. 7). Стример оформляет и подготавливает видео и аудио контент, основанный на множестве видеоисточников, различных эффектах и шаблонах.
Затем он кодирует (сжимает) подготовленный поток в H.264 с указанными в настройках параметрами, после чего отправляет данный стрим на ютуб-канал пользователя. В качестве источников можно указать что хочешь: текущий экран, видеофайл, веб-камера, устройство видеозахвата, URL-поток стороннего сервера и т.д.
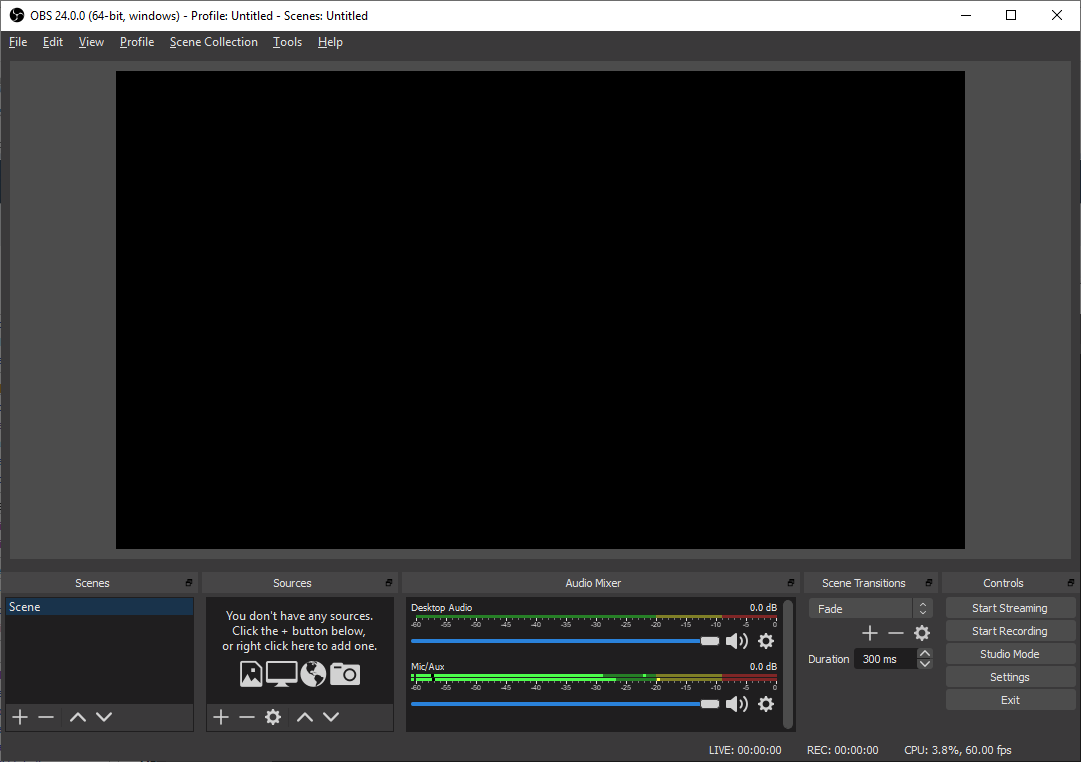
Моё устройство видеозахвата успешно подхватилось в OBS Studio. На ютуб-канал стрим может отправляться двумя способами: с помощью самой программы, где нужно авторизоваться на ютубе, и с помощью URL-адреса и ключа потока, которые генерирует ютуб при создании стрима и которые нужно вставить в параметры стримера. Я выбрал первый способ.
Но и в этом случае я наткнулся ещё на одну лажу – политику ютуба. Дело в том, что ютуб не пропускает мой стрим с телеканала, сообщая о каких-то там нарушениях. А ещё ютуб при стриме некорректно обрабатывает видеопоток с пропорциями экрана 4:3. Именно в таком формате работает наше местное телевидение.
И если открыть такой стрим с ютуба на мониторе 4:3 или 5:4 во весь экран, то не будет заполнения экрана по ширине, что крайне неприятно. Ютуб всё равно воспринимает видео, как 16:9. Сверху, слева, снизу и справа моё видео окружается чёрным обрамлением. При этом в настройках стримера пропорции видео указаны, какие нужны. Тем самым и эта технология отпала.
Хотя, даже если бы она работала, она бы не соответствовала названию данной статьи. А так, в целом, OBS Studio отлично справляется с формированием качественного потока видео, даже на 500 кбит/сек, поэтому идею с OBS Studio я не хотел вычёркивать.
Я начал упорно искать в Интернете информацию, как сделать свой собственный независимый «сервер ютуб». Мне попалось очень много одинаковых статей на тему «Как размножить свой стрим на несколько соцсетей». Опишу кратко, в чём суть. Хотя, многие читатели это знают, как дважды два. Допустим, имеется стример OBS Studio.
Данный стример умеет передавать поток только на один URL-адрес, который указан в настройках. Допустим, это ютуб. Если требуется транслировать видео одновременно, к примеру, не только на ютуб, но и в «Одноклассники», то требуется специальный программный инструмент по типу размножителя потока. В качестве такого инструмента используется программа «Nginx».
Это простой и достаточно мощный универсальный сервер, который можно настроить в роли почтового сервера, веб-сервера, прокси-сервера и т.д. Про него можно очень много писать и рассказывать.
В рассматриваемом примере программа конфигурируется таким образом, что на неё направляется видеопоток от стримера, и она, в свою очередь, передаёт этот поток на указанные в её настройках URL-адреса. То есть, с одной стороны сервер принимает соединения по определённому порту. Туда подключается стример. С другой стороны – сервер передаёт видеопоток от стримера в нужные сервисы видеотрансляции. В настройках стримера при этом в поле URL-адреса отправки стрима указывается не адрес сервиса с ключом трансляции, а адрес сервера Nginx («rtmp://localhost/live», если Nginx установлен на том же компьютере). При этом ветка «rtmp» в файле конфигурации Nginx прописывается так:
rtmp < server < listen 1935; chunk_size 4096; application live < live on; record off; push rtmp://live-ams.twitch.tv/app/STREAMKEY; #адрес потока №1 push rtmp://a.rtmp.youtube.com/live2/STREAMKEY; #адрес потока №2 >> >
В данном примере, как видно, стрим размножается на сервисы ютуб и твич. Это был пример использования Nginx в качестве размножителя потока. Но с помощью него можно создать и свой сервер видеотрансляции. Немного подумав и почитав дополнительную информацию, я сконфигурировал Nginx следующим образом:
rtmp < server < listen 1935; chunk_size 4096; application live < live on; record off; >> >
То есть, я убрал команды «push», благодаря которым в прошлом примере осуществлялся стрим на сервисы. В итоге Nginx стал в роли связующего звена: с одной стороны Nginx «слушает» входящие соединения от стримера, а с другой – соединения от зрителей трансляции.
В настройках стримера адрес вывода потока прописан такой же, как и в примере, только вместо «localhost» я написал «127.0.0.1», указав принудительно порт 1935, как в конфигурации Nginx (рис. 8). После слэша написано слово «live» – такое же слово, какое написано в конфигурации Nginx после слова «application. В поле «Ключ потока» можно прописать любое слово.
Его нужно будет добавить пользователю в URL-адрес при подключении к серверу. У меня прописано слово «stream». Таким образом, чтобы подключиться к серверу видеотрансляции, например, с помощью плеера VLC на этом же ПК, нужно открыть URL «rtmp://localhost/live/stream». А если нужно подключиться с другого устройства в Интернете, то нужно ввести «rtmp://myaddress/live/stream», где myaddress – доменное имя, привязанное к адресу роутера в Интернете (об этом я писал в самом начале). Соответствующий порт на роутере должен быть проброшен.
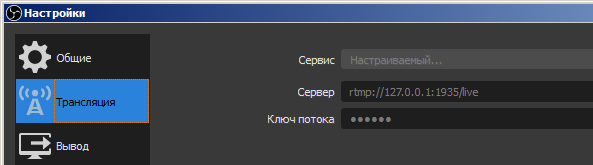
Это окончательное решение, которое полностью удовлетворило мои потребности. Стрим видео из OBS Studio на Nginx ведётся постоянно и непрерывно. Загрузка процессора при стриме составляет около 30%. Качество видео вполне удовлетворительное, проблем с согласованием соотношений сторон экрана также не возникает.
К устройству видеозахвата подключена приставка DVB-C через видеовыход. Конечно же, это не совершенно, но зато изображение качественнее, чем с аналогового ТВ-тюнера. Гораздо больший смысл и правильный вариант – взять в качестве источника видео плату DVB-C, но её ещё нужно где-то найти. Потом её нужно привязать в OBS Studio, настроив на нужный ТВ канал.
Я пробовал настраивать китайский USB DVB-C/T/T2 свисток (из которого делают RTL-SDR), но он отказался уверенно принимать сигнал кабельного телевидения. Скорее, он больше уверенно не принимал, чем неуверенно принимал.
В качестве бонуса, кроме организации сервера видеотрансляции, я настроил автоматическую запись телепрограмм по расписанию. Это предусмотрено на тот случай, если у меня по каким-то причинам не получается вовремя включить прямой эфир трансляции, и есть возможность посмотреть её в записи. Работает это следующим образом.
В роли видеорекордера выступает всё тот же VLC, установленный на том же компьютере, где Nginx и OBS Studio. VLC подключается к серверу, как к URL-потоку «rtmp://localhost/live/stream». При этом VLC не воспроизводит видео на экран, а записывает его в файл без перекодировки. В имя файла входит текущая дата и время, и заголовок «LIVNY». Всё это достигается в один клик с помощью вызова специального bat-файла, который я заранее запрограммировал:
Нужно дать короткое пояснение по написанным командам. Это элементы программирования в командной строке Windows. В переменную T извлекается текущее время в формате текстовой строки. Аналогично – в D извлекается текущая дата.
В переменную HH извлекаются часы из переменной времени T, как диапазон символов «от 0 длиной 2» текстовой строки T. В переменную MM – минуты, как диапазон символов «от 3 длиной 2». И так далее. Аналогия такой функции в Excel (если кто знает) – ПСТР(текст; начальная позиция; количество знаков).
Затем идёт команда для VLC, где в аргументе для sout указан файл, тип – ts, и его полное имя, которое собирается из вышеуказанных переменных даты и времени. Число «1815» – длительность записи в секундах. То есть, я осуществляю запись видео продолжительностью 30 мин. 15 сек. Данный bat-файл я вызываю с помощью стандартного планировщика заданий Windows (рис.
9). Для удалённого просмотра файлов я использую функцию сетевого окружения Windows, подключаясь к сети по VPN, что установлен на базе роутера.
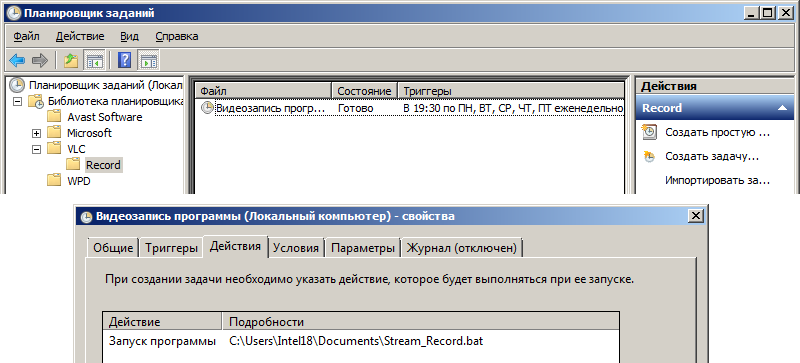
Кроме этого есть ещё дополнительные примочки. У себя дома на одном из ПК можно включить сервер ретрансляции для локальной сети. Он реализован на базе всё того же VLC. Это сервер трансляции видео, которым является видеопоток по URL-адресу удалённого сервера видеотрансляции «rtmp://myaddress/live/stream». Данный URL указывается в качестве источника стрима.
Вывод осуществляется без перекодировки потока, но в HTTP. Это всё нужно для того, чтобы распространить свою трансляцию на нескольких устройствах в локальной сети, не загружая при этом Интернет-канал одним и тем же дублирующим трафиком. При этом я подключаюсь к стриму по URL «http://192.168.0.3:8080», где 192.168.0.3 – адрес сервера ретрансляции в локальной сети, а 8080 – порт, указанный в настройках ретрансляции. Хотя, такие случаи бывают крайне редко.
И последний момент. На всех современных смарт-телевизорах (порой даже и не только смарт) имеется востренный клиент DLNA. Это специальный функционал, позволяющий смотреть на ТВ медиаконтент из локальной сети, к которой подключен телевизор. Данный медиаконтент (видео, фото, аудио) подготавливается на том или ином устройстве (смартфон или компьютер) с установленным DLNA-сервером.
Своего рода, это аналогия общей папки на компьютере в локальной сети, но только для телевизора. Существует множество программ-серверов DLNA. Но одна из них – Serviio – позволяет публиковать через DLNA, кроме файлов, URL-видеопоток (рис. 10). Таким образом, имеется возможность смотреть любой стрим (в частности, свой собственный) на ТВ через DLNA.
Источник: habr.com
Как настроить Стрим Лабс

Streamlabs obs разработан с учетом особенностей twitch. Она позволяет транслировать во всемирную сеть буквально все — игровой процесс, рабочие проекты или просто себя. Настроить и запустить программу довольно просто, но перед началом работы было бы разумно разобраться со своим аккаунтом на twitch, получить ключ трансляции и убедиться, что все работает как надо (звук, настройки разрешений и т. д.). Если сделать это заранее, то в будущем вы сэкономите много времени.
Что такое Streamlabs OBS
Если вы занимаетесь созданием контента, вы, возможно, слышали о streamlabs obs. Это программное обеспечение быстро становится выбором для стримеров, ютуберов и других создателей контента. Но что такое streamlabs obs?
Streamlabs obs (slobs) — это программа потокового вещания и записи с открытым исходным кодом, построенная на мощной кодовой базе obs (open broadcaster software). Она предлагает все функции obs, плюс несколько дополнительных возможностей, которые делают ее идеальной для стримеров. Slobs включает продвинутые инструменты для стриминга, такие как интеграция с чатом twitch, отслеживание пожертвований и пользовательские наложения. Он также поддерживает множество платформ, включая twitch, youtube gaming, facebook live и другие.

Как сделать первичную настройку
Slobs делает стриминг простым благодаря интуитивно понятному пользовательскому интерфейсу и мощным функциям. Он позволяет пользователям создавать высококачественные потоки с минимальными усилиями, настраивая сцены с различными источниками, такими как веб-камеры, карты захвата игр, окна захвата экрана и многое другое. Пользователи также могут настраивать свои потоки с помощью пользовательских наложений, которые соответствуют их брендингу или стилевым предпочтениям.
Streamlabs obs бесплатна для загрузки и использования, поэтому вам не придется тратить деньги, если вы хотите начать стримить или записывать контент для своей аудитории! Независимо от того, начинаете ли вы или являетесь опытным стримером, ищущим более продвинутые функции — в slobs есть что-то для всех!
Шаг 1: Установка
Вы можете получить решение streamlabs в виде сторонней версии obs, которая является программным обеспечением с открытым исходным кодом.
- Чтобы загрузить программу с их сайта, нажмите на кнопку выше и нажмите «download streamlabs».
- В появившемся после этого окне (например, в mozilla firefox) подтвердите свое намерение, нажав «сохранить файл».
- После завершения загрузки откройте программу установки.
- Перед началом установки вам будет предложено прочитать и принять лицензионное соглашение.
- Выберите место, где вы хотите хранить файлы для streamlabs obs, используя «browse…» или «create folder» в левом нижнем углу.
Наконец, нажмите «установить», чтобы начать настройку; не забудьте поставить галочку в поле, предлагающем запустить программу после завершения установки — затем выйдите из мастера.

Шаг 2: Сцены и источники
В приложениях типа obs сцены ассоциируются с конкретными дисплеями, которые видит пользователь, а источники называются по имени компонентов, находящихся в них. То есть сцена «Геймплей» может включать такие источники, как «Игра», «Веб-камера», «Чат» и «Пончики».
- Для начала для вас будет создана ваша первая сцена. Чтобы добавить в нее содержимое, например, запись вашего экрана, нажмите на символ плюса в области источников.
- В левой части экрана выберите «захват экрана», а затем нажмите на кнопку с надписью «добавить источник» в правом нижнем углу.
- Вам нужно будет дать этому источнику имя — возможно, подойдет что-то вроде «весь экран» — затем снова нажмите на кнопку «добавить источник».
- Укажите, какой экран вы планируете захватить и хотите ли вы включить курсор.
Рекомендуется не возиться с выбором методов захвата streamlabs obs, так как они не всегда хорошо работают со всеми обновлениями windows 10. Для завершения создания сцены просто нажмите «готово». Теперь, когда вы поняли, как работает настройка и добавление контента, видимого зрителям, вы можете перейти к настройке других параметров.
Шаг 3: Чат
Для добавления чата выполняется та же процедура, что и в обычной студии obs.
- Нажмите на значок «+» для создания нового источника и выберите «браузер». Назовите источник, а затем введите url чата.
- Информацию о приобретении такой ссылки вы можете найти в статьях, ссылки на которые приведены ниже.
- Кроме того, там есть статьи, объясняющие, как появляются сообщения пользователей.
- Переместите и измените размер окна, чтобы настроить его более удобно. Затем вы можете написать что-то самостоятельно, чтобы следить за тем, как отображаются сообщения.

Шаг 4: Веб-камера
Использование веб-камеры — самый распространенный способ трансляции, но если у вас ее нет, вы можете использовать xsplit vcam вместо телефона. Для этого просто нажмите на значок «+» и выберите «устройство видеозахвата».
- Введите имя для вида камеры и снова нажмите на него. Возможно, вам потребуется настроить некоторые параметры, но если вы не знаете, для чего они нужны, рекомендуется их не менять.
- После этого нажмите «Готово».
- Решите, где должна располагаться веб-камера — обычно люди размещают ее в одном из четырех углов, не загораживая никаких других элементов и не перекрывая другие части видео.
- Измените ее размер соответствующим образом и создайте отдельную сцену для полноэкранного просмотра, а затем переключайтесь между различными источниками с помощью горячих клавиш.
Шаг 5: Микрофон
Чтобы записать звук с микрофона, первым шагом будет добавление источника. Нажмите на опцию «захват аудиовхода» и дайте ему имя (например, «микрофон»). Затем выберите микрофон или виртуальный вход из списка доступных устройств вашего компьютера и нажмите «готово».
Как настроить параметры стрима
Стриминг становится все более популярным, и при наличии правильных инструментов каждый может стать стримером. Streamlabs obs — отличный инструмент для стриминга, но правильная настройка параметров может оказаться сложной задачей. В этой статье мы рассмотрим, как настроить параметры стриминга в Streamlabs Obs, чтобы вы могли начать стримить в кратчайшие сроки.
Первый шаг — открыть streamlabs obs и выбрать файл > настройки в верхней строке меню. Откроется окно настроек, где вы сможете настроить все параметры потока.
Первая настройка, которую вы должны настроить, это вкладка сервис, которая позволяет вам выбрать платформу стриминга, которую вы хотите использовать (например, twitch или youtube). После выбора введите информацию о вашей учетной записи для этой платформы в соответствующие поля и нажмите «Применить», когда закончите.
Далее перейдите на вкладку вывода и выберите «расширенный» в раскрывающемся меню режима вывода. Это позволит вам настроить более детальные параметры, такие как битрейт видео и размер разрешения, которые важны для получения высококачественных потоков. Вам также следует убедиться, что опция «enable cbr» отмечена, если ваше интернет-соединение не слишком надежно или подвержено колебаниям скорости, так как это обеспечит стабильное качество видео, независимо от изменений в скорости полосы пропускания или проблем с задержкой во время трансляции.
Наконец, перейдите на вкладку видео, где вы можете настроить различные параметры, связанные с видео, такие как тип кодирования (x264 vs nvenc) и частота кадров (30fps vs 60fps). Если ваш компьютер недостаточно мощный для кодирования в формате ×264, лучше переключиться на кодирование в формате nvenc, так как оно требует меньшей вычислительной мощности компьютера и при этом обеспечивает хорошее качество потока при более низком битрейте, чем требуется при кодировании в формате ×264. Аналогично, если вы планируете транслировать игры с быстро развивающимся действием, то лучше установить более высокую частоту кадров (например, 60fps), чтобы все выглядело плавно, без заиканий и задержек из-за низкой частоты кадров в моменты игры с большим количеством движений или быстрых реакций, необходимых как игрокам, так и зрителям, наблюдающим за происходящим в реальном времени!
Особенности настроек для слабых ПК
Как только все эти параметры будут правильно настроены, вам останется только начать стримить! Теперь, когда streamlabs obs правильно настроен, для всех, кто хочет начать стримить онлайн, это не составит труда — помните, что практика делает совершенным, поэтому не сдавайтесь, даже если не все сразу пойдет идеально! Удачи!
Как запустить первый стрим
Потоковое вещание стало популярным способом создания контента, общения с другими людьми и даже заработка денег. Если вы хотите начать заниматься стримингом, streamlabs obs — отличный инструмент, который поможет вам быстро начать работу. В этой статье мы обсудим, как начать стримить на twitch и youtube с помощью streamlabs obs.
Во-первых, скачайте программу streamlabs obs с официального сайта. Это программное обеспечение будет вашим основным центром для всех ваших потребностей в стриминге. После того как вы установили программу на свой компьютер, пришло время настроить источники потоков. Вам нужно будет добавить веб-камеру или карту захвата, а также любые другие аудио/визуальные источники, которые вы хотите включить в свой поток, например, музыку или игровые материалы.
Затем создайте аккаунт на twitch или youtube (или на обоих!), чтобы люди могли найти ваш канал и смотреть ваши стримы. После создания аккаунта свяжите его с streamlabs obs, нажав «settings», затем «stream» и введя необходимую информацию для каждой платформы (twitch/youtube).
Теперь, когда все настроено, пришло время настроить внешний вид вашего стрима, добавив наложения, такие как логотипы или оповещения для тех, кто следит за вами/подписывается и т. д., установив страницу пожертвований, если это необходимо, и выбрав тип медиа (кадры из видеоигр/музыка и т. д.), которые будут представлены во время каждой сессии стрима.
Наконец, нажмите кнопку «Go Live» и начните стримить! Теперь вы можете взаимодействовать со зрителями, пока они смотрят ваши видеоматериалы в прямом эфире! Помните, что для достижения успеха в стриминге требуется время и преданность своему делу, но если вы будете упорствовать, вас ждет множество наград! Удачи!
Выводы
Программное обеспечение для стриминга и записи streamlabs obs (slobs) стало популярным выбором среди создателей контента благодаря своим мощным функциям, которые включают интеграцию с чатом twitch, отслеживание пожертвований и пользовательские наложения — что позволяет легко создавать высококачественные стримы с минимальными усилиями! Его можно скачать бесплатно, так что любой может начать стримить или записывать, не разоряя банк — будь то начинающий или опытный стример, ищущий более продвинутые функции — в slobs есть что-то для всех!
Источник: twitchwiki.info
Как настроить стрим тв
Настраиваем OBS для ведения прямых трансляций на Твич (Twitch)

Open Broadcaster Software (OBS) — бесплатная программа для ведения прямых трансляций и захвата видео. Также у данного софта имеется возможность подключать большое количество разнообразных внешних плагинов.
Я вместе с командой запустил сервисы для стримеров на Twitch.tv:
- Stream-Up.ru — бесплатное продвижение канала по зрителям и фолловерам.
- Stream-Alert.ru — автопостинг о начале стрима ВК и Телеграм.
Для начала скачайте OBS с официального сайта и установите его себе на компьютер. После успешной установки перейдем к настройкам и запуску трансляции на Twitch.tv.
Запуск и настройка ОБС
Запустите OBS и перейдите в «Настройки». Сделать это можно при помощи соответствующей кнопки, которая расположена справа от поля «Источники», или же через верхнее меню.

Общие настройки ОБС
Выберите ваш язык (Русский язык), укажите название профиля в поле «Профиль» и нажмите «Добавить».

Профили нужны, если вы стримите на две площадки, для которых нужны определенные настройки. Например, я в основном стримлю на Twitch, но иногда и на Goodgame. Чтобы быстро переключить настройки, я просто меняю профиль через верхнее меню в пункте «Профили».
При смене профиля меняются лишь настройки OBS, при этом сцены и источники остаются прежними.
Кодирование
1) Поставьте галочки «CBR (постоянный битрейт)» и «CBR паддинг».
2) Максимальный битрейт (Кбит/с): советую для начала поставить 2000-2200. Если у вас хорошая скорость исходящего соединения, увеличьте значение, но не больше 3500 (правила твича).
3) Рекомендованные значения битрейта для разных разрешений:
4) Размер буфера равен максимальному битрейту. Советую не изменять данное поле.
5) Аудио: оставьте по умолчанию.

Трансляция
1) В поле «Режим» выберите «Прямой эфир».
2) Из списка «Сервис вещания» выберите Twitch.
3) Сервер (FMS URL) выберите ближайший по расстоянию к вам. В моем случае это «EU: Stockholm, SE».
4) Для получения ключа перейдите в вашу » Информационную панель » -> «Ключ трансляции» и нажмите «Показать ключ» (Show Key). Скопируйте его и вставьте в поле «Play Path/Stream Key».

5) Задержка (сек): даже при 0 сек, будет задержка (зависит от вашего расположения и местоположения сервера).

В нижнем левом углу появится кнопка «Оптимизировать», нажмите ее, чтобы ОBS установил рекомендованные настройки Твича ( Twitch.tv ).
Видео
1) Выберите видеокарту для стрима из списка.
2) Установите разрешение вашего стрима.
3) Для уменьшения нагрузки на ПК можете уменьшить разрешение вручную или воспользоваться «Масштабировать разрешение».
4) «Кадров в секунду (FPS)»: 30 FPS — самый оптимальный вариант. Можете поставить 60, если характеристика ПК позволяют.
Аудио
1) Устройство воспроизведения и микрофон: можете оставить «По умолчанию» или выбрать из списка подключенных устройств.
2) Усиление приложений: для увеличения громкости приложений в n-раз (где 1 — 100%).
3) Усиление микрофона: для увеличения громкости микрофона в n-раз (где 1 — 100%).

Расширенные настройки
Здесь я советую ничего не менять, так как выбранный вами сервис вещания устанавливает эти настройки по умолчанию (после нажатия кнопки «Оптимизировать»).

С остальными пунктами вы можете ознакомиться самостоятельно, но на практике они не так важны и редко применяются.
Запуск трансляции
После создания сцены запустите «Предпросмотр», добавьте и настройте необходимые вам источники.
Чтобы запустить стрим (трансляцию), нажмите «Запустить трансляцию».

Чтобы прекратить трансляцию, нажмите «Остановить трансляцию».
Разработчики прекратили техническую поддержку OBS Classic, поэтому переходите на OBS Studio и в этом вам поможет данная статья.
Мои настройки для OBS представлены на скриншотах.
- Настройка OBS Studio для Твича (Twitch). Как настроить ОБС Студио для стрима игр и записи на Твиче
- Команды для чаты на Твиче (Twitch). Команды Твича для управления и мониторинга чата
- Регистрация на Twitch.tv, настройка и оформление профиля (аккаунта)
- Настройка и оформление канала на Твиче (Twitch.tv)
- Синтаксис языка разметки Markdown при оформление канала на Twitch.tv
- Плагин CLR Browser: как скачать и установить. Плагин для Open Broadcaster Software (OBS)
- Оповещение о донате на Твиче (Twitch). Виджет оповещения о пожертвованиях на экране с графикой и звуком
Источник: myblogy.ru
