Рассмотрим процесс цветокалибровки на примере проектора BenQ W1800 для домашнего кинотеатра . Калибровка проводится для режима Filmmaker . Этот режим рекомендуется для просмотра фильмов, так как воспроизводит изображением с точной цветопередачей и глубокой контрастностью в помещениях с не слишком ярким естественным освещением, создавая эффект присутствия, как в настоящем кинотеатре.
Проектор BenQ для домашнего кинотеатра
Напоминаем! Для каждого HDMI-входа проектора действуют свои цветовые настройки, так что нужно сразу определиться, по какому входу будет подключен проигрыватель или тв-приставка.
Видео по цветокалибровке в конце статьи!
Руководство по цветокалибровке проектора
1. В меню проектора выберите режим FILMMAKER, сбросьте настройки до заводских, установите формат Авто для HDMI, отключите все функции улучшения изображения, например, установите на ноль функцию Brilliant Color.
Меню Изображение проектора BenQ W1800
2. Регулировка яркости и контрастности: подключите проигрыватель к проектору, запустите файл с черным-на-черном и белым-на-белом; смотрите на экран и регулируйте яркость и контрастность для получения максимального количества светлых и темных оттенков.
Как настроить цвета на мониторе компьютера
3. Установите колориметр. Мы используем X-Rite i1 Display Pro . Закройте фильтр молочного стекла, установите колориметр посередине экрана и направьте его в объектив проектора.
4. Запустите на ноутбуке программное обеспечение для калибровки. В нашем примере мы используем бесплатное ПО HCFR Colorimeter (ColorHCFR). В программе выберите File, New, DVD Manual , согласитесь со всеми настройками по колориметру.
HCFR Colorimeter
Цветокалибровка – практическая инструкция
Как довести цветопередачу проектора до совершенства
В нашем предыдущем материале мы разобрались с причинами, по которым проектору в домашнем кинотеатре для достижения правильной цветопередачи необходима качественная калибровка. Теперь же мы подробно расскажем о том, как проводить подобную калибровку в домашних условиях при помощи доступного софта и недорогого колориметра. Осторожно, много технической информации!

В каких случаях необходима калибровка?
Очевидно, что цветокалибровка необходима, если проектор не прошел процедуру калибровки на заводе – а таких моделей на рынке большинство – или если источник света в проекторе имеет солидный пробег, либо была произведена замена лампы. Впрочем, не менее существенной причиной может быть и то, что вам интересен сам процесс. Поскольку цветокалибровка через пользовательское меню не приводит к утрате гарантии, то можно смело браться за дело.

Чем отличается калибровка проектора от калибровки монитора?
Любой оттенок цвета, выведенный на монитор компьютера или принтера, можно измерить так называемым «калибратором» (это будет либо колориметр, либо спектрофотометр), вычислить ошибку и записать требуемую поправку в специальный файл цветового профиля. Количество измеряемых оттенков в таких профилях обычно составляет около 300-350, поправки же для остальных цветов просто вычисляются по формуле с использованием соседних измеренных значений. К сожалению, в проекторе нет такой свободы действий, и какой бы оттенок цвета мы ни измеряли колориметром или спектрофотометром, регулировать придется ограниченное число «настроек», которые влияют практически сразу на все цветовое пространство, так что калибровка проектора – это всегда некий компромисс.
Цветокалибровка домашнего проектора BenQ W1800
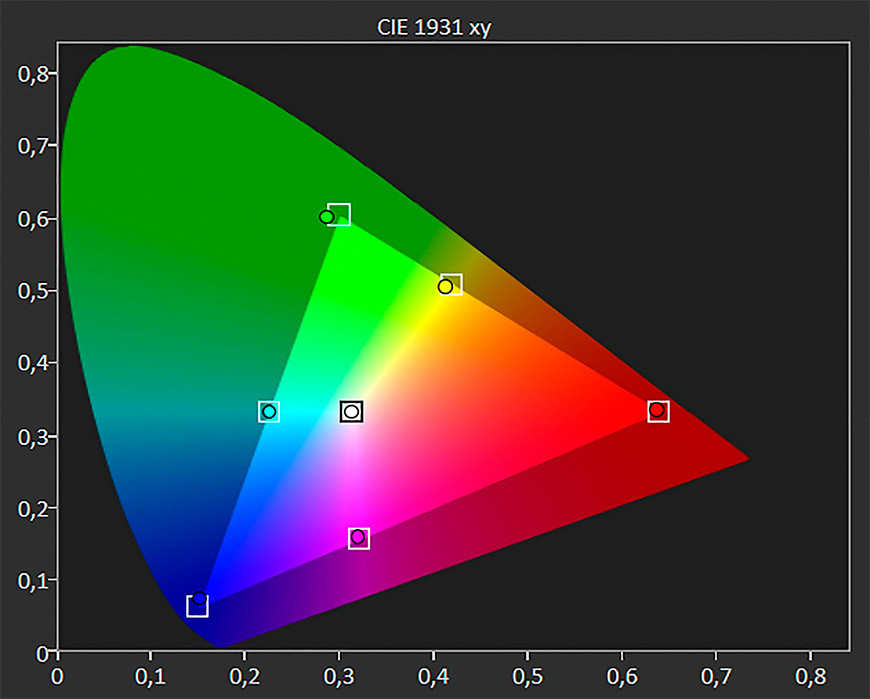
Что именно калибруем?
Настройка качества изображения, Настройка качества, Изображения

режим Пользов. 1, Пользов. 2 или Пользов. 3.
2. Кнопками выберите Упр. польз. реж..
Эта функция доступна только при выборе режима Пользов. 1, Пользов. 2 или Пользов. 3 в
подменю Стандартный режим.
3. Нажмите MODE/ENTER для отображения страницы Упр. польз. реж..
4. Кнопкой выберите Режим справки и нажмите MODE/ENTER.
5. Кнопкой выберите наиболее подходящий режим изображения, а затем нажмите
MODE/ENTER и MENU/EXIT, чтобы вернуться на страницу Упр. польз. реж..
6. Здесь вы можете переименовать режим Пользов. 1, Пользов. 2 или Пользов. 3, с
помощью кнопки выбрав Переим.поль.реж. и нажав MODE/ENTER. Откроется
страница Переим.поль.реж..
7. Кнопками / / / выберите нужный символ и нажмите MODE/ENTER.
8. Закончив, нажмите MENU/EXIT, чтобы вернуться в главное меню.
9. Кнопкой выберите параметр, который вы хотите изменить, и отрегулируйте его
значение кнопками / . См.
10.После выполнения всех настроек, нажмите MENU/EXIT для выхода с сохранением
Сброс настроек режима изображения
Все настройки в меню Изображение можно вернуть в заводские значения, выбрав и
нажав на пункт Сброс.
Чтобы вернуть режим изображения к заводским настройкам:
1. В меню Изображение выделите Стандартный режим и кнопками / выберите
режим изображения (например Пользов. 1, Пользов. 2 или Пользов. 3), настройки
которого вы хотите сбросить.
2. Кнопкой выберите Сбросить Настройки Изображения и нажмите MODE/ENTER.
Появится запрос подтверждения.
3. Кнопками / выберите Сброс и нажмите MODE/ENTER. Для данного режима
изображения будут восстановлены заводские настройки.
4. Если нужно, повторите шаги 1-3 для сброса настроек для других режимов изображения.
Не следует путать эту функцию Сбросить Настройки Изображения с функцией Сброс всех настроек
в меню Настройки Системы: Дополнит.. Функция Сброс всех настроек используется для возврата
всей системы к заводским настройкам. См.
Настройка качества изображения
Настройки выбранного режима изображения можно отрегулировать в соответствии с
целями и условиями показа. При выходе из экранного меню эти настройки будут
сохранены в текущем выбранном режиме.
Регулировка параметра Яркость
Выделите пункт Яркость в меню Изображение и
отрегулируйте значения кнопками / на пульте
или проекторе.
Чем выше значение, тем ярче изображение. Чем
ниже значение, тем темнее изображение.
Отрегулируйте этот параметр так, чтобы темные области изображения выглядели как
черные при достаточной детальности темных участков.

- Содержание
- Важные правила безопасности
- Общее описание
- Комплект поставки
- Замена элементов питания пульта ДУ
- Рабочий диапазон пульта ДУ
- Функциональные возможности проектора
- Внешний вид проектора
- Элементы управления и функции
- Панель управления
- Пульт ДУ
- Выбор местоположения
- Получение нужного размера проецируемого изображения
- Определение положения проектора для заданного размера экрана
- Определение рекомендуемого размера экрана для заданного расстояния
- Параметры проецирования
- Вертикальный сдвиг объектива
- Подготовка
- Подключение устройств HDMI
- Подключение устройств с компонентным видеосигналом
- Подключение устройств формата видео и S-video
- Подключение компьютера
- Включение проектора
- Выбор источника сигнала
- Точная настройка масштаба и резкости изображения
- Порядок работы с меню
- Защита проектора
- Использование троса безопасности с замком
- Применение функции парольной защиты
- Регулировка угла проецирования
- Коррекция искажения изображения
- Уход за проектором
- Сведения о лампе
- Данные о времени работы лампы
- Увеличение времени работы лампы
- Срок замены лампы
- Замена лампы
Регулировка параметра контрастность, Регулировка параметра цвет, Настройка оттенка
Регулировка параметра резкость, Выбор цветовой температуры
Регулировка параметра Контрастность
Выделите пункт Контрастность в меню
Изображение и отрегулируйте его значение
кнопками / на пульте или проекторе.
Чем больше значение, тем больше контрастность.
Этот параметр используется для установки максимального уровня белого после настройки
параметра Яркость в соответствии с выбранным источником сигнала и условиями
просмотра.
Регулировка параметра Цвет
Выделите пункт Цвет в меню Изображение и отрегулируйте его значение кнопками /
на пульте или проекторе.
Меньшие значения соответствуют менее насыщенным цветам; при установке на
минимальное значение изображение становится черно-белым. При установке слишком
высокого значения цвета в изображении будут слишком яркими, а изображение —
нереалистичным.
Выделите пункт Тон в меню Изображение и отрегулируйте значения кнопками / на
пульте или проекторе.
Чем выше значение, тем больше красного цвета в изображении. Чем ниже значение, тем
больше зеленого цвета в изображении.
Регулировка параметра Резкость
Выделите пункт Резкость в меню Изображение и
отрегулируйте значения кнопками / на пульте
или проекторе.
Чем больше значение, тем выше резкость
изображения. Чем ниже значение, тем меньше резкость изображения.
Для доступа к функциям Яркость, Цвет, Контрастность, Тон можно также использовать
кнопки Brightness, Color, Contrast, Tint на пульте ДУ — при этом на экране отобразится
панель регулировки. Значения параметров настраиваются кнопками / .
Выбор цветовой температуры
Выделите пункт Температура цвета в меню Изображение и выберите нужное значение
кнопками / на проекторе или пульте ДУ.
Имеется несколько вариантов настройки цветовой температуры.
1. Без коррекции: Устанавливает исходную цветовую температуру лампы и более
высокий уровень яркости. Эта настройка удобна, если требуется повышенная яркость
изображения, например, для проецирования изображений в хорошо освещенном
помещении.
2. Тепл.: Увеличивает количество красного цвета в белом.
3. Норм.: Стандартная настройка оттенков белого.
4. Холодн.: Увеличивает количество синего цвета в белом.
*О цветовой температуре:
Для различных целей «белыми» могут считаться разные оттенки. Одним из основных методов
представления белого цвета является «цветовая температура». Белый цвет с низкой цветовой
температурой выглядит красноватым. Белый цвет с высокой цветовой температурой выглядит
синеватым.

Дополнительные настройки качества изображения, Дополнительные настройки, Качества изображения
Дополнительные настройки качества
изображения
В меню Изображение > Дополнит.… и Показать имеются дополнительные расширенные
функции, позволяющие корректировать настройки в соответствии с вашими
предпочтениями. Для выхода из меню с сохранением настроек просто нажмите MENU/EXIT.
Настройка параметра Черный
Выделите Черный в меню Изображение > Дополнит.… и кнопками / на проекторе
или пульте ДУ выберите 0 IRE или 7,5 IRE.
Уровень серого в видеосигнале измеряется в единицах IRE. В некоторых регионах, где
используется телевизионный стандарт NTSC, серая шкала составляет от 7,5 IRE (черный)
до 100 IRE (белый). Однако в других регионах, где используется оборудование системы PAL
или японского стандарта NTSC, серая шкала составляет от 0 IRE (черный) до 100 IRE
(белый). Рекомендуется проверить источник входного сигнала и определить используемую
шкалу — от 0 IRE или от 7,5 IRE, а затем выбрать соответствующую настройку.
При проецировании на изображении могут появляться помехи.
Для повышения четкости изображения:
1. Выделите пункт Контроль резкости в меню Изображение > Дополнит.… и нажмите
MODE/ENTER на проекторе или пульте ДУ, чтобы отобразить страницу Контроль
резкости.
чтобы выбрать Подавление шума, а затем кнопками / установите
• Подавление шума: Снижает электрические помехи, вызванные другими
мультимедийными устройствами. Чем больше значение, тем меньше помех.
Настройка цветовой температуры
Для задания нужной цветовой температуры:
1. Выделите пункт Настройка температуры цвета в меню Изображение > Дополнит.…
и нажмите MODE/ENTER. Откроется страница Настройка температуры цвета.
2. Кнопками / выберите пункт, который вы хотите изменить и кнопками / настройте
• Усил. кр./Усил. зел./Усил. син.: Регулирует уровень контрастности красного,
зеленого и синего.
• Смещ. кр./Смещ. зел./Смещ. син.: Регулирует уровень яркости красного, зеленого
3. Чтобы выйти с сохранением настроек, нажмите MENU/EXIT.
Выделите пункт Выбор гаммы в меню Изображение > Дополнит.… и выберите нужное
значение кнопками / на проекторе или пульте ДУ.
Гамма – это соотношение между яркостью сигнала и изображения.
• Гамма 1.6/1.8/2.0/BenQ
Могут выбираться в соответствии с целями пользователя.
Увеличивает средний уровень яркости изображения. Идеально подходит для
освещенных помещений, зала совещаний или гостиной
Регулировка параметра brilliant color, Управление цветом
Предназначены для просмотра фильмов в темном помещении.
Предназначены для просмотра фильмов с темными сценами.
Регулировка параметра Brilliant Color
Выделите пункт Brilliant Color в меню Изображение > Дополнит.… и выберите Вкл.
кнопками / на проекторе или пульте ДУ.
Данная функция использует новый алгоритм обработки цвета, что обеспечивает высокий
уровень яркости одновременно с более живым и естественным цветом изображения. При
выборе значения «Выкл.» фукция Brilliant Color отключается.
В большинстве случаев управление цветом не требуется — например, в классе, в
переговорной комнате или в гостиной, где свет не выключается, или там, где через окно
проникает дневной свет.
Функция управления цветом может понадобиться только в случае постоянной установки с
регулируемым уровнем освещения — например, в помещении для заседаний, лекционных
залах или домашних кинотеатрах. Функция управления цветом обеспечивает возможность
тонкой регулировки для более точного воспроизведения цвета, в случае необходимости.
Правильная настройка цвета может быть обеспечена только в условиях регулируемого
освещения. Для этого понадобится колориметр (измеритель цветового излучения) и
комплект подходящих изображений для оценки воспроизведения цвета. Эти инструменты
не входят в комплект поставки проектора, но у поставщика проектора вместе можно
получить необходимые рекомендации или даже воспользоваться услугами специалиста по
настройке.
Функция управление цветом содержит шесть наборов цветов (RGBCMY) для настройки
цвета. Для каждого цвета можно индивидуально настроить насыщенность и диапазон в
соответствии со вашими предпочтениями.
Чтобы отрегулировать и сохранить настройки цветности:
1. В меню Изображение > Дополнит.… выделите пункт
управление цветом и нажмите MODE/ENTER. Откроется
страница управление цветом.
2. Выделите Основной цвет и кнопками / выберите нужный
цвет – Кр., Зел., Синий, Голубой, Пурпурный или Желт..
3. Кнопкой выделите Оттенок и кнопками / выберите
его диапазон. При увеличении диапазона в него
добавляются цвета, включающие большую пропорцию двух
соседних цветов.
Чтобы получить представление о том, как цвета соотносятся
друг с другом, см. рисунок справа. Например, если вы выбрали Кр. и установили его
диапазон на 0, в качестве красного будет использоваться только чистый красный цвет.
При увеличении диапазона в красный цвет, добавятся желтые и пурпурные оттенки.
4. Кнопкой выберите Усиление и кнопками / задайте нужное значение. Эта
настройка влияет на уровень контрастности выбранного основного цвета. Все
регулировки сразу же отражаются на изображении.
1.6 1.8 2.0 2.2 2.4 2.5 2.6 2.8
Источник: manualza.ru